
WSAPPX được Microsoft liệt kê là một quy trình quan trọng đối với Windows 8 &10. Sự thật mà nói, quy trình WSAPPX cần sử dụng một lượng lớn tài nguyên hệ thống để thực hiện các tác vụ được chỉ định. Mặc dù, nếu bạn nhận thấy lỗi sử dụng CPU hoặc đĩa cao của WSAPPX hoặc bất kỳ ứng dụng nào của nó không hoạt động, hãy xem xét việc vô hiệu hóa nó. Quy trình chứa hai dịch vụ phụ :
- Dịch vụ triển khai AppX ( AppXSVC ) - Đây là người chịu trách nhiệm cài đặt, cập nhật và xóa ứng dụng . AppXSVC được kích hoạt khi Cửa hàng mở cửa
- Dịch vụ Giấy phép Khách hàng (ClipSVC ) - Nó chính thức cung cấp hỗ trợ cơ sở hạ tầng cho Microsoft Store và được kích hoạt khi một trong các ứng dụng Store được khởi chạy để thực hiện kiểm tra giấy phép.

Cách khắc phục lỗi sử dụng CPU và đĩa cao WSAPPX trong Windows 10
Trong hầu hết các ngày, chúng ta không cần phải lo lắng về hàng trăm quy trình và dịch vụ hệ thống đang chạy nền cho phép hệ điều hành Windows hoạt động hoàn hảo. Mặc dù, thông thường, các quy trình hệ thống có thể biểu hiện hành vi bất thường như tiêu thụ tài nguyên cao không cần thiết. Quy trình hệ thống WSAPPX cũng khét tiếng. Nó quản lý việc cài đặt, cập nhật, gỡ bỏ các ứng dụng khỏi Windows Store viz nền tảng ứng dụng Microsoft Universal.

Có bốn cách khác nhau để hạn chế mức sử dụng đĩa và CPU cao của WSAPPX, được giải thích chi tiết trong các phần tiếp theo:
- Nếu bạn hiếm khi thấy mình sử dụng bất kỳ ứng dụng Store gốc nào, hãy tắt tính năng tự động cập nhật và thậm chí gỡ cài đặt một vài ứng dụng trong số đó.
- Vì quy trình liên quan đến ứng dụng Microsoft Store nên việc tắt cửa hàng sẽ ngăn không cho ứng dụng này sử dụng các tài nguyên không cần thiết.
- Bạn cũng có thể tắt AppXSVC và ClipSVC từ Registry Editor.
- Tăng Bộ nhớ ảo cũng có thể khắc phục sự cố này.
Phương pháp 1:Tắt cập nhật ứng dụng tự động
Cách dễ nhất để hạn chế quy trình WSAPPX, đặc biệt là dịch vụ con AppXSVC, là tắt tính năng tự động cập nhật của các ứng dụng Store. Khi tắt tính năng tự động cập nhật, AppXSVC sẽ không còn được kích hoạt hoặc gây ra việc sử dụng CPU và ổ đĩa cao khi bạn mở Windows Store.
Lưu ý: Nếu bạn muốn cập nhật các ứng dụng của mình, hãy xem xét cập nhật chúng theo cách thủ công mọi lúc, mọi nơi.
1. Mở Bắt đầu trình đơn và nhập Microsoft Store. Sau đó, nhấp vào Mở trong ngăn bên phải.

2. Nhấp vào biểu tượng dấu ba chấm và chọn Cài đặt từ menu tiếp theo.

3 Trên tab Trang chủ, tắt Tự động cập nhật ứng dụng tùy chọn hiển thị được đánh dấu.

Mẹo chuyên nghiệp:Cập nhật ứng dụng Microsoft Store theo cách thủ công
1. Nhập, tìm kiếm &mở Microsoft Store, như hình.

2. Nhấp vào biểu tượng ba chấm và chọn Tải xuống và cập nhật , như được mô tả bên dưới.

3. Cuối cùng, nhấp vào nút Nhận bản cập nhật nút.

Phương pháp 2:Tắt Windows Store
Như đã đề cập trước đó, việc tắt lưu trữ sẽ ngăn việc sử dụng CPU cao của WSAPPX và bất kỳ dịch vụ con nào của nó tiêu thụ quá nhiều tài nguyên hệ thống. Bây giờ, tùy thuộc vào phiên bản Windows của bạn, có hai phương pháp khác nhau để tắt Windows store.
Tùy chọn 1:Thông qua Trình chỉnh sửa chính sách nhóm cục bộ
Phương pháp này dành cho Windows 10 Pro &Enterprise người dùng làm Local Group Policy Editor không khả dụng cho Windows 10 Home Edition.
1. Nhấn phím Windows + R cùng nhau trong Chạy hộp thoại.
2. Nhập gpedit.msc và nhấn Enter key để khởi chạy Trình chỉnh sửa chính sách nhóm cục bộ .
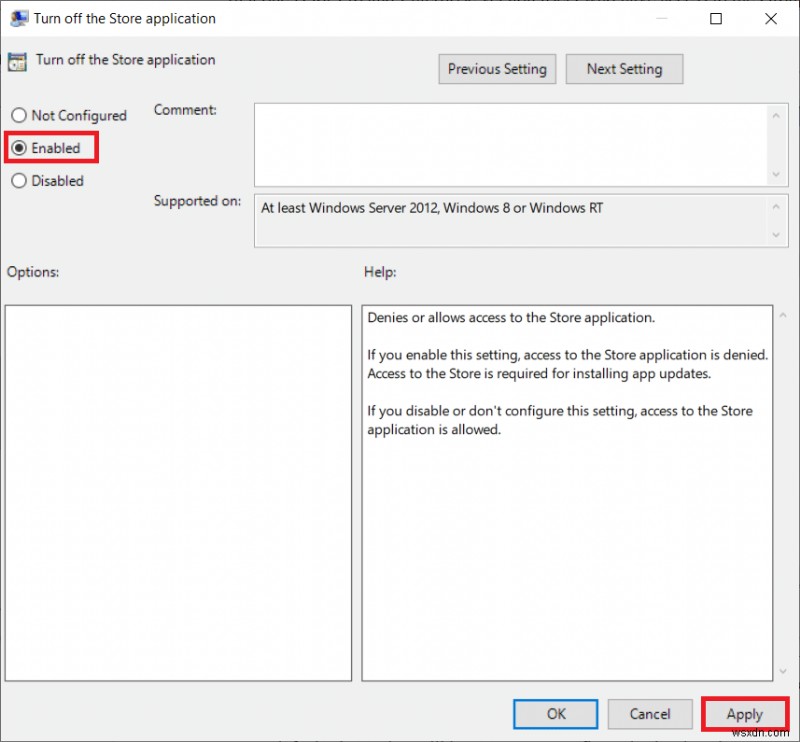
3. Điều hướng đến Cấu hình máy tính> Mẫu quản trị> Thành phần Windows> Cửa hàng bằng cách nhấp đúp vào từng thư mục.

4. Trong ngăn bên phải, chọn tùy chọn Tắt ứng dụng Cửa hàng cài đặt.
5. Sau khi được chọn, hãy nhấp vào Chỉnh sửa cài đặt chính sách hiển thị được đánh dấu trong hình bên dưới.

Lưu ý: Theo mặc định, tùy chọn Tắt ứng dụng Cửa hàng Tiểu bang sẽ được đặt thành Không được định cấu hình .
6. Chỉ cần chọn Đã bật và nhấp vào Áp dụng> Được để lưu và thoát.
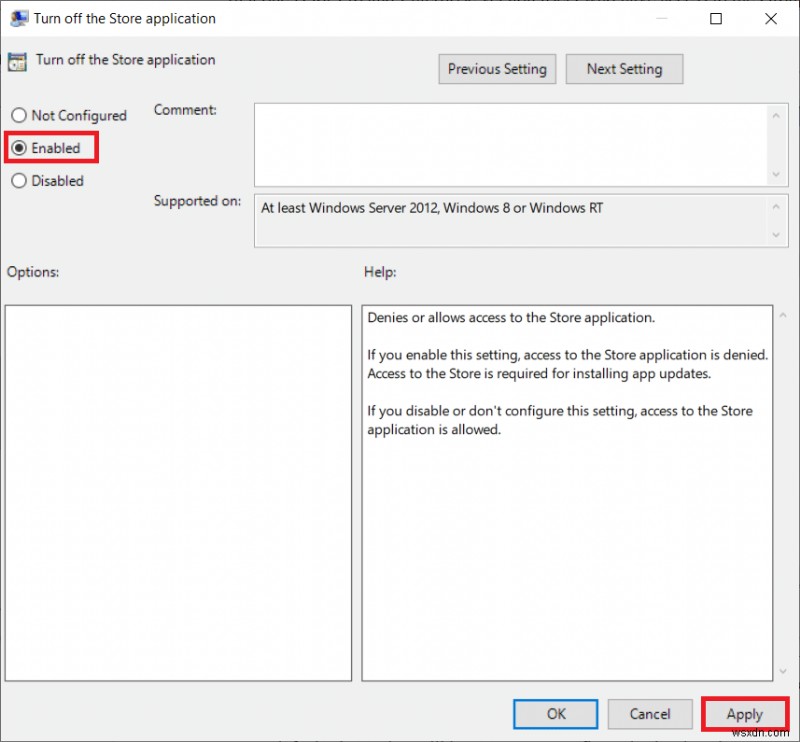
7. Khởi động lại máy tính để thực hiện những thay đổi này.
Tùy chọn 2:Thông qua Trình chỉnh sửa sổ đăng ký
Đối với Windows Home Edition , vô hiệu hóa Windows Store từ Registry Editor để sửa lỗi sử dụng đĩa cao WSAPPX.
1. Nhấn Windows + R phím cùng nhau để mở Chạy hộp thoại.
2. Nhập regedit trong Chạy hộp thoại và nhấp vào OK để khởi chạy Trình chỉnh sửa sổ đăng ký .

3. Điều hướng đến đường dẫn vị trí nhất định bên dưới từ thanh địa chỉ.
HKEY_LOCAL_MACHINE\SOFTWARE\Policies\Microsoft\WindowsStore
Lưu ý: Nếu bạn không tìm thấy thư mục WindowsStore trong Microsoft, hãy tự tạo một thư mục. Nhấp chuột phải vào Microsoft . Sau đó, nhấp vào Mới> Khóa , như mô tả. Cẩn thận đặt tên khóa là WindowsStore .

4. Nhấp chuột phải vào không gian trống trong ngăn bên phải và nhấp vào Mới> Giá trị DWORD (32-bit) . Đặt tên giá trị là RemoveWindowsStore .
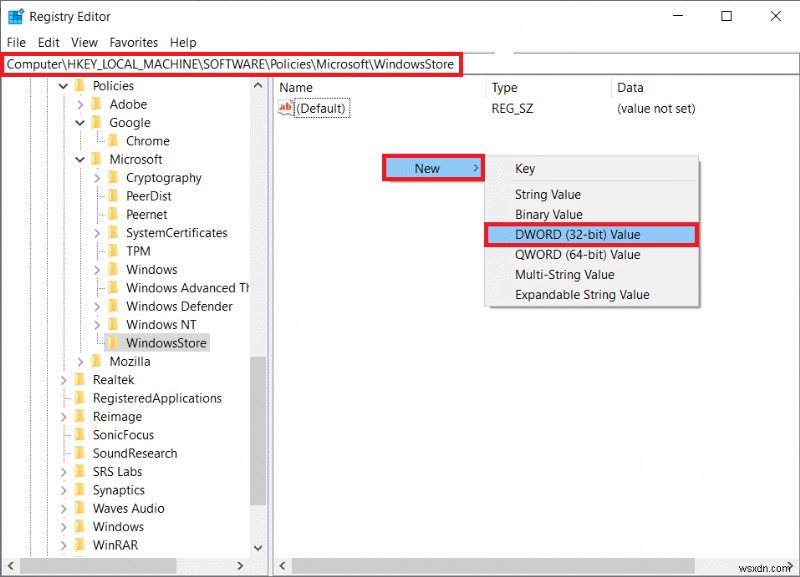
5. Sau khi RemoveWindowsStore giá trị được tạo, nhấp chuột phải vào nó và chọn Sửa đổi… như được hiển thị.

6. Nhập 1 trong Dữ liệu giá trị và nhấp vào OK , như minh họa bên dưới.
Lưu ý: Đặt dữ liệu giá trị thành 1 đối với khóa sẽ vô hiệu hóa Cửa hàng trong khi giá trị 0 sẽ kích hoạt nó.

7. Khởi động lại PC Windows của bạn.
Phương pháp 3:Tắt AppXSVC và ClipSVC
Người dùng cũng có tùy chọn tắt các dịch vụ AppXSVC, ClipSVC và WaasMedicSVC.exe theo cách thủ công từ trình chỉnh sửa sổ đăng ký để sửa lỗi sử dụng đĩa và CPU cao WaasMedicSVC.exe hoặc WSAPPX trong Windows 8 hoặc 10.
1. Khởi chạy Trình chỉnh sửa sổ đăng ký như trước và điều hướng đến đường dẫn vị trí sau .
HKEY_LOCAL_MACHINE\SYSTEM\ControlSet001\Services\AppXSvc
2. Nhấp đúp vào Bắt đầu giá trị, thay đổi Dữ liệu giá trị từ 3 đến 4 . Nhấp vào OK để tiết kiệm.
Lưu ý: Dữ liệu giá trị 3 sẽ bật AppXSvc trong khi Dữ liệu giá trị 4 sẽ vô hiệu hóa nó.

3. Một lần nữa, đi tới đường dẫn vị trí sau và nhấp đúp vào Bắt đầu giá trị.
HKEY_LOCAL_MACHINE\SYSTEM\ControlSet001\Services\Clipsvc
4. Tại đây, hãy thay đổi Dữ liệu giá trị đến 4 để tắt ClipSVC và nhấp vào OK để tiết kiệm.
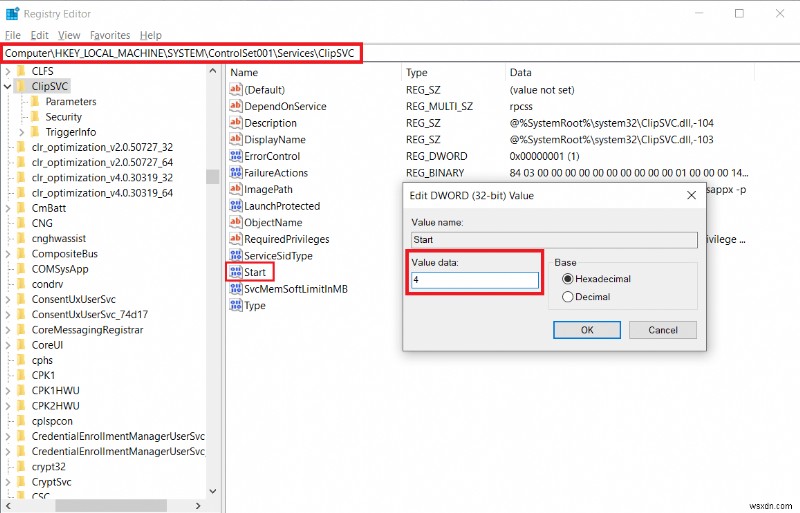
5. Khởi động lại PC Windows của bạn để các thay đổi có hiệu lực.
Phương pháp 4:Tăng bộ nhớ ảo
Một thủ thuật khác mà nhiều người dùng đã sử dụng để giảm gần 100% việc sử dụng CPU và Đĩa do Sedlauncher.exe hoặc WSAPPX là tăng bộ nhớ ảo của PC. Để tìm hiểu thêm về bộ nhớ ảo, hãy xem bài viết của chúng tôi về Bộ nhớ ảo (Pagefile) trong Windows 10. Hãy làm theo các bước sau để tăng bộ nhớ ảo trong Windows 10:
1. Nhấn phím Windows , nhập Điều chỉnh giao diện và hiệu suất của Windows và nhấp vào Mở, như hình.

2. Trong Tùy chọn hiệu suất , chuyển sang Nâng cao tab.
3. Nhấp vào nút Thay đổi… bên dưới Bộ nhớ ảo phần.

4. Tại đây, bỏ chọn mục Tự động quản lý kích thước tệp hoán trang cho tất cả các ổ đĩa tùy chọn hiển thị được đánh dấu. Thao tác này sẽ mở khóa kích thước tệp Paging cho mỗi phần ổ đĩa, cho phép bạn nhập giá trị mong muốn theo cách thủ công.

5. Trong Drive , chọn ổ đĩa mà Windows được cài đặt (thường là C: ) và chọn Kích thước tùy chỉnh .

6. Nhập Kích thước ban đầu (MB) và Kích thước tối đa (MB) tính bằng MB (Megabyte).
Lưu ý: Nhập kích thước RAM thực của bạn tính bằng megabyte trong Kích thước ban đầu (MB): và nhập gấp đôi giá trị của nó vào ô Kích thước tối đa (MB) .

7. Cuối cùng, nhấp vào Đặt> Được để lưu các thay đổi và thoát.
Mẹo chuyên nghiệp:Kiểm tra RAM PC Windows 10
1. Nhấn phím Windows , nhập Giới thiệu về PC của bạn và nhấp vào Mở .
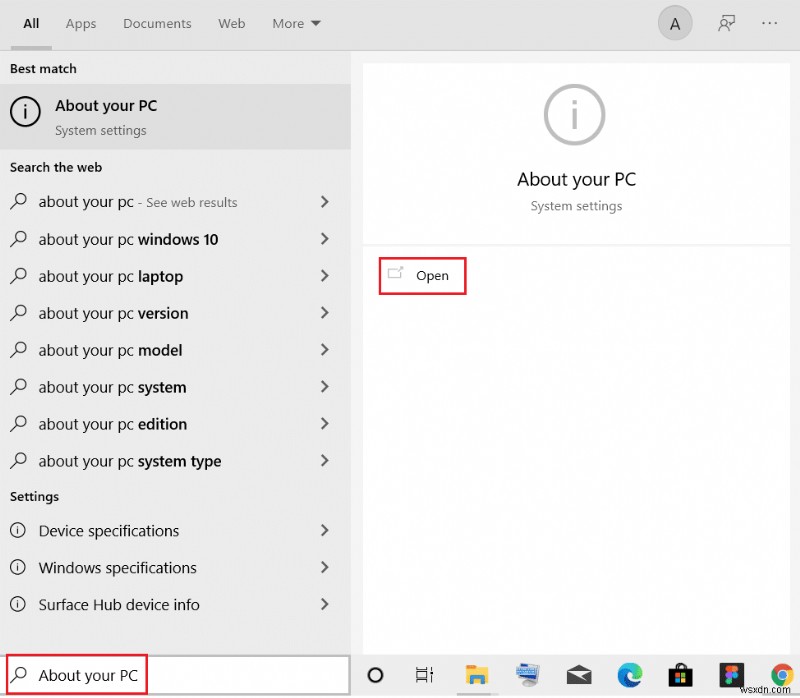
2. Cuộn xuống và kiểm tra RAM đã cài đặt nhãn trong Thông số kỹ thuật của thiết bị .
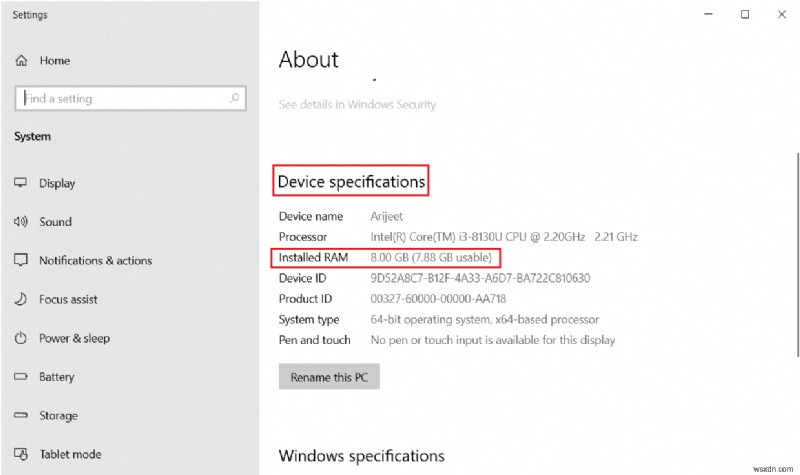
3. Để chuyển đổi GB sang MB, hãy thực hiện Tìm kiếm của Google hoặc sử dụng máy tính dưới dạng 1GB =1024MB.
Đôi khi các ứng dụng chạy ngầm sẽ làm chậm CPU của bạn do sử dụng nhiều. Vì vậy, để cải thiện hiệu suất PC, bạn có thể tắt các ứng dụng nền của mình. Nếu bạn muốn cải thiện hiệu suất tổng thể của máy tính và giảm số lượng tài nguyên hệ thống được sử dụng bởi các quy trình / dịch vụ nền, hãy xem xét gỡ cài đặt các ứng dụng mà bạn hiếm khi sử dụng. Đọc hướng dẫn của chúng tôi về Cách khắc phục tình trạng sử dụng CPU cao trên Windows 10 để tìm hiểu thêm.
Được đề xuất:
- Cách sửa các biểu tượng trống trong Windows 11
- Khắc phục sự cố Dịch vụ Tối ưu hóa Thời gian chạy .NET Sử dụng CPU cao
- Cách sửa lỗi màn hình trắng máy tính xách tay Window 10
- Bao nhiêu RAM là đủ
Hãy cho chúng tôi biết phương pháp nào ở trên đã giúp bạn khắc phục tình trạng sử dụng CPU và đĩa WSAPPX cao trên máy tính để bàn / máy tính xách tay Windows 10 của bạn. Ngoài ra, nếu bạn có bất kỳ thắc mắc / đề xuất nào, vui lòng thả chúng vào phần nhận xét bên dưới.
