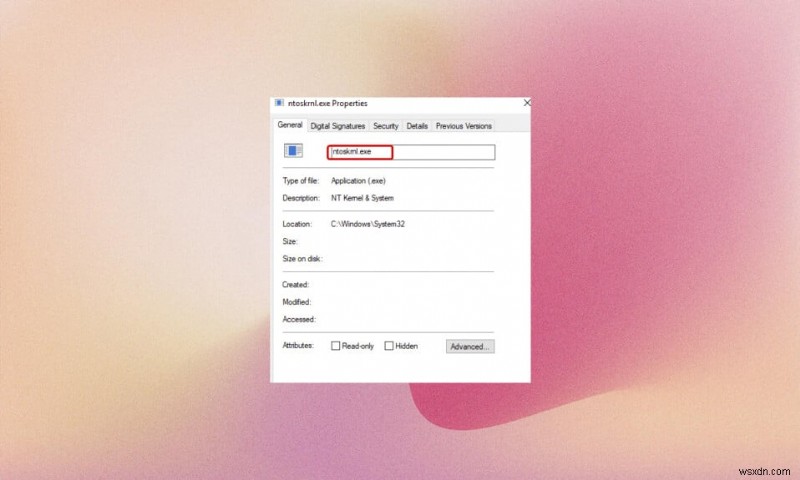
Một số quy trình có thể tự động chạy trong nền, góp phần gây ra vấn đề sử dụng đĩa cao bất cứ khi nào bạn bật hệ thống của mình. Trong trường hợp này, hệ thống của bạn sẽ hoạt động rất chậm và bạn có thể khó chịu bởi một số tiến trình Hệ thống ẩn như Ntoskrnl.exe. Ntoskrnl.exe là một thành phần thiết yếu của Hệ điều hành Windows và do một số lý do như trình điều khiển lỗi thời, phần mềm độc hại, tệp Ntoskrnl.exe bị hỏng, v.v., tệp thực thi này tiêu tốn quá nhiều tài nguyên CPU hoặc đĩa. Nếu bạn đang gặp phải vấn đề tương tự, thì hướng dẫn này sẽ giúp bạn giải quyết nó. Tiếp tục đọc bài viết để tìm hiểu Ntoskrnl.exe là gì và cách sửa lỗi sử dụng đĩa cao Ntoskrnl.exe.
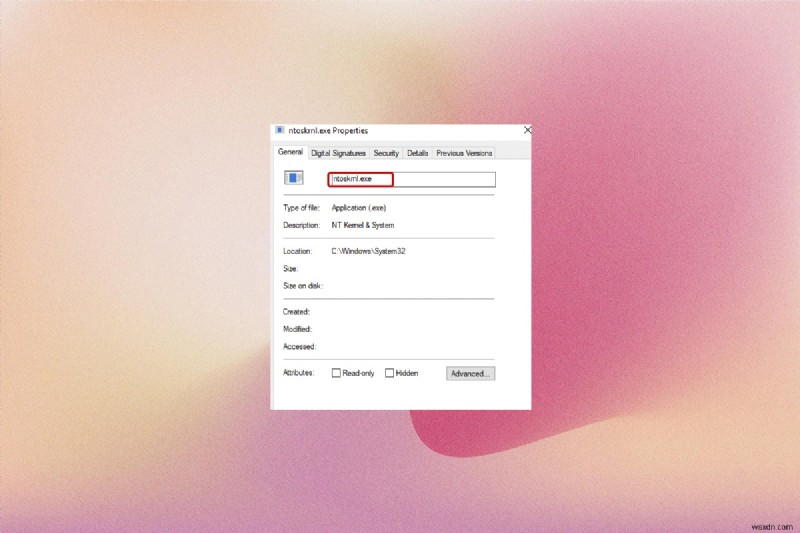
Cách khắc phục tình trạng sử dụng đĩa cao Ntoskrnl.exe trên Windows 10
Trong bài viết này, chúng tôi đã chỉ ra tất cả các phương pháp có thể để sửa lỗi sử dụng đĩa cao Ntoskrnl.exe &Sedlauncher.exe trên Windows 10. Nhưng trước khi xem qua các phương pháp khắc phục sự cố, hãy cho chúng tôi biết Ntoskrnl.exe là gì
Ntoskrnl.exe là gì?
Có một số quy trình hệ thống chịu trách nhiệm về chức năng thích hợp của Hệ điều hành của bạn. Thành phần quan trọng nhất không thể thiếu là Ntoskrnl.exe. Nó được viết tắt là nhân hệ điều hành Windows NT có thể thực thi được. Sau đây là một số tính năng của Ntoskrnl.exe
- Ntoskrnl.exe kiểm soát tất cả các chức năng liên quan đến bộ nhớ và quy trình .
- Nó thêm nhân và các lớp điều hành của không gian nhân Windows NT , biến nó thành một thành phần thiết yếu trong hệ thống của bạn.
- Đây là một tệp được hệ thống bảo vệ và do đó, nó có thể không nhanh chóng bị xóa hoặc bị hỏng.
- Hạt nhân có tên mã cung cấp liên kết giữa phần mềm và phần cứng của thiết bị của bạn và Ntoskrnl.exe gửi dữ liệu đã tải đến đơn vị xử lý như CPU để thực hiện nhiệm vụ.
Do đó, nếu không có Ntoskrnl.exe, bạn không thể thực hiện bất kỳ hoạt động nào trong hệ thống của mình. Các chức năng chính bao gồm;
- tính toàn vẹn của phần mềm để truy cập trơn tru với phần cứng
- kiểm soát việc sử dụng bộ nhớ
- cung cấp đầy đủ dữ liệu cho các thành phần và thiết bị ngoại vi được kết nối với mạng, v.v.
Nếu không có Ntoskrnl.exe, bạn không thể khởi động hệ thống của mình và sẽ gặp phải lỗi BSOD. Vì vậy, nếu bạn nghĩ đến việc loại bỏ Ntoskrnl.exe khỏi hệ thống của mình do vấn đề này, bạn sẽ tự hủy hoại hệ thống của mình. Tuy nhiên, có một số bước khắc phục sự cố để giúp bạn khắc phục sự cố, như được thảo luận ở đây.
Phần này đã biên soạn một danh sách các phương pháp khắc phục sự cố sẽ giúp bạn khắc phục sự cố. Các bước xử lý sự cố được sắp xếp theo mức độ nghiêm trọng và mức độ cao nhất của nguyên nhân. Làm theo họ để đạt được kết quả tốt nhất.
Phương pháp 1:Kết thúc các quy trình trong Outlook
Đôi khi, Outlook 2013 gây ra sự cố sử dụng đĩa cao Ntoskrnl.exe. Do đó, bạn nên đóng các quy trình Outlook để khắc phục sự cố. Nếu bạn đang sử dụng phiên bản Outlook khác, hãy thử giải pháp này để kiểm tra xem nó có đang khắc phục sự cố hay không.
1. Khởi chạy Trình quản lý tác vụ bằng cách nhấn Ctrl + Shift + phím Esc cùng nhau.
2. Trong cửa sổ Trình quản lý tác vụ, nhấp vào Quy trình tab.
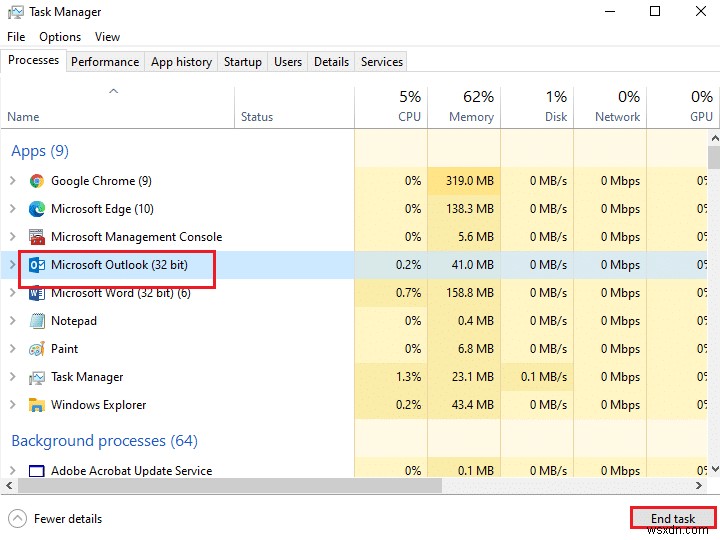
3. Bây giờ, hãy tìm kiếm và chọn các tác vụ Outlook đang chạy ẩn không cần thiết.
4. Cuối cùng, chọn Kết thúc tác vụ như được mô tả trong hình trên và khởi động lại hệ thống.
Phương pháp 2:Xóa các chương trình không tương thích
Nếu bạn muốn xóa vĩnh viễn chương trình hoặc gặp sự cố trong quá trình gỡ cài đặt, hãy sử dụng Trình gỡ rối cài đặt và gỡ cài đặt chương trình phần mềm sẽ giúp. Phần mềm kiểm tra sổ đăng ký để tìm các vấn đề liên quan đến Patch. Dưới đây là một vài bước để gỡ cài đặt chúng hoàn toàn khỏi hệ thống của bạn bằng cách sử dụng phần mềm thay vì xóa chúng bằng các bước Cài đặt / Bảng điều khiển thông thường.
1. Tải xuống Cài đặt và Gỡ cài đặt Chương trình Microsoft Chương trình gỡ rối.
2. Bây giờ, điều hướng đến Nội dung tải xuống của tôi và nhấp đúp vào tệp đã cài đặt.

Cài đặt và gỡ cài đặt chương trình phần mềm gỡ rối sẽ giải quyết tất cả những khó khăn bạn gặp phải khi gỡ cài đặt chương trình.
3. Bây giờ, hãy nhấp vào Tiếp theo và làm theo hướng dẫn trên màn hình để cài đặt tệp đã tải xuống.
4. Tại đây, chọn Gỡ cài đặt dưới lời nhắc, Bạn có gặp sự cố khi cài đặt hoặc gỡ cài đặt chương trình ?
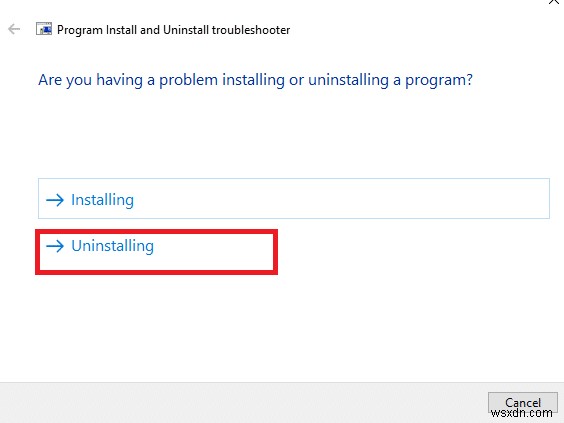
6. Tiếp theo, chọn chương trình bạn muốn gỡ cài đặt. Nếu bạn không thấy chương trình của mình, hãy chọn Không được liệt kê và nhấp vào Tiếp theo . Tham khảo hình ảnh.

7A. Nếu bạn có thể tìm thấy chương trình của mình ngay bây giờ, hãy làm theo hướng dẫn trên màn hình để gỡ cài đặt phần mềm.
7B. Tuy nhiên, nếu bạn không thể tìm thấy chương trình của mình, bạn sẽ được yêu cầu nhập mã sản phẩm . Bạn có thể tìm thấy mã sản phẩm của mình trong thuộc tính bảng của tệp MSI . Truy cập mã và làm theo hướng dẫn trên màn hình để gỡ cài đặt phần mềm. Sau khi hoàn tất, hãy kiểm tra xem bạn đã khắc phục được sự cố chưa.
Phương pháp 3:Tắt tăng tốc phần cứng của trình duyệt
Đôi khi, các trình duyệt web có thể chạy ở chế độ nền và điều này sẽ tiêu tốn tài nguyên CPU. Do đó, tốt hơn hết bạn nên tắt tính năng tăng tốc phần cứng trong trình duyệt và kiểm tra sự cố. Ở đây, Google Chrome được lấy làm ví dụ để minh chứng.
1. Khởi chạy trình duyệt web của bạn (ví dụ: Google Chrome ) và nhấp vào biểu tượng dấu ba chấm hiện ở góc trên cùng bên phải.
2. Bây giờ, hãy nhấp vào Cài đặt như được mô tả trong hình dưới đây.

3. Bây giờ, hãy mở rộng Nâng cao trong ngăn bên trái và nhấp vào Hệ thống , như được hiển thị.

4. Tại đây, chuyển Tắt nút chuyển đổi cho Sử dụng tăng tốc phần cứng khi có sẵn tùy chọn.

5. Sau đó, nhấp vào nút Khởi chạy lại tùy chọn.

Phương pháp 4:Giảm thiểu quản lý năng lượng của bộ xử lý
Đôi khi, bạn có thể khắc phục sự cố sử dụng đĩa cao Ntoskrnl.exe bằng cách tắt tính năng giảm thiểu Quản lý năng lượng bộ xử lý tùy chọn nguồn như được thảo luận bên dưới.
1. Nhấn phím Windows + R cùng nhau và nhập powercfg.cpl sau đó nhấn enter.
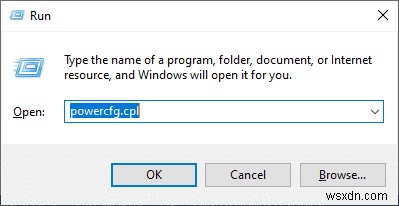
2. Trong cửa sổ Tùy chọn Nguồn, chọn Thay đổi cài đặt gói trong kế hoạch hành động hiện tại của bạn, như được đánh dấu bên dưới.
Lưu ý: Bạn cũng có thể nhập chỉnh sửa sơ đồ điện trong thanh tìm kiếm để mở Chỉnh sửa cài đặt kế hoạch cửa sổ.

Lưu ý :Nếu bạn có nhiều gói điện đang hoạt động trong hệ thống của mình, hãy lặp lại quy trình tương tự cho tất cả các gói đang hoạt động.
3. Trong Chỉnh sửa cài đặt kế hoạch cửa sổ, nhấp vào Thay đổi cài đặt nguồn nâng cao . Tham khảo hình ảnh.

4. Tại đây, trong Cài đặt nâng cao , mở rộng Quản lý nguồn bộ xử lý bằng cách nhấp vào nút + biểu tượng.

5. Bây giờ, một lần nữa, hãy mở rộng Trạng thái bộ xử lý tối thiểu bằng cách nhấp vào biểu tượng + như bạn đã làm trong bước trước.

6. Tại đây, nhấp vào Bật pin và thay đổi giá trị % giữa 20% thành 30%. Tham khảo hình trên.
7. Bây giờ, nhấp vào Đã cắm và thay đổi giá trị % giữa 20% đến 30%. Liệt kê như hình bên dưới.

8. Cuối cùng, nhấp vào Áp dụng và OK để lưu các thay đổi.
Khởi động lại hệ thống của bạn và kiểm tra xem sự cố đã được giải quyết ngay bây giờ chưa.
Phương pháp 5:Tắt Dịch vụ Tìm kiếm của Windows
Dịch vụ Tìm kiếm của Windows sẽ lập chỉ mục các kết quả tìm kiếm nhanh hơn khi được bật trong hệ thống của bạn. Bạn có thể nhanh chóng tìm kiếm bất kỳ tệp, thư mục, ứng dụng hoặc chương trình nào theo tên của chúng và lọc chúng theo kết quả. Nhưng nó có thể góp phần làm cho CPU của bạn hoạt động chậm và bạn nên tắt nó khi cần thiết. Việc tắt tính năng này sẽ không ảnh hưởng đến HĐH theo bất kỳ cách nào. Đây là cách thực hiện.
1. Khởi chạy Run hộp thoại bằng cách nhấn phím Windows + R cùng nhau.
2. Nhập services.msc như sau và nhấp vào OK để mở Dịch vụ cửa sổ.

3. Bây giờ, cuộn xuống màn hình và nhấp chuột phải trên Dịch vụ Tìm kiếm của Windows , và chọn Thuộc tính .

4. Tại đây, trong phần Chung , đặt Loại khởi động thành Đã tắt từ trình đơn thả xuống như được đánh dấu bên dưới.

5. Cuối cùng, nhấp vào OK để lưu các thay đổi.
Bây giờ, sự cố sử dụng đĩa cao Ntoskrnl.exe sẽ được khắc phục.
Phương pháp 6:Tắt Dịch vụ Truyền tải Thông minh trong Nền
Dịch vụ truyền tải thông minh trong nền cho phép truyền tệp giữa các hệ thống mượt mà hơn. Họ chịu trách nhiệm hỗ trợ hệ thống trong quá trình tải xuống hoặc tải xuống nền. Tuy nhiên, chúng tiêu thụ tài nguyên CPU cao góp phần gây ra vấn đề. Tắt chúng theo cách thủ công bằng cách làm theo các bước được đề cập bên dưới.
1. Mở Run hộp thoại.
2. Nhập services.msc và nhấn phím Enter .

3. Bây giờ, cuộn xuống màn hình, nhấp chuột phải trên Dịch vụ truyền tải thông minh trong nền , và chọn Thuộc tính .

4. Tại đây, trong phần Chung , đặt Loại khởi động thành Đã tắt từ trình đơn thả xuống như được đánh dấu bên dưới.

5. Cuối cùng, nhấp vào OK để lưu các thay đổi.
Bây giờ, hãy kiểm tra xem sự cố đã được khắc phục hay chưa.
Phương pháp 7:Tắt quy trình nhà môi giới thời gian chạy
Quy trình Runtime Broker giúp quản lý quyền cho các ứng dụng từ Microsoft Store. Nó chỉ tiêu thụ Megabyte bộ nhớ, nhưng nó tiêu thụ Gigabyte năng lượng cho một số ứng dụng không tương thích, do đó gây ra vấn đề sử dụng đĩa. Bạn có thể vô hiệu hóa quy trình Runtime Broker bằng cách làm theo bất kỳ phương pháp nào được thảo luận bên dưới.
Tùy chọn 1:Thông qua Cài đặt
1. Nhấn và giữ Windows + I cùng nhau để mở Cài đặt .
2. Bây giờ, hãy nhấp vào Hệ thống như hình.

3. Bây giờ, chọn Thông báo và hành động và bỏ chọn các tùy chọn sau, nếu có.
- Chỉ cho tôi các mẹo về Windows
- Nhận các mẹo, thủ thuật và đề xuất khi bạn sử dụng Windows

4. Cuối cùng, khởi động lại PC của bạn và kiểm tra xem bạn đã khắc phục được sự cố chưa.
Tùy chọn 2:Thông qua các thay đổi trong sổ đăng ký
1. Mở Notepad và dán các khóa sau vào nó.
Windows Registry Editor Version 5.00 [HKEY_LOCAL_MACHINESYSTEMControlSet001ServicesTimeBroker] “Start”=dword:00000003 [HKEY_LOCAL_MACHINESYSTEMControlSet001ServicesSysMain] “DisplayName”=”Superfetch” “Start”=dword:00000003
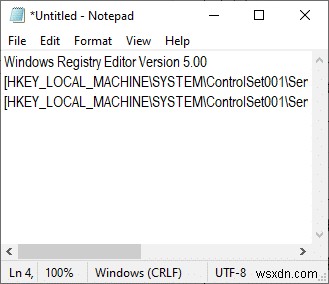
2. Bây giờ, đi tới Tệp và lưu tệp dưới dạng (name_you_like) .reg

3. Bây giờ, điều hướng đến vị trí bạn đã lưu tệp, nhấp chuột phải vào nó và chọn Chạy với tư cách quản trị viên.
4. Bây giờ, xác nhận các thay đổi sổ đăng ký bằng cách nhấp vào Có và khởi động lại hệ thống của bạn.

Phương pháp 8:Cập nhật trình điều khiển thiết bị
Nếu trình điều khiển hiện tại trong hệ thống của bạn không tương thích / lỗi thời với tệp Ntoskrnl.exe, thì bạn sẽ phải đối mặt với vấn đề. Do đó, bạn nên cập nhật thiết bị và trình điều khiển của mình để ngăn chặn sự cố đã nêu.
Lưu ý: Trong hướng dẫn này, chúng tôi đã biên soạn các bước để cập nhật Trình điều khiển hiển thị phổ biến. Bạn nên cập nhật tất cả các trình điều khiển đã lỗi thời.
1. Nhập Trình quản lý thiết bị trong menu tìm kiếm của Windows 10.

2. Bạn sẽ thấy Bộ điều hợp hiển thị trên bảng điều khiển chính; nhấp đúp vào nó để mở rộng nó. Kiểm tra ảnh chụp màn hình để tham khảo.

3. Bây giờ, nhấp chuột phải vào trình điều khiển cạc video của bạn (giả sử Intel (R) HD Graphics 620) và nhấp vào Cập nhật trình điều khiển . Tham khảo hình trên.
4. Bây giờ, nhấp vào Tự động tìm kiếm trình điều khiển các tùy chọn để định vị và cài đặt trình điều khiển tự động.

5A. Bây giờ, các trình điều khiển sẽ được cập nhật lên phiên bản mới nhất nếu chúng chưa được cập nhật.
5B. Nếu chúng đã ở giai đoạn cập nhật, màn hình sẽ hiển thị thông báo sau, Các trình điều khiển tốt nhất cho thiết bị của bạn đã được cài đặt .

6. Nhấp vào Đóng để thoát khỏi cửa sổ.
Khởi động lại máy tính và kiểm tra xem bạn đã khắc phục được sự cố trên hệ thống của mình chưa.
Phương pháp 9:Tắt Ổ đĩa (Nếu Có thể áp dụng)
Nếu cập nhật trình điều khiển không khắc phục được, bạn có thể tắt trình điều khiển đĩa (DVD) vì chúng tiêu tốn nhiều tài nguyên. Sau đó, hãy làm theo các bước được đề cập bên dưới để triển khai tương tự.
1. Khởi chạy Trình quản lý thiết bị bằng cách sử dụng các bước được đề cập ở trên và mở rộng Ổ đĩa bằng cách nhấp đúp vào nó.
2. Bây giờ, nhấp chuột phải vào Trình điều khiển DVD và chọn Gỡ cài đặt thiết bị .

3. Bây giờ, một lời nhắc cảnh báo sẽ được hiển thị trên màn hình. Xác nhận lời nhắc bằng cách nhấp vào Gỡ cài đặt .
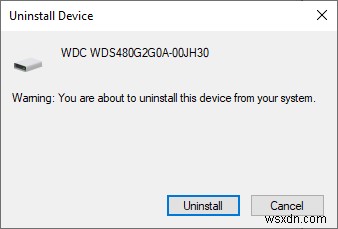
Cuối cùng, khởi động lại hệ thống của bạn và kiểm tra xem sự cố đã được giải quyết chưa.
Bây giờ, đây là một số bản sửa lỗi bổ sung để giải quyết vấn đề sử dụng CPU cao Ntoskrnl.exe. Trước tiên, hãy thử các phương pháp khắc phục sự cố dưới đây để khắc phục sự cố.
Phương pháp 10:Xóa các bản cập nhật Windows không tương thích
Một vài bản cập nhật gần đây có vấn đề trong hệ thống của bạn có thể gây ra việc sử dụng đĩa Ntoskrnl.exe cao. Bạn có thể tắt chúng theo cách thủ công bằng cách làm theo các bước được đề cập bên dưới.
1. Mở Cài đặt bằng cách nhấn Windows + I khóa với nhau.
2. Bây giờ, hãy nhấp vào Cập nhật &bảo mật như hình.

3. Bây giờ, hãy nhấp vào Xem lịch sử cập nhật trong ngăn bên phải.
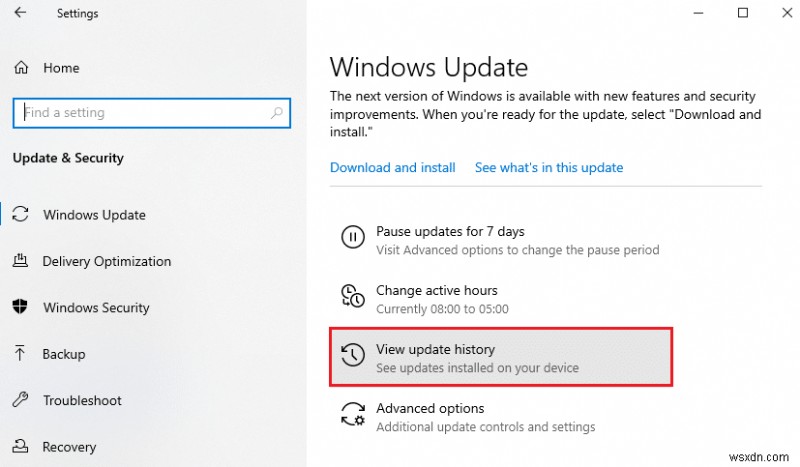
4. Tại đây, nhấp vào Gỡ cài đặt bản cập nhật như được mô tả.

5. Tại đây, chọn bản cập nhật gần đây nhất và nhấp vào Gỡ cài đặt tùy chọn như được đánh dấu.

6. Tại đây, nhấp vào Gỡ cài đặt để xác nhận lời nhắc như được hiển thị.

7. Cuối cùng, đợi quá trình hoàn tất và khởi động lại hệ thống của bạn.
Phương pháp 11:Tắt chống phân mảnh tự động
Chống phân mảnh sẽ sắp xếp lại dữ liệu của bạn trên đĩa cứng để truy cập nhanh hơn. Nó được bật theo mặc định trong Windows 10 và có thể gây ra sự cố sử dụng đĩa cao này. Tắt chúng theo cách thủ công bằng cách làm theo các bước được đề cập bên dưới. Ngoài ra, người dùng nên làm theo bất kỳ tùy chọn nào sau đây để tắt tính năng chống phân mảnh tự động nhằm khắc phục tình trạng sử dụng đĩa cao Ntoskrnl.exe.
Tùy chọn 1:Sử dụng chống phân mảnh và tối ưu hóa ổ đĩa
Làm theo các bước sau để sử dụng ứng dụng chống phân mảnh và tối ưu hóa ổ đĩa.
1. Nhập Chống phân mảnh và Tối ưu hóa Ổ đĩa trong trình đơn Tìm kiếm và mở kết quả tốt nhất.
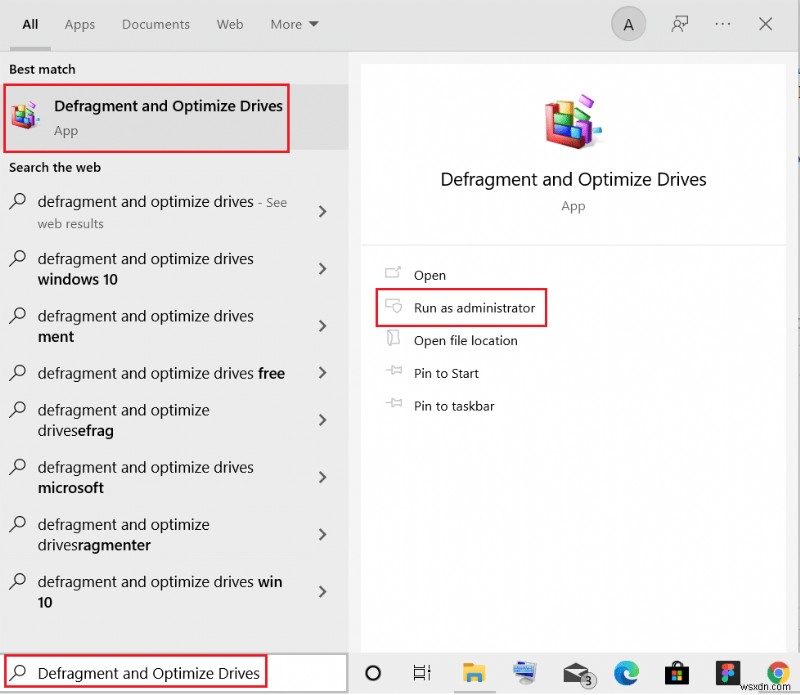
2. Bây giờ, hãy nhấp vào Thay đổi cài đặt như được đánh dấu bên dưới.

3. Tại đây, bỏ chọn tùy chọn Chạy theo lịch trình (được khuyến nghị), và nhấp vào OK để lưu các thay đổi.
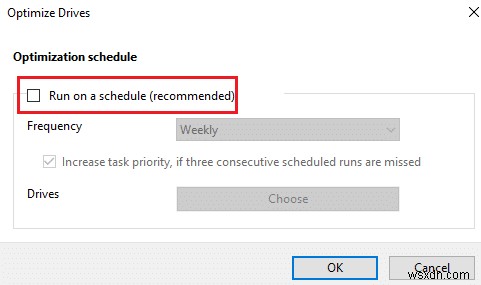
Tùy chọn 2:Sử dụng Bộ lập lịch tác vụ
Bạn cũng có thể tắt tính năng chống phân mảnh tự động bằng Trình lập lịch tác vụ để khắc phục tình trạng sử dụng đĩa cao Ntoskrnl.exe như sau.
1. Nhập Trình lập lịch tác vụ trong menu tìm kiếm và mở kết quả tốt nhất.
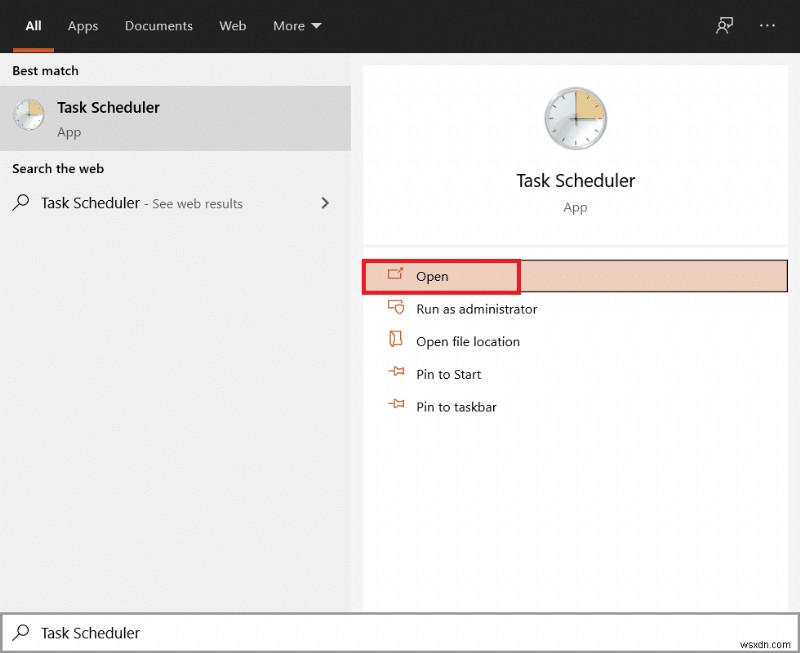
2. Bây giờ, hãy mở rộng Thư viện trình lập lịch tác vụ trong ngăn bên trái và điều hướng đến Microsoft> Windows> Defrag thư mục.

3. Bây giờ, trong ngăn giữa, nhấp chuột phải vào SchedisedDefrag và chọn tùy chọn Tắt như hình.

Khởi động lại hệ thống của bạn và kiểm tra xem bạn đã khắc phục được sự cố chưa.
Tùy chọn 3:Sử dụng Command Prompt
Bạn cũng có thể tắt tính năng chống phân mảnh tự động bằng cách sử dụng các dòng lệnh, như được giải thích bên dưới.
1. Nhấn phím Windows , nhập Command Prompt và nhấp vào Chạy với tư cách quản trị viên .

2. Bây giờ, hãy nhập lệnh sau vào cửa sổ lệnh và nhấn Enter .
schtasks / Delete / TN “MicrosoftWindowsDefragSchedonedDefrag” / F

Bây giờ, hệ thống của bạn sẽ không thực hiện bất kỳ quá trình chống phân mảnh tự động nào nữa.
Phương pháp 12:Tạm thời vô hiệu hóa chống vi-rút (Không được khuyến nghị)
Làm theo các bước đã cho để tạm thời tắt phần mềm chống vi-rút của bạn nhằm khắc phục tình trạng sử dụng đĩa cao Ntoskrnl.exe.
Lưu ý: Chúng tôi khuyên bạn không nên tắt tính năng chống vi-rút của mình vì chương trình chống vi-rút bảo vệ PC của bạn khỏi phần mềm độc hại.
1. Điều hướng đến biểu tượng Chống vi-rút trong Thanh tác vụ và nhấp chuột phải vào nó.
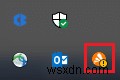
2. Bây giờ, hãy chọn Điều khiển lá chắn Avast tùy chọn.
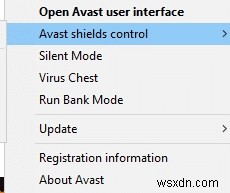
3. Chọn bất kỳ một trong các tùy chọn đã cho theo sự thuận tiện của bạn:
- Tắt trong 10 phút
- Tắt trong 1 giờ
- Tắt cho đến khi máy tính được khởi động lại
- Vô hiệu vĩnh viễn

4. Xác nhận lời nhắc hiển thị trên màn hình và khởi động lại PC của bạn .
Lưu ý: Bạn có thể đi tới trình đơn Chống vi-rút và nhấp vào BẬT để kích hoạt lại lá chắn.
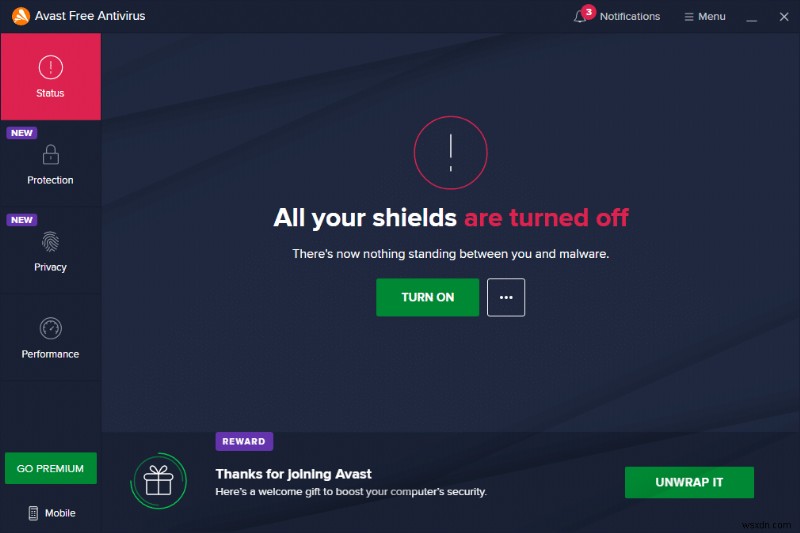
Phương pháp 13:Gỡ cài đặt Phần mềm Dò tìm Hệ thống của Dell (Đối với Máy tính Dell)
Nhiều người dùng đã báo cáo rằng Dell System Detect phần mềm can thiệp vào các tệp ntoskrnl.exe gây ra sự cố. Gỡ cài đặt chúng bằng cách làm theo các bước được đề cập bên dưới để khắc phục sự cố sử dụng đĩa cao Ntoskrnl.exe.
1. Bạn có thể khởi chạy hộp thoại Chạy bằng cách đi tới trình đơn tìm kiếm và nhập Chạy.
2. Nhập appwiz.cpl như sau và nhấp vào OK.

3. Chương trình và Tính năng tiện ích sẽ được mở ra và bây giờ tìm kiếm Dell System Detect .
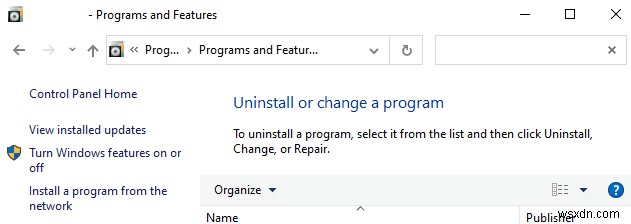
4. Bây giờ, hãy nhấp vào Dell System Detect và chọn Gỡ cài đặt tùy chọn.
Lưu ý: Chúng tôi đã hiển thị Google Chrome làm ví dụ.

5. Bây giờ, xác nhận lời nhắc Bạn có chắc chắn muốn gỡ cài đặt Dell System Detect không? bằng cách nhấp vào Có.
6. Khởi động lại máy tính sau khi bạn hoàn thành tất cả các bước được đề cập ở trên. Kiểm tra xem bạn đã khắc phục được sự cố chưa.
Được đề xuất:
- Cách ánh xạ Bộ điều khiển với Bàn phím
- Khắc phục không thể tạo phân vùng mới không gian chưa được phân bổ trên Windows 10
- Sửa lỗi cập nhật Kodi không thành công
- Khắc phục sự cố Twitch không hoạt động trên Chrome
Chúng tôi hy vọng rằng hướng dẫn này hữu ích và bạn có thể khắc phục Ntoskrnl.exe sử dụng đĩa cao vấn đề. Hãy cho chúng tôi biết phương pháp nào phù hợp nhất với bạn. Ngoài ra, nếu bạn có bất kỳ câu hỏi / đề xuất nào liên quan đến bài viết này, vui lòng thả chúng trong phần nhận xét.
