
Các quy trình hệ thống như Ntoskrnl.exe có thể làm chậm hiệu suất tổng thể của PC của bạn. Nó được mở rộng dưới dạng thực thi nhân hệ điều hành Windows NT. Tệp thực thi này chịu trách nhiệm quản lý bộ nhớ, quản lý quy trình, trích xuất phần cứng , và nó là phần cơ bản của Hệ điều hành. Khi bạn nhận thấy một quy trình tiêu thụ quá nhiều tài nguyên CPU và đĩa trong hệ thống của mình, bạn có thể đóng chúng một cách cưỡng bức từ Trình quản lý tác vụ. Nhưng đây không phải là trường hợp của Ntoskrnl.exe, vì việc đóng chúng một cách cưỡng bức có thể ảnh hưởng đến các khu vực mà chúng chịu trách nhiệm. Do đó, để giải quyết vấn đề sử dụng CPU hoặc đĩa cao do Ntoskrnl.exe, hãy đọc hướng dẫn này và chia sẻ nó với bạn bè của bạn đang gặp phải vấn đề tương tự.

Cách khắc phục tình trạng sử dụng CPU cao Ntoskrnl.exe trên Windows 10
Nếu bạn thấy hệ thống của mình rất chậm hơn bình thường, hãy điều hướng đến Trình quản lý tác vụ để xem mục Hệ thống nào đang tiêu tốn nhiều tài nguyên CPU. Nếu, trong trường hợp, bạn thấy nó tiêu tốn tài nguyên CPU cao nhất, hãy nhấp chuột phải vào nó và chọn tùy chọn Thuộc tính. Bây giờ, bạn sẽ tìm thấy một mục mới có tên ntoskrnl.exe. Trong bài viết này, chúng tôi đã chỉ ra các bước để sửa lỗi Ntoskrnl.exe sử dụng CPU cao trên Windows 10.

Tại sao Ntoskrnl.exe lại tiêu tốn nhiều dung lượng đĩa và tài nguyên CPU?
Các vấn đề nổi bật nhất như thế này có thể được báo cáo do rò rỉ bộ nhớ từ phần cứng và phần mềm độc hại. Tuy nhiên, có thể nhiều bạn sẽ nhầm lẫn với một câu hỏi, Ntoskrnl.exe quản lý bộ nhớ mà tại sao nó lại tiêu tốn tài nguyên bộ nhớ quá mức? Tiếp tục đọc để tìm hiểu lý do tại sao?
Sau đây là một số lý do có thể gây ra lỗi này.
- Lý do phổ biến nhất gây ra sự cố là bộ nhớ nén mới . Bất cứ khi nào bạn sử dụng bất kỳ ứng dụng hoặc chương trình nào trong hệ thống của mình, RAM sẽ được sử dụng hết để tăng tốc độ thay vì lưu trữ thông thường. Tuy nhiên, khi bạn mở nhiều ứng dụng đồng thời, nhiều RAM sẽ được sử dụng hết và do đó hiệu suất của CPU sẽ bị chậm lại.
- Nếu hệ thống của bạn phải đối mặt với bất kỳ cuộc tấn công phần mềm độc hại hoặc vi rút nào , CPU tiêu tốn nhiều tài nguyên và do đó máy tính của bạn sẽ bị chậm lại. Chạy quét chống vi-rút để sắp xếp mọi cuộc tấn công vi-rút / phần mềm độc hại trong hệ thống của bạn.
- Trình điều khiển lỗi thời hoặc không tương thích trong hệ thống của bạn đóng góp vào cùng một vấn đề. Cập nhật hoặc khôi phục trình điều khiển của bạn cho phù hợp để tránh sự cố.
- Nếu tệp Ntoskrnl.exe bị hỏng , bạn sẽ phải đối mặt với vấn đề đã nói một lần nữa và một lần nữa. Điều này hiếm khi xảy ra vì các tệp này được hệ thống bảo vệ theo mặc định. Tuy nhiên, khi gặp sự cố, hệ thống của bạn sẽ không hoạt động bình thường.
Phần này đã biên soạn một danh sách các phương pháp khắc phục sự cố sẽ giúp bạn khắc phục sự cố sử dụng CPU. Các bước xử lý sự cố được sắp xếp theo mức độ nghiêm trọng và mức độ cao nhất của nguyên nhân. Làm theo họ để đạt được kết quả tốt nhất.
Phương pháp 1:Sử dụng gói điện hiệu suất cao
Bạn cũng có thể tối ưu hóa máy tính của mình khi bạn đặt cài đặt của mình thành gói năng lượng hiệu suất cao. Các gói nguồn này được phát triển để quản lý cài đặt nguồn trên các cài đặt di động. Thực hiện theo các hướng dẫn được đề cập bên dưới để sử dụng cài đặt gói điện hiệu suất cao trong hệ thống của bạn.
1. Nhấp chuột phải vào biểu tượng Pin trên Thanh tác vụ và chọn Tùy chọn nguồn .

2. Bây giờ, chọn Hiệu suất cao tùy chọn như được đánh dấu trong hình bên dưới.

Bây giờ bạn đã tối ưu hóa hệ thống của mình cho các trò chơi và hiệu suất tốt hơn.
Phương pháp 2:Xóa tệp tạm thời
Khi hệ thống của bạn có bất kỳ tệp Ntoskrnl.exe nào bị hỏng, bạn sẽ gặp phải sự cố sử dụng CPU cao Ntoskrnl.exe. Bạn có thể giải quyết lỗi này bằng cách xóa các tệp tạm thời trong hệ thống của mình. Sau đó, hãy làm theo hướng dẫn để triển khai tương tự.
1. Nhấn phím Windows , nhập % temp% và nhấp vào Mở .
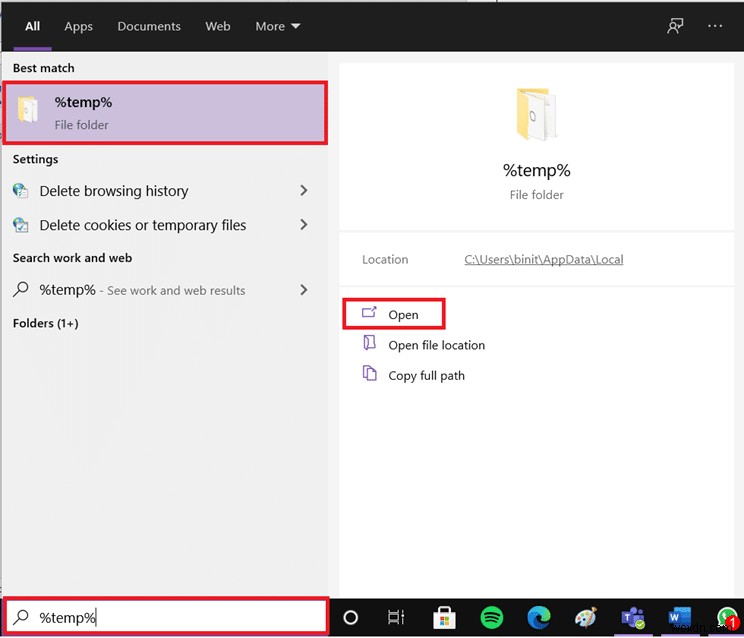
2. Tại đây, chọn tất cả tệp và thư mục bằng cách nhấn các phím Ctrl + A cùng nhau và sau đó nhấp chuột phải vào các tệp đã chọn.
3. Chọn nút Xóa tùy chọn để xóa tất cả các tệp tạm thời.

4. Cuối cùng, đi tới Máy tính để bàn và nhấp chuột phải vào Thùng rác. Chọn Làm trống thùng rác để xóa vĩnh viễn dữ liệu khỏi PC Windows của bạn.
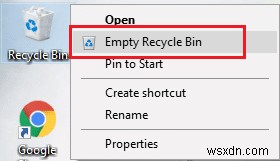
Phương pháp 3:Chạy Trình gỡ rối Hiệu suất
Nếu hiệu suất của hệ thống của bạn bị kéo dài, có thể do vấn đề sử dụng CPU cao này, bạn có thể khắc phục sự cố bằng cách sử dụng các bước sau.
1. Nhấn và giữ phím Windows + R cùng nhau để mở hộp thoại Chạy.
2. Bây giờ, nhập msdt.exe / id PerformanceDiagnostic và nhấn phím Enter .

3. Tại đây, trình khắc phục sự cố hiệu suất bắt đầu quá trình quét và hiển thị mọi vấn đề cần được khắc phục. Làm theo hướng dẫn trên màn hình để hoàn tất quy trình và kiểm tra xem bạn đã khắc phục được sự cố chưa.
Lưu ý: Nếu bạn nhận được lời nhắc, Dịch vụ khắc phục sự cố trực tuyến của Windows bị tắt, sau đó làm theo các phương pháp khác được thảo luận trong bài viết này.

Phương pháp 4:Quét các ổ đĩa cục bộ
Đôi khi, lỗi trong đĩa cứng có thể gây ra sự cố Ntoskrnl.exe sử dụng CPU hoặc đĩa cao. Do đó, bạn có thể thực hiện quét và phân loại bất kỳ lỗi nào, nếu có. Do đó, hãy tìm nơi lưu trữ các tệp cài đặt của bạn và quét ổ đĩa tương ứng theo hướng dẫn bên dưới.
1. Nhấn phím Windows + E đồng thời để mở File Explorer và nhấp vào PC này .
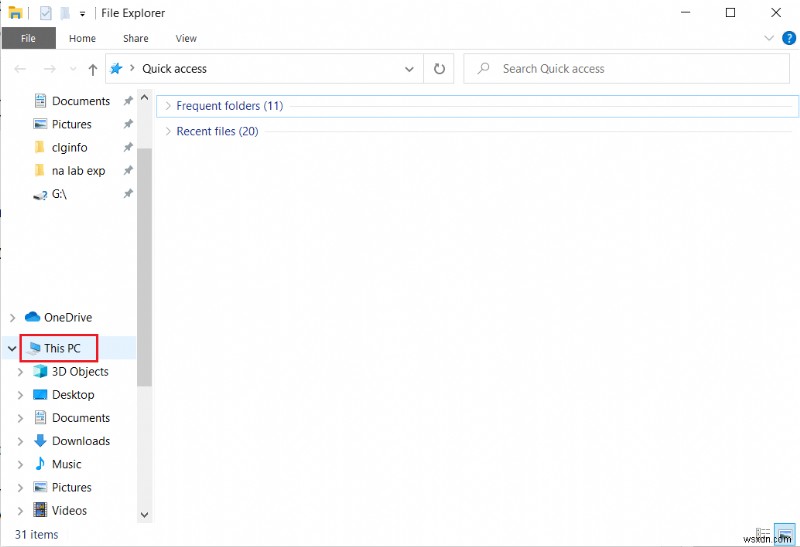
2. Nhấp chuột phải vào Đĩa cục bộ của bạn và chọn Thuộc tính như được đánh dấu trong hình bên dưới.

3. Bây giờ, đi tới Công cụ và nhấp vào nút Kiểm tra nút.
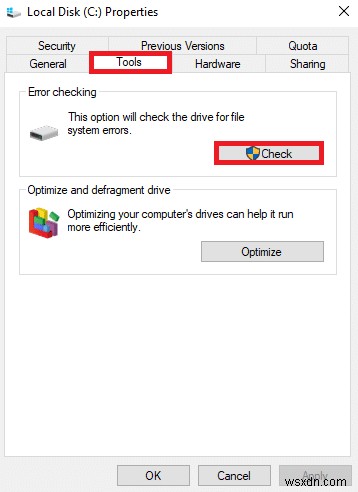
4. Bây giờ, nhấp vào Ổ đĩa quét trong tùy chọn Kiểm tra lỗi cửa sổ.

5. Chờ Quét quá trình hoàn thành và sắp xếp các lỗi nếu có.
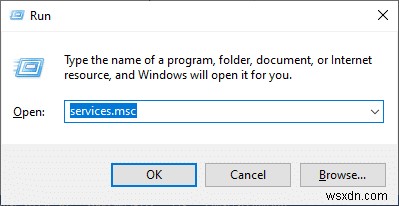
Cuối cùng, hãy kiểm tra xem bạn đã khắc phục được sự cố chưa. Nếu bạn không tìm thấy bất kỳ lỗi nào, hãy làm theo các phương pháp còn lại được thảo luận trong bài viết này.
Phương pháp 5:Thực hiện Dọn dẹp Ổ đĩa
Disk Cleanup giống như Recycle Bin. Dữ liệu bị xóa thông qua Disk Cleanup sẽ không bị xóa vĩnh viễn khỏi hệ thống và vẫn có sẵn trên ổ cứng của bạn. Bạn có thể khôi phục các tệp bất cứ khi nào cần.
1. Trong thanh tìm kiếm của Windows, nhập Disk Cleanup và nhấp vào Chạy với tư cách quản trị viên , như được đánh dấu bên dưới.

2. Bạn sẽ được yêu cầu Chọn ổ đĩa bạn muốn dọn dẹp . Ở đây, chúng tôi đã chọn ổ C:. Nhấp vào OK để tiếp tục.

3. Một lời nhắc sẽ xuất hiện và Disk Cleanup sẽ tính toán lượng không gian có thể được tạo ra.

4. Chọn hộp cho tất cả các mục mong muốn trong Tệp cần xóa: và nhấp vào Dọn dẹp tệp hệ thống .

5. Sau khi quét hoàn tất, hãy chọn lại các hộp cho tất cả các mục đã chọn và nhấp vào OK .

6. Cuối cùng, nhấp vào nút Xóa tệp trong lời nhắc xác nhận.

7. Khởi động lại PC của bạn . Để dọn dẹp thêm dung lượng, hãy đọc 10 Cách Giải phóng Dung lượng Ổ cứng.
Phương pháp 6:Tắt SuperFetch (SysMain)
Thời gian khởi động cho các ứng dụng và Windows được cải thiện bởi một tính năng tích hợp có tên là SysMain (trước đây là SuperFetch). Nhưng các chương trình của hệ thống không được hưởng lợi từ tính năng này. Thay vào đó, các hoạt động nền được tăng lên và tốc độ hoạt động của hệ thống của bạn sẽ bị giảm tương đối. Các dịch vụ Windows này sẽ ăn tài nguyên CPU của bạn và bạn thường nên tắt SuperFetch trong hệ thống của mình.
1. Khởi chạy Run hộp thoại bằng cách giữ Windows + R các phím với nhau.
2. Nhập services.msc như được hiển thị và nhấp vào OK để khởi chạy Dịch vụ cửa sổ.
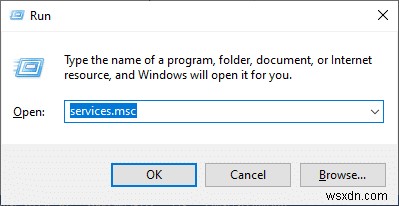
3. Bây giờ, cuộn xuống và nhấp chuột phải vào SysMain. Sau đó, chọn Thuộc tính , như được mô tả.

4. Tại đây, trong phần Chung , đặt Loại khởi động thành Đã tắt từ trình đơn thả xuống, như được đánh dấu bên dưới.

5. Cuối cùng, nhấp vào Áp dụng và sau đó, OK để lưu các thay đổi.
Phương pháp 7:Khởi động lại Dịch vụ Windows Update
Đôi khi, bạn có thể khắc phục sự cố sử dụng CPU cao Ntoskrnl.exe bằng cách xóa Thủ công Thư mục Phân phối Phần mềm và khởi động lại Dịch vụ Windows Update. Sau đó, hãy làm theo các hướng dẫn bên dưới để triển khai tương tự.
1. Bạn có thể khởi chạy hộp thoại Chạy bằng cách đi tới trình đơn tìm kiếm và nhập Chạy.
2. Nhập services.msc như sau và nhấp vào OK để khởi chạy Dịch vụ cửa sổ .

3. Bây giờ, cuộn xuống màn hình và nhấp chuột phải trên Windows Update.
Lưu ý: Nếu trạng thái hiện tại không phải là Đang chạy , bạn có thể bỏ qua bước dưới đây.
4. Tại đây, nhấp vào Dừng nếu trạng thái hiện tại hiển thị Đang chạy .

5. Bạn sẽ nhận được lời nhắc Windows đang cố gắng dừng dịch vụ sau trên Máy tính cục bộ… Chờ cho lời nhắc được hoàn thành. Quá trình này sẽ mất khoảng 3 đến 5 giây.

6. Bây giờ, hãy mở File Explorer bằng cách nhấp vào phím Windows + E cùng với nhau. Bây giờ, điều hướng đến đường dẫn sau.
C:\ Windows \ SoftwareDistribution \ DataStore
7. Bây giờ, chọn tất cả các tệp và thư mục bằng cách nhấn các phím Ctrl + A cùng nhau và nhấp chuột phải trên không gian trống.
8. Tại đây, chọn nút Xóa để xóa tất cả các tệp và thư mục khỏi vị trí DataStore.

9. Bây giờ, điều hướng đến đường dẫn, C:\ Windows \ SoftwareDistribution \ Download, và Xóa tất cả các tệp trong vị trí Tải xuống như đã đề cập trong các bước trước.

10. Bây giờ, quay lại Dịch vụ cửa sổ và nhấp chuột phải trên Windows Update.
11. Tại đây, chọn nút Bắt đầu tùy chọn như được mô tả trong hình dưới đây.
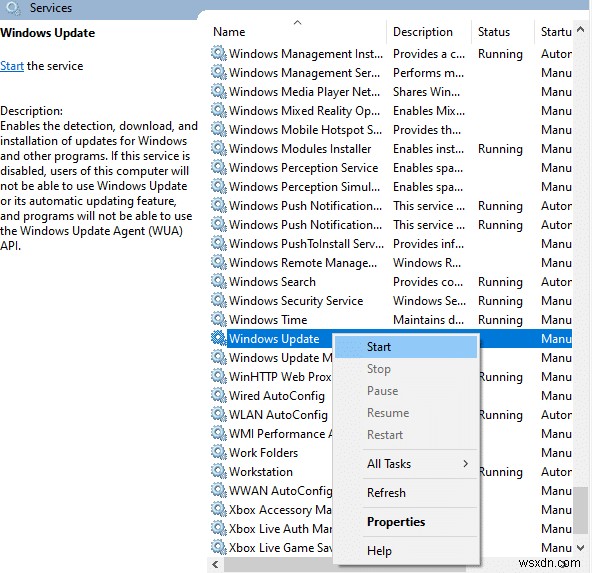
12. Bạn sẽ nhận được lời nhắc, Windows đang cố gắng khởi động dịch vụ sau trên Máy tính cục bộ… Chờ từ 3 đến 5 giây và đóng cửa sổ Dịch vụ.

13. Cuối cùng, hãy kiểm tra xem sự cố đã được giải quyết trong hệ thống của bạn chưa.
Phương pháp 8:Dừng dịch vụ BlueStacks
BlueStacks là một trình giả lập Android nhưng nó tạo ra rất nhiều xung đột với các tệp Ntoskrnl.exe gây ra sự cố Ntoskrnl.exe. Nhưng bạn có thể ngăn chặn chúng bằng cách làm theo các bước được đề cập bên dưới.
1. Mở Notepad và dán các khóa sau vào đó.
C:Program Files (x86)BlueStacksHD-Quit.exe net stop BstHdUpdaterSvc net stop BstHdLogRotatorSvc net stop BstHdAndroidSvc
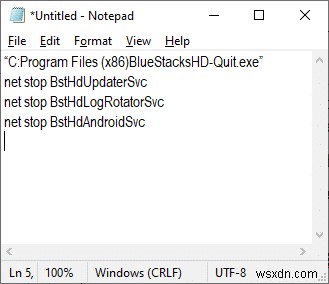
2. Bây giờ, đi tới Tệp và lưu tệp dưới dạng name_you_like .bat

3. Bây giờ, điều hướng đến vị trí bạn đã lưu tệp và chạy nó với đặc quyền quản trị.
4. Bây giờ, xác nhận các thay đổi sổ đăng ký bằng cách nhấp vào Có và khởi động lại hệ thống của bạn.
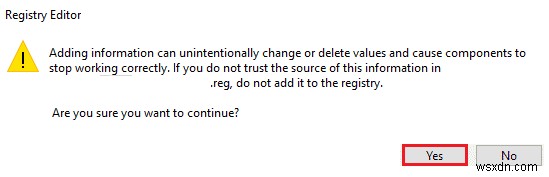
Bây giờ, tất cả các dịch vụ BlueStacks sẽ bị vô hiệu hóa, do đó khắc phục sự cố sử dụng CPU cao Ntoskrnl.exe.
Phương pháp 9:Chạy Quét phần mềm độc hại
Rất ít chương trình chống phần mềm độc hại có thể giúp bạn vượt qua phần mềm độc hại. Tuy nhiên, họ thường xuyên quét và bảo vệ hệ thống của bạn. Do đó, để tránh Ntoskrnl.exe sử dụng CPU cao, hãy chạy quét chống vi-rút trong hệ thống của bạn và kiểm tra xem sự cố đã được giải quyết chưa. Sau đó, hãy làm theo các bước được đề cập bên dưới để làm như vậy.
1. Nhấn phím Windows + I đồng thời để khởi chạy Cài đặt .
2. Tại đây, nhấp vào Cập nhật &Bảo mật cài đặt như được hiển thị.

3. Đi tới Bảo mật Windows trong ngăn bên trái.
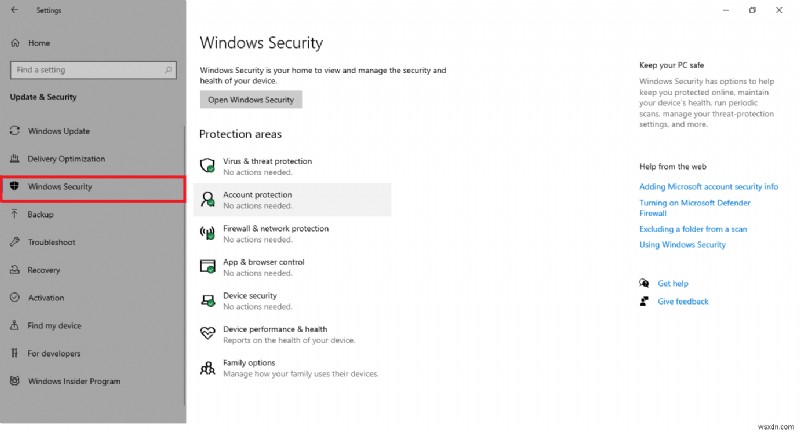
4. Nhấp vào Bảo vệ khỏi mối đe dọa và vi-rút trong ngăn bên phải.

5. Nhấp vào Quét nhanh để tìm kiếm phần mềm độc hại.
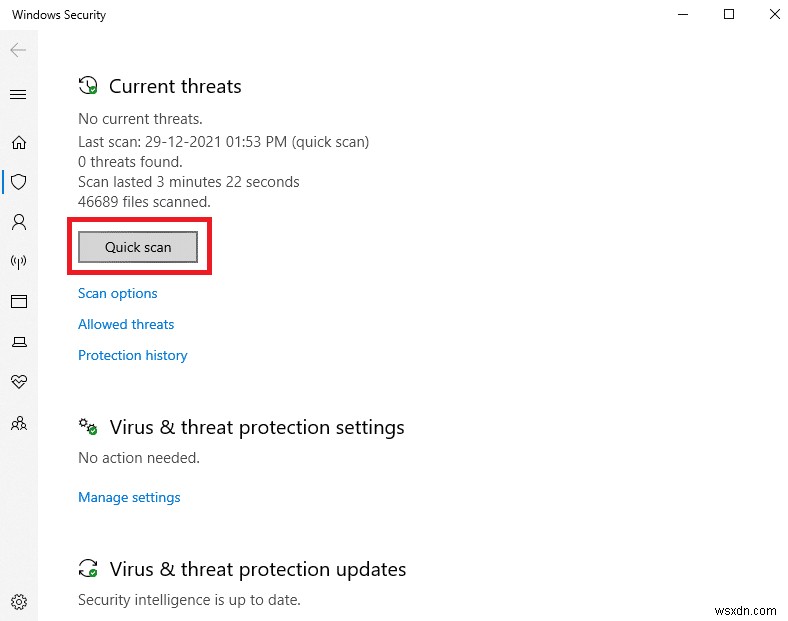
6A. Sau khi quét xong, tất cả các mối đe dọa sẽ được hiển thị. Nhấp vào Bắt đầu hành động trong Các mối đe dọa hiện tại .
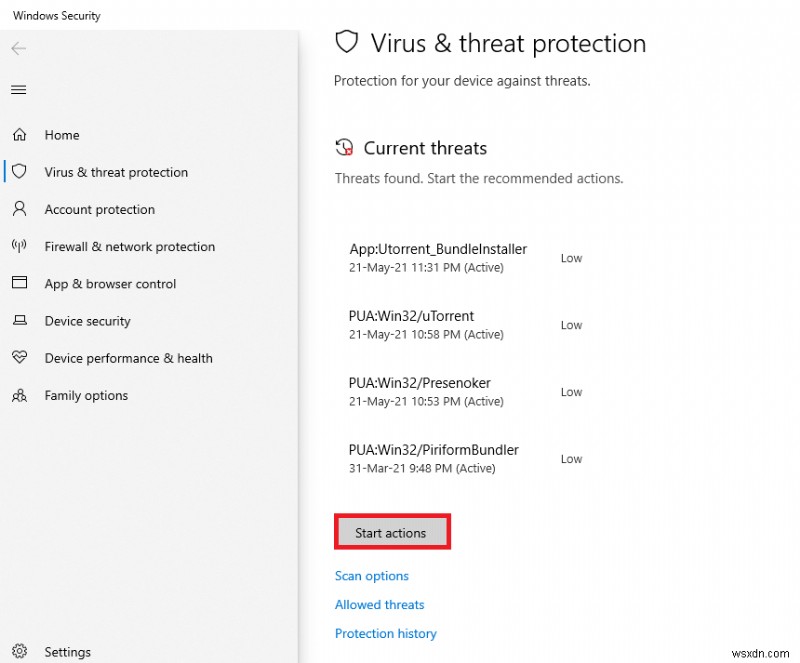
6B. Nếu không có mối đe dọa nào trong thiết bị của bạn, thiết bị sẽ hiển thị thông báo Không có mối đe dọa hiện tại cảnh báo.

Phương pháp 10:Sửa chữa tệp hệ thống
Người dùng Windows 10 có thể tự động quét và sửa chữa các tệp hệ thống của họ bằng cách chạy Trình kiểm tra tệp hệ thống. Ngoài ra, nó là một công cụ tích hợp cho phép người dùng xóa tệp và khắc phục sự cố này. Sau đó, hãy làm theo các bước được đề cập bên dưới để triển khai tương tự.
1. Nhấn phím Windows , nhập Command Prompt và nhấp vào Chạy với tư cách quản trị viên .

2. Nhấp vào Có trong Kiểm soát tài khoản người dùng nhắc nhở.
3. Nhập chkdsk C:/ f / r / x ra lệnh và nhấn Enter phím .
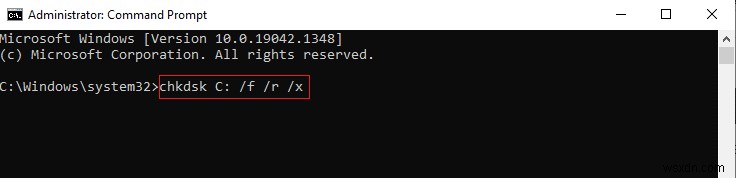
4. Nếu bạn được nhắc bằng một thông báo, Chkdsk không thể chạy… âm lượng đang… đang trong quá trình sử dụng , sau đó, nhập Y và nhấn phím Enter .
5. Một lần nữa, nhập lệnh: sfc / scannow và nhấn Enter phím để chạy Trình kiểm tra tệp hệ thống quét.
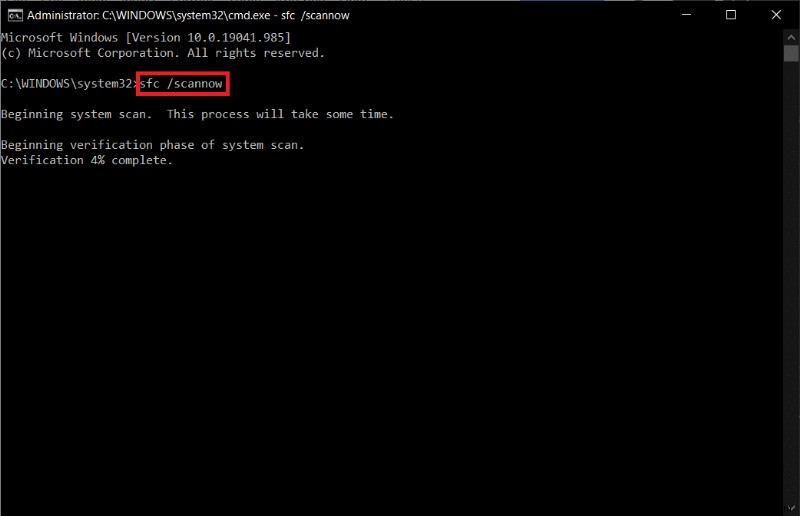
Lưu ý: Quá trình quét hệ thống sẽ được bắt đầu và sẽ mất vài phút để hoàn tất. Trong khi đó, bạn có thể tiếp tục thực hiện các hoạt động khác nhưng hãy lưu ý đừng vô tình đóng cửa sổ.
Sau khi hoàn tất quá trình quét, nó sẽ hiển thị một trong các thông báo sau:
- Bảo vệ tài nguyên Windows không tìm thấy bất kỳ vi phạm tính toàn vẹn nào.
- Bảo vệ tài nguyên Windows không thể thực hiện thao tác được yêu cầu.
- Bảo vệ tài nguyên Windows đã tìm thấy các tệp bị hỏng và sửa chữa chúng thành công.
- Bảo vệ Tài nguyên Windows đã tìm thấy các tệp bị hỏng nhưng không thể sửa một số tệp trong số đó.
6. Sau khi quá trình quét kết thúc, hãy khởi động lại PC của bạn .
7. Một lần nữa, khởi chạy Command Prompt với tư cách quản trị viên và thực hiện lần lượt các lệnh đã cho:
dism.exe /Online /cleanup-image /scanhealth dism.exe /Online /cleanup-image /restorehealth dism.exe /Online /cleanup-image /startcomponentcleanup
Lưu ý: Bạn phải có kết nối internet đang hoạt động để thực thi các lệnh DISM đúng cách.

Phương pháp 11:Cập nhật trình điều khiển khôi phục
Nếu hệ thống của bạn đã hoạt động bình thường và bắt đầu trục trặc sau khi cập nhật, việc khôi phục trình điều khiển có thể hữu ích. Việc khôi phục trình điều khiển sẽ xóa trình điều khiển hiện tại được cài đặt trong hệ thống và thay thế nó bằng phiên bản trước của nó. Quá trình này sẽ loại bỏ bất kỳ lỗi nào trong trình điều khiển và có khả năng khắc phục sự cố đã nói.
Lưu ý: Trong hướng dẫn này, chúng tôi đã biên soạn các bước để khôi phục lại Trình điều khiển hiển thị thông thường. Bạn nên khôi phục tất cả các trình điều khiển không tương thích.
1. Nhấn phím Windows , nhập trình quản lý thiết bị và nhấp vào Mở .
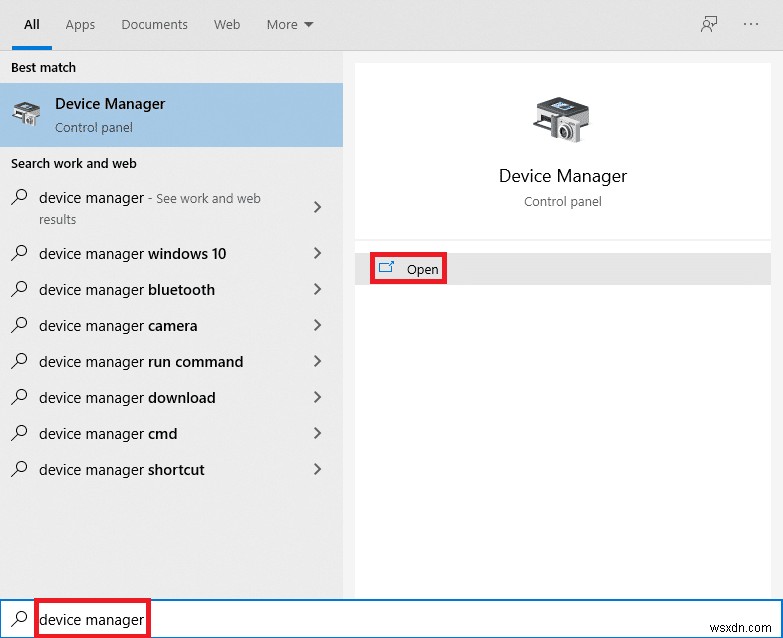
2. Nhấp vào mũi tên bên cạnh Bộ điều hợp hiển thị để mở rộng nó.

3. Nhấp chuột phải vào trình điều khiển hiển thị của bạn (ví dụ: NVIDIA GeForce trình điều khiển ) và chọn Thuộc tính , như minh họa bên dưới.

4. Chuyển sang Trình điều khiển và nhấp vào Trình điều khiển quay lại , như được hiển thị.
Lưu ý :Nếu tùy chọn Roll Back Driver chuyển sang màu xám, thì điều đó cho thấy rằng PC Windows của bạn không có tệp trình điều khiển được cài đặt sẵn hoặc tit chưa bao giờ được cập nhật. Trong trường hợp này, hãy thử các phương pháp thay thế được thảo luận trong bài viết này.
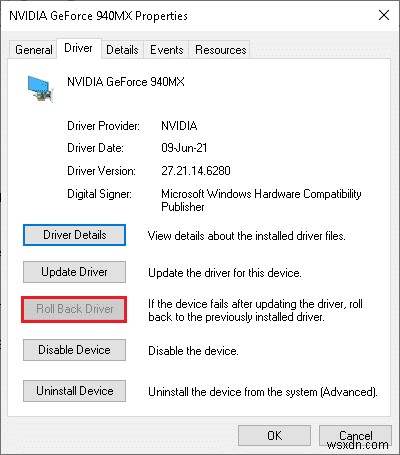
5. Cung cấp lý do cho Tại sao bạn quay trở lại? trong Hoàn nguyên gói trình điều khiển cửa sổ. Sau đó, nhấp vào nút Có , được hiển thị được đánh dấu.

6. Bây giờ, hãy khởi động lại hệ thống của bạn để khôi phục hiệu quả.
Phương pháp 12:Gỡ cài đặt phần mềm Zune (Nếu có)
Nhiều người dùng đã báo cáo rằng Zune phần mềm can thiệp vào các tệp ntoskrnl.exe gây ra sự cố sử dụng CPU cao Ntoskrnl.exe. Gỡ cài đặt chúng bằng cách làm theo các bước được đề cập bên dưới.
1. Nhấn phím Windows , nhập ứng dụng và tính năng và nhấp vào Mở .

2. Nhấp vào ứng dụng Zune và chọn Gỡ cài đặt như được mô tả bên dưới.

3. Nhấp vào Gỡ cài đặt một lần nữa để xác nhận giống như được hiển thị ở trên.
4. Làm theo hướng dẫn trên màn hình để kết thúc quá trình gỡ cài đặt.
5. Cuối cùng, khởi động lại PC của bạn .
Được đề xuất:
- 20 ứng dụng theo dõi điện thoại di động tốt nhất
- Khắc phục ROG Gaming Center không hoạt động
- Khắc phục tình trạng sử dụng đĩa cao Ntoskrnl.exe
- 14 cách để sửa lỗi cấu hình Chrome
Chúng tôi hy vọng rằng hướng dẫn này hữu ích và bạn có thể khắc phục Ntoskrnl.exe sử dụng CPU cao vấn đề. Hãy cho chúng tôi biết phương pháp nào phù hợp nhất với bạn. Ngoài ra, nếu bạn có bất kỳ câu hỏi / đề xuất nào liên quan đến bài viết này, vui lòng thả chúng trong phần nhận xét.
