
Do nhu cầu quá lớn đối với các ứng dụng nhắn tin nhằm mang lại sự linh hoạt cho công việc tại nhà hoặc giao tiếp tại văn phòng, nhiều ứng dụng nhắn tin đã đạt được mức độ phổ biến cao. Một trong những ứng dụng như vậy là Microsoft Teams. Gần đây, Microsoft Teams đã giới thiệu các bản ghi của Teams được lưu trong One Drive sẽ được xóa tự động. Nếu bạn đang tự hỏi nơi lưu trữ các bản ghi Microsoft Teams và cách tải xuống và chia sẻ video đã ghi từ Microsoft Teams, thì hướng dẫn này sẽ giúp bạn thực hiện chính xác điều đó. Hơn nữa, hãy đọc đến cuối để tìm hiểu cách thay đổi tính năng tự động hết hạn cho các bản ghi Microsoft Teams.

Bản ghi Microsoft Teams được lưu trữ ở đâu? Làm thế nào để truy cập, tải xuống và chia sẻ video đã ghi?
Ngày nay, các cuộc gọi video &tính năng chia sẻ màn hình đã trở thành một phần quan trọng trong giao tiếp giữa đồng nghiệp, sinh viên, giáo viên cũng như bạn bè và gia đình. Các ứng dụng như Microsoft Teams, Google Meet và Zoom được ưu tiên cho hội nghị truyền hình và hội nghị truyền hình. Các ứng dụng này cho phép người dùng ghi lại diễn biến của cuộc họp để xem và thảo luận sau.
Thông tin quan trọng về Ghi nhóm trong OneDrive
Bản ghi Microsoft Teams được lưu trữ ở đâu? Bản ghi Microsoft Teams được lưu trữ trong OneDrive hoặc SharePoint . Trong khi trước đây, các bản ghi được lưu trữ trong Microsoft Stream.
Lưu ý: Tùy chọn ghi âm này không khả dụng ở tất cả các khu vực . Bạn được phép ghi lại nếu bạn đến từ Hoa Kỳ, Châu Âu, Châu Á Thái Bình Dương, Úc, Ấn Độ, Vương quốc Anh hoặc Canada.
Một số tính năng đáng chú ý khác của tính năng ghi âm Microsoft Teams bao gồm:
- Bạn phải có tài khoản Office 365 E1, E3, E5, A1, A3, A5, M365 Business, Business Premium hoặc Business Essentials để ghi lại cuộc họp Nhóm MS.
- Người dùng phải được cấp phép Microsoft Stream .
- Cuộc họp có thể là một đối một hoặc cuộc họp nhóm .
- Video đã quay sẽ không ghi lại bảng trắng hoặc ghi chú được chia sẻ .
- Không bao gồm chú thích trong các bản ghi âm.
- Quá trình ghi âm tiếp tục ngay cả sau khi người bắt đầu ghi âm đã rời khỏi cuộc họp.
- Quá trình ghi sẽ tự động dừng sau khi tất cả những người tham gia đã rời đi cuộc họp.
- Người tổ chức cuộc họp và người từ cùng một tổ chức có thể ghi lại cuộc họp .
- Một người từ tổ chức khác không thể ghi lại cuộc họp Nhóm của một tổ chức khác.
- Tương tự, Người dùng ẩn danh , khách, hoặc người dùng được liên kết không thể ghi lại một cuộc họp Nhóm.
- Bạn cần sự cho phép của tổ chức của bạn để bắt đầu ghi lại cuộc họp.
- Video sẽ chỉ được khởi chạy trong trình duyệt web chứ không phải ứng dụng Nhóm.
- Tất cả các bản ghi sẽ bị xóa sau 60 ngày nếu không có hành động nào được thực hiện. Quản trị viên có thể tắt tính năng này tính năng tự động hết hạn.
- Nếu bản ghi đã hết hạn, thì chủ sở hữu của bản ghi sẽ nhận được email.
- Bản ghi đã hết hạn sẽ có sẵn trong thùng rác cho 90 ngày để phục hồi.
Quá trình tải xuống và xóa bản ghi Microsoft Teams khá dễ dàng và đã được giải thích chi tiết trong các phần tiếp theo.
Cách ghi Bản ghi / Cuộc họp Microsoft Teams
Làm theo hướng dẫn bên dưới để ghi lại các cuộc họp trong Nhóm MS:
1. Nhấn Windows Chìa khóa. Nhập Nhóm Microsoft và mở nó bằng cách nhấp vào nó.
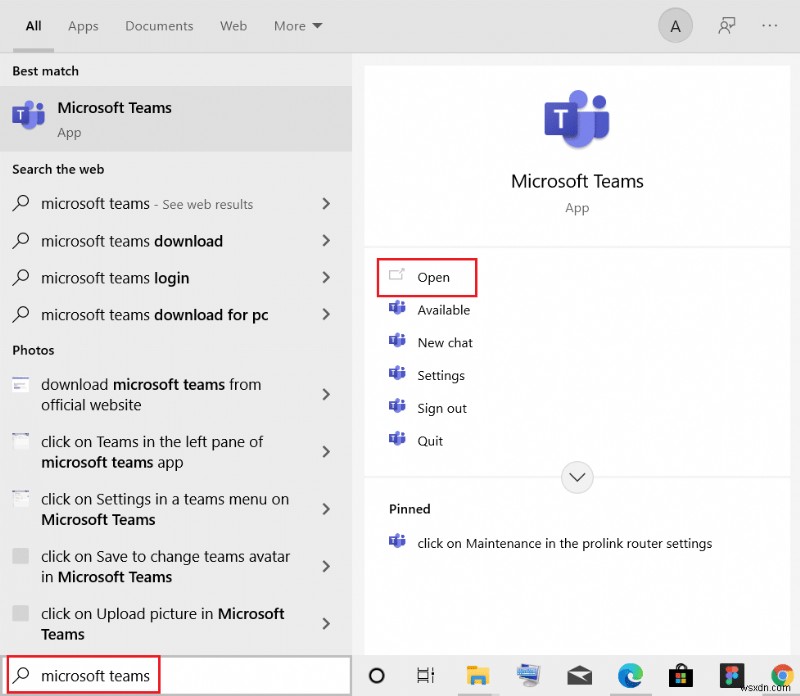
2. Nhấp vào Cuộc họp đã được lên lịch.
3. Nhấp vào biểu tượng dấu ba chấm ở đầu màn hình, như được hiển thị.

4. Bây giờ, nhấp vào Bắt đầu ghi quyền mua. Nó sẽ bắt đầu ghi lại cuộc họp.
Lưu ý: Mọi người trong cuộc họp sẽ được thông báo rằng quá trình ghi đã được bắt đầu.

5. Một lần nữa, nhấp vào biểu tượng dấu ba chấm > Dừng ghi như được mô tả bên dưới.

6. Bây giờ, hãy nhấp vào nút Dừng ghi trong lời nhắc bật lên cũng như

Bản ghi âm bây giờ sẽ được lưu và sẵn sàng tải xuống.
Cách tải xuống video đã ghi từ Microsoft Teams
Trước tiên, chúng ta hãy hiểu nơi lưu trữ các bản ghi Microsoft Teams. Bạn có thể tìm thấy đoạn ghi âm nói trên từ các cuộc trò chuyện gần đây trong Microsoft Teams. Làm theo các bước đã cho để tải xuống bản ghi Microsoft Teams:
1. Nhập, tìm kiếm và mở Microsoft Teams như trước đó.
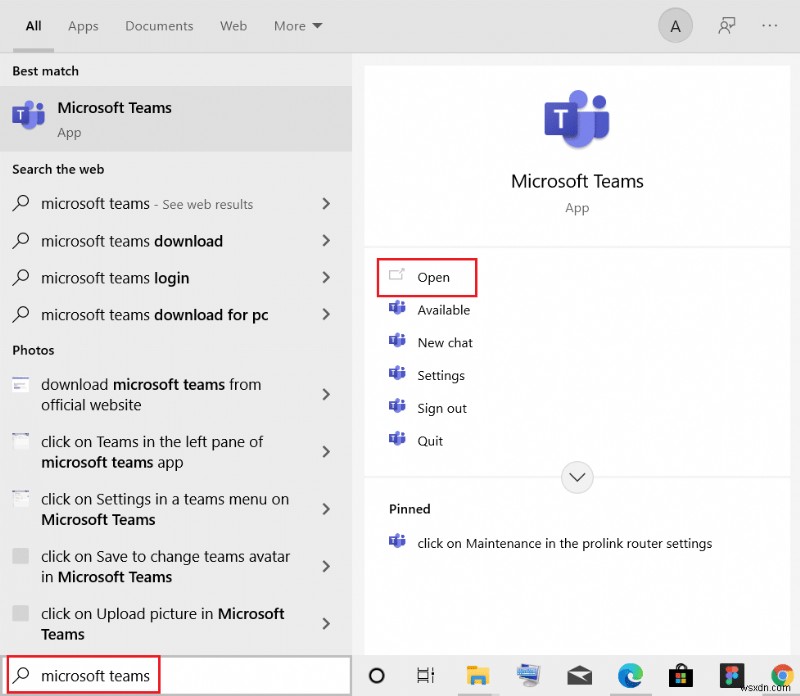
2. Nhấp vào cuộc họp được ghi lại trong các cuộc trò chuyện gần đây, như được hiển thị bên dưới.
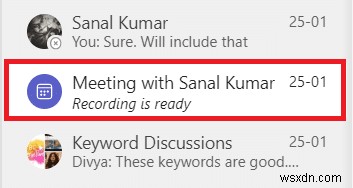
3. Nhấp vào ghi âm cuộc họp như hình.
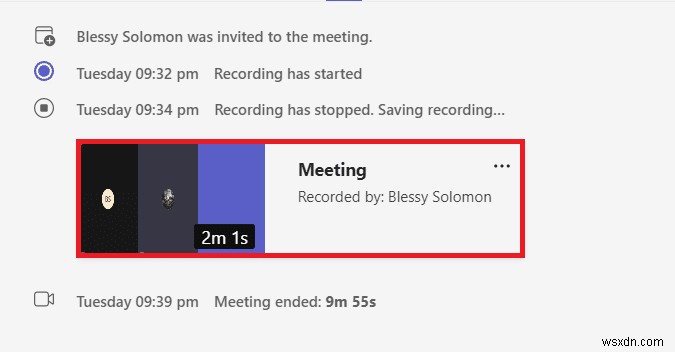
4. Bản ghi bây giờ sẽ được mở trong trình duyệt web. Nhấp vào Tải xuống từ đầu màn hình để tải xuống thiết bị của bạn.

Cách chia sẻ video đã ghi của Microsoft Teams từ OneDrive
Bạn có thể chia sẻ video đã quay của Microsoft Teams như sau:
1. Khởi chạy Microsoft Teams ứng dụng từ Menu Tìm kiếm của Windows.
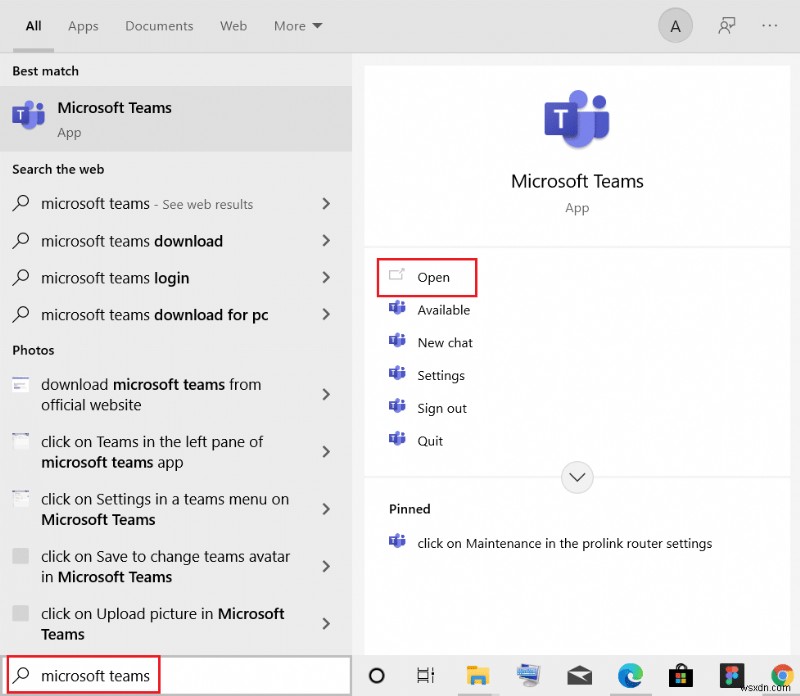
2. Nhấp vào cuộc họp được ghi lại trong các cuộc trò chuyện gần đây, như được hiển thị bên dưới.

3. Nhấp vào ghi âm cuộc họp .

4. Nhấp vào Chia sẻ ở đầu màn hình.
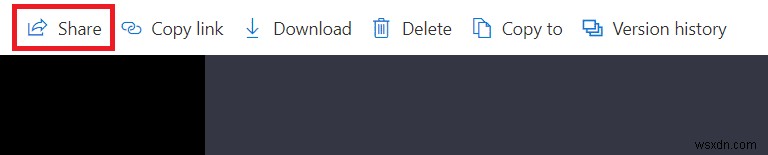
5. Nhập tên của người đó bạn muốn chia sẻ nó và nhấp vào Gửi như hình được đánh dấu.

Mẹo chuyên nghiệp:Cách thay đổi ngày hết hạn của bản ghi Microsoft Teams
Sau khi tìm hiểu nơi lưu trữ các bản ghi Microsoft Teams và cách tải xuống và chia sẻ chúng, bạn cũng có thể thay đổi cài đặt hết hạn của các video đã ghi.
- Quản trị viên có thể tắt tính năng tự động hết hạn hoặc đặt thời lượng hết hạn nếu cần.
- Ngoài ra, chủ sở hữu của bản ghi âm có thể thay đổi ngày hết hạn của các bản ghi.
Đây là cách làm như vậy:
1. Nhấn Windows Chìa khóa. Nhập Nhóm Microsoft và mở nó.

2. Nhấp vào cuộc họp đã ghi.
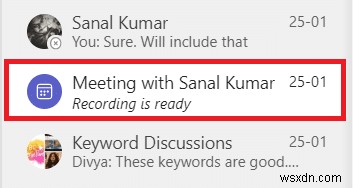
3. Nhấp vào ghi âm cuộc họp như hình.

4. Nhấp vào biểu tượng thông tin từ góc trên cùng bên phải của màn hình.

5. Nhấp vào Ngày hết hạn .
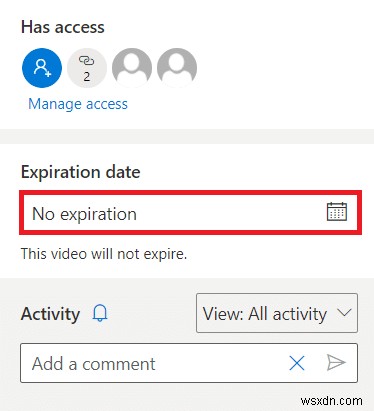
6A. Sau đó, nhấp vào Chọn ngày bằng cách sử dụng lịch đã cho như được hiển thị.


6B. Tại đây, bạn cũng có thể chọn Không hết hạn có nghĩa là video sẽ không hết hạn.
Câu hỏi thường gặp (FAQ)
Q1. Tại sao tùy chọn bắt đầu ghi lại chuyển sang màu xám trong cuộc họp của tôi?
Trả lời. Tùy chọn Bắt đầu ghi sẽ chuyển sang màu xám nếu tổ chức đã tắt tùy chọn hoặc bạn chưa đáp ứng các yêu cầu cơ bản. Bạn phải có tài khoản Office 365 E1, E3, E5, A1, A3, A5, M365 Business, Business Premium hoặc Business Essentials để ghi lại cuộc họp Nhóm. Tham khảo Thông tin quan trọng về ghi nhóm trong OneDrive ở trên.
Quý 2. Tôi có thể ghi lại các cuộc họp Nhóm ngay cả khi tôi không phải là người chủ trì không?
Trả lời. Có , bạn có thể. Bất kỳ thành viên nào trong cùng một tổ chức đều có thể ghi lại cuộc họp Nhóm, ngay cả khi người đó không phải là người chủ trì hoặc người tổ chức cuộc họp.
Được đề xuất:
- Khắc phục tình trạng sử dụng đĩa cao Ntoskrnl.exe
- Cách ánh xạ Bộ điều khiển với Bàn phím
- Cách thay đổi hình đại diện hồ sơ Microsoft Teams
- Cách ngăn Microsoft Teams mở tự động trên Windows 11
Chúng tôi hy vọng rằng bài viết này đã giúp bạn tìm hiểu các bản ghi Microsoft Teams được lưu trữ ở đâu . Sử dụng thông tin được cung cấp ở trên, bạn sẽ có thể ghi, tải xuống, chia sẻ và tùy chỉnh thời hạn sử dụng của các bản ghi MS Teams. Thả thắc mắc và đề xuất của bạn trong phần bình luận bên dưới.
