
PC của bạn có một bộ hai trình điều khiển, trình điều khiển thông thường chịu trách nhiệm giao tiếp giữa hệ điều hành và phần cứng của bạn trong khi trình điều khiển chế độ hạt nhân khác cần thiết để khởi động Hệ điều hành. Tệp win32kfull.sys là một trong những trình điều khiển chế độ hạt nhân trong PC của bạn. Bất kỳ sự cố nào trong tệp win32kfull.sys đều xảy ra khi bạn gặp sự cố phần cứng trong máy tính của mình. Trong một số trường hợp, bạn có thể gặp phải sự cố BSOD Windows 10 của win32kfull.sys khi khởi động PC. Điều này rất khó chịu vì bạn không thể sử dụng PC khi cần thiết. Hy vọng sẽ đưa PC của bạn trở lại bình thường khi gặp lỗi Màn hình xanh chết chóc, hãy giữ nút nguồn trong 5 đến 10 giây . Windows có thể tự động khắc phục sự cố và khởi động lại máy tính của bạn. Nếu không, chúng tôi sẵn sàng trợ giúp bạn với các phương pháp khắc phục sự cố tốt nhất để khắc phục lỗi Màn hình xanh win32kfull.sys trên PC chạy Windows 10.

Cách sửa lỗi win32kfull.sys BSOD trong Windows 10
Đây là ngữ cảnh đầy đủ của một lỗi phổ biến khác:
“SYSTEM_SERVICE_EXCEPTION (win32kbase.sys)
APC_INDEX_MIXMATCH
PAGE_FAULT_IN_NONPAGED_AREA ”
Như đã thảo luận trước đó, các tệp win32kfull.sys là trình điều khiển chế độ hạt nhân chịu trách nhiệm khởi động Windows của bạn. Các trình điều khiển này có nhiệm vụ thiết lập kết nối giữa các thiết bị phần cứng bên trong và bên ngoài như máy in. Bạn cũng có thể gặp phải mã lỗi này trong các ứng dụng, chẳng hạn như lỗi Màn hình xanh trong Edge.
Bạn sẽ nhận được một trong các thông báo sau khi gặp lỗi BSOD do tệp win32kfull.sys:
- DỪNG 0 × 00000050:PAGE_FAULT_IN_NONPAGED_AREA - win32kfull.sys
Bất cứ khi nào bạn gặp phải lỗi này, điều này cho thấy rằng PC của bạn đã phát hiện ra một số lỗi và nó đã được tắt nguồn để tránh bất kỳ thiệt hại nào. Điều này xảy ra do tải nặng và khi bộ nhớ hệ thống bị hỏng được tham chiếu.
- DỪNG 0x0000001E:KMODE_EXCEPTION_NOT_HANDLED - win32kfull.sys
Lỗi này xảy ra do trình điều khiển được định cấu hình sai. Nó thường dẫn đến lỗi màn hình xanh, có thể được khắc phục bằng cách làm theo các phương pháp khắc phục sự cố được thảo luận bên dưới.
- DỪNG 0x0000000A:IRQL_NOT_LESS_EQUAL - win32kfull.sys
Lỗi này xảy ra khi PC của bạn cố gắng phá vỡ vòng lặp ngắt không bao giờ kết thúc. Tất cả các ngắt được ưu tiên để ngăn chặn sự bế tắc của các yêu cầu lặp lại. Chạy trình khắc phục sự cố phần cứng và cài đặt lại trình điều khiển không tương thích sẽ giúp bạn giải quyết lỗi.
Bất kể tất cả các lỗi này và các lỗi khác, bạn có thể sử dụng hướng dẫn khắc phục sự cố này để khắc phục tất cả các loại sự cố từ tệp win32kfull.sys.
Nguyên nhân nào gây ra Lỗi màn hình xanh win32kfull.sys?
Dưới đây là một số lý do phổ biến gây ra sự cố BSOD Windows 10 của win32kfull.sys. Cố gắng phân tích nguyên nhân để bạn có thể khắc phục sự cố theo chúng:
- Sự hiện diện của trình điều khiển lỗi thời hoặc không tương thích trong PC của bạn, sẽ dẫn đến win32kfull.sys BSOD.
- Nếu PC có bất kỳ khóa đăng ký bị lỗi nào trong khi cài đặt / gỡ cài đặt bất kỳ chương trình không tương thích nào, lỗi này có nhiều khả năng xảy ra hơn.
- Sự hiện diện của phần mềm độc hại trong PC và mọi xung đột giữa phần cứng và thiết bị.
- Nếu có bất kỳ bị hỏng hoặc bị thiếu nào tệp chương trình , bạn sẽ gặp phải lỗi BSOD Windows 10 của win32kfull.sys.
- RAM bị hỏng và các vấn đề về bộ nhớ trong PC.
Phương pháp 1:Chạy trình khắc phục sự cố máy in
Một số ít bạn có thể gặp phải lỗi BSOD của win32kfull.sys khi in tài liệu. Trong trường hợp này, xung đột giữa phần cứng và hệ điều hành góp phần gây ra sự cố. Bạn có thể giải quyết vấn đề này bằng cách chạy trình gỡ rối tương ứng như được thảo luận bên dưới:
1. Nhấn phím Windows + I đồng thời để mở Cài đặt .
2. Nhấp vào pn Cập nhật &Bảo mật .
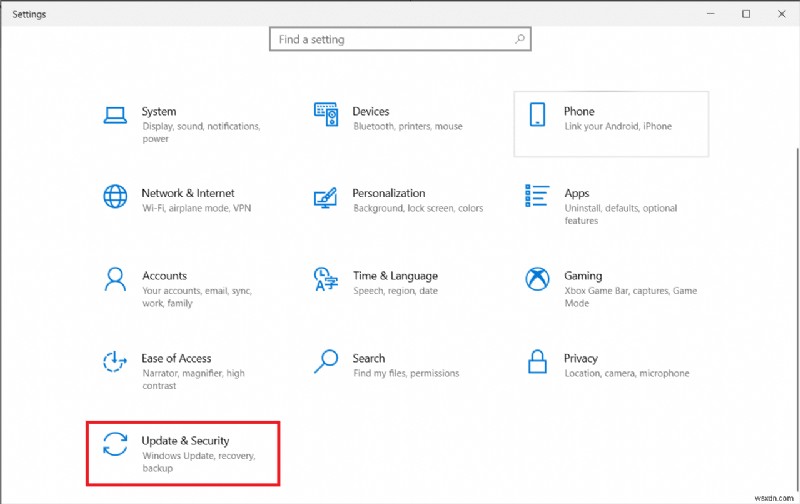
3. Nhấp vào Khắc phục sự cố . Sau đó, chọn Máy in và nhấp vào Chạy trình khắc phục sự cố .

4. Hệ thống của bạn sẽ trải qua một quá trình sàng lọc. Chờ quá trình hoàn tất và nếu tìm thấy bất kỳ sự cố nào trong hệ thống của bạn, hãy nhấp vào Áp dụng bản sửa lỗi này và làm theo các hướng dẫn được đưa ra trong các lời nhắc liên tiếp.

5. Cuối cùng, khởi động lại PC của bạn
Phương pháp 2:Sửa chữa tệp hệ thống
Công cụ Kiểm tra Tệp Hệ thống là một công cụ hữu ích để sửa bất kỳ tệp nào bị hỏng trong máy tính của bạn. Tất cả các tệp hệ thống bị hỏng sẽ tự động được sắp xếp và sửa chữa khi bạn thực hiện một dòng lệnh đơn giản. Ngoài ra, bạn có thể khôi phục các tệp bị thiếu thiết yếu bằng cách sử dụng công cụ lệnh SFC. Để chạy các công cụ SFC và DISM, hãy làm theo các bước được đề cập bên dưới.
1. Nhấn phím Windows , nhập Command Prompt và nhấp vào Chạy với tư cách quản trị viên .
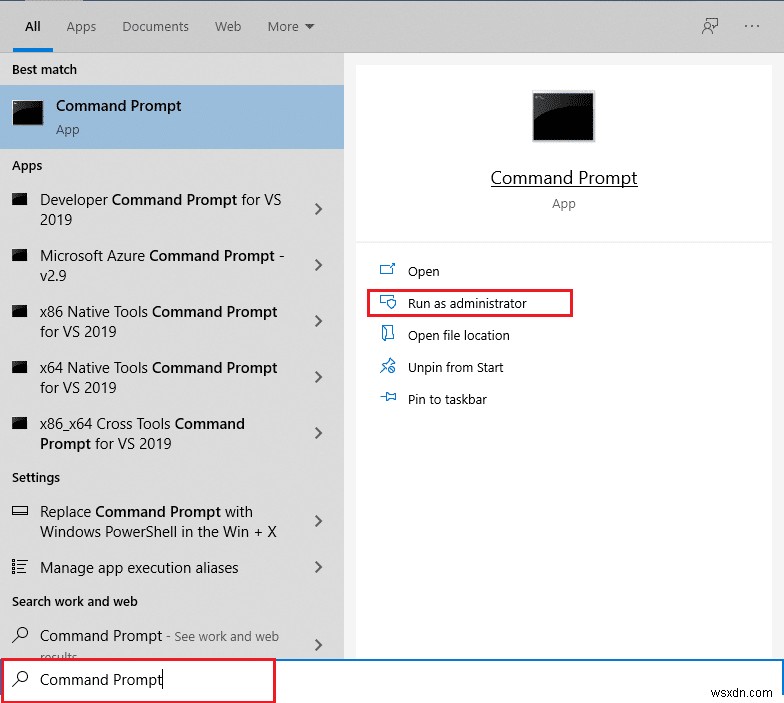
2. Nhấp vào Có trong Kiểm soát tài khoản người dùng nhắc nhở.
3. Nhập chkdsk C:/ f / r / x ra lệnh và nhấn Enter phím .

4. Nếu bạn được nhắc bằng một thông báo, Chkdsk không thể chạy… âm lượng đang… đang trong quá trình sử dụng , sau đó, nhập Y và nhấn phím Enter .
5. Một lần nữa, nhập lệnh: sfc / scannow và nhấn Enter phím để chạy Trình kiểm tra tệp hệ thống quét.

Lưu ý: Quá trình quét hệ thống sẽ được bắt đầu và sẽ mất vài phút để hoàn tất. Trong khi đó, bạn có thể tiếp tục thực hiện các hoạt động khác nhưng hãy lưu ý đừng vô tình đóng cửa sổ.
Sau khi hoàn tất quá trình quét, nó sẽ hiển thị một trong các thông báo sau:
- Bảo vệ tài nguyên Windows không tìm thấy bất kỳ vi phạm tính toàn vẹn nào.
- Bảo vệ tài nguyên Windows không thể thực hiện thao tác được yêu cầu.
- Bảo vệ tài nguyên Windows đã tìm thấy các tệp bị hỏng và sửa chữa chúng thành công.
- Bảo vệ Tài nguyên Windows đã tìm thấy các tệp bị hỏng nhưng không thể sửa một số tệp trong số đó.
6. Sau khi quá trình quét kết thúc, hãy khởi động lại PC của bạn .
7. Một lần nữa, khởi chạy Command Prompt với tư cách quản trị viên và thực hiện lần lượt các lệnh đã cho:
dism.exe /Online /cleanup-image /scanhealth dism.exe /Online /cleanup-image /restorehealth dism.exe /Online /cleanup-image /startcomponentcleanup
Lưu ý: Bạn phải có kết nối internet đang hoạt động để thực thi các lệnh DISM đúng cách.
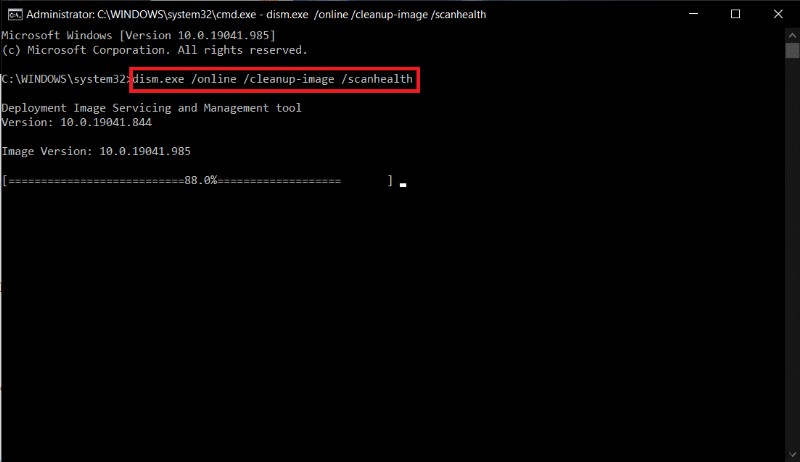
Phương pháp 3:Sử dụng Công cụ chẩn đoán bộ nhớ của Windows
Công cụ Chẩn đoán Bộ nhớ Windows là một chương trình kiểm tra bộ nhớ miễn phí để đảm bảo bất kỳ sự cố nào xảy ra với bộ nhớ hệ thống khi kích hoạt win32kfull.sys BSOD. Công cụ này rất dễ sử dụng và hệ thống sẽ được khởi động lại sau khi phân loại các lỗi. Làm theo các bước được đề cập bên dưới để sử dụng công cụ Chẩn đoán Bộ nhớ của Windows.
1. Nhấn phím Windows của bạn và nhập Chẩn đoán bộ nhớ Windows trong thanh tìm kiếm và Mở.

2. Nhấp vào Khởi động lại ngay bây giờ và kiểm tra sự cố (được khuyến nghị) tùy chọn quét máy tính của bạn để tìm sự cố bộ nhớ.
Lưu ý: Lưu công việc của bạn và đóng mọi chương trình đang mở trước khi khởi động lại.

3. Bây giờ, sau khi khởi động lại, Công cụ chẩn đoán bộ nhớ Windows sẽ mở ra. Sau đó, nhấn F1 phím để mở Tùy chọn .

4. Tại đây, sử dụng mũi tên các phím để điều hướng đến Mở rộng và nhấn F10 để Áp dụng .
Lưu ý: Các bài kiểm tra Mở rộng bao gồm tất cả các bài kiểm tra tiêu chuẩn cộng với MATS + (đã tắt bộ nhớ cache). Stride38, WSCHCKR, WStride-6. CHCKR4, WCHCKR3, ERAND, Stride6 (Đã tắt bộ nhớ cache) và CHCKRS .

5. Chờ cho đến khi kiểm tra bộ nhớ hoàn tất (quá trình này có thể mất vài phút) và kiểm tra xem có lỗi nào được báo cáo hay không. Nếu có, hãy ghi lại các lỗi (khắc phục sự cố cho phù hợp) và nhấn ESC đến Thoát công cụ.
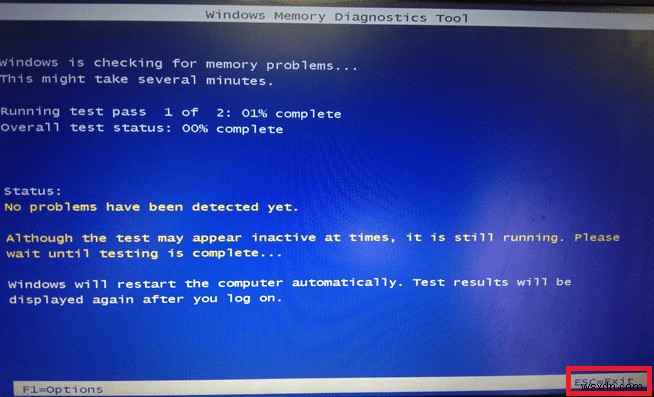
Phương pháp 5:Chạy Quét phần mềm độc hại
BSOD của win32kfull.sys có thể xảy ra do các cuộc tấn công của phần mềm độc hại trên PC của bạn. Các lỗi đã xâm nhập vào PC có thể lây nhiễm và làm hỏng các tệp .sys cần thiết dẫn đến lỗi đã thảo luận. Tự hỏi Làm cách nào để chạy Quét vi-rút trên máy tính của tôi? Đây là cách xóa phần mềm độc hại khỏi PC của bạn trong Windows 10.
Phương pháp 6:Cập nhật trình điều khiển
Lỗi BSOD của win32kfull.sys có thể xảy ra khi bạn có trình điều khiển lỗi thời. Thông thường, các trình điều khiển không tương thích cũng dẫn đến vấn đề tương tự. Để tránh bất kỳ lỗi nào, hãy cập nhật tất cả các trình điều khiển trong PC của bạn theo hướng dẫn bên dưới:
1. Nhấn phím Windows và nhập Trình quản lý thiết bị , nhấp vào Mở .

2. Bạn sẽ thấy Bộ điều hợp mạng trên bảng điều khiển chính; nhấp đúp vào nó để mở rộng nó.

3. Nhấp chuột phải vào trình điều khiển mạng (ví dụ: Intel (R) Dual Band Wireless-AC 3168 ) và nhấp vào Cập nhật trình điều khiển .

4. Bây giờ, nhấp vào Tự động tìm kiếm trình điều khiển các tùy chọn để định vị và cài đặt trình điều khiển tự động.
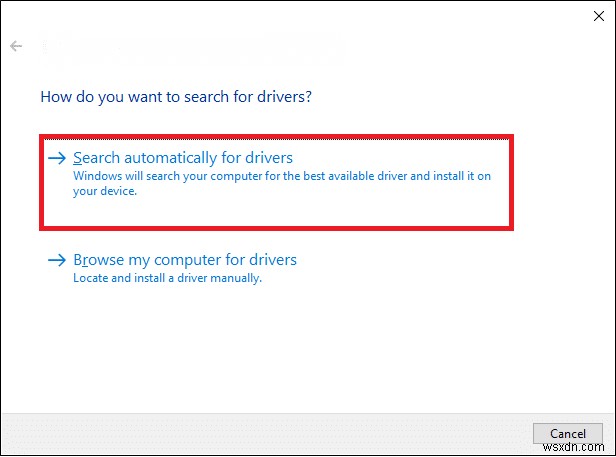
5A. Bây giờ, các trình điều khiển sẽ được cập nhật lên phiên bản mới nhất nếu chúng chưa được cập nhật.
5B. Nếu chúng đã ở giai đoạn cập nhật, màn hình sẽ hiển thị thông báo sau, Các trình điều khiển tốt nhất cho thiết bị của bạn đã được cài đặt . Nhấp vào Đóng để thoát khỏi cửa sổ.
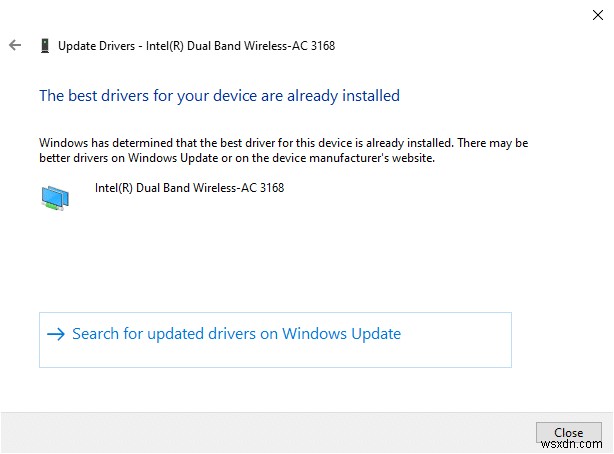
Phương pháp 7:Cập nhật Windows
Microsoft đang cố gắng cải tiến tất cả các phiên bản Windows của mình để mang đến một chiếc PC không có bất kỳ lỗi nào. Bạn có thể khắc phục các lỗi và sự cố liên quan đến bản vá trong máy tính Windows 10 của mình bằng cách cập nhật nó như sau:
1. Nhấn phím Windows + I đồng thời để khởi chạy Cài đặt .
2. Nhấp vào Cập nhật &Bảo mật gạch, như được hiển thị.
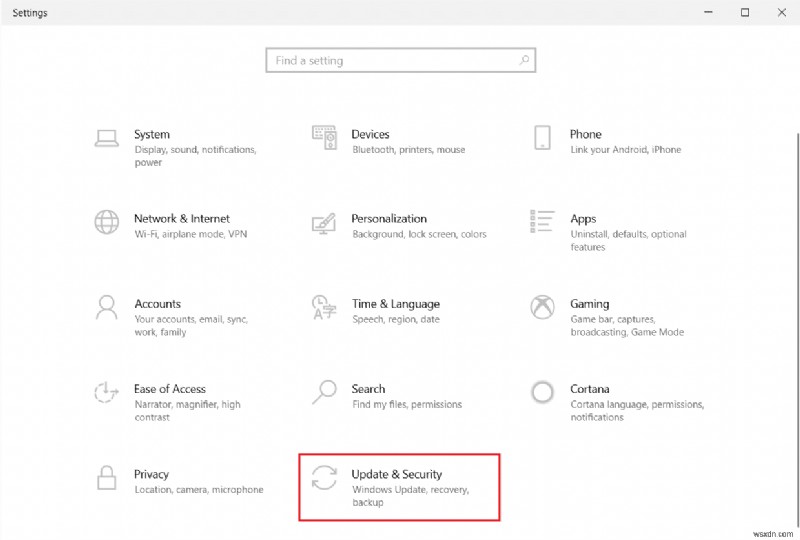
3. Trong Windows Update , nhấp vào Kiểm tra các bản cập nhật nút.

4A. Nếu có bản cập nhật mới, hãy nhấp vào Cài đặt ngay bây giờ và làm theo hướng dẫn trên màn hình. Khởi động lại PC của bạn khi hoàn tất.
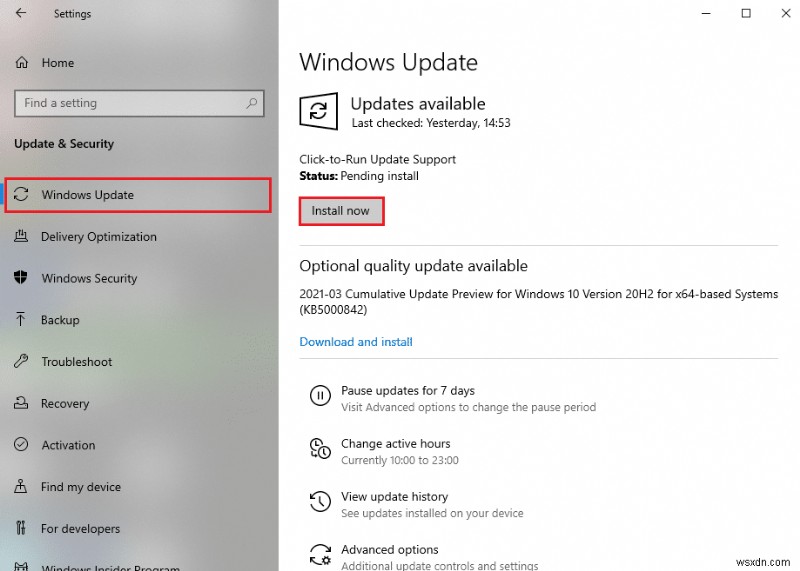
4B. Nếu không, nó sẽ hiển thị Bạn đã cập nhật thông báo như hình.

Phương pháp 8:Gỡ cài đặt các chương trình đã cài đặt gần đây
Nếu gần đây bạn đã cài đặt một chương trình mới trên PC của mình và sau đó gặp phải lỗi Màn hình xanh win32kfull.sys, thì điều đó cho thấy rằng chương trình đó không tương thích với PC của bạn. Đây là cách làm như vậy:
1. Làm theo hướng dẫn của chúng tôi về Cách khởi động vào Chế độ An toàn trong Windows 10 tại đây.
2. Bây giờ nhấn phím Windows , nhập ứng dụng và tính năng và nhấp vào Mở .
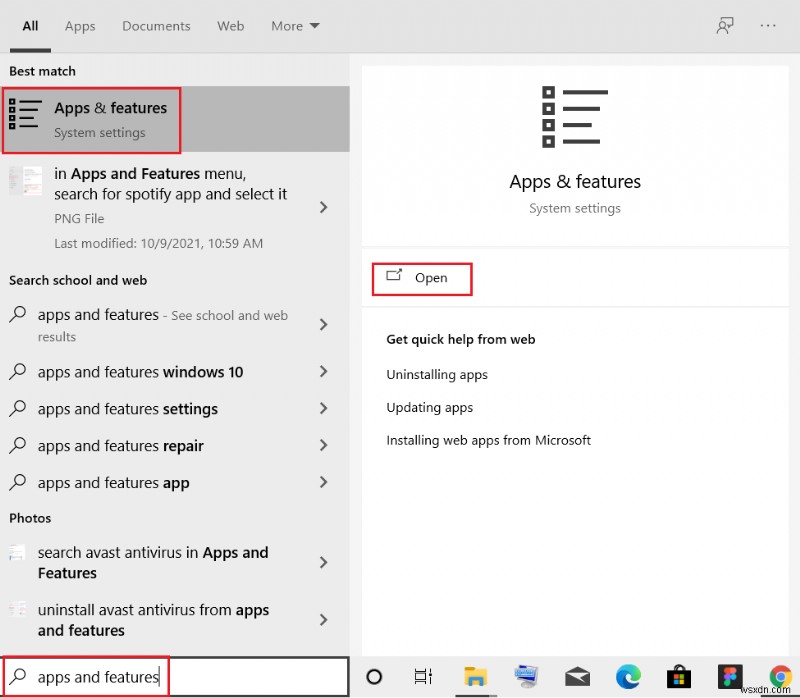
3. Nhấp vào ứng dụng xung đột / đáng ngờ (ví dụ:Battle.net) và chọn Gỡ cài đặt như được mô tả bên dưới.

4. Nhấp vào Gỡ cài đặt một lần nữa để xác nhận tương tự.
5. Cuối cùng, khởi động lại PC của bạn .
Phương pháp 9:Gỡ cài đặt các bản cập nhật gần đây
Nếu bạn gặp phải sự cố đã nêu sau khi cập nhật Hệ điều hành Windows, trải nghiệm lướt web của bạn có thể không tương thích với bản cập nhật mới và trong trường hợp này, hãy gỡ cài đặt các bản cập nhật gần đây trên PC. Bạn cũng sẽ nhận được sự ổn định của PC sau khi gỡ cài đặt bản cập nhật bị lỗi. Đây là cách thực hiện.
1. Nhấn và giữ phím Windows + R cùng nhau để mở Chạy hộp thoại.
2. Nhập appwiz.cpl như được hiển thị và nhấn Enter .

3. Nhấp vào Xem các bản cập nhật đã cài đặt .

4. Chọn bản cập nhật gần đây nhất và nhấp vào Gỡ cài đặt .

5. Xác nhận lời nhắc, nếu có và khởi động lại PC của bạn .
Phương pháp 10: Sạch sẽ Khởi động PC
Các vấn đề liên quan đến win32kfull.sys BSOD Windows 10 có thể được khắc phục bằng cách khởi động sạch tất cả các dịch vụ và tệp cần thiết trong hệ thống Windows 10 của bạn, như được giải thích trong phương pháp này.
Lưu ý: Đảm bảo rằng bạn đăng nhập với tư cách quản trị viên để thực hiện khởi động sạch Windows.
1. Khởi chạy Run hộp thoại, nhập msconfig và nhấp vào nút OK nút.

2. Cấu hình hệ thống cửa sổ xuất hiện. Tiếp theo, chuyển sang Dịch vụ tab.
3. Chọn hộp bên cạnh Ẩn tất cả các dịch vụ của Microsoft và nhấp vào Tắt tất cả như hình được đánh dấu.
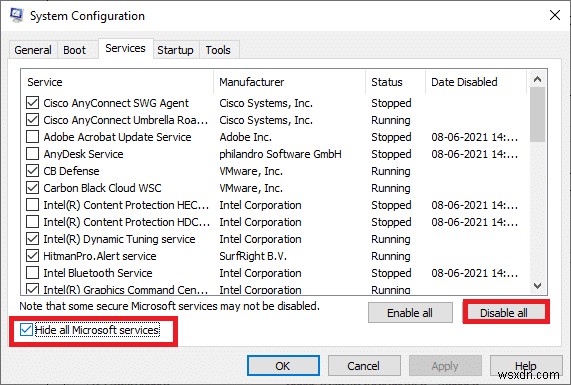
4. Chuyển sang tab Khởi động và nhấp vào liên kết để Mở Trình quản lý tác vụ .

5. Bây giờ, cửa sổ Task Manager sẽ bật lên. Chuyển sang Khởi động tab.
6. Chọn tác vụ khởi động không bắt buộc và nhấp vào Tắt hiển thị ở góc dưới cùng bên phải.

7. Thoát khỏi Trình quản lý tác vụ và Cấu hình hệ thống cửa sổ. Cuối cùng, khởi động lại PC của bạn .
Phương pháp 11:Thực hiện Khôi phục Hệ thống
Bạn có thể gặp phải vấn đề đã thảo luận sau khi cập nhật Hệ điều hành của mình. Nếu vậy, bạn có thể khôi phục hệ thống Windows 10 của mình về phiên bản trước.
Phương pháp 12:Đặt lại PC
Nếu bạn không đạt được bất kỳ cách khắc phục nào bằng cách làm theo tất cả các phương pháp đã thảo luận ở trên, thì cơ hội cuối cùng để đặt lại PC của bạn như sau:
1. Nhấn phím Windows + I cùng nhau để mở Cài đặt trong hệ thống của bạn.
2. Chọn Cập nhật &Bảo mật .

3. Chọn Khôi phục và nhấp vào Bắt đầu.
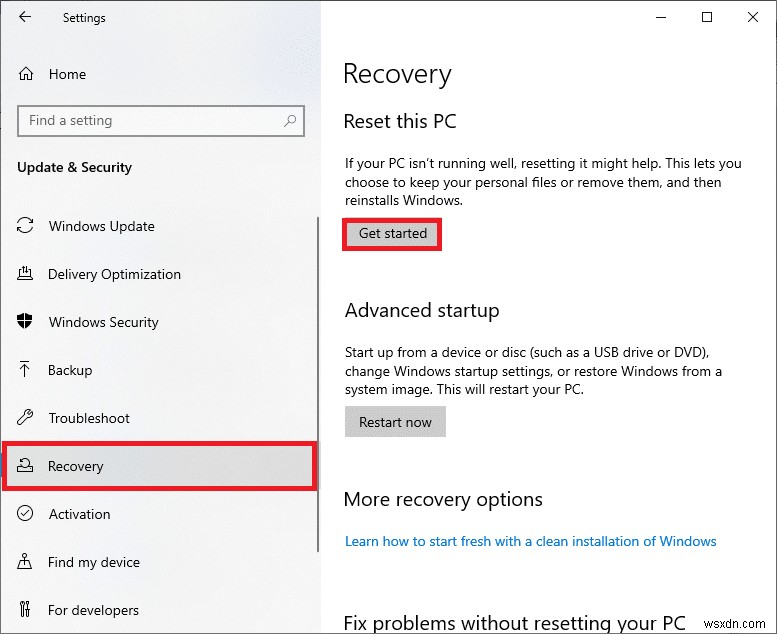
4. Bây giờ, chọn một tùy chọn từ Đặt lại PC này cửa sổ.
- Giữ các tệp của tôi tùy chọn này sẽ xóa các ứng dụng và cài đặt nhưng vẫn giữ các tệp cá nhân của bạn.
- Xóa mọi thứ tùy chọn này sẽ xóa tất cả các tệp, ứng dụng và cài đặt cá nhân của bạn.

5. Cuối cùng, làm theo hướng dẫn trên màn hình để hoàn tất quá trình đặt lại.
Được đề xuất:
- Khắc phục sự cố Nhấp chuột phải của Thanh tác vụ Không hoạt động
- Sửa lỗi Windows 10 0xc004f075
- Sửa lỗi trình điều khiển Bluetooth trong Windows 10
- Khắc phục Không tìm thấy mạng WiFi nào trong Windows 10
Chúng tôi hy vọng rằng hướng dẫn này hữu ích và bạn có thể sửa lỗi BSOD của win32kfull.sys trong Windows 10 . Hãy cho chúng tôi biết phương pháp nào phù hợp nhất với bạn. Ngoài ra, nếu bạn có bất kỳ câu hỏi / đề xuất nào liên quan đến bài viết này, vui lòng thả chúng trong phần nhận xét.
