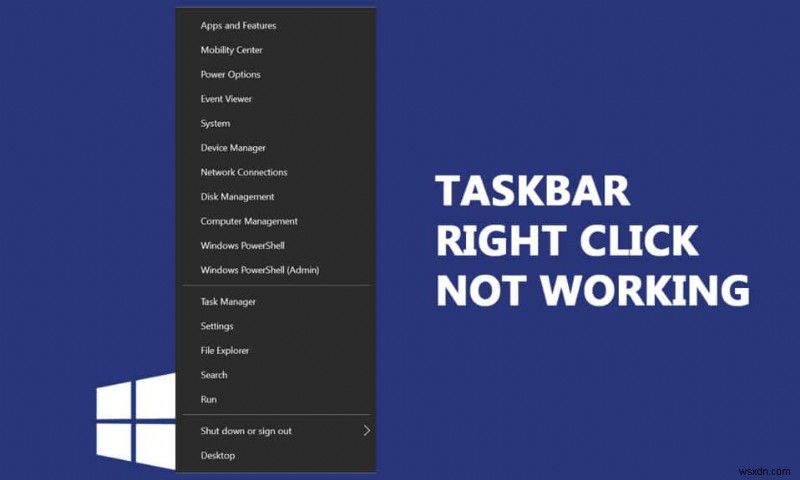
Khi bạn nâng cấp PC của mình từ Windows 7 hoặc 8 và chuyển sang Bản cập nhật KB4034674 , bạn có thể phải đối mặt với sự cố nhấp chuột phải vào thanh tác vụ không hoạt động. Một số người dùng đã báo cáo rằng sự cố chỉ tồn tại trong vài phút và một số người khác đã báo cáo rằng họ không thể nhấp chuột phải vào thanh tác vụ được nữa. Tuy nhiên, không có vấn đề gì với các chức năng nhấp chuột trái. Nếu bạn nhấp chuột phải vào menu Bắt đầu hoặc thanh tác vụ và menu ngữ cảnh không bật lên, bài viết này có thể giúp bạn giải quyết vấn đề khi nhấp chuột phải trên thanh tác vụ không hoạt động.

Cách khắc phục Thanh tác vụ Nhấp chuột phải không hoạt động
Trong hướng dẫn này, chúng tôi đã biên soạn một danh sách các phương pháp có thể giúp bạn sửa lỗi nhấp chuột phải trên thanh tác vụ không hoạt động. Các phương pháp được sắp xếp theo mức độ nghiêm trọng của vấn đề và tương ứng với mức độ tác động của chúng để khắc phục sự cố. Thực hiện theo cùng một thứ tự để đạt được kết quả tốt nhất.
Lưu ý: Trước khi thử các phương pháp khắc phục sự cố được thảo luận bên dưới, bạn nên giữ phím Shift trong khi nhấp chuột phải trên thanh Taskbar. Điều này có thể giúp bạn khắc phục sự cố tạm thời.
Phương pháp 1:Cập nhật Windows
Có một số khả năng bạn có thể có lỗi trong hệ thống của mình dẫn đến việc nhấp chuột phải vào thanh tác vụ không hoạt động. Microsoft phát hành các bản cập nhật định kỳ để sửa các lỗi trong hệ thống của bạn. Cài đặt các bản cập nhật mới sẽ giúp bạn sửa các lỗi trong hệ thống của mình.
Do đó, hãy luôn đảm bảo rằng bạn sử dụng hệ thống của mình trong phiên bản cập nhật của nó. Nếu không, các tệp trong hệ thống sẽ không tương thích với các tệp hệ thống dẫn đến sự cố nhấp chuột phải trên thanh tác vụ không hoạt động. Làm theo các bước được đề cập bên dưới để cập nhật HĐH Windows.
1. Nhấn phím Windows + I đồng thời để khởi chạy Cài đặt .
2. Nhấp vào Cập nhật &Bảo mật gạch, như được hiển thị.
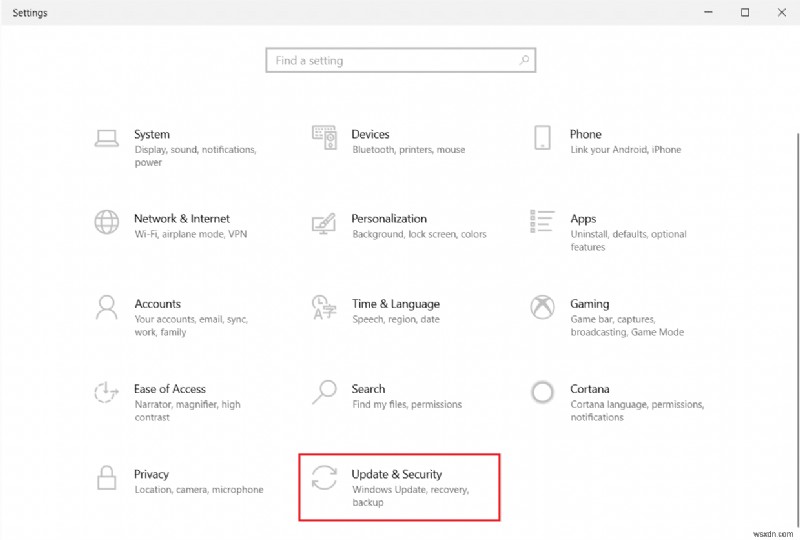
3. Trong Windows Update , nhấp vào Kiểm tra các bản cập nhật nút.

4A. Nếu có bản cập nhật mới, hãy nhấp vào Cài đặt ngay bây giờ và làm theo hướng dẫn để cập nhật.

4B. Ngược lại, nếu Windows được cập nhật, thì nó sẽ hiển thị Bạn đã cập nhật tin nhắn.

Phương pháp 2:Khởi động lại Windows Explorer
Bạn có thể nhanh chóng giải quyết sự cố nhấp chuột phải của Thanh tác vụ bằng cách khởi động lại dịch vụ Windows Explorer. Đây là hướng dẫn nhanh để khởi động lại dịch vụ Windows Explorer trên PC của bạn.
1. Mở Trình quản lý tác vụ bằng cách nhấn Ctrl + Shift + Esc tất cả các phím.
2. Trong Quy trình , nhấp chuột phải vào Windows Explorer và chọn Khởi động lại .

Phương pháp 3:Sửa chữa tệp hệ thống
Người dùng Windows 10 có thể tự động quét và sửa chữa các tệp hệ thống của họ bằng cách chạy Trình kiểm tra tệp hệ thống . Ngoài ra, nó là một công cụ tích hợp cho phép người dùng xóa tệp và sửa lỗi thanh tác vụ khi nhấp chuột phải vào không hoạt động. Thực hiện theo các bước được đề cập bên dưới để triển khai tương tự:
1. Nhấn phím Windows , nhập Command Prompt và nhấp vào Chạy với tư cách quản trị viên .

2. Nhấp vào Có trong Kiểm soát tài khoản người dùng nhắc nhở.
3. Nhập sfc / scannow và nhấn Enter phím để chạy Trình kiểm tra tệp hệ thống quét.
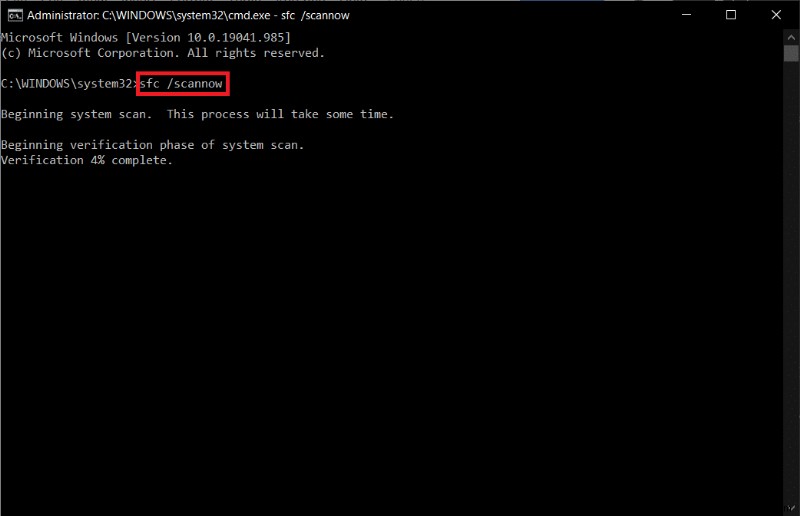
Lưu ý: Quá trình quét hệ thống sẽ được bắt đầu và sẽ mất vài phút để hoàn tất. Trong khi đó, bạn có thể tiếp tục thực hiện các hoạt động khác nhưng hãy lưu ý đừng vô tình đóng cửa sổ.
Sau khi hoàn tất quá trình quét, nó sẽ hiển thị một trong các thông báo sau:
- Bảo vệ tài nguyên Windows không tìm thấy bất kỳ vi phạm tính toàn vẹn nào.
- Bảo vệ tài nguyên Windows không thể thực hiện thao tác được yêu cầu.
- Bảo vệ tài nguyên Windows đã tìm thấy các tệp bị hỏng và sửa chữa chúng thành công.
- Bảo vệ Tài nguyên Windows đã tìm thấy các tệp bị hỏng nhưng không thể sửa một số tệp trong số đó.
4. Sau khi quá trình quét kết thúc, hãy khởi động lại PC của bạn .
5. Một lần nữa, khởi chạy Command Prompt với tư cách quản trị viên và thực hiện lần lượt các lệnh đã cho:
dism.exe /Online /cleanup-image /scanhealth dism.exe /Online /cleanup-image /restorehealth dism.exe /Online /cleanup-image /startcomponentcleanup
Lưu ý: Bạn phải có kết nối internet đang hoạt động để thực thi các lệnh DISM đúng cách.
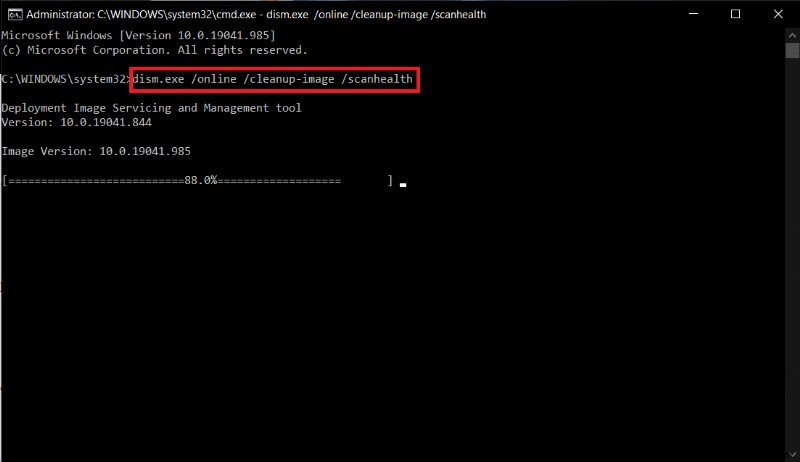
Phương pháp 4:Khởi động lại Máy chủ Mô hình Dữ liệu Tile (Nếu Có thể áp dụng)
Rất ít người dùng đã báo cáo rằng khởi động lại Dịch vụ máy chủ mô hình dữ liệu Tile có thể khắc phục sự cố nhấp chuột phải vào thanh tác vụ không hoạt động. Để khởi động lại dịch vụ máy chủ mô hình Tile Data, hãy làm theo các bước được đề cập bên dưới:
1. Nhập Dịch vụ trong Windows thanh tìm kiếm và nhấp vào Mở .

2. Cuộn xuống trình đơn và tìm kiếm Máy chủ mô hình Dữ liệu Ngói.
3. Nhấp chuột phải vào Máy chủ mô hình dữ liệu Tile và chọn Khởi động lại tùy chọn.

Phương pháp 5:Thông qua Windows PowerShell
Trong một số trường hợp, một số lệnh phổ biến có thể giúp bạn định cấu hình lại cài đặt hệ thống có thể khắc phục sự cố nhấp chuột phải vào thanh tác vụ không hoạt động. Ở đây, PowerShell được sử dụng để thực thi lệnh. Thực hiện theo các bước được đề cập bên dưới để triển khai tương tự.
1. Nhấn phím Windows và nhập PowerShell trong thanh tìm kiếm và nhấp vào Chạy với tư cách quản trị viên.

2. Nhập lệnh sau và nhấn Enter key .
Get-AppXPackage -AllUsers | Foreach {Add-AppxPackage -DisableDevelopmentMode -Register "$($_.InstallLocation)\AppXManifest.xml"}

3. Cuối cùng, đợi lệnh được thực thi và kiểm tra xem bạn đã khắc phục được sự cố chưa.
Phương pháp 6:Thay thế Thư mục WinX
Thư mục WinX giúp bạn quản lý các tệp và thư mục trên PC của mình. Bạn có thể thực hiện một số thao tác cơ bản như đổi tên hàng loạt, điều hướng đến tệp với sự trợ giúp của giao diện dễ sử dụng. Tuy nhiên, nếu nội dung của thư mục WinX bị hỏng hoặc bị hỏng, bạn có thể phải đối mặt với sự cố nhấp chuột phải của thanh tác vụ không hoạt động. Dưới đây là một số hướng dẫn để thay thế thư mục WinX trên PC của bạn:
1. Tải xuống tệp WinX Zip trên PC của bạn.
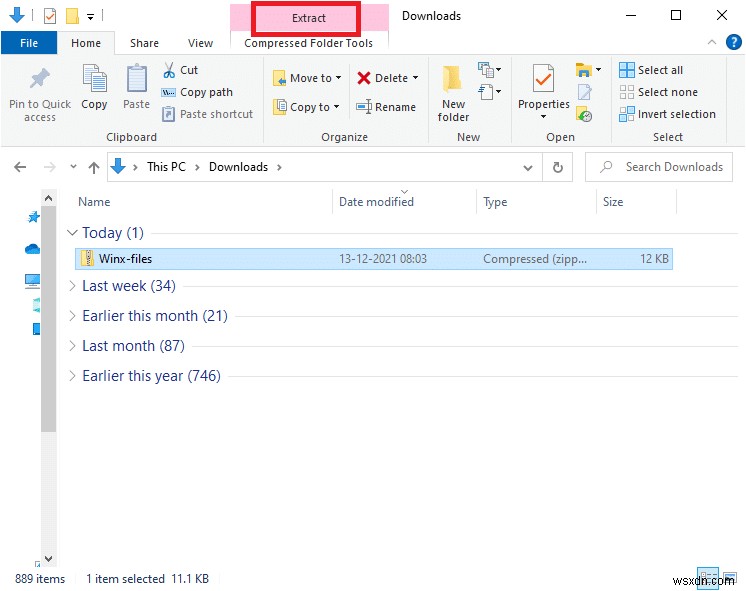
2. Trích xuất và mở chúng. Chọn Nhóm1, Nhóm2, Nhóm3 tệp từ thư mục, nhấp chuột phải và chọn Sao chép như được mô tả bên dưới.
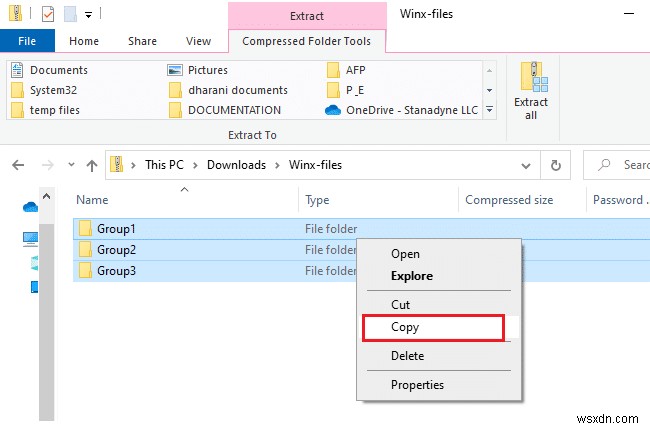
3. Sau đó, điều hướng đến đường dẫn sau trong Trình khám phá tệp .
C:\Users\%USERPROFILE%\AppData\Local\Microsoft\Windows\WinX
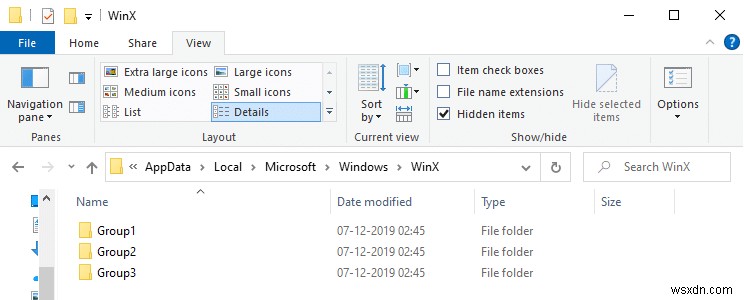
4. Dán các tệp bạn đã sao chép trong Bước 2 bằng cách nhấn các phím Ctrl + V .
5. Chọn tùy chọn Thay thế tệp trong đích trong Thay thế hoặc Bỏ qua Tệp nhắc nhở.

Phương pháp 7:Tạo lại hồ sơ người dùng
Xóa hồ sơ người dùng của bạn sẽ xóa tất cả các chương trình và tệp bị hỏng được liên kết với tài khoản của bạn. Điều này sẽ giải quyết vấn đề nhấp chuột phải vào thanh tác vụ không hoạt động. Dưới đây là một số bước để xóa Hồ sơ người dùng của bạn và tạo lại hồ sơ đó trên PC của bạn.
1. Khởi chạy Run hộp thoại bằng cách nhấn phím Windows + R cùng nhau.
2. Bây giờ, hãy nhập Sysdm.cpl và nhấn Enter key để khởi chạy Thuộc tính hệ thống cửa sổ.

3. Chuyển sang Nâng cao và nhấp vào Cài đặt… trong Hồ sơ người dùng.

4. Chọn Tài khoản không xác định tiểu sử và nhấp vào Xóa tùy chọn.

5. Chờ cho đến khi hồ sơ bị xóa. Sau đó, điều hướng đến Cài đặt bằng cách nhấn phím Windows + I cùng nhau.
6. Nhấp vào Tài khoản như hình.

7. Nhấp vào Gia đình và những người dùng khác và chọn Thêm người khác vào PC này .
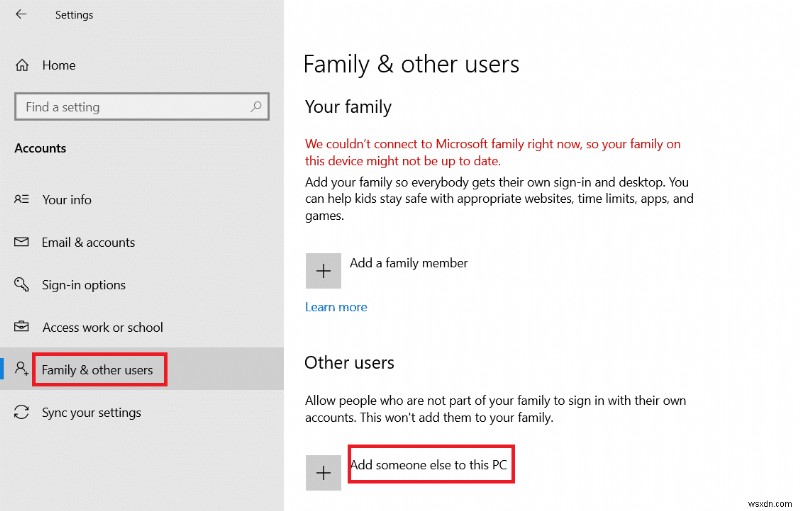
8. Trong cửa sổ tiếp theo, nhấp vào Tôi không có thông tin đăng nhập của người này .
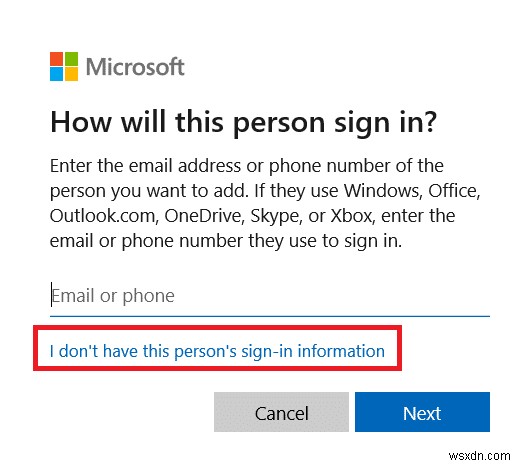
9. Nhấp vào Thêm người dùng không có tài khoản Microsoft .

10. Nhập tên người dùng , mật khẩu và nhấp vào Tiếp theo .
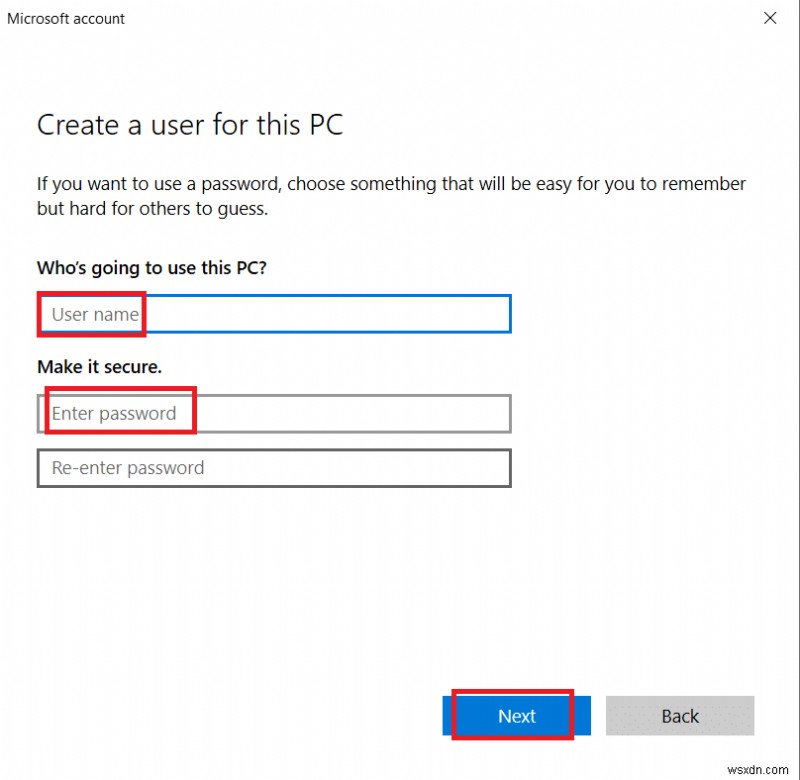
11. Với hồ sơ người dùng mới, hãy kiểm tra xem bạn đã khắc phục được sự cố chưa.
Phương pháp 8:Chạy Quét vi-rút / phần mềm độc hại
Bộ bảo vệ Windows có thể không nhận ra mối đe dọa khi bất kỳ vi-rút hoặc phần mềm độc hại nào sử dụng tệp hệ thống. Qua đó tin tặc có thể dễ dàng xâm nhập vào hệ thống của bạn. Một số phần mềm độc hại, chẳng hạn như sâu, lỗi, bot, phần mềm quảng cáo, v.v., cũng có thể góp phần gây ra vấn đề này. Vì chúng nhằm mục đích làm hỏng hệ thống của người dùng, lấy cắp dữ liệu cá nhân hoặc do thám hệ thống mà không cho người dùng biết về hệ thống đó. Tự hỏi Làm cách nào để chạy Quét vi-rút trên máy tính của tôi? Đây là cách xóa phần mềm độc hại khỏi PC của bạn trong Windows 10.
Phương pháp 9:Thực hiện Sạch sẽ Khởi động
Các vấn đề liên quan đến việc nhấp chuột phải vào thanh tác vụ không hoạt động có thể được khắc phục bằng cách khởi động sạch tất cả các dịch vụ và tệp cần thiết trong hệ thống Windows 10 của bạn, như được giải thích trong phương pháp này.
Lưu ý: Đảm bảo rằng bạn đăng nhập với tư cách quản trị viên để thực hiện khởi động sạch Windows.
1. Để khởi chạy Run hộp thoại, nhấn phím Windows + R cùng nhau.
2. Nhập msconfig và nhấp vào nút OK để mở Cấu hình hệ thống cửa sổ.

3. Chuyển sang Dịch vụ tab.
4. Chọn hộp bên cạnh Ẩn tất cả các dịch vụ của Microsoft và nhấp vào Tắt tất cả như hình được đánh dấu.

5. Chuyển sang tab Khởi động và nhấp vào liên kết để Mở Trình quản lý tác vụ
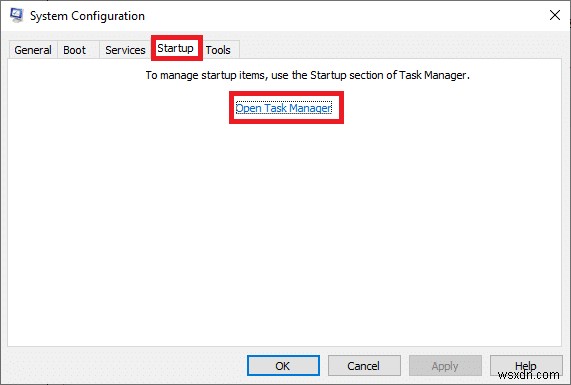
6. Chuyển sang Khởi động trong Trình quản lý tác vụ .
7. Chọn các tác vụ khởi động không bắt buộc và nhấp vào Tắt
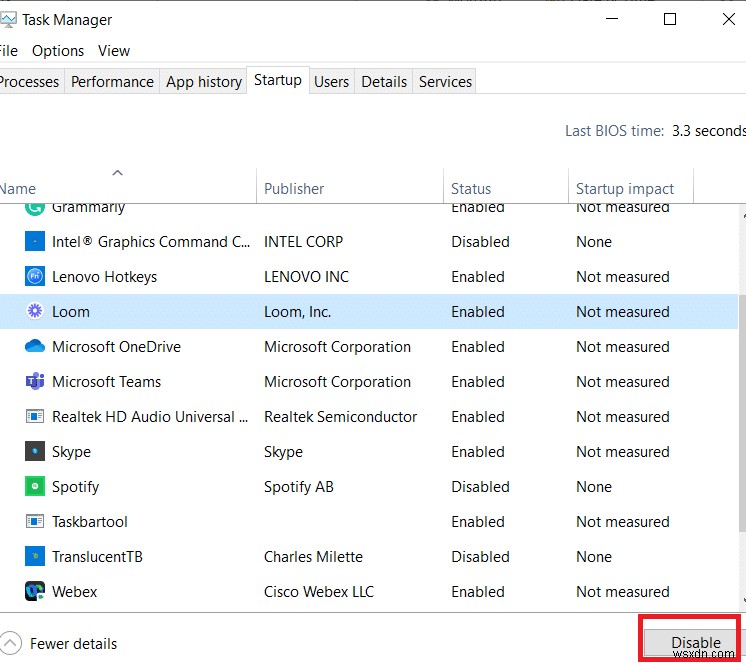
8. Thoát khỏi Trình quản lý tác vụ và Cấu hình hệ thống cửa sổ.
9. Khởi động lại PC của bạn và kiểm tra xem sự cố nhấp chuột phải trên thanh tác vụ không hoạt động đã được khắc phục hay chưa.
Phương pháp 10:Đặt lại BIOS về Mặc định
Có một số cài đặt tùy chỉnh trong BIOS của hệ thống của bạn để cải thiện hiệu suất hệ thống. Một số hoạt động như ép xung và bộ nhớ đệm có thể thay đổi bất kỳ cài đặt mặc định nào và do đó góp phần gây ra sự cố đã nêu. Tuy nhiên, cách dễ nhất để giải quyết vấn đề là đặt lại BIOS về mặc định. Đây là cách thực hiện điều đó.
1. Khởi động lại hệ thống của bạn và giữ f2 trong khi nhấn nút nguồn.
Lưu ý: Các phím tổ hợp để bật cài đặt BIOS có thể khác nhau tùy theo kiểu hệ thống bạn sử dụng. Bạn nên đảm bảo rằng các phím tổ hợp nào hoạt động trên PC của bạn. Đọc 6 cách truy cập BIOS trong Windows 10 (Dell / Asus / HP) tại đây.
2. Điều hướng đến phần BIOS nâng cao và chọn Đặt lại dữ liệu cấu hình .
3. Cuối cùng, chọn Lưu và thoát từ góc dưới bên phải.
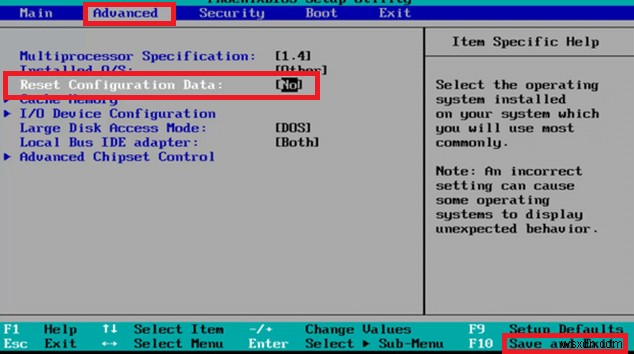
Phương pháp 11:Thực hiện Khôi phục Hệ thống
Thường xuyên hơn, bạn có thể phải đối mặt với sự cố nhấp chuột phải vào thanh tác vụ không hoạt động sau khi cập nhật Windows. Nếu gặp sự cố này, bạn có thể khôi phục hệ thống về phiên bản trước đó.
Lưu ý :Trước khi bạn làm theo các bước được đề cập bên dưới, hãy khởi động PC Windows 10 của bạn ở chế độ an toàn. Đôi khi do lỗi hệ thống và trình điều khiển bị lỗi, bạn không thể chạy khôi phục hệ thống thường xuyên. Trong những trường hợp như vậy, hãy khởi động hệ thống của bạn ở chế độ an toàn và sau đó thực hiện khôi phục hệ thống.
1. Khởi chạy Command Prompt bằng cách đi tới trình đơn tìm kiếm và nhấp vào Chạy với tư cách quản trị viên.

2. Nhập rstrui.exe ra lệnh và nhấn Enter phím .
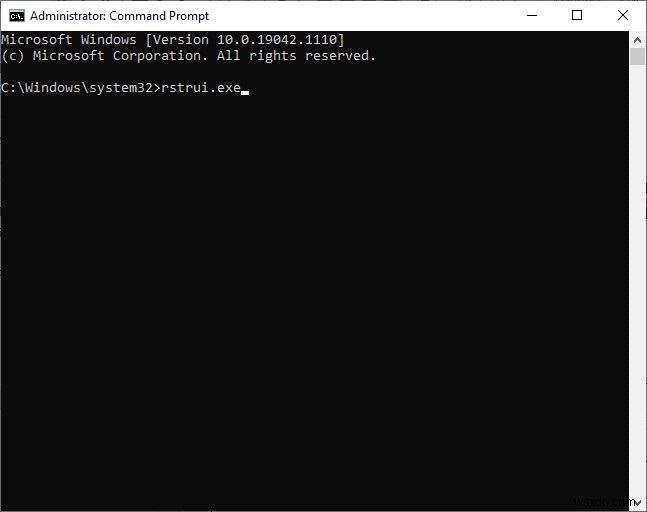
3. Khôi phục hệ thống cửa sổ sẽ bật lên trên màn hình. Nhấp vào Tiếp theo sau khi chọn Khôi phục được đề xuất tùy chọn.

4. Cuối cùng, xác nhận điểm khôi phục bằng cách nhấp vào nút Kết thúc nút.

9. Hệ thống sẽ được khôi phục về trạng thái trước đó.
Phương pháp 12:Đặt lại PC
Nếu bạn không hài lòng với phiên bản cập nhật mới của Windows và muốn quay trở lại phiên bản trước đó, hãy làm theo các bước được đề cập bên dưới.
1. Nhấn phím Windows + I cùng nhau để mở Cài đặt trong hệ thống của bạn.
2. Chọn Cập nhật &Bảo mật .

3. Chọn Khôi phục và nhấp vào Bắt đầu .
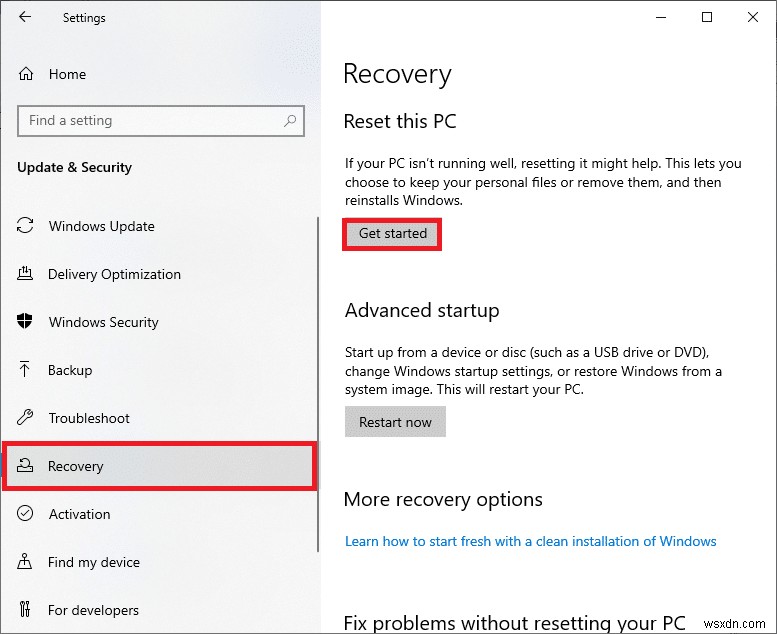
4. Bây giờ, chọn một tùy chọn từ Đặt lại PC này cửa sổ.
- Giữ các tệp của tôi tùy chọn này sẽ xóa các ứng dụng và cài đặt nhưng vẫn giữ các tệp cá nhân của bạn.
- Xóa mọi thứ tùy chọn này sẽ xóa tất cả các tệp, ứng dụng và cài đặt cá nhân của bạn.
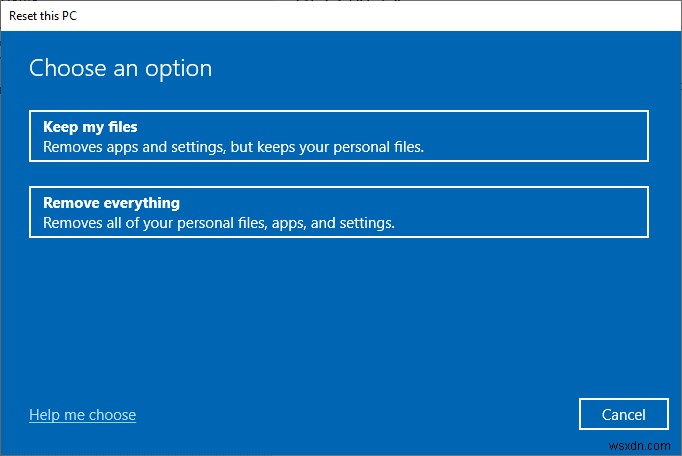
5. Cuối cùng, làm theo hướng dẫn trên màn hình để hoàn tất quá trình đặt lại.
Được đề xuất:
- Cách chuyển đổi hình ảnh sang sơn thang độ xám
- Khắc phục sự cố Thanh tác vụ Hiển thị ở chế độ Toàn màn hình trên Windows 10
- Cách làm cho thanh tác vụ trong suốt trong Windows 10
- Cách sử dụng Windows 11 Empty Space trên Taskbar
Chúng tôi hy vọng rằng hướng dẫn này hữu ích và bạn có thể khắc phục Nhấp chuột phải trên thanh tác vụ không hoạt động . Hãy cho chúng tôi biết phương pháp nào phù hợp nhất với bạn. Ngoài ra, nếu bạn có bất kỳ câu hỏi / đề xuất nào liên quan đến bài viết này, vui lòng thả chúng trong phần nhận xét bên dưới.
