
Ngoài Google và Microsoft Edge, nhiều người dùng vẫn yêu thích Firefox. Thậm chí ngày nay, khoảng 4,2% người dùng sử dụng Firefox theo khảo sát của Thị phần trình duyệt trên toàn thế giới. Nó cố gắng hết sức để ứng biến các tính năng của nó để đảm bảo trải nghiệm người dùng tốt nhất. Firefox tốt hơn nhiều về việc sử dụng CPU và tiêu thụ tài nguyên. Tuy nhiên, có một số trường hợp Firefox gặp rắc rối. Một số người dùng đã liên hệ với chúng tôi vì các truy vấn về Nhấp chuột phải trên Firefox không hoạt động vấn đề. Nếu bạn cũng thuộc đối tượng tương tự và đang tìm giải pháp, hướng dẫn này sẽ giúp ích cho bạn. Dưới đây là một số phương pháp khắc phục sự cố hiệu quả sẽ giúp bạn kích hoạt nhấp chuột phải vào Firefox trên PC chạy Windows 10 của mình. Bạn đang chờ đợi điều gì? Đi về phía trước!

Cách sửa lỗi Nhấp chuột phải trên Firefox không hoạt động
Chúng tôi đã biên soạn phần này bằng cách xem xét các báo cáo khác nhau về lý do chính gây ra sự cố này. Tóm lại, kết quả thực là tập hợp nhiều lý do chứ không phải do xung đột trình duyệt . Chúng được liệt kê bên dưới.
- Một lỗi trong Firefox trình duyệt xung đột với các trang web.
- Phần mềm độc hại hoặc vi rút tấn công.
- Tiện ích mở rộng không tương thích và tiện ích bổ sung .
- Tệp bị hỏng trong trình duyệt.
- Bộ nhớ cache bị hỏng và dữ liệu duyệt web trong trình duyệt.
- Đã lỗi thời trình duyệt.
- Cài đặt không tương thích trong trình duyệt.
- Tùy chọn nhấp chuột phải đã bị tắt trên trang web.
- Một số bị hỏng cài đặt trong Hồ sơ người dùng .
- Firefox bị hỏng cài đặt.
Bây giờ, bạn đã có một ý tưởng rõ ràng về những lý do gây ra vấn đề này. Để kích hoạt nhấp chuột phải vào Firefox, hãy tiếp tục đọc phần tiếp theo.
Phần này cung cấp cho bạn ý tưởng về cách khắc phục trình đơn nhấp chuột phải của Firefox không hoạt động bằng các phương pháp khắc phục sự cố đơn giản và hiệu quả. Những hướng dẫn được chứng minh cao này cũng sẽ giúp bạn ngăn chặn sự cố trong tương lai. Thực hiện theo thứ tự như khi chúng được chứng minh để đạt được kết quả hoàn hảo.
Phương pháp gỡ rối cơ bản
Trước khi thử bất kỳ phương pháp khắc phục sự cố nâng cao nào, hãy thử các phương pháp khắc phục sự cố cơ bản sau. Phương pháp khắc phục sự cố cơ bản và dễ dàng có thể giúp giải quyết vấn đề một cách nhanh chóng.
- Tải lại trang bằng cách nhấn phím F5 hoặc phím Fn + F5 cùng nhau.
- Khởi động lại trình duyệt bằng cách đóng tất cả các cửa sổ trình duyệt và mở chúng.
- Khởi động lại của bạn hệ thống vì việc khởi động lại đơn giản có thể giúp khắc phục sự cố.
- Thử sử dụng các trình duyệt Internet khác nhau chẳng hạn như Google Chrome, Opera và Edge.
- Nhấn và giữ phím Shift trong khi nhấp chuột phải để bỏ qua quy tắc không nhấp chuột phải .
Các phương pháp trên sẽ giúp bạn tìm thấy bất kỳ trang web cụ thể nào đang xung đột với trình duyệt, khiến trình đơn nhấp chuột phải của Firefox không hoạt động. Nếu không có phương pháp khắc phục sự cố cơ bản nào trong số này, hãy thử các cách sau.
Phương pháp 1:Xóa bộ nhớ cache của trình duyệt trong Firefox
Bộ nhớ cache của trình duyệt bị hỏng luôn gây ra sự cố cho trình duyệt và PC của bạn. Điều này có thể chứa bất kỳ thông tin mâu thuẫn nào gây ra sự cố này. Bạn có thể dễ dàng xóa dữ liệu duyệt web, bộ nhớ cache và cookie bằng cách làm theo các hướng dẫn bên dưới.
1. Nhấn phím Windows . Nhập Firefox và mở nó.
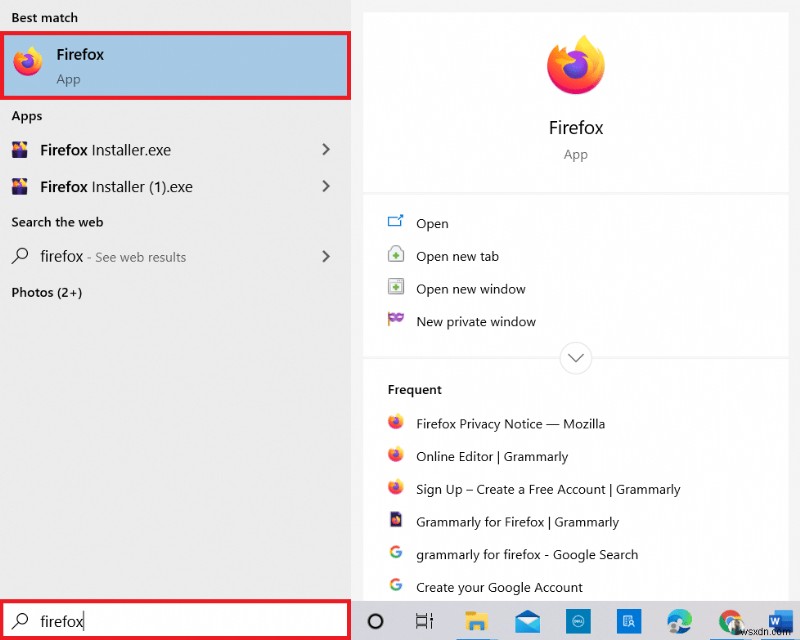
2. Sau đó, nhấp vào Mở trình đơn ứng dụng biểu tượng như hình dưới đây.

3. Sau đó, chọn Cài đặt tùy chọn từ danh sách như được mô tả.
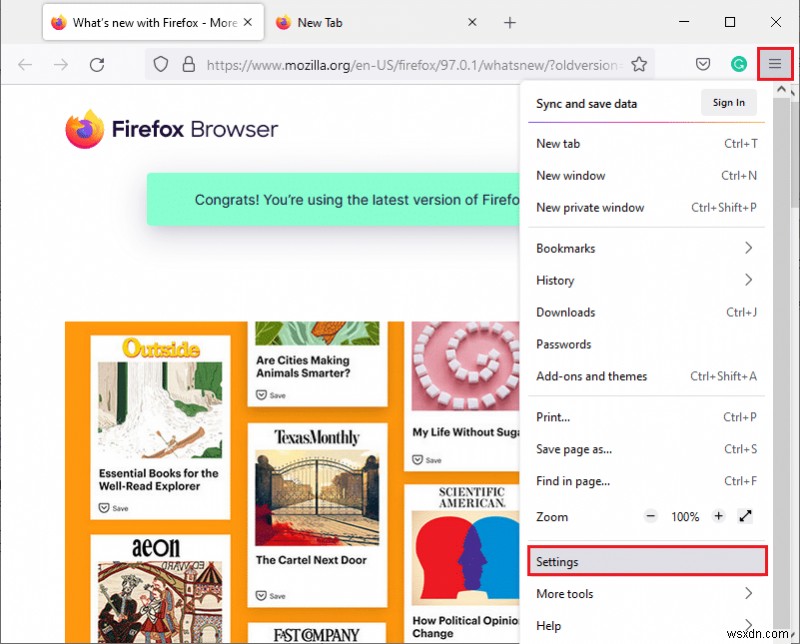
4. Bây giờ, nhấp vào Quyền riêng tư &Bảo mật từ ngăn bên trái.
5. Trong ngăn bên phải, cuộn xuống Cookie và dữ liệu trang web phần.
6. Bây giờ, hãy nhấp vào nút Xóa dữ liệu… tùy chọn.
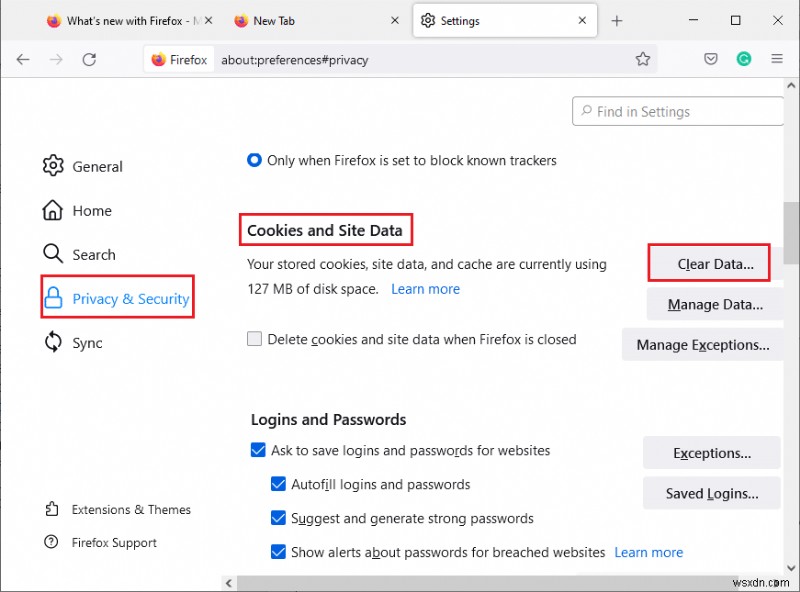
7. Trong cửa sổ lời nhắc, bỏ chọn Cookie và Dữ liệu trang web và đảm bảo bạn chọn hộp Nội dung web được lưu trong bộ nhớ cache như được mô tả.
Lưu ý: Xóa Cookie và Dữ liệu Trang web sẽ đăng xuất bạn khỏi các trang web, xóa nội dung web ngoại tuyến và xóa cookie. Trong khi xóa Nội dung web được lưu trong bộ nhớ cache sẽ không ảnh hưởng đến thông tin đăng nhập của bạn.

8. Sau đó, nhấp vào nút Xóa để xóa nội dung web được lưu trong bộ nhớ cache của Firefox.
9. Bây giờ, hãy nhấp vào nút Quản lý dữ liệu… như được mô tả.

10. Nhập tên trang web vào Tìm kiếm trang web trường có cookie bạn muốn xóa.

11A. Chọn các trang web và nhấp vào Xóa đã chọn để xóa dữ liệu đã chọn.

11B. Theo một cách khác, hãy chọn Xóa tất cả để xóa tất cả cookie và dữ liệu lưu trữ.

12. Cuối cùng, nhấp vào nút Lưu thay đổi như được mô tả.

13. Nhấp vào Xóa ngay bây giờ trong lời nhắc.
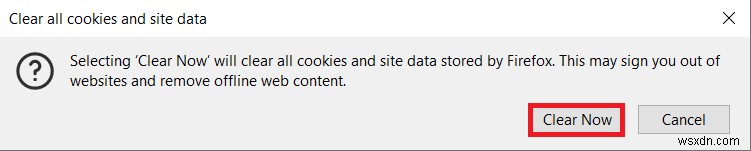
14. Thoát khỏi trình duyệt và khởi động lại PC của bạn .
Phương pháp 2:Xóa Tệp Tùy chọn của Firefox
Tất cả các cài đặt và dữ liệu của Firefox được lưu trữ trong các tệp Firefox Preference. Nếu có bất kỳ xung đột nào trong các tệp này, bạn sẽ phải đối mặt với vấn đề Firefox nhấp chuột phải không hoạt động. Đừng lo lắng. Bạn có thể dễ dàng xóa các tệp tùy chọn Firefox để cho phép nhấp chuột phải vào Firefox bằng cách làm theo các hướng dẫn bên dưới.
1. Mở Firefox và nhấp vào Trình đơn ứng dụng như được hiển thị.
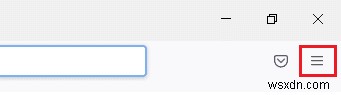
2. Bây giờ, chọn Trợ giúp như được đánh dấu bên dưới.
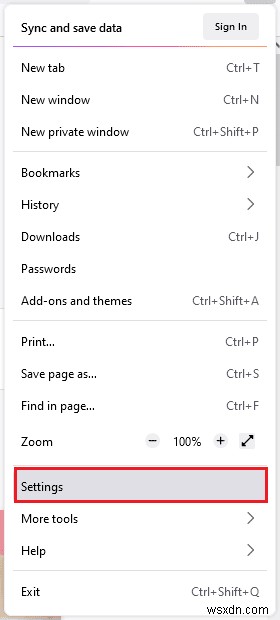
3. Sau đó, chọn Thông tin gỡ rối khác như được hiển thị.

4. Bây giờ, hãy nhấp vào Mở thư mục bên dưới Cập nhật thư mục như hình.

5. Nếu bạn có prefs.js , xóa hoặc đổi tên chúng.
6. Cuối cùng, khởi chạy lại Firefox .
Phương pháp 3:Tắt Tăng tốc phần cứng (Nếu có)
Bất kỳ xung đột nào trong bộ xử lý đồ họa và trình điều khiển có thể dẫn đến trình đơn nhấp chuột phải của Firefox không hoạt động. Tuy nhiên, bạn có thể dễ dàng giải quyết chúng bằng cách tắt tùy chọn Tăng tốc phần cứng như hướng dẫn bên dưới.
1. Điều hướng đến Firefox trình duyệt và nhấp vào Trình đơn biểu tượng như hình.
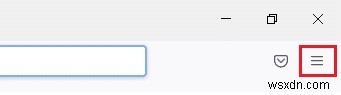
2. Bây giờ, chọn Cài đặt tùy chọn từ danh sách thả xuống như hình.
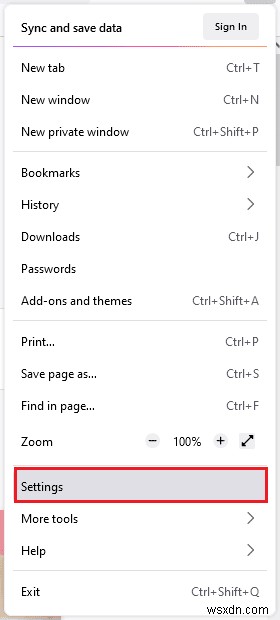
3. Trong Chung , cuộn xuống Hiệu suất menu.
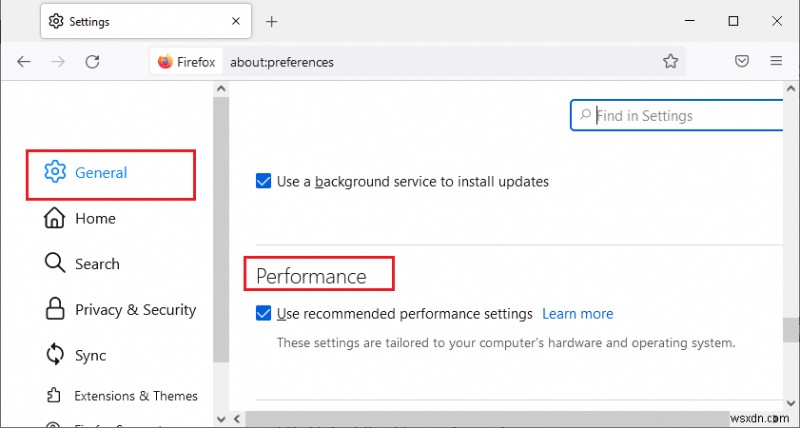
4. Bỏ chọn các tùy chọn Sử dụng cài đặt hiệu suất được đề xuất và Sử dụng tính năng tăng tốc phần cứng khi có sẵn .

5. Thoát khỏi trình duyệt bằng cách nhấn các phím Ctrl + Shift + Q đồng thời.
6. Bây giờ, khởi chạy lại Firefox .
Phương pháp 4:Khởi động lại Firefox ở Chế độ khắc phục sự cố
Firefox tự động tắt các tiện ích mở rộng, sử dụng các chủ đề mặc định và cài đặt thanh công cụ mặc định, tắt tăng tốc phần cứng và các tính năng xung đột khác. Để cho phép nhấp chuột phải vào Firefox, hãy khởi động lại Firefox ở chế độ Khắc phục sự cố như hướng dẫn bên dưới.
1. Mở Firefox trình duyệt và nhấp vào Trình đơn biểu tượng như hình.
Lưu ý: Bạn cũng có thể nhấn phím Shift trong khi khởi chạy Firefox để mở trực tiếp ở chế độ Khắc phục sự cố.

2. Bây giờ, chọn Trợ giúp như được đánh dấu bên dưới.

3. Sau đó, chọn Chế độ khắc phục sự cố… như được hiển thị.

4. Trong cửa sổ lời nhắc, nhấp vào nút Khởi động lại như được hiển thị.

5. Một lần nữa, xác nhận lời nhắc bằng cách nhấp vào nút Mở như hình dưới đây.

Lưu ý: Để tắt chế độ khắc phục sự cố, hãy làm theo Bước 1 &2 và nhấp vào Tắt Chế độ khắc phục sự cố như hình.

Phương pháp 5:Cập nhật Tiện ích mở rộng của Firefox (Nếu có thể áp dụng)
Các tiện ích mở rộng có vấn đề trong trình duyệt sẽ khiến trình đơn nhấp chuột phải của Firefox không hoạt động. Để sửa lỗi trong các tiện ích mở rộng, bạn có thể thử cập nhật chúng theo hướng dẫn bên dưới.
1. Như bạn đã làm trước đó, nhấp vào Trình đơn biểu tượng trong Firefox .

2. Sau đó, chọn Tiện ích bổ sung và chủ đề như được hiển thị.

3. Sau đó, chọn Tiện ích mở rộng trong ngăn bên trái và nhấp vào biểu tượng bánh răng bên cạnh tiện ích mở rộng của bạn.

4. Bây giờ, chọn nút Kiểm tra bản cập nhật từ danh sách thả xuống như được hiển thị.

5A. Nếu có bản cập nhật, hãy làm theo hướng dẫn trên màn hình để cập nhật bản cập nhật tương tự.
5B. Nếu các tiện ích mở rộng đã được cập nhật, nó sẽ hiển thị Không tìm thấy bản cập nhật nào tin nhắn.

Phương pháp 6:Tắt Tiện ích mở rộng của Firefox (Nếu có thể áp dụng)
Nếu cập nhật Firefox không giúp bạn khắc phục được, hãy thử tắt các tiện ích mở rộng để cho phép nhấp chuột phải vào Firefox theo hướng dẫn bên dưới.
1. Như được hướng dẫn trong phương pháp trên, điều hướng đến Chủ đề và tiện ích bổ sung của Firefox trang.
2. Sau đó, chuyển sang Tiện ích mở rộng trong ngăn bên trái và tắt cho các tiện ích mở rộng (ví dụ: Grammarly cho Firefox ).

3. Lặp lại các bước tương tự cho tất cả các tiện ích mở rộng lần lượt và kiểm tra xem tiện ích mở rộng nào đang gây ra sự cố cho bạn.
Lưu ý: Nếu bạn đã tìm thấy tiện ích mở rộng có vấn đề, hãy chọn nút Xóa như được hiển thị để loại bỏ nó.
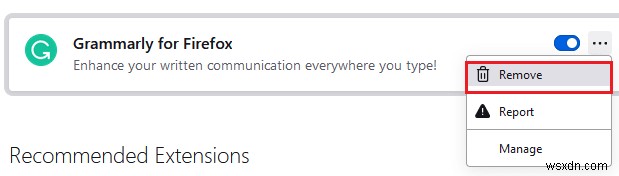
4. Làm mới Firefox của bạn trình duyệt.
Phương pháp 7:Chạy Quét phần mềm độc hại
Phần mềm độc hại và vi rút nhắm mục tiêu các trình duyệt để lừa đảo dữ liệu và tấn công phần mềm độc hại. Sự hiện diện của vi-rút và phần mềm độc hại trong các trang web chặn tính năng nhấp chuột phải trong Firefox. Chạy quét chống vi-rút trên PC Windows 10 của bạn để kích hoạt nhấp chuột phải vào Firefox.
1. Nhấn và giữ phím Windows + I cùng nhau để mở Cài đặt Windows .
2. Bây giờ, chọn Cập nhật &Bảo mật liên kết, như được hiển thị.

3. Sau đó, điều hướng đến Bảo mật Windows trong ngăn bên trái.
4. Bây giờ, hãy nhấp vào Bảo vệ khỏi mối đe dọa và vi-rút trong Khu vực bảo vệ như được mô tả.

5. Sau đó, nhấp vào Tùy chọn quét , như được hiển thị.
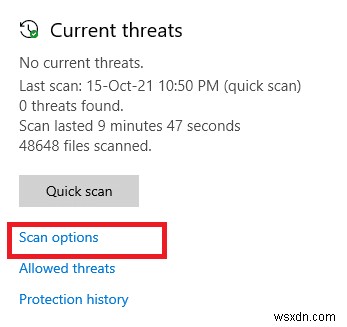
6. Bạn có thể chọn Quét nhanh, Quét toàn bộ, Quét tùy chỉnh, hoặc Quét ngoại tuyến của Microsoft Defender theo nhu cầu của bạn và nhấp vào Quét ngay như được đánh dấu.
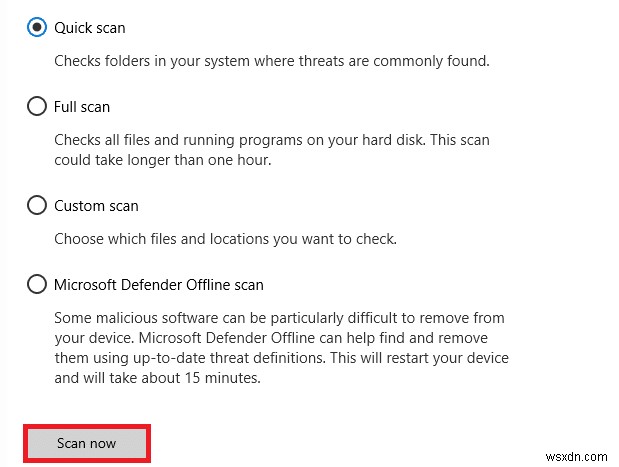
7A. Nếu có bất kỳ mối đe dọa nào, hãy nhấp vào Bắt đầu hành động trong Các mối đe dọa hiện tại .

7B. Nếu máy tính của bạn không có bất kỳ mối đe dọa nào, nút Không có mối đe dọa hiện tại lời nhắc sẽ xuất hiện như được đánh dấu bên dưới.

Phương pháp 8:Cập nhật Firefox
Một số người dùng bị ảnh hưởng đã báo cáo rằng việc cập nhật Firefox lên phiên bản mới nhất đã giúp họ kích hoạt nhấp chuột phải. Kiểm tra xem bạn có đang sử dụng phiên bản Firefox mới nhất hay không. Nếu không, hãy cập nhật nó cho phù hợp bằng cách làm theo các hướng dẫn bên dưới.
1. Mở Firefox và nhấp vào Trình đơn ứng dụng như hình.
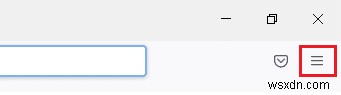
2. Bây giờ, chọn Trợ giúp như được đánh dấu bên dưới.
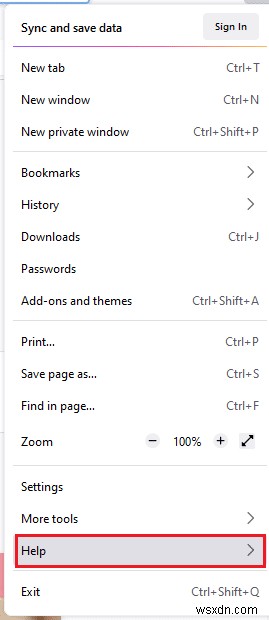
3. Sau đó, nhấp vào Giới thiệu về Firefox như hình bên dưới.

4A. Nếu trình duyệt được cập nhật lên phiên bản mới nhất, trình duyệt sẽ hiển thị thông báo Firefox đã cập nhật .
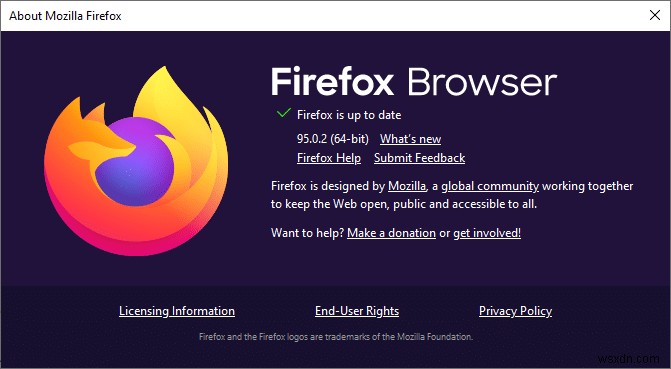
4B. Nếu trình duyệt đã lỗi thời, hãy nhấp vào Khởi động lại để cập nhật Firefox tùy chọn.
Phương pháp 9:Cập nhật Windows
Nếu bạn không nhận được bất kỳ bản sửa lỗi nào bằng cách cập nhật lên bản vá mới, thì rất ít khả năng bạn có thể gặp lỗi trong hệ thống của mình. Nếu bạn đang sử dụng hệ điều hành lỗi thời, các tệp trong hệ thống sẽ không tương thích với các tệp Firefox dẫn đến sự cố này. Thực hiện theo các bước được đề cập bên dưới.
1. Nhấn phím Windows + I đồng thời để khởi chạy Cài đặt .
2. Nhấp vào Cập nhật &Bảo mật gạch, như được hiển thị.
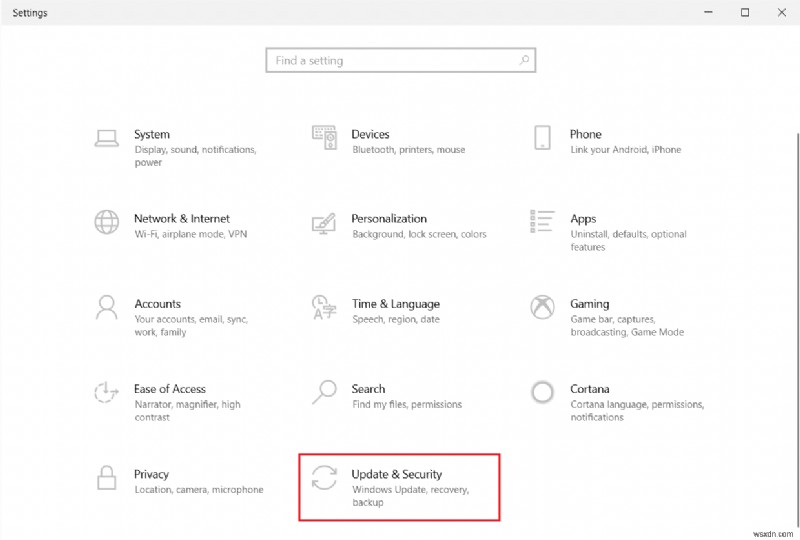
3. Trong Windows Update , nhấp vào Kiểm tra các bản cập nhật nút.
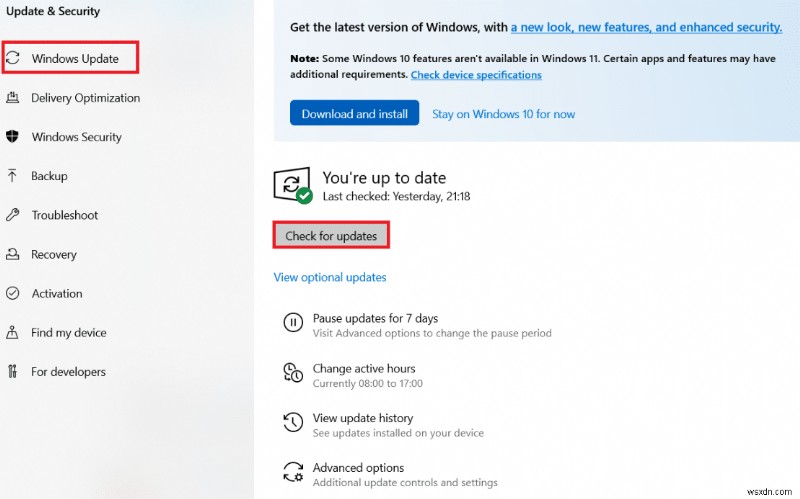
4A. Nếu có bản cập nhật mới, hãy nhấp vào Cài đặt ngay bây giờ và làm theo hướng dẫn để cập nhật.

4B. Ngược lại, nếu Windows được cập nhật, thì nó sẽ hiển thị Bạn đã cập nhật tin nhắn.

Phương pháp 10:Thông qua Trình đơn cấu hình
Nếu bạn gặp sự cố nhấp chuột phải của Firefox không hoạt động thường xuyên hơn trên các trang web bạn truy cập thường xuyên, bạn có thể sử dụng trang Cấu hình để thay đổi cài đặt. Phương pháp này sẽ truy cập cài đặt cấu hình ẩn của Firefox. Đây là những gì bạn cần làm.
1. Khởi chạy Firefox và nhập about:config trong thanh địa chỉ của nó.

2. Sau đó, nhấp vào Chấp nhận rủi ro và tiếp tục như được hiển thị.

3. Tại đây, nhập ngữ cảnh trong Tên tùy chọn tìm kiếm trường như được hiển thị.

4. Sau đó, nhấp đúp vào dom.event.contextmenu.enabled để đặt giá trị thành false như được hiển thị.

5. Cuối cùng, khởi động lại trình duyệt .
Phương pháp 11:Làm mới Firefox
Trình duyệt làm mới sẽ xóa các Chủ đề và Tiện ích mở rộng Firefox, Quyền đối với trang web, Tùy chọn đã sửa đổi, Công cụ tìm kiếm đã thêm, Bộ nhớ DOM, chứng chỉ bảo mật và cài đặt thiết bị, Hành động tải xuống, Kiểu người dùng và các tùy chỉnh của Thanh công cụ. Thao tác này sẽ giúp bạn kích hoạt nhấp chuột phải vào Firefox trên máy tính Windows 10 của mình. Đây là cách thực hiện.
Lưu ý: Tất cả dữ liệu hồ sơ Firefox sẽ được lưu trữ trong Dữ liệu Firefox cũ thư mục trong Máy tính để bàn . Bạn có thể khôi phục dữ liệu Firefox về cấu hình mới của mình bất cứ khi nào cần thiết. Bạn cũng có thể xóa nó nếu thấy không cần thiết.
1. Mở Firefox và nhấp vào Trình đơn biểu tượng như đã thảo luận trước đó.

2. Bây giờ, chọn Trợ giúp như được hiển thị.

3. Sau đó, chọn Thông tin gỡ rối khác từ danh sách thả xuống như được hiển thị.

4. Bây giờ, hãy nhấp vào Làm mới Firefox… như được đánh dấu.

5. Trong lời nhắc, nhấp vào Làm mới Firefox như được hiển thị.

6. Sau đó, nhấp vào nút Hoàn tất trong cửa sổ Trình hướng dẫn Nhập.
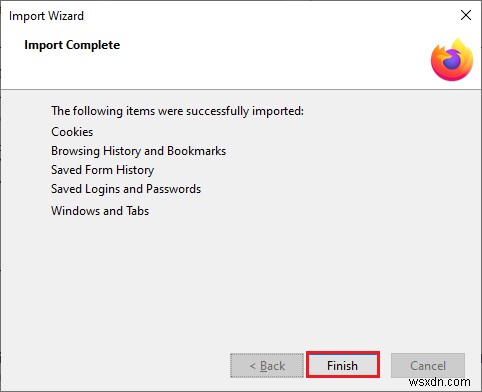
7. Cuối cùng, nhấp vào nút Let’s go! tùy chọn.

Phương pháp 12:Tạo Cấu hình Firefox Mới
Tuy nhiên, nếu bạn không thể kích hoạt nhấp chuột phải, hãy thử tạo một cấu hình Firefox mới. Đảm bảo rằng không có dữ liệu nào từ cấu hình Firefox cũ được sử dụng hết và làm theo hướng dẫn bên dưới để tạo cấu hình Firefox mới.
Lưu ý :Đóng tất cả các quy trình của Firefox bằng Trình quản lý Tác vụ trước khi làm theo các bước sau.
1. Nhấn và giữ phím Windows + R đồng thời để khởi chạy hộp thoại Chạy .
2. Nhập firefox.exe -P và nhấp vào nút OK nút.
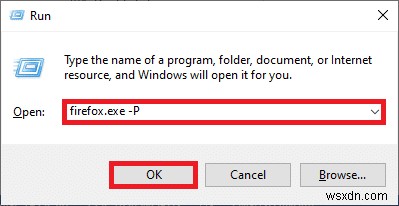
3. Bây giờ, hãy nhấp vào Tạo hồ sơ… như được hiển thị.

4. Sau đó, nhấp vào nút Tiếp theo như được mô tả.

5. Tiếp theo, nhập tên hồ sơ mới trong phần Nhập tên hồ sơ mới trường.
6. Cuối cùng, nhấp vào Hoàn tất để hoàn tất quy trình.

7. Sau khi điều hướng đến Trình quản lý hồ sơ một lần nữa, khởi động lại Firefox với một cấu hình mới được liệt kê ở đó.
Phương pháp 13:Cài đặt lại Firefox
Tùy chọn cuối cùng để kích hoạt nhấp chuột phải vào Firefox là cài đặt lại Firefox. Dưới đây là một số hướng dẫn để cài đặt lại Firefox trên máy tính Windows 10 của bạn.
1. Nhấn phím Windows + I để mở Cài đặt .
2. Nhấp vào Ứng dụng.

3. Cuộn xuống và chọn Mozilla Firefox .

4. Nhấp vào Gỡ cài đặt .
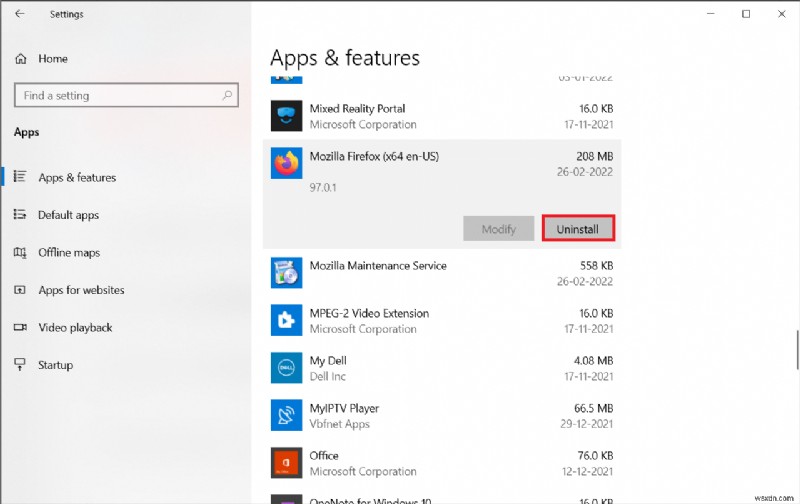
5. Một lần nữa, nhấp vào Gỡ cài đặt trong cửa sổ bật lên.

6. Nhấp vào Có trong Kiểm soát tài khoản người dùng nhắc nhở.
7. Bây giờ, hãy nhấp vào nút Tiếp theo> trong nút Gỡ cài đặt Mozilla Firefox Thuật sĩ .

8. Nếu được nhắc, hãy nhấp vào OK và đóng tất cả Firefox quy trình.

9. Bây giờ, nhấp vào Gỡ cài đặt .

10. Cuối cùng, nhấp vào Hoàn tất để đóng trình hướng dẫn.
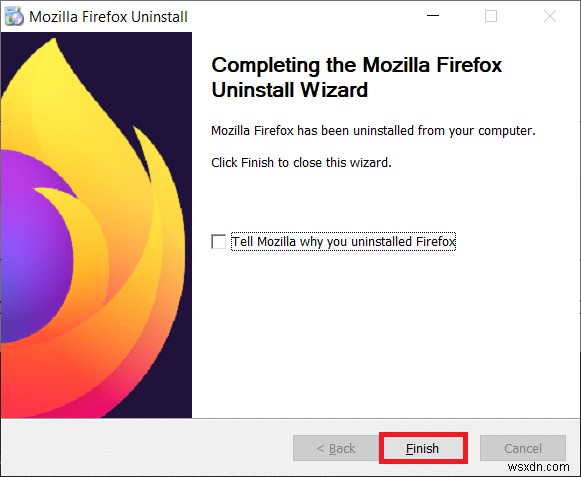
11. Nhập % localappdata% trong thanh tìm kiếm của Windows và nhấp vào Mở .

12. Bây giờ, cuộn xuống và nhấp vào Mozilla thư mục. Sau đó, nhấp vào nút Xóa tùy chọn như được đánh dấu.

13. Một lần nữa, nhập % appadata% trong thanh tìm kiếm của Windows và mở nó.

14. Cuộn xuống và nhấp vào Mozilla thư mục. Sau đó, nhấp vào nút Xóa như đã thực hiện trước đó.

15. Sau đó, khởi động lại PC của bạn.
16. Tải xuống và cài đặt trình duyệt Firefox từ trang web chính thức.
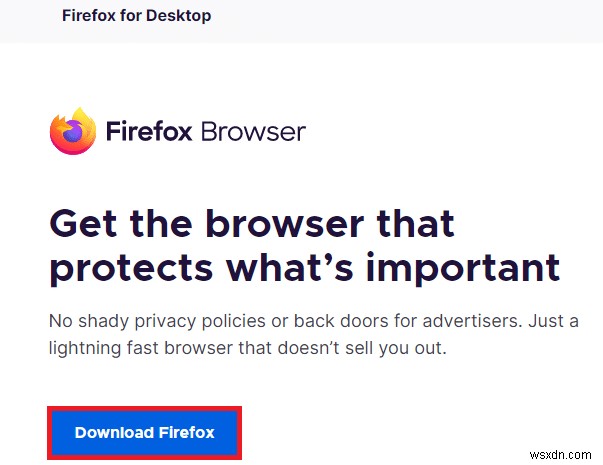
Được đề xuất:
- Cách làm mờ nền khi thu phóng
- Khắc phục sự cố Firefox không phản hồi
- Khắc phục sự cố Firefox đang chạy
- Khắc phục 0x80004002:Không có giao diện như vậy được hỗ trợ trên Windows 10
Chúng tôi hy vọng rằng hướng dẫn này hữu ích và bạn có thể khắc phục Nhấp chuột phải trên Firefox không hoạt động . Hãy cho chúng tôi biết phương pháp nào phù hợp nhất với bạn. Ngoài ra, nếu bạn có bất kỳ câu hỏi hoặc đề xuất nào liên quan đến bài viết này, vui lòng thả chúng trong phần nhận xét. Hãy cho chúng tôi biết bạn muốn tìm hiểu điều gì tiếp theo.
