
Với việc thế giới cuối cùng đã chuyển bánh răng và chuyển sang chế độ ngoại tuyến, nhiều người trong chúng ta sẽ quan tâm đến việc gỡ cài đặt các ứng dụng hội nghị truyền hình khỏi thiết bị làm việc của mình. Nhưng nhìn chung, việc sử dụng các ứng dụng này và các cuộc họp trực tuyến không có dấu hiệu chậm lại. Zoom nổi lên như một người chiến thắng không thể tranh cãi trong toàn bộ kỷ nguyên làm việc tại nhà. Nó có thể được quy cho một loạt các tính năng mà dịch vụ cung cấp. Một trong số đó là khả năng che giấu môi trường xung quanh bạn bằng hình ảnh hoặc video tùy chỉnh từ internet hoặc thư viện hiện có của Zoom. Người dùng cũng có tùy chọn làm mờ nền của họ một cách đơn giản. Nền mờ rất tiện lợi khi bạn cần che đi lớp nền lộn xộn hoặc lo lắng về sự riêng tư của mình. Tính năng này đã được chứng minh là một cứu cánh cho nhiều chuyên gia. Trong bài viết này, chúng tôi sẽ giải thích cách làm mờ nền trong Zoom Windows 10 cùng với một số gợi ý khác.
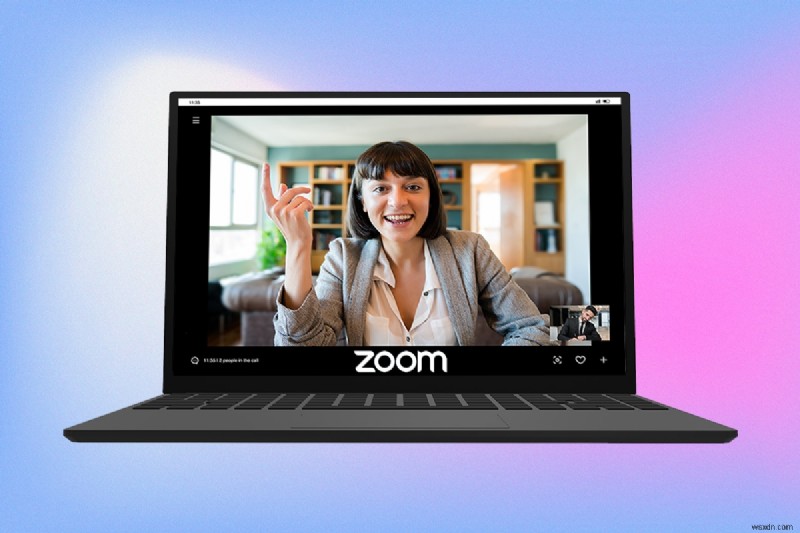
Cách làm mờ nền khi phóng to trên Windows 10
Tính năng nền ảo đã là một phần của Zoom được một thời gian nhưng tùy chọn nền mờ chỉ mới được giới thiệu gần đây trong phiên bản 5.5.0. Tính năng này không được hỗ trợ trên mọi hệ thống vì nó đòi hỏi sức mạnh xử lý cao. Cần lưu ý rằng bạn không cần màn hình xanh để sử dụng tùy chọn làm mờ.
Theo yêu cầu hệ thống chính thức, phiên bản 64 bit của Windows 7, 8 và 10 chạy trên bất kỳ bộ xử lý nào được cung cấp bên dưới đều hỗ trợ tính năng nền mờ.
- Intel i3 thế hệ thứ 5 trở lên
- Intel i5 thế hệ thứ 3 trở lên
- Intel i7 thế hệ thứ 3 trở lên
- Intel i9 thế hệ thứ 3 trở lên
- AMD 3.0 GHz trở lên với 8 lõi logic
Lưu ý: Tất cả các bộ xử lý Intel ở trên phải có 2 lõi trở lên
Quy trình làm mờ nền trong cuộc họp Thu phóng Windows 10 khá đơn giản và giống nhau trên các hệ điều hành Windows và macOS khác nhau. Các bước tương tự như sau:
1. Bắt đầu bằng cách mở ứng dụng Zoom Client trên PC của bạn. Nếu bạn không có biểu tượng lối tắt trên màn hình, hãy nhấn Phím Windows + S để kích hoạt thanh tìm kiếm và gõ Zoom. Nhấp vào Mở trong kết quả tìm kiếm.

2. Nhấp vào Cài đặt biểu tượng hiển thị ngay bên dưới ảnh tài khoản của bạn.

3. Trong menu bên trái, nhấp vào Nền &Bộ lọc , sau đó chọn Làm mờ trong tùy chọn Nền ảo.

Lưu ý: Người dùng đang sử dụng Nền ảo lần đầu tiên sẽ nhận được cửa sổ bật lên yêu cầu quyền Tải xuống gói Nền ảo thông minh? Nhấp vào Tải xuống để tiếp tục.

Bây giờ bạn sẽ có một nền mờ. Kiểm tra cửa sổ xem trước ở trên cùng để xem nền mờ sẽ xuất hiện như thế nào trong các cuộc họp.
4. Bạn cũng có thể làm mờ nền trong Thu phóng trong cuộc họp. Nhấp vào mũi tên hướng lên bên cạnh nút Dừng video và chọn Chọn nền ảo.
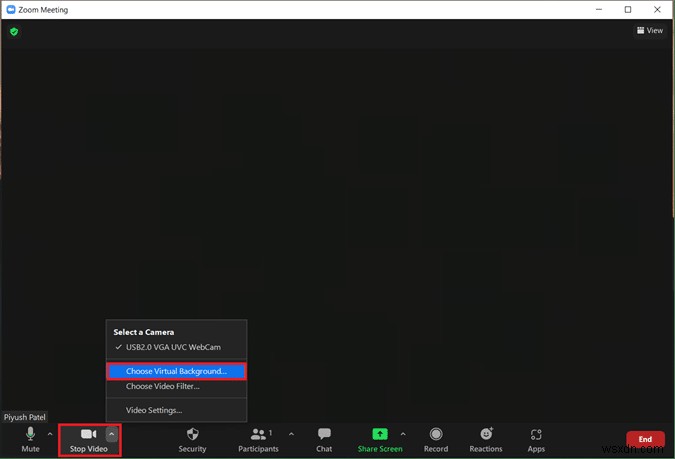
5. Sau đó, Nền &Bộ lọc cửa sổ sẽ bật lên, như được hiển thị trong điểm thứ ba. Chọn Làm mờ và nền của bạn sẽ được làm mờ theo thời gian thực.
Lưu ý: Nếu bạn không thể tìm thấy tùy chọn Làm mờ trong danh sách Nền ảo , hãy đảm bảo rằng ứng dụng Thu phóng trên PC của bạn được cập nhật. Như đã đề cập trước đó, tùy chọn Nền mờ có sẵn trong phiên bản 5.5.0 và những cái được phát hành sau nó.
6. Để cập nhật ứng dụng khách Thu phóng, hãy nhấp vào ảnh tài khoản của bạn và chọn Kiểm tra bản cập nhật .

7. Nếu có bản cập nhật thì cửa sổ bật lên sẽ xuất hiện chứa Ghi chú phát hành, tức là các tính năng mới, các sự cố đã giải quyết, v.v.> Nhấp vào Cập nhật để kết thúc quá trình.

8. Trong trường hợp bạn đang sử dụng phiên bản mới nhất, bạn sẽ nhận được một thông báo bật lên như hình dưới đây.

Mẹo chuyên nghiệp:Tạo hình ảnh mờ theo cách thủ công
Trong trường hợp hệ thống của bạn không đáp ứng các yêu cầu phần cứng cho tính năng nền mờ thì hãy thư giãn, chúng tôi có một lựa chọn khác cho bạn. Thủ thuật này cũng có thể được sử dụng nếu bạn không thể cập nhật ứng dụng lên phiên bản mới nhất. Chúng tôi sẽ tạo hình ảnh mờ phông nền cuộc họp của bạn theo cách thủ công bằng cách sử dụng trang web chỉnh sửa ảnh và đặt nó làm nền ảo. Làm theo các bước sau để làm mờ nền trong Zoom Windows 10 mà không cần cập nhật.
1. Trước tiên, hãy nhấp vào ảnh nền cuộc họp chung của bạn bằng điện thoại di động hoặc webcam của bạn. Nếu bạn đang nhấp vào ảnh bằng điện thoại, hãy đặt ảnh đó gần webcam rồi nhấn vào Chụp nút.
2. Mở trình duyệt web của bạn và truy cập Dễ dàng làm mờ hình ảnh với BeFunky. Nhấp vào nút Bắt đầu nút.
Lưu ý: Ứng dụng Photos trên Windows 10 cũng có thể được sử dụng để làm mờ ảnh.
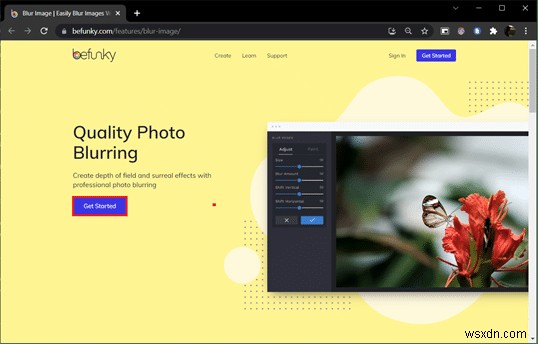
3. Nhấp vào nút Mở tùy chọn hiển thị ở trên cùng giữa trang web và chọn Máy tính (Ctrl + O) . Chọn ảnh phông nền mà bạn đã nhấp vào ở bước đầu tiên. 
4. Nhấp vào Chỉnh sửa biểu tượng hiện trên ngăn bên trái. 
5. Trong trình đơn Chỉnh sửa, trong phần Làm mờ &Làm mịn > Nhấp vào Làm mờ .

6. Sử dụng Số tiền làm mờ thanh trượt để điều chỉnh độ mờ và nhấp vào Áp dụng một khi bạn hài lòng.
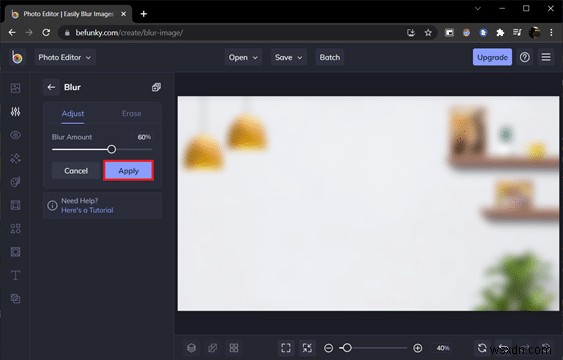
7. Cuối cùng, nhấn các phím Ctrl + S hoặc nhấp vào Lưu > Máy tính tùy chọn hiện diện ở phần giữa trên cùng.
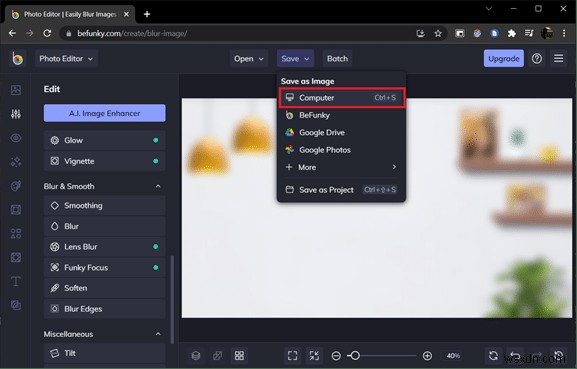
8. Đặt tên tệp như bạn muốn trong Tên tệp . Chọn PNG làm định dạng và kéo thanh trượt Chất lượng đến 100 % (vị trí ngoài cùng bên phải) để có chất lượng tối đa. Cuối cùng, nhấp vào Lưu .

9. Bây giờ, hãy mở Ứng dụng thu phóng> Cài đặt > Nền &Bộ lọc như được hiển thị trước đó. Nhấp vào + (biểu tượng dấu cộng) ở góc bên phải và chọn Thêm hình ảnh .
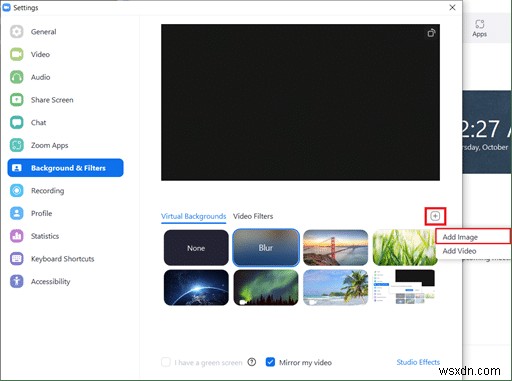
10. Từ cửa sổ Explorer, chọn hình ảnh phông nền mờ mà bạn đã lưu và nhấp vào Mở .

11. Hình ảnh phông nền mờ sẽ được thêm vào Hình nền ảo và sẽ hoạt động như nền tảng của bạn trong mọi cuộc họp.

Các ứng dụng di động thu phóng cho iOS và Android cũng bao gồm tùy chọn Nền ảo làm mờ. Tương tự như ứng dụng khách dành cho máy tính để bàn, tùy chọn làm mờ khả dụng trên một số thiết bị Android và iOS và chỉ trên các phiên bản ứng dụng mới nhất. Bạn có thể kiểm tra các yêu cầu chính thức trong yêu cầu hệ thống Zoom Virtual Background. Đây là cách làm mờ nền khi phóng to trên điện thoại của bạn.
Lưu ý: Để sử dụng nền mờ khi bạn đang tham dự cuộc họp trên điện thoại của mình, hãy làm theo các bước sau:
- Nhấn vào Thêm tùy chọn được biểu thị bằng ba dấu chấm ngang. Nó thường xuất hiện ở dưới cùng bên phải của màn hình.
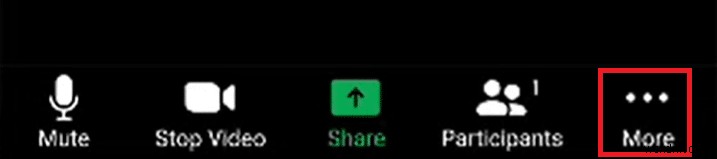
- Chọn Nền ảo trong trường hợp của Android và Nền và bộ lọc trên thiết bị iOS.
- Nhấn vào Làm mờ tùy chọn để có phông nền mờ.
Được đề xuất:
- Sửa lỗi DX11 Feature Level 10.0 Error
- Khắc phục sự cố Snapchat không tải câu chuyện
- Khắc phục sự cố Thu phóng không thể phát hiện máy ảnh
- Cách gửi GIF trong Slack
Hy vọng rằng bạn không gặp sự cố nào khi làm theo hướng dẫn ở trên về cách làm mờ nền khi Thu phóng . Nếu bạn có bất kỳ thắc mắc nào, hãy để lại bình luận bên dưới và chúng tôi sẽ trả lời sớm nhất có thể.
