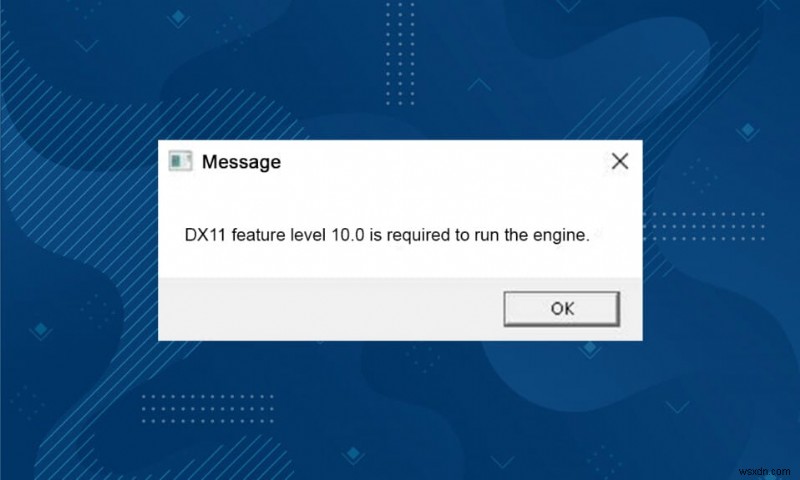
DX11, còn được gọi là DirectX 11, xử lý các nền tảng đa phương tiện trong PC Microsoft của bạn. Giao diện lập trình ứng dụng này độc quyền chạy trên nền tảng của Microsoft. Mặc dù DirectX 11 là một nền tảng ổn định, nhưng nhiều người dùng phải đối mặt với nhiều vấn đề, chẳng hạn như tính năng DX11 cấp 10.0 được yêu cầu để chạy lỗi động cơ. Tuy nhiên, những lỗi này có thể được khắc phục nhanh chóng bằng cách làm theo các phương pháp khắc phục sự cố phù hợp. Nếu bạn đang gặp phải lỗi cấp 10.0 của tính năng DX11 này, hướng dẫn này sẽ giúp bạn khắc phục sự cố chỉ bằng những cú nhấp chuột đơn giản. Vì vậy, hãy tiếp tục đọc.

Cách khắc phục tính năng DX11 Mức 10.0 là bắt buộc để chạy lỗi động cơ
DirectX là một tập hợp các giao diện lập trình ứng dụng (API) duy trì tất cả các tác vụ và chương trình liên quan đến trò chơi và dịch vụ đa phương tiện trong nền tảng Microsoft. Tất cả các chương trình DirectX đều có hỗ trợ phần cứng tăng tốc, có nghĩa là nó xác định xem chương trình chơi game của bạn có đáp ứng các khả năng phần cứng và các thông số của nó để mang lại hiệu suất tốt hơn hay không. Nhiều API DirectX là thành phần thiết yếu của PC để đảm bảo dịch vụ phát lại video tốt hơn. Nói một cách đơn giản, DirectX nâng cao trải nghiệm đa phương tiện của các dịch vụ trò chơi, đồ họa, âm thanh và mạng.
Nguyên nhân nào khiến Tính năng DX11 Cấp 10.0 được yêu cầu chạy lỗi động cơ?
Dưới đây là một số lý do phổ biến gây ra lỗi này. Đọc kỹ chúng và tìm hiểu nguyên nhân gốc rễ đằng sau sự cố của bạn để làm theo các phương pháp khắc phục sự cố cho phù hợp.
- Nếu bạn có trình điều khiển lỗi thời trong PC của bạn, DirectX sẽ không tương thích với cạc đồ họa, do đó dẫn đến lỗi này.
- Nếu máy tính của bạn không có Mức Tính năng Phần cứng Direct3D theo yêu cầu của DirectX, bạn sẽ gặp phải lỗi này. Do đó, bạn không thể sử dụng bất kỳ ứng dụng nào được liên kết với DirectX, dẫn đến lỗi này.
- Hệ điều hành đã lỗi thời sẽ không tương thích với DirectX và do đó bạn sẽ gặp phải lỗi đã nêu.
- Nếu quá nhiều tài nguyên ngốn đồ họa đang chạy trong nền, bạn sẽ gặp phải lỗi này.
Phương pháp 1:Khởi động lại PC
Trước khi thử các phương pháp còn lại, bạn nên khởi động lại hệ thống của mình. Trong hầu hết các trường hợp, khởi động lại đơn giản sẽ khắc phục được sự cố mà không có bất kỳ bố cục khó khăn nào. Vì vậy, hãy thử khởi động lại hệ thống của bạn theo các bước được đề cập bên dưới và kiểm tra xem bạn có gặp phải sự cố một lần nữa hay không. Ngoài ra, bạn có thể tắt hoàn toàn hệ thống sử dụng tùy chọn Nguồn và bật lại.
1. Điều hướng đến Windows Menu Power User bằng cách nhấn phím Windows + X đồng thời.
2. Chọn Tắt hoặc đăng xuất .
3. Cuối cùng, nhấp vào Khởi động lại.

Phương pháp 2:Kết thúc ứng dụng nền
Có thể có rất nhiều ứng dụng chạy nền. Điều này sẽ làm tăng dung lượng bộ nhớ và CPU, do đó ảnh hưởng đến hiệu suất của hệ thống. Làm theo các bước được đề cập bên dưới để khắc phục lỗi 10.0 của tính năng DX11 này.
1. Nhấn các phím Ctrl + Shift + Esc cùng nhau để mở Trình quản lý tác vụ .
2. Bây giờ, hãy tìm kiếm và chọn tác vụ tiêu tốn nhiều tài nguyên CPU đang chạy trong nền một cách không cần thiết.
3. Cuối cùng, chọn Kết thúc tác vụ như được mô tả.
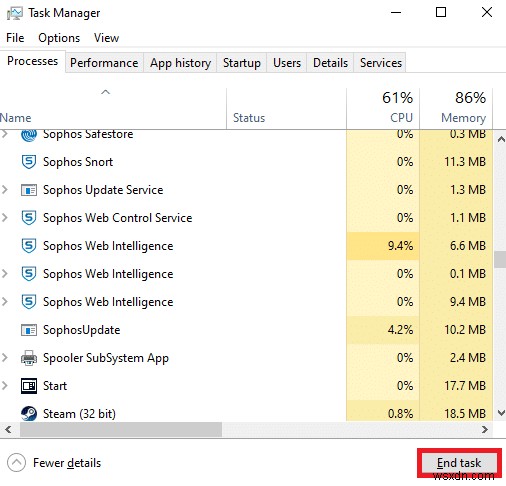
Phương pháp 3:Dọn dẹp các tệp tạm thời
Bạn sẽ gặp mã lỗi này khi hệ thống của bạn có bất kỳ tệp hệ thống hoặc tệp đăng ký nào bị hỏng. Bạn có thể giải quyết lỗi này bằng cách xóa các tệp tạm thời trong hệ thống của mình. Sau đó, hãy làm theo hướng dẫn để triển khai tương tự.
1. Điều hướng đến Bắt đầu trình đơn và nhập % temp% .
2. Bây giờ, hãy nhấp vào Mở để mở các tệp tạm thời.
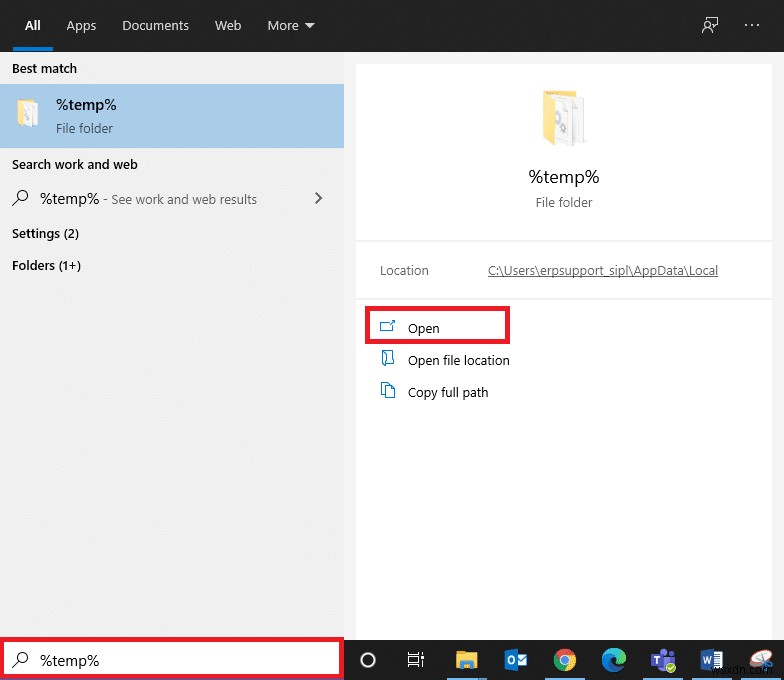
3. Bây giờ, chọn tất cả tệp và thư mục . Nhấp chuột phải và chọn Xóa tùy chọn để xóa tất cả tệp tạm thời từ hệ thống.

5. Cuối cùng, chuyển hướng đến Thùng rác và xóa vĩnh viễn các tệp và thư mục bạn đã xóa bây giờ.
Phương pháp 4:Cập nhật hoặc khôi phục trình điều khiển đồ họa
Tùy chọn I:Cập nhật trình điều khiển GPU
Nếu trình điều khiển hiện tại trong hệ thống của bạn không tương thích hoặc lỗi thời với các tệp trò chơi, bạn sẽ phải đối mặt với tính năng DX11 cấp 10.0 được yêu cầu để chạy lỗi động cơ. Do đó, bạn nên cập nhật thiết bị và trình điều khiển của mình để ngăn chặn sự cố đã nêu.
1. Nhập Trình quản lý thiết bị trong trình đơn tìm kiếm của Windows 10 và mở nó.

2. Nhấp đúp vào Bộ điều hợp hiển thị trên bảng điều khiển chính để mở rộng nó.

3. Bây giờ, nhấp chuột phải vào trình điều khiển cạc video (giả sử Đồ họa HD Intel (R) ) và nhấp vào Cập nhật trình điều khiển .

4. Bây giờ, nhấp vào Tự động tìm kiếm trình điều khiển .

5A. Nếu trình điều khiển đã lỗi thời, trình điều khiển sẽ tự động được cập nhật lên phiên bản mới nhất.
5B. Nếu chúng đã ở giai đoạn cập nhật, màn hình sẽ hiển thị thông báo sau, Các trình điều khiển tốt nhất cho thiết bị của bạn đã được cài đặt .
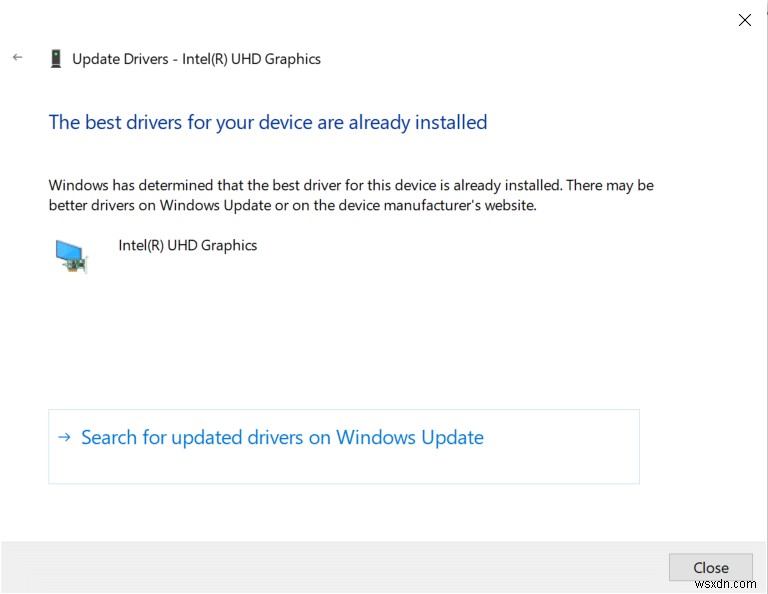
6. Nhấp vào Đóng và khởi động lại PC .
Tùy chọn II:Quay lại trình điều khiển
Nếu hệ thống của bạn đã hoạt động bình thường và bắt đầu trục trặc sau khi cập nhật, việc khôi phục trình điều khiển có thể hữu ích. Việc khôi phục trình điều khiển sẽ xóa trình điều khiển hiện tại được cài đặt trong hệ thống và thay thế nó bằng phiên bản trước của nó. Quá trình này sẽ loại bỏ bất kỳ lỗi nào trong trình điều khiển và có khả năng khắc phục sự cố đã nói.
1. Nhập Trình quản lý thiết bị trong thanh tìm kiếm của Windows và mở nó từ kết quả tìm kiếm.
2. Nhấp đúp vào Bộ điều hợp hiển thị từ bảng điều khiển bên trái và mở rộng nó.

3. Nhấp chuột phải vào trình điều khiển cạc đồ họa và nhấp vào Thuộc tính , như được mô tả.
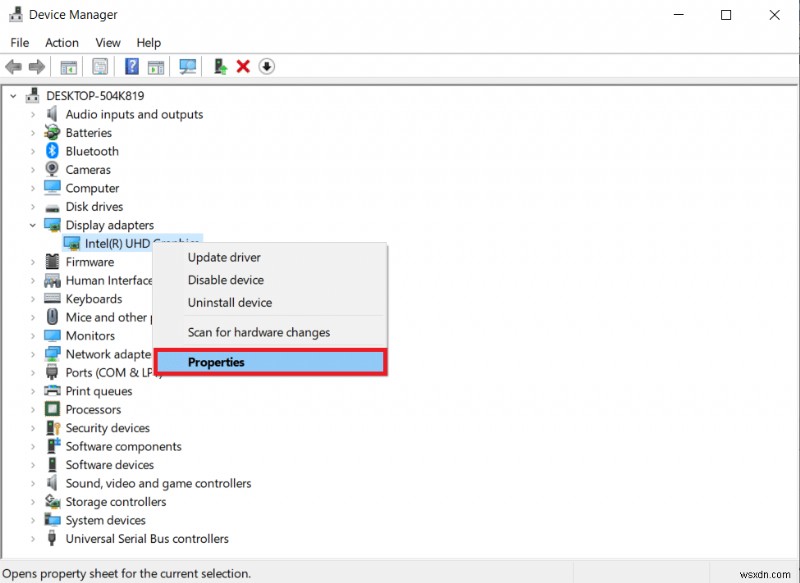
4. Chuyển sang tab Trình điều khiển và chọn Roll Back Driver , như hình được đánh dấu.
Lưu ý :Nếu tùy chọn Roll Back Driver chuyển sang màu xám trong hệ thống của bạn, điều đó cho biết rằng hệ thống của bạn không có tệp trình điều khiển được cài đặt sẵn hoặc thiếu tệp trình điều khiển gốc. Trong trường hợp này, hãy thử các phương pháp thay thế được thảo luận trong bài viết này.
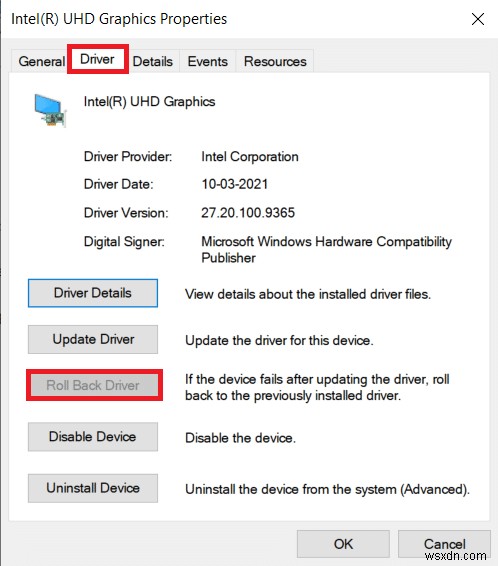
5. Nhấp vào OK .
6. Cuối cùng, nhấp vào Có trong lời nhắc xác nhận.
7. Khởi động lại PC của bạn để làm cho việc khôi phục hiệu quả.
Phương pháp 5:Cài đặt lại trình điều khiển GPU
Nếu cập nhật trình điều khiển không giúp bạn khắc phục được sự cố, bạn có thể gỡ cài đặt trình điều khiển GPU và cài đặt lại. Sau đó, hãy làm theo các bước được đề cập bên dưới để triển khai tương tự.
1. Khởi chạy Trình quản lý thiết bị và mở rộng Bộ điều hợp hiển thị như đã đề cập ở trên.
2. Bây giờ, nhấp chuột phải vào Trình điều khiển đồ họa (ví dụ:NVIDIA GeForce 940MX) của bạn và chọn Gỡ cài đặt thiết bị .

3. Bây giờ, một lời nhắc cảnh báo sẽ được hiển thị trên màn hình. Chọn hộp Xóa phần mềm trình điều khiển cho thiết bị này và xác nhận lời nhắc bằng cách nhấp vào Gỡ cài đặt .

4. Tải xuống và cài đặt trình điều khiển đồ họa mới nhất trên thiết bị của bạn theo cách thủ công thông qua trang web của nhà sản xuất. ví dụ. AMD, NVIDIA và Intel.
5. Cuối cùng, khởi động lại PC chạy Windows của bạn
Phương pháp 6:Cập nhật Windows
Nếu bạn không nhận được bất kỳ bản sửa lỗi nào bằng cách cập nhật lên bản vá mới, thì rất ít khả năng bạn có thể gặp lỗi trong hệ thống của mình. Nếu bạn đang sử dụng hệ điều hành lỗi thời, các tệp trong hệ thống sẽ không tương thích với các tệp DirectX dẫn đến tính năng DX11 cấp 10.0 được yêu cầu để chạy lỗi động cơ. Thực hiện theo các bước được đề cập bên dưới.
1. Nhấn phím Windows + I đồng thời để khởi chạy Cài đặt .
2. Nhấp vào Cập nhật &Bảo mật gạch, như được hiển thị.

3. Trong Windows Update , nhấp vào Kiểm tra các bản cập nhật nút.

4A. Nếu có bản cập nhật mới, hãy nhấp vào Cài đặt ngay bây giờ và làm theo hướng dẫn để cập nhật.
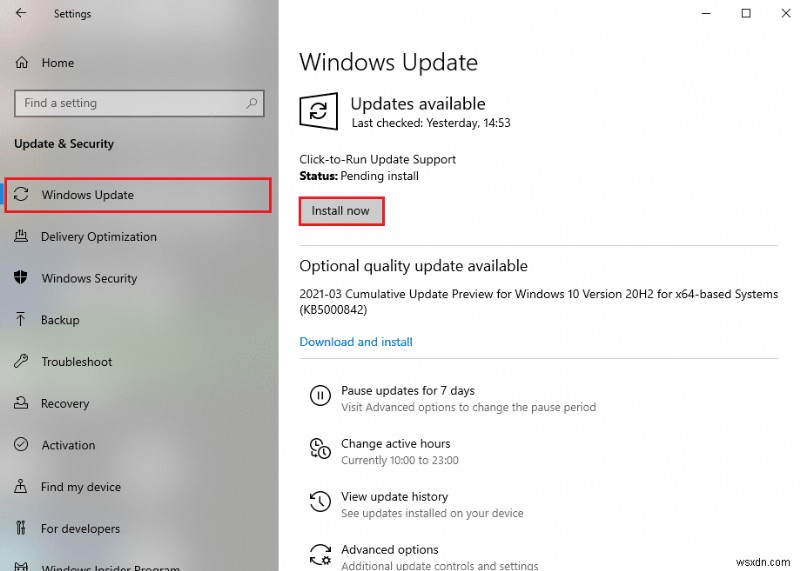
4B. Ngược lại, nếu Windows được cập nhật, thì nó sẽ hiển thị Bạn đã cập nhật tin nhắn.
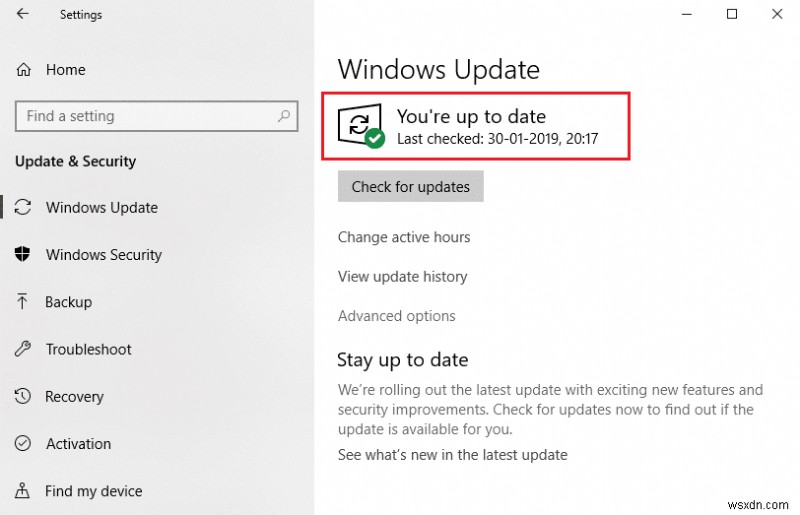
Phương pháp 7:Cập nhật trò chơi
Đôi khi, bạn có thể đang chạy trò chơi trong phiên bản cũ hơn. Kiểm tra các bản cập nhật trò chơi trong ứng dụng Steam hoặc trang Epic Games Store và tải xuống.
Phương pháp 8:Chạy với GPU chuyên dụng
Nói chung, PC chơi game có hai đồ họa: mặc định đồ họa tích hợp card (Intel) và đồ họa chuyên dụng thẻ (NVIDIA và AMD). Trong trường hợp này, PC của bạn sẽ phân tích tài nguyên GPU được sử dụng hết và quyết định tùy thuộc vào công cụ ứng dụng. Nếu bạn sử dụng ứng dụng tiêu tốn nhiều tài nguyên, bạn cần chuyển sang một cạc đồ họa chuyên dụng thay vì cạc đồ họa tích hợp để tránh lỗi này.
1. Nhấp chuột phải vào lối tắt ứng dụng, nơi bạn muốn sử dụng cạc đồ họa chuyên dụng và chọn tùy chọn Chạy với bộ xử lý đồ họa tùy chọn.
2A. Nếu bạn là người dùng NVIDIA, hãy nhấp vào Bộ xử lý NVIDIA hiệu năng cao từ trình đơn thả xuống.

2B. Nếu bạn là người dùng AMD, bạn không thể chuyển trực tiếp sang bộ xử lý chuyên dụng. Làm theo hướng dẫn bên dưới để thêm ứng dụng vào danh sách.
3. Nhấp chuột phải vào vùng trống trên màn hình của bạn và mở AMD Trung tâm kiểm soát chất xúc tác . Trong trường hợp bạn không thể tìm thấy nó, hãy nhấp vào đây để đọc AMD Catalyst Control Center bị thiếu.
. Trong trường hợp bạn không thể tìm thấy nó, hãy nhấp vào đây để đọc AMD Catalyst Control Center bị thiếu.
.
4. Bây giờ, chọn Trung tâm điều khiển chất xúc tác tùy chọn từ danh sách.
5. Trên ngăn bên trái, nhấp vào Nguồn .
6. Cuối cùng, nhấp vào tùy chọn Cài đặt đồ họa ứng dụng có thể chuyển đổi trong Nguồn và chọn GPU của bạn.
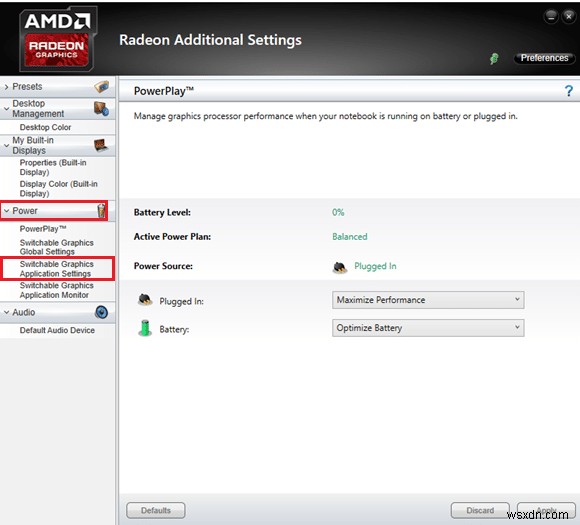
Phương pháp 9:Sửa chữa DirectX
Khi bạn có tệp cài đặt DirectX bị hỏng, bạn sẽ phải đối mặt với lỗi cấp 10.0 của tính năng DX11 này. Bạn không thể gỡ cài đặt DirectX dễ dàng như vậy. Tuy nhiên, bạn có thể sửa chữa nó để giải quyết lỗi bằng cách làm theo các hướng dẫn được liệt kê bên dưới.
1. Truy cập Trung tâm tải xuống của Microsoft và tải xuống Trình cài đặt web thời gian chạy của người dùng cuối DirectX .

2. Bây giờ, hãy làm theo hướng dẫn trên màn hình để cài đặt Trình cài đặt web thời gian chạy cho người dùng cuối DirectX.
3. Một lần nữa, hãy truy cập trang Trung tâm tải xuống của Microsoft để tải xuống Thời gian chạy của người dùng cuối DirectX (tháng 6 năm 2010) .
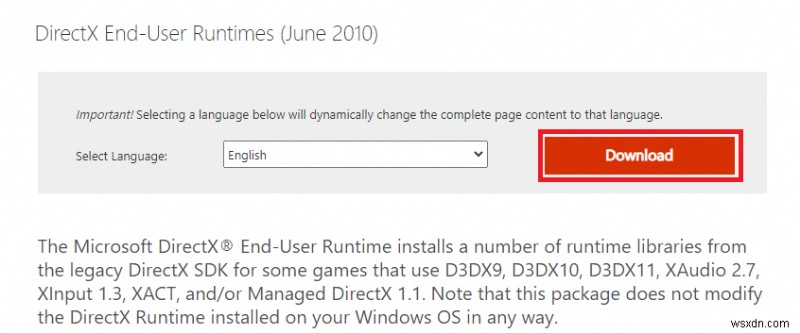
4. Bây giờ, hãy cài đặt DirectX End-User Runtimes (Tháng 6 năm 2010) trên PC của bạn với quyền quản trị viên.
Lưu ý: Microsoft DirectX® End-User Runtime cài đặt một số thư viện thời gian chạy từ DirectX SDK kế thừa cho một số trò chơi sử dụng D3DX9, D3DX10, D3DX11, XAudio 2.7, XInput 1.3, XACT và / hoặc Managed DirectX 1.1. Lưu ý rằng gói này không sửa đổi DirectX Runtime được cài đặt trên hệ điều hành Windows của bạn theo bất kỳ cách nào.
5. Cuối cùng, khởi động lại PC của bạn. Các tiện ích này sẽ thay thế và sửa chữa các tệp DirectX bị hỏng và khắc phục lỗi này.
Phương pháp 10:Cài đặt DirectX 12 vào Hệ thống của bạn
DirectX 12 là một ứng dụng cần thiết để chơi trò chơi trong hệ thống Windows 10 của bạn. Đây là cách máy tính của bạn giao tiếp với người dùng và cho họ biết phải làm gì. Do đó, để tối ưu hóa Windows 10 cho trò chơi, hãy cài đặt DirectX 12 trong hệ thống của bạn. Làm theo các bước được đề cập bên dưới để kiểm tra xem hệ thống của bạn đã có DirectX 12 hay chưa và cài đặt nó để sửa lỗi tính năng DX11 cấp 10.0.
1. Nhấn phím Windows + R để mở Chạy hộp thoại.
2. Nhập dxdiag và sau đó nhấn Enter .

3. Màn hình sau sẽ được hiển thị khi hệ thống của bạn đã có phiên bản DirectX 12.
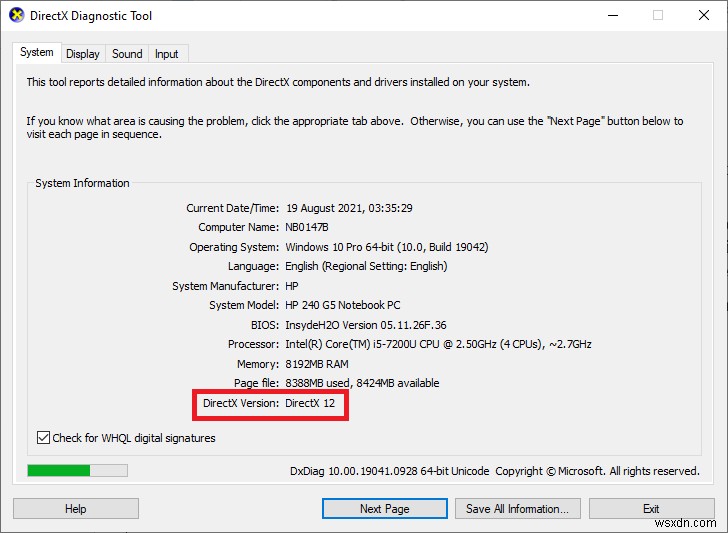
4. Nếu bạn không có DirectX 12 trong hệ thống của mình, hãy tải xuống và cài đặt nó từ trang web chính thức bằng cách làm theo hướng dẫn trên màn hình.
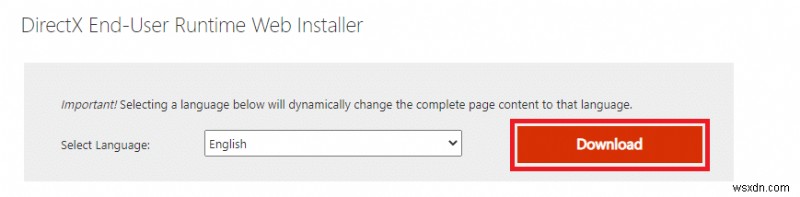
Được đề xuất:
- Khắc phục sự cố Firefox không phản hồi
- Cách tải xuống Google Maps dành cho Windows 11
- Khắc phục Kết nối của bạn bị gián đoạn trong Windows 10
- Cách tải xuống, cài đặt và sử dụng WGET cho Windows 10
Chúng tôi hy vọng rằng hướng dẫn này hữu ích và bạn có thể sửa Yêu cầu cấp tính năng DX11 10.0 để chạy lỗi động cơ trong Windows 10. Hãy cho chúng tôi biết phương pháp nào phù hợp nhất với bạn. Ngoài ra, nếu bạn có bất kỳ câu hỏi / đề xuất nào liên quan đến bài viết này, vui lòng thả chúng trong phần nhận xét.
