
In ảnh ở thang độ xám là một kỹ thuật hữu ích để tiết kiệm mực màu trên máy in. Đôi khi, bạn không thể cưỡng lại việc xuất bản bằng màu sắc nhưng hầu hết các bức ảnh đều trông giống nhau. Và đôi khi, thậm chí còn tốt hơn trong màu đen và trắng. Để chuyển đổi hình ảnh sang sơn thang độ xám, tất cả những gì bạn cần là mực đen . Trong bài viết này, chúng tôi sẽ hướng dẫn bạn cách tạo ảnh đen trắng bằng sơn trong Windows 10 và các cách khác để chuyển đổi ảnh sang đen trắng.
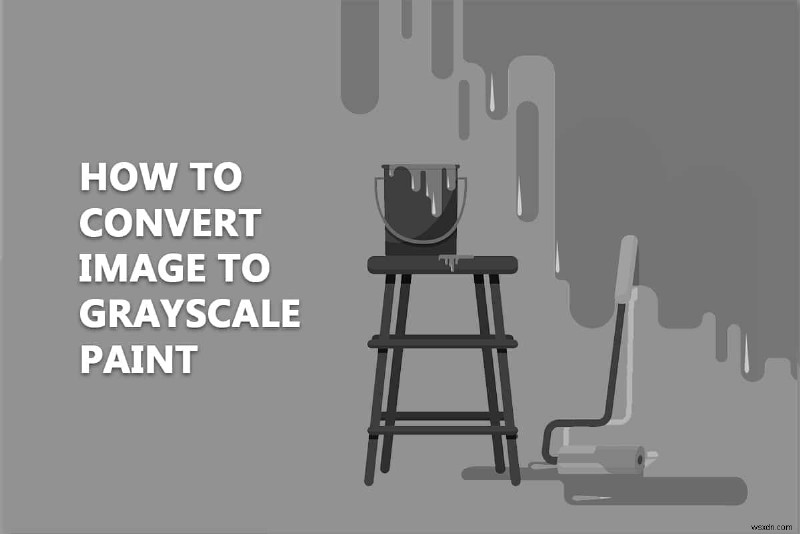
Cách chuyển đổi hình ảnh sang sơn thang độ xám trong Windows 10
Ưu điểm của việc chuyển đổi hình ảnh sang đen trắng bao gồm:
- Kết cấu có thể được chụp đẹp bằng nhiếp ảnh đen trắng.
- Đó là một kỹ thuật tuyệt vời để thu hút sự chú ý của người xem trên chủ thể của bạn mà không có màu sắc làm họ phân tâm.
- Trong nhiều trường hợp, các đặc điểm khác biệt duy nhất là ánh sáng và bóng tối , làm cho hình ảnh đen trắng có vẻ ấn tượng hơn hình ảnh màu.
Dưới đây là một số phương pháp hướng dẫn bạn cách tạo ảnh đen trắng trong sơn Windows 10 mà không làm giảm chất lượng hình ảnh.
Phương pháp 1:Sử dụng MS Paint
MS Paint đã là một chương trình mặc định trong Windows trong nhiều năm. Cùng với nhiều tính năng, nó cho phép bạn lưu ảnh ở định dạng đen trắng.
Lưu ý: Phương pháp này không hoạt động với tất cả các hình ảnh.
1. Nhấp chuột phải vào hình ảnh bạn muốn chuyển đổi và chọn Chỉnh sửa như hình. Nó sẽ mở hình ảnh trong Paint .

2. Nhấp vào Tệp> Lưu dưới dạng tùy chọn như được mô tả bên dưới.

4. Chọn Bản đồ bit đơn sắc từ Lưu dưới dạng trình đơn thả xuống và nhấp vào Lưu .
Lưu ý: Nếu bạn không thay đổi tên, nó sẽ thay đổi / ghi đè lên hình ảnh ban đầu. Để tránh điều đó, bạn có thể lưu một bản sao mới bằng một tên khác .

Nó sẽ lưu hình ảnh ở định dạng đen trắng.
Phương pháp 2:Sử dụng Microsoft Photos
Microsoft Photos là một chương trình được cài đặt sẵn trong tất cả các phiên bản của Windows 10. Nó rất dễ sử dụng và có thể chuyển đổi hình ảnh sang màu xám khá dễ dàng.
Lưu ý: Giữ một bản sao của hình ảnh gốc có màu trong trường hợp kết quả cuối cùng không làm bạn hài lòng.
1. Nhấp chuột phải vào hình ảnh và nhấp vào Mở bằng> Ảnh như hình bên dưới.
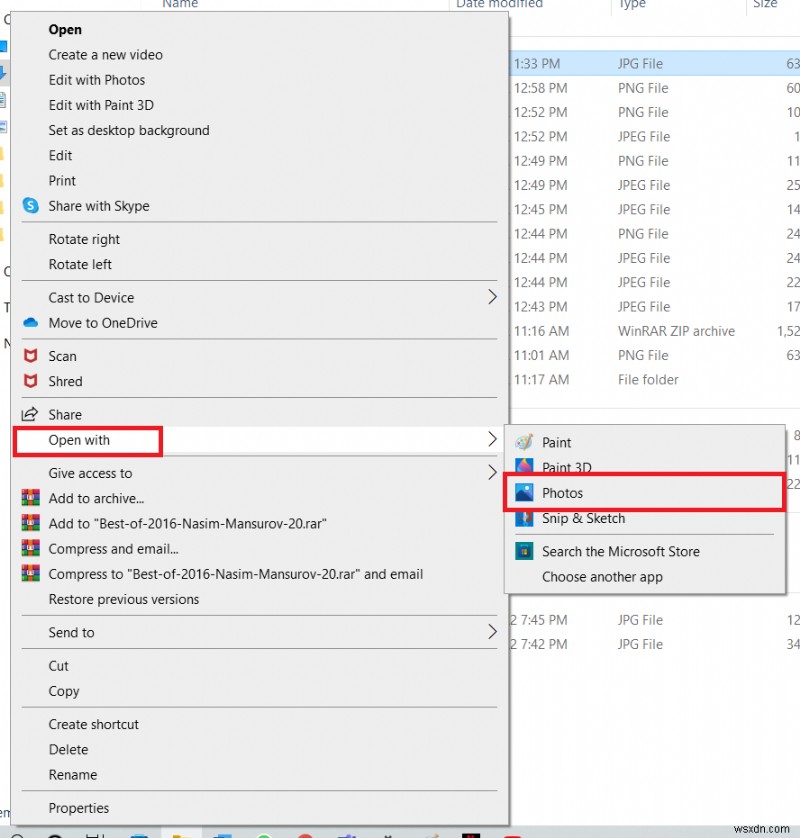
2. Nhấp vào Chỉnh sửa &Tạo tùy chọn.

3. Chọn Chỉnh sửa từ trình đơn thả xuống.

4. Bạn sẽ thấy các tùy chọn sau: Cắt và xoay, Bộ lọc, và Điều chỉnh. Chọn Điều chỉnh để điều chỉnh độ sáng, màu sắc và các cài đặt khác
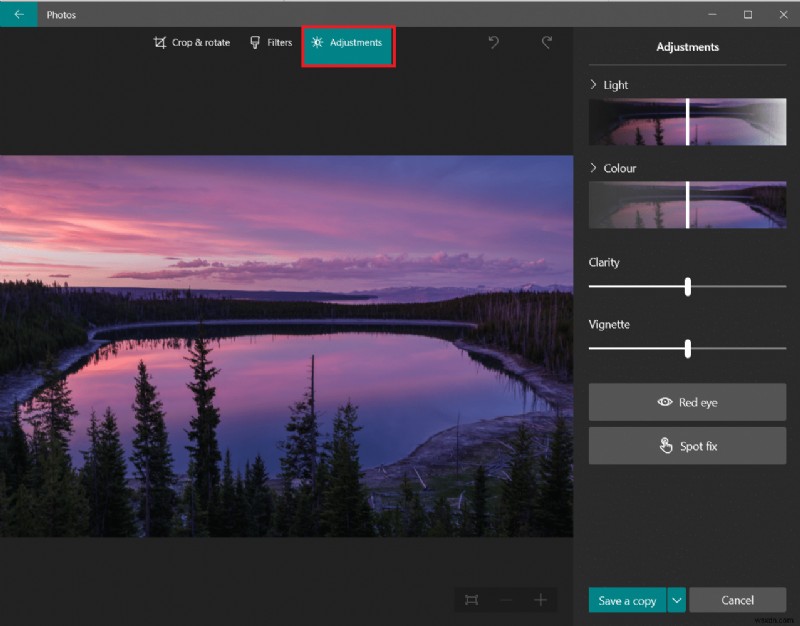
6. Kéo Màu trượt hết cỡ sang trái. Hình ảnh sẽ chuyển từ màu sang đen trắng.
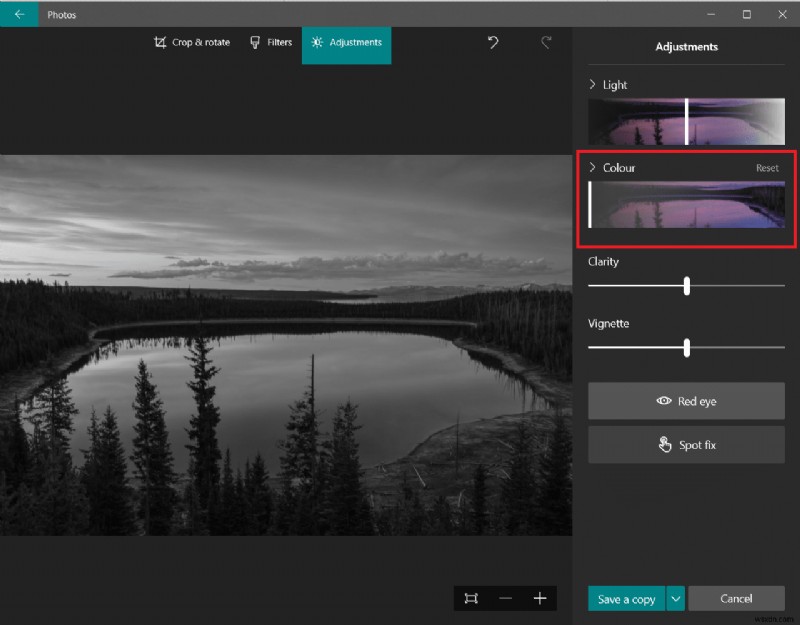
7. Để lưu tệp đã cập nhật với tên mới, hãy nhấp vào nút Lưu bản sao tùy chọn hiển thị được đánh dấu.
Lưu ý: Nếu bạn chọn Lưu tùy chọn, nó sẽ ghi đè lên tệp gốc. Chỉ làm điều đó nếu bạn có một tệp sao lưu được lưu ở một nơi khác.
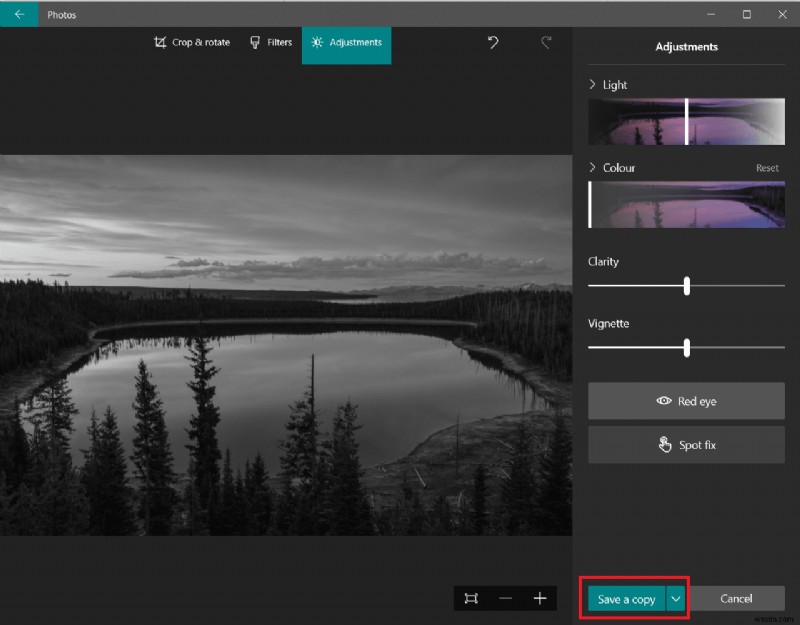
Phương pháp 3:Sử dụng Microsoft Office
Nếu bạn có một tài liệu từ có hình ảnh màu và bạn muốn chuyển đổi chúng sang màu đen và trắng, bạn có thể sử dụng các công cụ chỉnh sửa hình ảnh tích hợp trong bộ Office như được giải thích bên dưới.
Lưu ý: Phương pháp này không hoạt động trên một số hình ảnh nhất định. Hãy thử sử dụng một hình ảnh khác nếu bạn gặp sự cố này.
1. Trong bất kỳ sản phẩm nào của bộ Microsoft Office, viz Word , Excel hoặc PowerPoint, nhấp chuột phải vào hình ảnh và chọn Định dạng ảnh như được hiển thị.
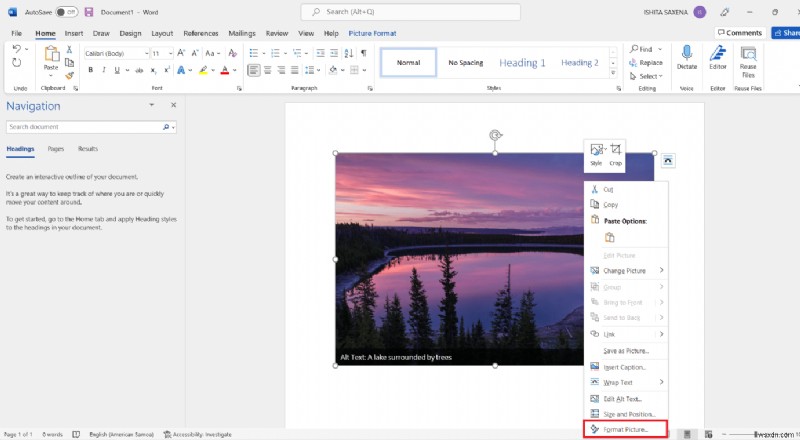
2. Bảng định dạng Ảnh sẽ xuất hiện ở phía bên tay phải. Điều hướng đến tab Hình ảnh được mô tả bằng biểu tượng hình ảnh.
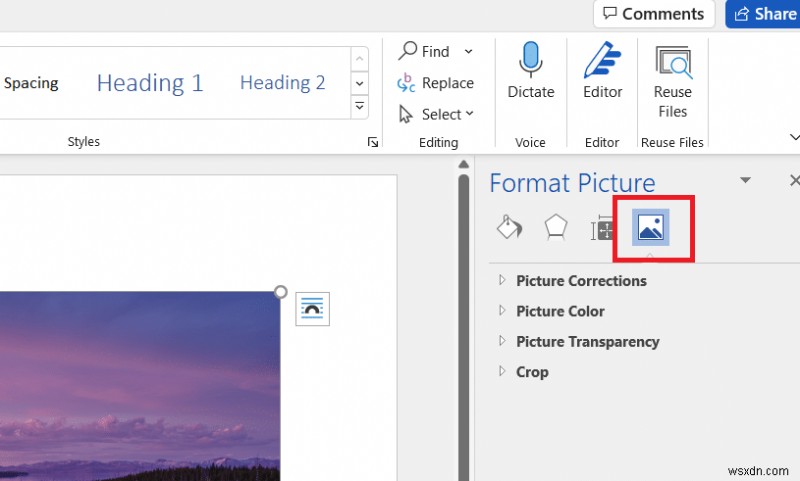
3. Nhấp vào Hình ảnh Màu sắc để mở rộng nó.

4. Chọn Cài đặt trước trong Độ bão hòa màu .

5. Chọn đen trắng tùy chọn hiển thị trong bản xem trước.
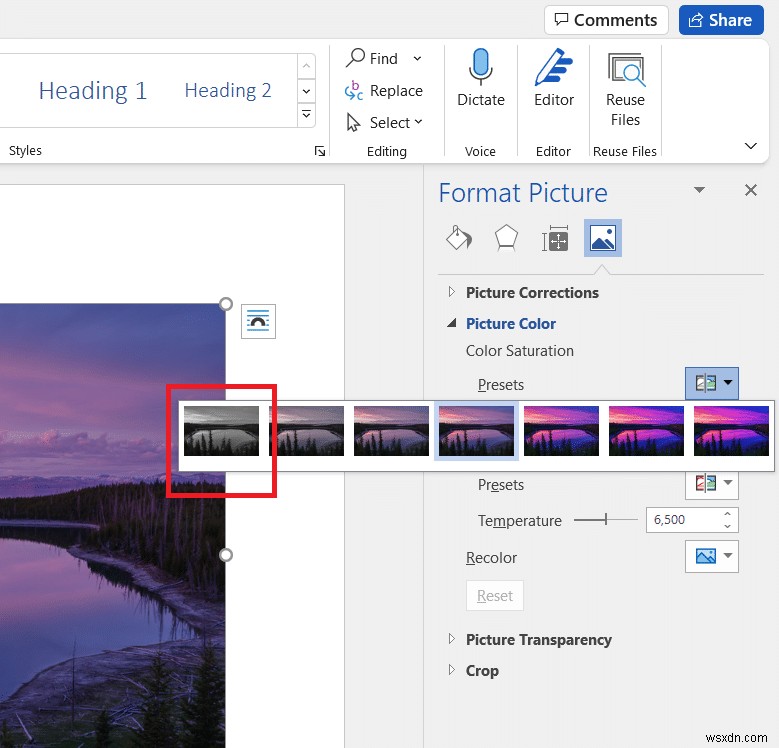
Lưu ý: Để tiết kiệm thời gian, hãy bắt đầu bằng cách chèn tất cả ảnh của bạn vào tài liệu, bản trình bày hoặc bảng tính. Áp dụng độ bão hòa cho một hình ảnh, sau đó chọn hình ảnh tiếp theo và áp dụng hình ảnh đó bằng tính năng Làm lại vào hình ảnh đã chọn.
Phương pháp 4:Sử dụng Hộp thoại In
Giả sử bạn tìm thấy một hình ảnh trực tuyến và muốn chuyển đổi hình ảnh sang đen trắng. Trong trường hợp này, bạn có thể sử dụng tùy chọn in có sẵn của trình duyệt để thay đổi màu của nó bằng tùy chọn Microsoft Print to PDF. Làm theo các bước sau để làm tương tự:
1. Điều hướng đến trang web hoặc hình ảnh trực tuyến bạn muốn thay đổi màu sắc của.

2. Nhấn các phím Ctrl + P cùng với nhau. In hộp thoại sẽ xuất hiện như hình.

3. Chọn Microsoft Print to PDF trong Máy in trình đơn thả xuống.

4. Nhấp vào Màu và chọn Đen trắng . Trang sẽ trở thành đơn sắc.

5. Nhấp vào In để lưu tệp của bạn dưới dạng PDF ở định dạng đen trắng mà bạn có thể in, nếu muốn, ngay bây giờ hoặc sau này.
Được đề xuất:
- Cách cài đặt Hỗ trợ thiết bị di động của Apple trên Windows 10
- Cách In Hình ảnh Lớn trên Nhiều Trang trong Windows 11
- Cách thay đổi hình ảnh danh sách phát trên Spotify
- Cách thay đổi ảnh hồ sơ Steam
Chúng tôi hy vọng rằng hướng dẫn này hữu ích và bạn có thể chuyển đổi hình ảnh sang sơn thang độ xám trong Windows 10 . Hãy cho chúng tôi biết phương pháp nào phù hợp nhất với bạn. Nếu bạn có bất kỳ câu hỏi hoặc đề xuất nào, vui lòng thả chúng vào phần nhận xét.
