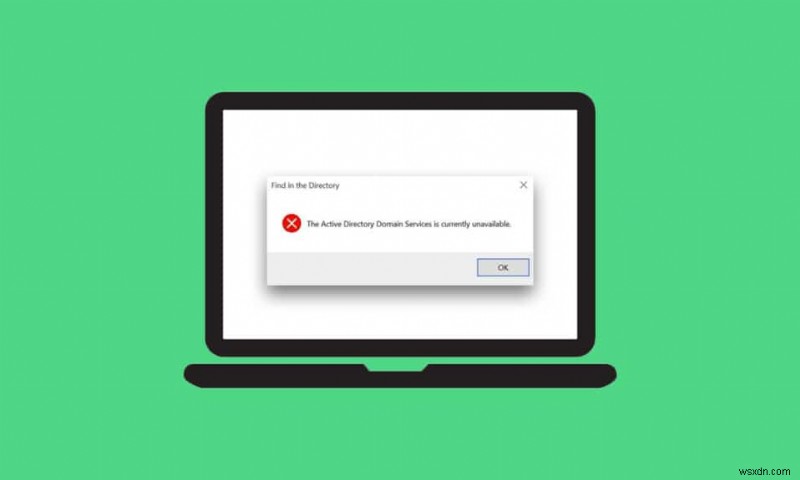
Bạn có thể ủy quyền và kích hoạt các lệnh và chỉ đường trong PC của mình bằng một bộ Dịch vụ miền Active Directory. Bất cứ khi nào bạn cố gắng truy cập vào bất kỳ chương trình hoặc ứng dụng nào yêu cầu đặc quyền quản trị, bạn sẽ được yêu cầu nhập mật khẩu. Hoạt động này được duy trì và quản lý bởi Active Directories . Ngoài ra, chúng giúp PC của bạn kết nối với các thiết bị bên ngoài như máy in và bộ định tuyến . Công nghệ hiện đại này đã cho phép người dùng thu thập tài liệu từ khu vực thoải mái của họ thông qua máy in không dây và các thiết bị tương tự. Ngoài tất cả những lợi ích của thế giới công nghệ hiện đại này, bạn có thể phải đối mặt với Dịch vụ miền Active Directory hiện không khả dụng thông báo lỗi. Điều này xảy ra khi PC của bạn không thể tìm thấy máy in và kết nối với nó. Nếu bạn gặp phải vấn đề này, hãy đọc hướng dẫn này để khắc phục sự cố Windows 10 Active Directory Domain Services.

Cách khắc phục Dịch vụ miền Active Directory hiện không khả dụng
Trong phần này, chúng tôi đã biên soạn danh sách các phương pháp để giải quyết lỗi này trong PC của bạn. Các phương pháp được sắp xếp từ cấp độ cơ bản đến nâng cao để giúp bạn khắc phục hiệu quả và nhanh chóng.
Mẹo khắc phục sự cố cơ bản
Trước khi thử các phương pháp khắc phục sự cố nâng cao, hãy thử hai mẹo cơ bản sau để giải quyết vấn đề này:
- Khởi động lại PC của bạn.
- Đảm bảo rằng các cáp được kết nối chính xác.
Phương pháp 1:Khởi động lại Print Spooler
Print Spooler là một phần mềm giúp người dùng Windows quản lý các lệnh in. Khởi động lại Print Spooler sẽ giải quyết tất cả các trục trặc tạm thời liên quan đến phần mềm. Bạn có thể khởi động lại Print Spooler từ Services như được thảo luận bên dưới:
Tùy chọn I:Khởi động lại trực tiếp
1. Khởi chạy Run hộp thoại bằng cách nhấn phím Windows + R đồng thời.
2. Nhập services.msc như sau và nhấp vào OK .

3. Bây giờ, trong Dịch vụ , cuộn xuống và tìm kiếm Print Spooler và nhấp chuột phải vào nó.
4. Chọn nút Khởi động lại tùy chọn như được mô tả.

5. Chờ cho đến khi màn hình của bạn được làm mới sau khi khởi động lại dịch vụ.

Tùy chọn II:Dừng dịch vụ và bắt đầu lại
1. Khởi chạy Chạy hộp thoại như đã làm trước đó.
2. Nhập services.msc như sau và nhấp vào OK .

3. Bây giờ, trong Dịch vụ cửa sổ, cuộn xuống và tìm kiếm Print Spooler và nhấp chuột phải vào nó.
4. Chọn nút Dừng tùy chọn như được mô tả.

5. Bây giờ, nhấn phím Windows + E cùng nhau để mở File Explorer .
6. Điều hướng đến C:\ Windows \ System32 \ spool \ PRINTERS
Lưu ý: Bạn cần quyền quản trị viên để truy cập thư mục này.
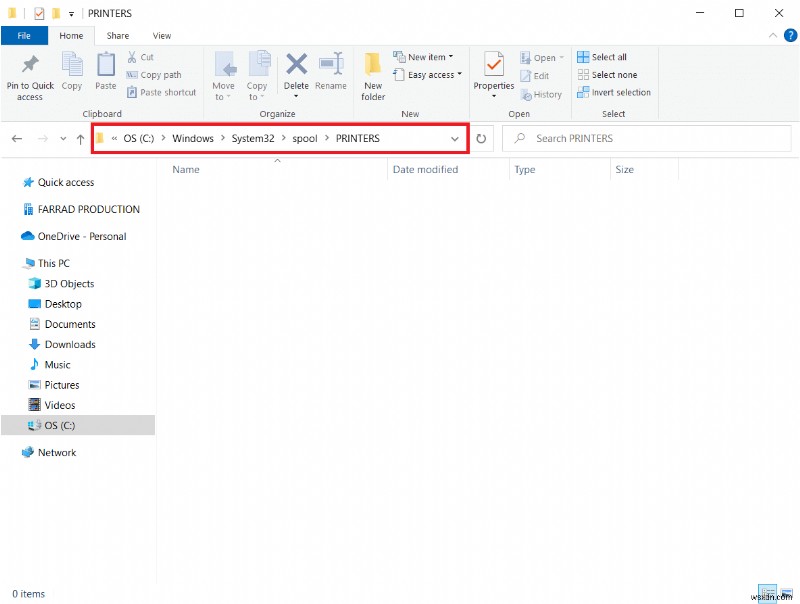
7. Chọn tất cả tệp và xóa họ.

8. Một lần nữa, điều hướng đến Dịch vụ và nhấp chuột phải vào Print Spooler như bạn đã làm trước đó.
9. Bây giờ, chọn Bắt đầu như được hiển thị.

10. Cuối cùng, khởi động lại PC của bạn và kiểm tra xem bạn đã khắc phục được sự cố Windows 10 của Dịch vụ miền Active Directory chưa.
Phương pháp 2:Chạy Trình gỡ rối Máy in Windows
Chạy Trình khắc phục sự cố máy in Windows là cách đơn giản nhất để giải quyết thông báo lỗi Dịch vụ miền Active Directory hiện không khả dụng trong PC của bạn. Tất cả các tệp bị hỏng và bị hỏng trong máy tính của bạn sẽ bị loại bỏ khi bạn tiến hành quá trình này. Dưới đây là một vài bước đơn giản để chạy Trình gỡ rối máy in Windows.
1. Nhấn phím Windows . Nhập Cài đặt khắc phục sự cố trong thanh tìm kiếm và mở nó.

2. Bây giờ, hãy nhấp vào Trình gỡ rối bổ sung như được mô tả bên dưới.

3. Chọn Máy in, được hiển thị trong phần Thiết lập và chạy như hình.

4. Nhấp vào Chạy trình khắc phục sự cố .

5. Nếu tìm thấy bất kỳ sự cố nào trong hệ thống của bạn, hãy nhấp vào Áp dụng bản sửa lỗi này và làm theo các hướng dẫn được đưa ra trong các lời nhắc liên tiếp.

6. Cuối cùng, khởi động lại PC của bạn .
Phương pháp 3:Sửa chữa tệp hệ thống
Người dùng Windows 10 có thể tự động quét và sửa chữa các tệp hệ thống của họ bằng cách chạy Trình kiểm tra tệp hệ thống . Ngoài ra, nó là một công cụ tích hợp cho phép người dùng xóa tệp và sửa thông báo lỗi Active Directory Domain Services hiện không khả dụng. Sau đó, hãy làm theo các bước được đề cập bên dưới để triển khai tương tự.
1. Nhập Lệnh Nhắc nhở trong thanh tìm kiếm của Windows và nhấp vào Chạy với tư cách quản trị viên .

2. Nhấp vào Có trong Kiểm soát tài khoản người dùng nhắc nhở.
3. Bây giờ, hãy nhập chkdsk C:/ f / r / x ra lệnh và nhấn Enter phím .

Lưu ý: Nếu bạn được nhắc bằng một thông báo, Chkdsk không thể chạy… âm lượng đang… đang trong quá trình sử dụng , nhấn phím Y và khởi động lại hệ thống của bạn.
4. Một lần nữa, nhập sfc / scannow ra lệnh và nhấn Enter phím để quét SFC.
Lưu ý: Trình kiểm tra tệp hệ thống sẽ quét tất cả các chương trình và sửa chữa chúng tự động trong nền. Bạn có thể tiếp tục các hoạt động của mình cho đến khi quá trình quét hoàn tất.

5. Sau khi hoàn tất quá trình quét, nó sẽ hiển thị một trong các thông báo:
- Bảo vệ tài nguyên Windows không tìm thấy bất kỳ vi phạm tính toàn vẹn nào.
- Bảo vệ Tài nguyên Windows không thể thực hiện thao tác được yêu cầu.
- Bảo vệ tài nguyên Windows đã tìm thấy các tệp bị hỏng và sửa chữa chúng thành công.
- Bảo vệ Tài nguyên Windows đã tìm thấy các tệp bị hỏng nhưng không thể sửa một số tệp trong số đó.
6. Khởi động lại PC của bạn và mở Command Prompt như đã làm trước đó.
7. Nhập các lệnh sau từng cái một và nhấn Enter key .
DISM.exe /Online /cleanup-image /scanhealth DISM.exe /Online /cleanup-image /restorehealth DISM /Online /cleanup-Image /startcomponentcleanup
Lưu ý: Bạn phải được kết nối với mạng để chạy DISM đúng cách.

8. Cuối cùng, đợi quá trình chạy thành công và đóng cửa sổ .
Phương pháp 4:Bật Chia sẻ Tệp &Máy in
Tính năng Chia sẻ Tệp và Máy in không được bật theo mặc định cho tất cả các máy tính. Rất ít mạng công cộng hạn chế các quyền truy cập chia sẻ này. Bạn có thể bật các tùy chọn chia sẻ tệp và máy in nếu điều đó liên quan đến bạn.
Lưu ý: Bạn có thể nhận được một số tùy chọn chia sẻ tùy thuộc vào phiên bản Windows mà bạn sử dụng. Làm theo các bước theo loại tùy chọn Chia sẻ Tệp &Máy in mà bạn có.
1. Nhấn phím Windows . Nhập Bảng điều khiển và mở nó như hình dưới đây.

2. Đặt Xem theo dưới dạng Danh mục . Nhấp vào Mạng và Internet như được mô tả.
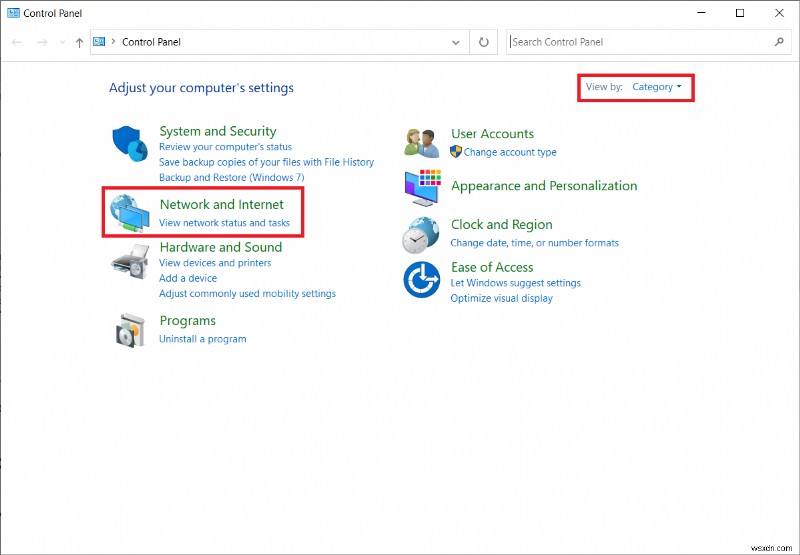
3. Tại đây, nhấp vào Trung tâm mạng và chia sẻ như được mô tả.
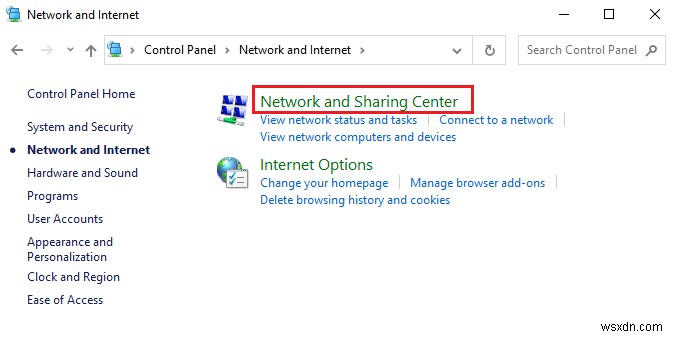
4. Tại đây, nhấp vào Thay đổi cài đặt chia sẻ nâng cao như sau.

5. Chọn tùy chọn Bật chia sẻ tệp và máy in trong Chia sẻ tệp và máy in và nhấp vào Lưu thay đổi .
Lưu ý: Bạn cần có quyền quản trị viên để lưu thay đổi này.

6. Trong Cài đặt chia sẻ nâng cao cửa sổ, mở rộng Tất cả các mạng .

7. Chọn Bật chia sẻ để bất kỳ ai có quyền truy cập mạng đều có thể đọc và ghi tệp trong thư mục Công khai tùy chọn.
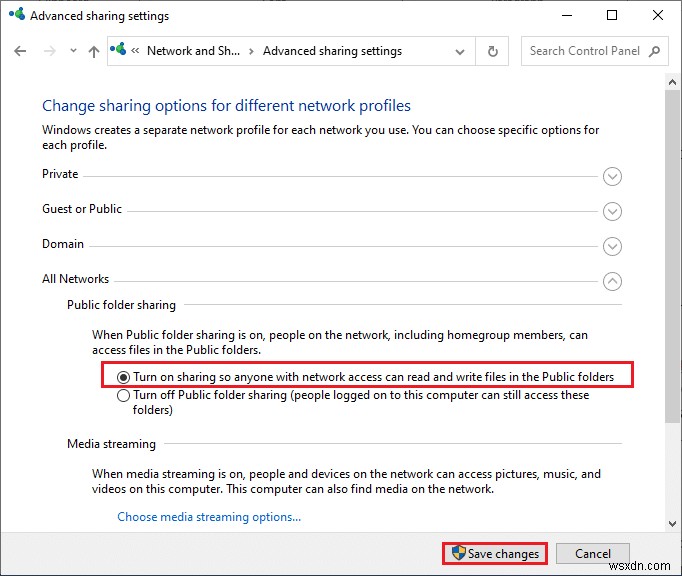
8. Cuối cùng, nhấp vào Lưu thay đổi và khởi động lại PC của bạn .
Phương pháp 5:Chạy Quét chống vi-rút
Để tránh thông báo lỗi này, hãy chạy quét chống vi-rút trong hệ thống của bạn và kiểm tra xem sự cố đã được giải quyết chưa. Sau đó, hãy làm theo các bước được đề cập bên dưới để làm như vậy.
1. Nhấn phím Windows + I cùng nhau để mở Hệ thống Cài đặt .
2. Tại đây, nhấp vào Cập nhật &Bảo mật , như được hiển thị.

3. Nhấp vào Bảo mật Windows trong ngăn bên trái.
4. Tiếp theo, chọn Bảo vệ khỏi mối đe dọa và vi-rút trong Khu vực bảo vệ .

5. Nhấp vào Tùy chọn quét , như được hiển thị.
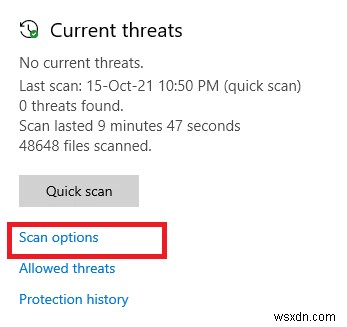
6. Bạn có thể chọn Quét nhanh, Quét toàn bộ, Quét tùy chỉnh, hoặc Quét ngoại tuyến của Microsoft Defender theo nhu cầu của bạn và nhấp vào Quét ngay như được đánh dấu.

7A. Nếu có bất kỳ mối đe dọa nào, hãy nhấp vào Bắt đầu hành động trong Các mối đe dọa hiện tại .

7B. Nếu máy tính của bạn không có bất kỳ mối đe dọa nào, nút Không có mối đe dọa hiện tại lời nhắc sẽ bật lên như được đánh dấu bên dưới.

Phương pháp 6:Cập nhật Windows
Nếu bạn không nhận được bất kỳ bản sửa lỗi nào bằng các phương pháp trên, thì rất ít khả năng bạn có thể có lỗi trong hệ thống của mình. Nếu bạn sử dụng phiên bản Windows đã lỗi thời, các tệp trong hệ thống sẽ không tương thích với tệp PC dẫn đến thông báo lỗi Active Directory Domain Services hiện không khả dụng. Làm theo các bước được đề cập bên dưới để cập nhật hệ điều hành Windows của bạn.
1. Nhấn phím Windows + I cùng nhau để mở Cài đặt trong hệ thống của bạn.
2. Bây giờ, chọn Cập nhật &Bảo mật .
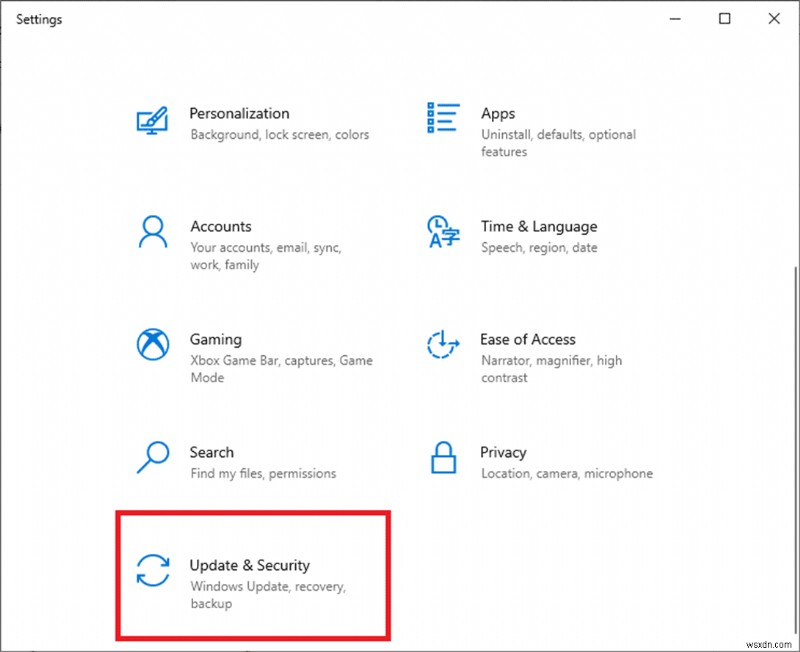
3. Bây giờ, chọn Kiểm tra bản cập nhật từ bảng điều khiển bên phải.
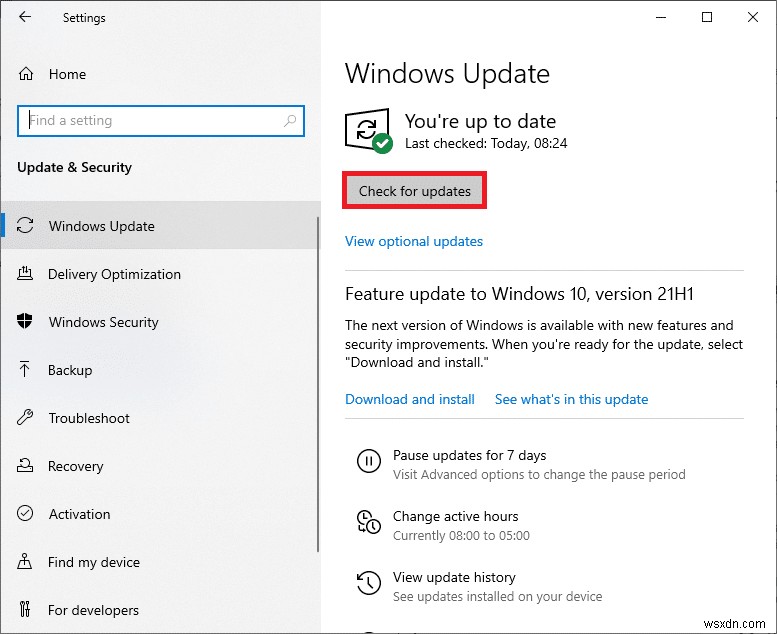
4A. Nếu có bản cập nhật mới, hãy nhấp vào Cài đặt ngay bây giờ để tải xuống và cài đặt phiên bản mới nhất.

4B. Nếu hệ thống của bạn đã được cập nhật, thì hệ thống sẽ hiển thị Bạn đã cập nhật tin nhắn.

Phương pháp 7:Cập nhật trình điều khiển
Nếu bạn chưa khắc phục được lỗi Dịch vụ miền Active Directory hiện không khả dụng, hãy thử thêm lại máy in. Một số máy in được tự động thêm vào PC của bạn khi cài đặt trình điều khiển tương ứng. Bây giờ, bạn có thể thử cập nhật tất cả các trình điều khiển của mình theo hướng dẫn bên dưới.
1. Nhập Trình quản lý thiết bị trong trình đơn tìm kiếm của Windows 10 và mở nó.

2. Nhấp đúp vào In hàng đợi để mở rộng nó.
3. Bây giờ, nhấp chuột phải vào trình điều khiển và nhấp vào Cập nhật trình điều khiển .

4. Bây giờ, nhấp vào Tự động tìm kiếm trình điều khiển .

5A. Nếu trình điều khiển đã lỗi thời, trình điều khiển sẽ được cập nhật lên phiên bản mới nhất.
5B. Nếu chúng đã ở giai đoạn cập nhật, màn hình sẽ hiển thị thông báo sau, Các trình điều khiển tốt nhất cho thiết bị của bạn đã được cài đặt . Nhấp vào Đóng .

Phương pháp 8:Cài đặt lại Trình điều khiển Máy in
Nếu cập nhật trình điều khiển không giúp bạn khắc phục được sự cố, bạn có thể gỡ cài đặt trình điều khiển và cài đặt lại. Sau đó, hãy làm theo các bước được đề cập bên dưới để triển khai tương tự.
1. Khởi chạy Trình quản lý thiết bị bằng cách sử dụng các bước được đề cập ở trên và mở rộng Hàng đợi in bằng cách nhấp đúp vào nó.
2. Bây giờ, nhấp chuột phải vào trình điều khiển và chọn Gỡ cài đặt thiết bị .

3. Xác nhận lời nhắc bằng cách nhấp vào Gỡ cài đặt .
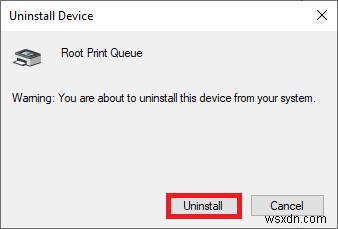
4. Truy cập trang web của nhà sản xuất ví dụ. Intel.

5. Tìm & Tải xuống trình điều khiển tương ứng với phiên bản Windows trên PC của bạn.
6. Sau khi tải xuống, hãy nhấp đúp vào tệp đã tải xuống và làm theo các hướng dẫn đã cho để cài đặt nó.
Phương pháp 9:Thêm máy in theo cách thủ công
Nếu bạn gặp phải lỗi này sau khi cập nhật trình điều khiển, bạn có thể thử cài đặt lại bất kỳ máy in cụ thể nào mà bạn gặp phải Dịch vụ miền Active Directory hiện không khả dụng lỗi.
Lưu ý: Microsoft Print to PDF được lấy làm ví dụ bên dưới.
1. Khởi chạy Bảng điều khiển bằng cách tìm kiếm nó như được hiển thị.

2. Đặt Xem theo tùy chọn Biểu tượng lớn và chọn Thiết bị và Máy in như hình.

3. Sau đó, nhấp chuột phải vào máy in và chọn Xóa thiết bị tùy chọn như được mô tả bên dưới.

4. Nhấp vào Có trong Kiểm soát tài khoản người dùng nhắc đến Xóa thiết bị .

5. Sau đó, nhấp vào Thêm máy in hiển thị được đánh dấu.

6. Chọn Máy in tôi muốn không được liệt kê như hình minh họa được đánh dấu bên dưới.

7. Sau đó, nhấp vào Thêm máy in cục bộ hoặc máy in mạng có cài đặt thủ công như được hiển thị và nhấp vào Tiếp theo .
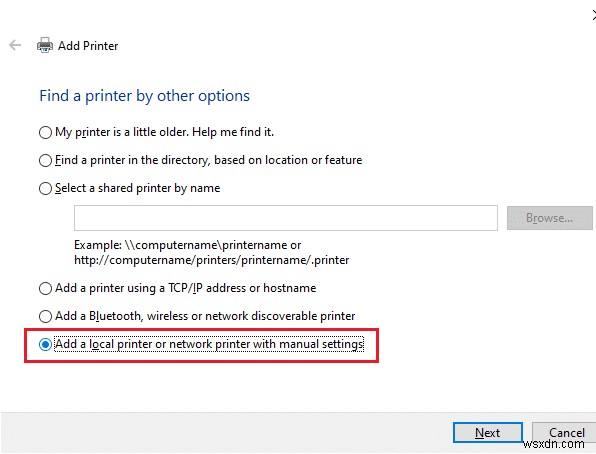
8. Trong cửa sổ tiếp theo, nhấp vào PORTPROMPT:(Cổng cục bộ) trong trình đơn thả xuống của Sử dụng cổng hiện có và nhấp vào Tiếp theo .

9. Bây giờ, hãy chọn Nhà sản xuất và Máy in và nhấp vào Tiếp theo như được đánh dấu.

10. Đổi tên máy in nếu cần và nhấp vào Tiếp theo .
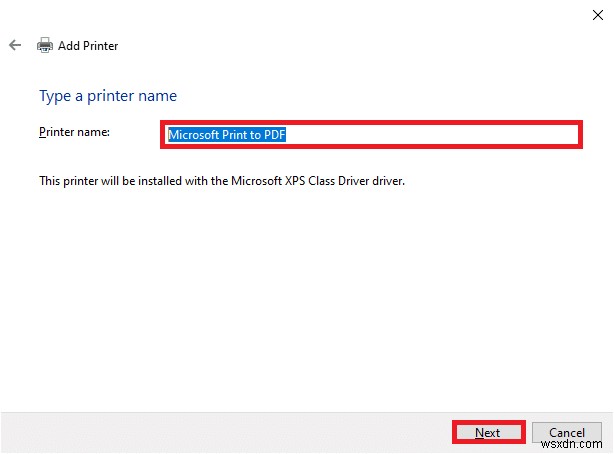
11. Cuối cùng, đợi cho Windows để cài đặt Máy in.
Phương pháp 10:Nhận dạng máy in bằng các ứng dụng khác
Một phương pháp đơn giản khác để khắc phục sự cố này Dịch vụ miền Active Directory hiện không khả dụng sự cố đang nhận dạng máy in bằng các ứng dụng khác.
Lưu ý: Đây, Tài liệu văn bản được chọn làm ví dụ.
1. Nhấp chuột phải vào vùng trống của Máy tính để bàn .
2. Chọn Mới rồi đến Tài liệu văn bản như được mô tả bên dưới.

3. Mở tài liệu. Chọn Tệp trong thanh menu.
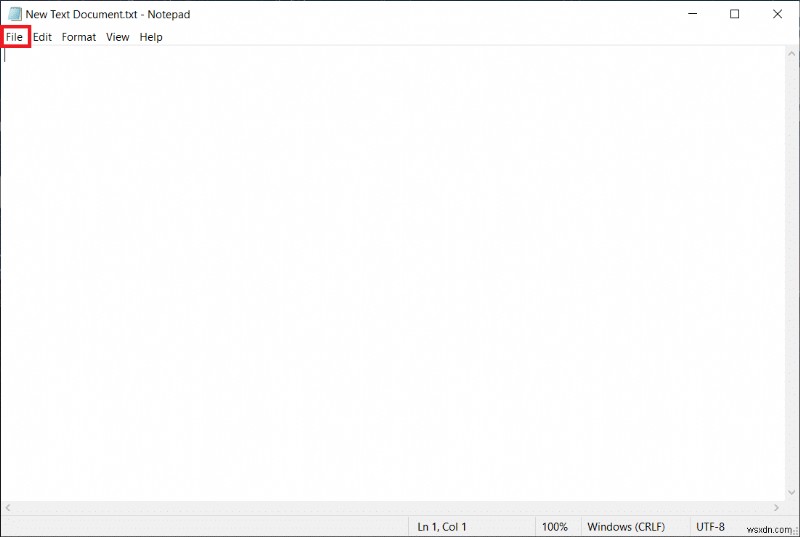
4. Chọn In .

5. Nhấp vào Tìm máy in trong In cửa sổ.

Phương pháp 11:Thay đổi quyền qua Registry Editor
Nếu PC của bạn không có các phím cần thiết như Cổng máy in , bạn có thể sẽ gặp phải điều này Dịch vụ miền Active Directory hiện không khả dụng thông báo lỗi. Bạn có thể sửa chúng bằng cách điều chỉnh quyền trong trình chỉnh sửa Sổ đăng ký theo hướng dẫn bên dưới:
1. Nhấn và giữ phím Windows + R cùng nhau để mở Chạy hộp thoại.
2. Nhập regedit và nhấn Enter key để mở Trình chỉnh sửa sổ đăng ký .
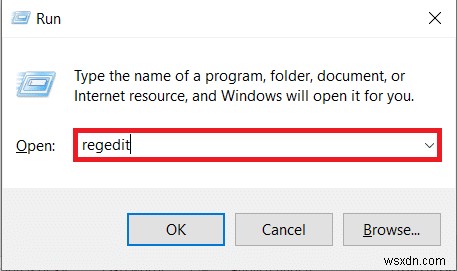
3. Nhấp vào Có trong Kiểm soát tài khoản người dùng nhắc nhở.
4. Bây giờ, điều hướng đến đường dẫn sau .
Computer\HKEY_CURRENT_USER\SOFTWARE\Microsoft\Windows NT\CurrentVersion
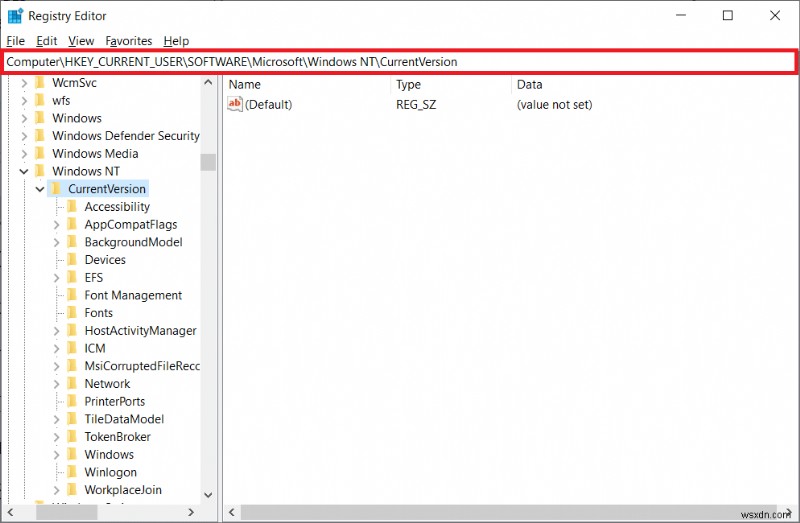
5. Nhấp chuột phải vào Thiết bị trong ngăn bên trái và chọn Quyền tùy chọn.

6. Bây giờ, hãy chọn tài khoản của bạn và chọn hộp bên cạnh Toàn quyền kiểm soát trong Cho phép phần.
Lưu ý: Đảm bảo rằng bạn không có mục nào được chọn trong Từ chối phần.
7. Nhấp vào Áp dụng và sau đó OK .

8. Lặp lại các bước tương tự cho Cổng máy in và Windows chìa khóa.

9. Cuối cùng, cập nhật hoặc cài đặt lại máy in để thực hiện các thay đổi. Kiểm tra xem bạn đã sửa các lỗi liên quan đến Dịch vụ miền Active Directory Windows 10.
Phương pháp 12:Cài đặt giao thức mạng
Nếu PC của bạn không có tất cả các giao thức cần thiết để in tài liệu, bạn sẽ gặp phải thông báo lỗi Active Directory Domain Services hiện không khả dụng. Bạn có thể cài đặt thủ công các giao thức trên PC của mình bằng cách làm theo các bước được đề cập bên dưới.
1. Nhấn phím Windows + I cùng nhau để mở Cài đặt .
2. Chọn Mạng &Internet như được hiển thị.

3. Chọn Wi-Fi trong ngăn bên trái.
4. Cuộn xuống và nhấp vào Thay đổi tùy chọn bộ điều hợp như minh họa bên dưới.

5. Nhấp chuột phải vào mạng và chọn Thuộc tính như được hiển thị.

6. Tại đây, hãy nhấp vào nút Cài đặt… tùy chọn hiển thị được đánh dấu.

7. Tại đây, chọn Giao thức và nhấp vào Thêm…

8. Chọn tất cả giao thức được liệt kê trong Giao thức mạng cửa sổ và nhấp vào OK .

9. Làm theo hướng dẫn trên màn hình để cài đặt. Cuối cùng, khởi động lại PC của bạn .
Phương pháp 13:Sửa đổi Cài đặt Trung tâm Tin cậy (Ứng dụng Cụ thể)
Nếu bạn gặp phải điều này thì Dịch vụ miền Active Directory hiện không khả dụng thông báo lỗi trong Windows 10 cho bất kỳ ứng dụng Office cụ thể nào như Word, Excel, v.v., bạn có thể thay đổi một số cài đặt như hướng dẫn bên dưới:
1. Trong ứng dụng Office của bạn , điều hướng đến Tệp từ thanh trình đơn, sau đó là Tùy chọn .
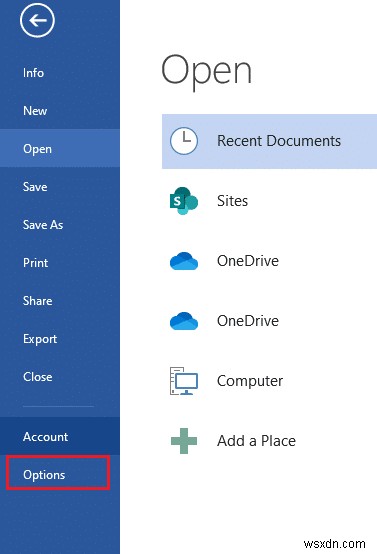
2. Sau đó, nhấp vào Trung tâm tin cậy trong ngăn bên trái.
3. Chọn Cài đặt Trung tâm Tin cậy… từ ngăn bên phải.

4. Tiếp theo, nhấp vào Vị trí tin cậy trong ngăn bên trái.
5. Chọn hộp có tiêu đề Cho phép vị trí đáng tin cậy trên mạng của tôi (không được khuyến nghị) và nhấp vào OK.

6. Khởi động lại ứng dụng và kiểm tra xem bạn có thể in tài liệu ngay bây giờ không.
Được đề xuất:
- Sửa win32kfull.sys BSOD trong Windows 10
- Cách Thực hiện Cập nhật Định nghĩa Bộ bảo vệ Windows
- Cách cài đặt phần mềm mà không có quyền quản trị viên
- Khắc phục sự cố cài đặt Microsoft Bootstrapper đã ngừng hoạt động
Chúng tôi hy vọng rằng hướng dẫn này hữu ích và bạn có thể khắc phục Dịch vụ miền Active Directory hiện không khả dụng lỗi trong Windows 10. Vui lòng liên hệ với chúng tôi với các truy vấn và đề xuất của bạn qua phần nhận xét bên dưới. Hãy cho chúng tôi biết bạn muốn chúng tôi khám phá chủ đề nào tiếp theo.
