
Zoom được sử dụng bởi hàng triệu người dùng trên toàn cầu và nó nổi tiếng với các cuộc họp video trực tuyến. Thay vì tin tưởng các ứng dụng hội nghị truyền hình khác, Zoom phù hợp nhất cho các hoạt động cộng tác với bạn bè, thành viên gia đình và đồng nghiệp văn phòng của bạn. Tuy nhiên, đôi khi Zoom có thể không phát hiện được và Zoom không thể phát hiện máy ảnh là một vấn đề khó chịu. Có, bạn vẫn có thể tham gia các cuộc họp bằng âm thanh, nhưng trong trường hợp bạn đang tham gia một cuộc phỏng vấn quan trọng hoặc đang trình chiếu video giữa chừng, vấn đề này thật khó chịu. Hướng dẫn này sẽ giúp bạn sửa lỗi Zoom không thể phát hiện camera Windows 10 bằng các phương pháp khắc phục sự cố hiệu quả. Vì vậy, hãy tiếp tục đọc.
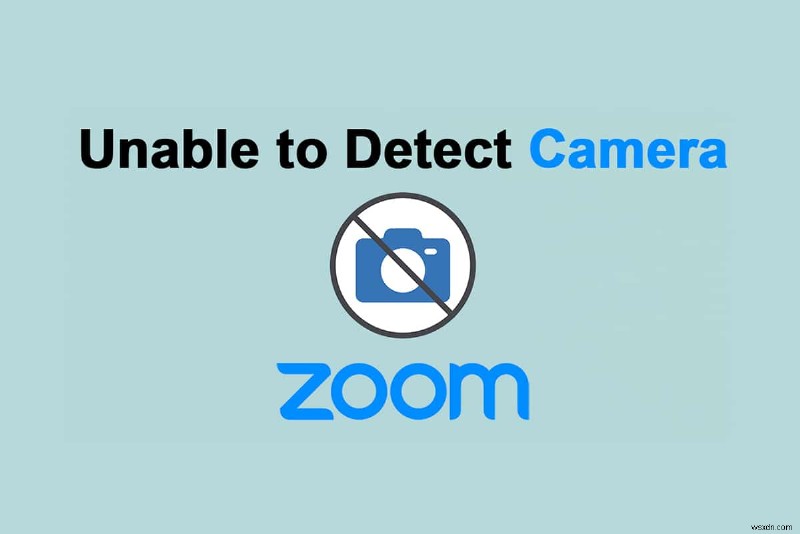
Cách khắc phục Thu phóng không thể phát hiện máy ảnh trong Windows 10
Nếu kết nối internet không đáp ứng yêu cầu của Zoom, bạn có thể phải đối mặt với việc Zoom không thể phát hiện máy ảnh hoặc mã lỗi Zoom 5003 trên Windows 10. Bạn có thể chạy Speedtest để biết mức tốc độ mạng tối ưu cần thiết cho kết nối thích hợp. Bạn cũng có thể thích một gói internet mới, nhanh hơn và mua gói đó từ nhà cung cấp mạng của bạn. Nếu bạn đang sử dụng kết nối Wi-Fi, hãy khởi động lại bộ định tuyến của bạn hoặc đặt lại nếu cần. Tuy nhiên, chuyển sang kết nối có dây sẽ là một lựa chọn khôn ngoan. Dưới đây là một số lý do rõ ràng khiến Zoom không thể phát hiện sự cố máy ảnh.
- Máy ảnh được chương trình khác sử dụng hết .
- Đã lỗi thời Hệ điều hành.
- Đã lỗi thời Trình điều khiển máy ảnh.
- Đã lỗi thời Thu phóng khách hàng.
- Nếu quyền truy cập vào máy ảnh bị tắt trên PC của bạn.
- Sự cố phần cứng và kết nối mạng không đủ.
Trong phần này, chúng tôi đã biên soạn một danh sách các phương pháp sẽ giúp bạn giải quyết vấn đề Thu phóng không thể phát hiện ra sự cố máy ảnh. Thực hiện theo cùng một thứ tự để đạt được kết quả hoàn hảo.
Phương pháp 1:Khởi động lại PC
Đây là một phương pháp sơ bộ để loại bỏ tất cả các trục trặc tạm thời trên PC của bạn. Khởi động lại thiết bị sẽ xóa mọi sự cố có thể xảy ra và giúp bạn giải quyết vấn đề. Khởi động lại máy tính của bạn và kiểm tra xem bạn có gặp lại sự cố không.
1. Điều hướng đến Máy tính để bàn bằng cách nhấn các phím Win + D đồng thời.
2. Bây giờ, nhấn phím Alt + F4 cùng với nhau. Bạn sẽ thấy Tắt Windows cửa sổ bật lên như được hiển thị bên dưới.
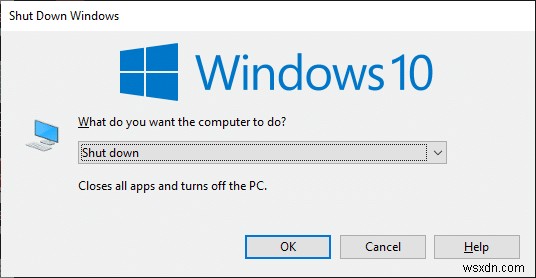
3. Bây giờ, nhấp vào hộp thả xuống và chọn Khởi động lại tùy chọn.
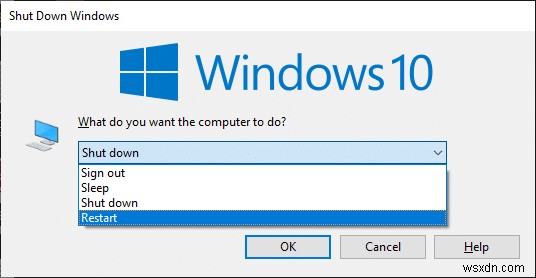
4. Cuối cùng, nhấn Enter hoặc nhấp vào OK để khởi động lại hệ thống của bạn.
Phương pháp 2:Sử dụng đúng máy ảnh để thu phóng
Nếu không có vấn đề nào cần khắc phục với kết nối mạng, hãy kiểm tra lại một lần xem Zoom có đang sử dụng đúng máy ảnh trên PC của bạn không.
1. Khởi chạy Thu phóng và tham gia một cuộc họp.
Lưu ý: Nếu bạn gặp phải Lỗi ID cuộc họp không hợp lệ, hãy nhấp vào đây ..
Lưu ý: Nếu bạn gặp phải Lỗi ID cuộc họp không hợp lệ, hãy nhấp vào đây ..
2. Bây giờ, trên màn hình dưới cùng bên trái, hãy nhấp vào Dừng video và kiểm tra xem máy ảnh nào được Zoom sử dụng.

3. Bây giờ, thoát khỏi cuộc họp và điều hướng đến trang chủ của Zoom. Sau đó, nhấp vào Cài đặt biểu tượng như được đánh dấu.

4. Tiếp theo, trong ngăn bên trái, nhấp vào Video và cuộn xuống trang chính để chọn đúng Máy ảnh từ trình đơn thả xuống.
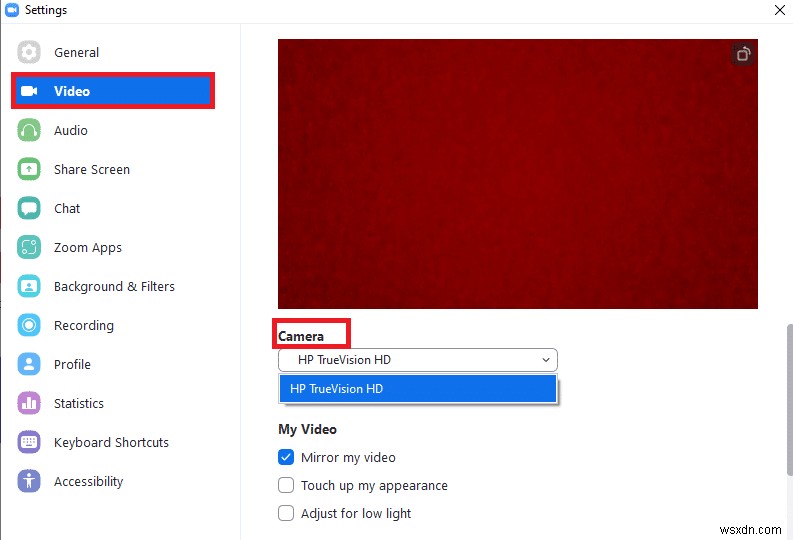
5. Ngoài ra, hãy đảm bảo bạn bỏ chọn Tắt video của tôi khi tham gia cuộc họp tùy chọn như được đánh dấu.
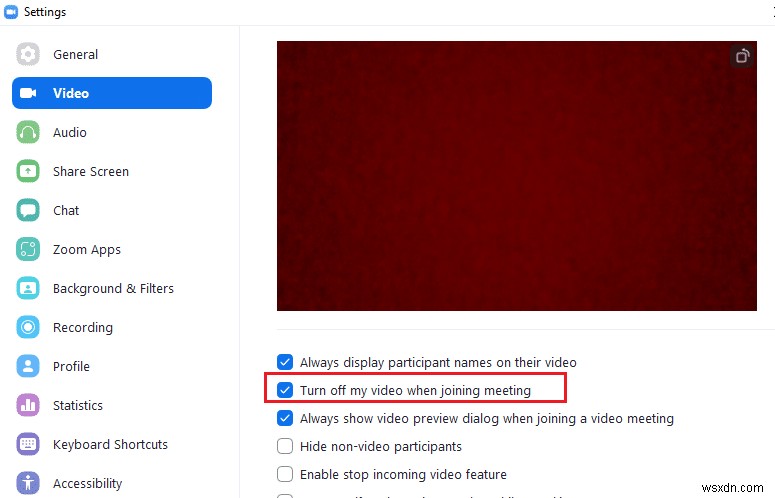
Phương pháp 3:Chạy trình gỡ rối phần cứng và thiết bị
Để giải quyết các trục trặc nội bộ trong ứng dụng Máy ảnh, bạn có thể chạy trình khắc phục sự cố phần cứng và thiết bị. Vì vậy, tất cả các vấn đề có thể được khắc phục sẽ được mô tả và bạn có thể giải quyết tương tự. Thực hiện theo các hướng dẫn được thảo luận dưới đây để chạy trình khắc phục sự cố phần cứng và thiết bị.
1. Nhấn Windows + R phím đồng thời để khởi chạy Run hộp thoại.
2. Nhập msdt.exe -id DeviceDiagnostic và nhấp vào OK , như được hiển thị.

3. Tại đây nhấp vào Nâng cao tùy chọn, như được đánh dấu bên dưới.

4. Chọn hộp được đánh dấu Áp dụng sửa chữa tự động và nhấp vào Tiếp theo .
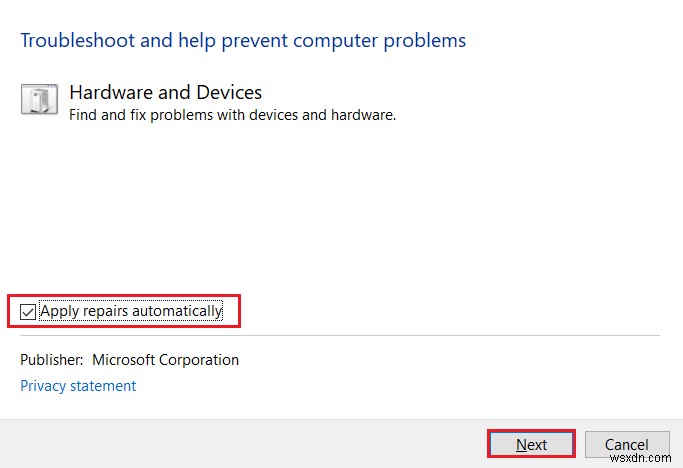
5. Sau khi quá trình hoàn tất, hãy khởi động lại PC của bạn
Phương pháp 4:Xóa các quá trình nền
Máy ảnh của bạn chỉ có thể được sử dụng bởi một ứng dụng tại bất kỳ thời điểm nào. Đảm bảo rằng bạn không tham gia cuộc gọi điện video / hội nghị trong các ứng dụng khác khi bạn đang tham gia một cuộc họp Thu phóng. Để đóng tất cả các ứng dụng khác đang chạy trong nền, hãy làm theo các bước được đề cập bên dưới.
1. Khởi chạy Trình quản lý tác vụ , nhấn Ctrl + Shift + Esc phím đồng thời.
2. Định vị và chọn không mong muốn nền quy trình sử dụng Bộ nhớ cao, v.d. Khung chơi game của Logitech.
3. Sau đó, nhấp vào Kết thúc tác vụ , như hình được đánh dấu.

Phương pháp 5:Cho phép Máy ảnh Truy cập để thu phóng
Sẽ có một danh sách các ứng dụng và chương trình cụ thể trong Cài đặt của bạn, danh sách này được cấp quyền cho các quyền đối với máy ảnh. Nếu Zoom không có trong danh sách đó, bạn sẽ phải đối mặt với việc Zoom không thể phát hiện sự cố máy ảnh Windows 10. Để bật quyền máy ảnh cho tính năng Thu phóng, hãy làm theo các bước được đề cập bên dưới.
1. Nhấn phím Windows + I cùng nhau để mở Cài đặt .
2. Nhấp vào Bảo mật cài đặt.

3. Chọn Máy ảnh trong Quyền ứng dụng trong bảng điều khiển bên trái.

4. Đảm bảo rằng quyền truy cập Máy ảnh cho thiết bị này được bật bằng cách nhấp vào Thay đổi nút.
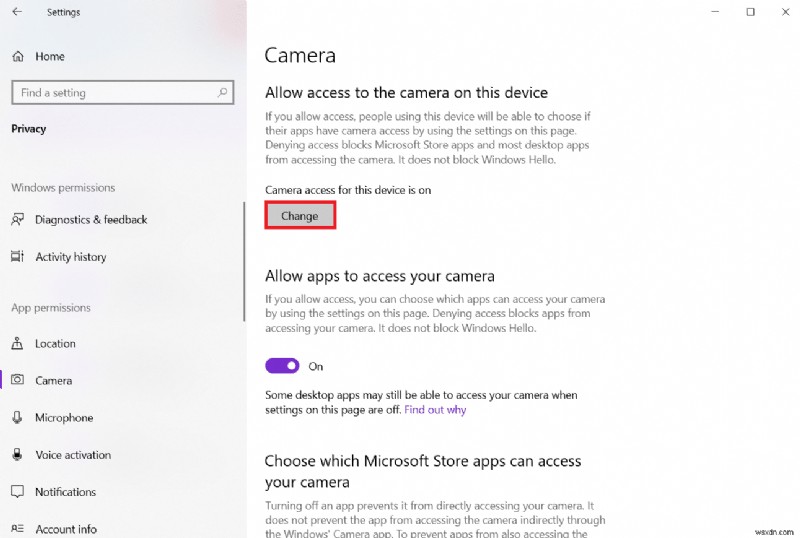
5. Bật Bật nút chuyển sang Cho phép ứng dụng truy cập máy ảnh của bạn.

6. Trong Chọn ứng dụng Microsoft Store nào có thể truy cập máy ảnh của bạn , chuyển Bật Máy ảnh chuyển đổi.

7. Ngoài ra, chuyển Bật nút chuyển sang Cho phép các ứng dụng trên máy tính để bàn truy cập vào máy ảnh của bạn sau khi đảm bảo Thu phóng là một trong những ứng dụng dành cho máy tính để bàn.

Phương pháp 6:Cho phép Quyền của Máy ảnh đối với Trình duyệt Web
Nếu bạn đang gặp phải vấn đề Zoom không thể phát hiện sự cố máy ảnh Windows 10 trong trình duyệt của bạn, thì bạn sẽ phải đưa ứng dụng vào danh sách trắng trong cài đặt quyền đối với máy ảnh. Dưới đây là một số hướng dẫn để cấp quyền máy ảnh cho trình duyệt.
Lưu ý: Đây Microsoft Edge được lấy làm ví dụ. Người dùng nên làm theo các bước tùy theo trình duyệt của họ.
1. Khởi chạy Microsoft Edge trình duyệt và nhấp vào biểu tượng dấu ba chấm ở góc trên cùng bên phải như được hiển thị.
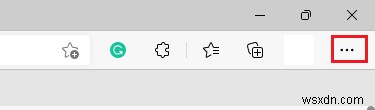
2. Bây giờ, hãy nhấp vào Cài đặt như được mô tả.

3. Sau đó, nhấp vào Cookie và quyền trang web như hình.

4. Tiếp theo, cuộn xuống trang chính và nhấp vào Máy ảnh trong Tất cả các quyền như hình.

5. Ngoài ra, hãy đảm bảo Hỏi trước khi truy cập (được khuyến nghị) cài đặt được BẬT và kiểm tra xem trang web Thu phóng có bị chặn hay không. Nếu nó bị chặn, hãy xóa nó.
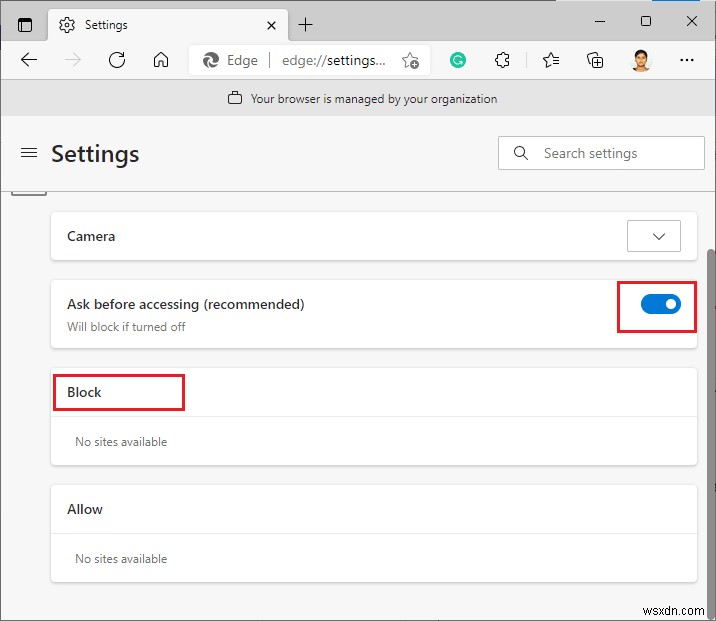
6. Khởi chạy lại trình duyệt và kiểm tra xem bạn đã khắc phục được sự cố chưa.
Phương pháp 7:Chỉnh sửa cài đặt video nâng cao
Một số người dùng đã gợi ý rằng thực hiện kiểm tra video Zoom và sau đó, chuyển sang cài đặt video nâng cao đã giúp họ giải quyết vấn đề Zoom không thể phát hiện sự cố máy ảnh. Hy vọng phương pháp này sẽ giúp bạn khắc phục điều tương tự trong thay đổi cài đặt đơn giản.
1. Khởi chạy Thu phóng và nhấp vào Cài đặt biểu tượng.
2. Bây giờ, chọn Video từ ngăn bên trái và cuộn xuống màn hình bên phải.
3. Sau đó, nhấp vào Nâng cao như được đánh dấu bên dưới.
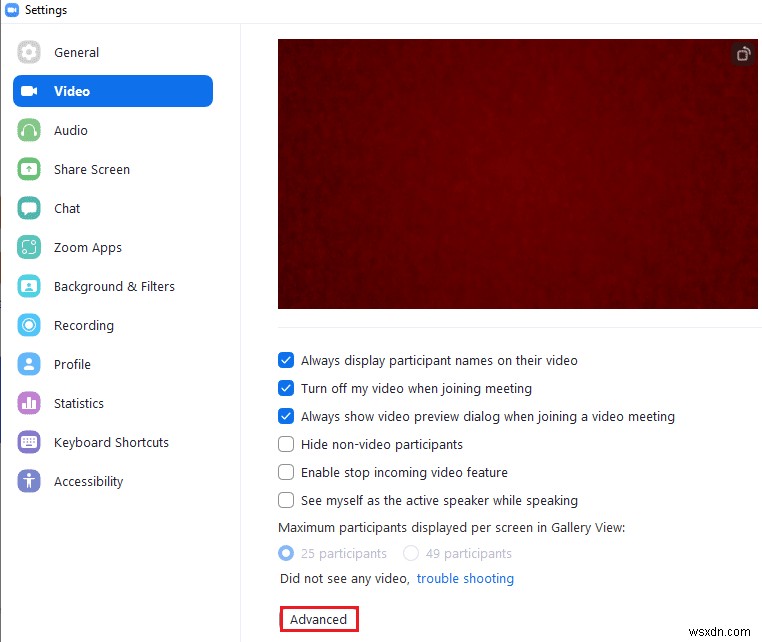
4. Sau đó, chọn Tối ưu hóa chất lượng video với tính năng khử nhiễu tùy chọn.
5. Tiếp theo, chọn hộp bên cạnh Sử dụng tăng tốc phần cứng cho:
- Xử lý video
- Gửi video
- Đang nhận video
- Nền ảo như hình được đánh dấu.
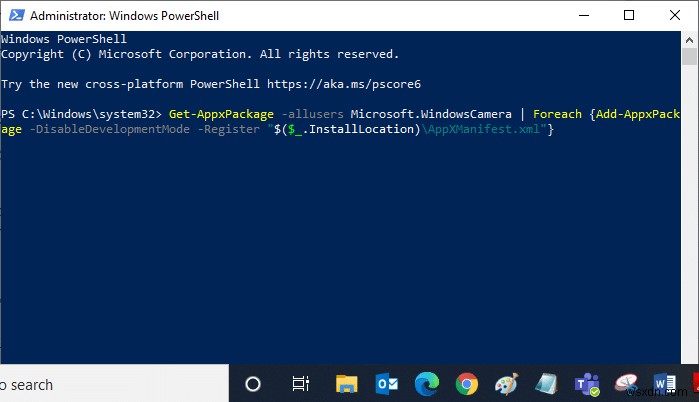
6. Đặt các tùy chọn sau thành Tự động từ trình đơn thả xuống:
- Phương pháp kết xuất video
- Xử lý bài đăng hiển thị video
- Phương pháp quay video
7. Cuối cùng, đóng Cài đặt và kiểm tra xem bạn đã khắc phục được sự cố đã nói chưa.
Lưu ý: Một số người dùng đã đề xuất rằng khi Phương pháp quay video được đặt thành Media Foundation , như được mô tả bên dưới, nó đã khắc phục sự cố máy ảnh Zoom không hoạt động.

Phương pháp 8:Đăng ký lại Máy ảnh
Nếu không có bản sửa lỗi nào liên quan đến ứng dụng giúp được bạn, thì bạn có thể thử khắc phục sự cố bằng cách đăng ký lại máy ảnh theo hướng dẫn bên dưới.
1. Nhấn phím Windows , nhập powershell và nhấp vào Chạy với tư cách quản trị viên .

2. Sau đó, nhập lệnh sau và nhấn phím Enter .
Get-AppxPackage -allusers Microsoft.WindowsCamera | Foreach {Add-AppxPackage -DisableDevelopmentMode -Register "$($_.InstallLocation)\AppXManifest.xml"}
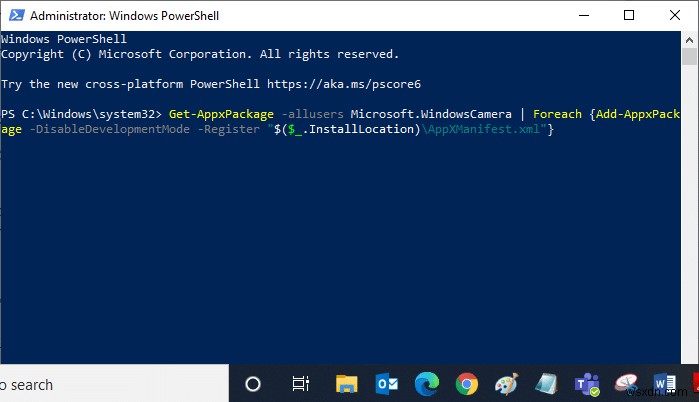
3. Chờ lệnh được thực thi và kiểm tra xem nó có khắc phục được sự cố không.
Phương pháp 9:Cập nhật hoặc khôi phục trình điều khiển máy ảnh
Là một thành phần phần cứng, điều cần thiết là bạn phải cập nhật các trình điều khiển liên quan. Nhưng đôi khi chính những trình điều khiển mới được cài đặt lại là nguyên nhân khiến bạn khốn đốn. Các trình điều khiển mới này có thể bị hỏng hoặc bị nhiễm các lỗi khiến Zoom không thể phát hiện camera.
Tùy chọn 1:Cập nhật trình điều khiển máy ảnh
1. Nhấn phím Windows , nhập trình quản lý thiết bị và nhấp vào Mở .

2. Nhấp đúp vào Máy ảnh để mở rộng nó.
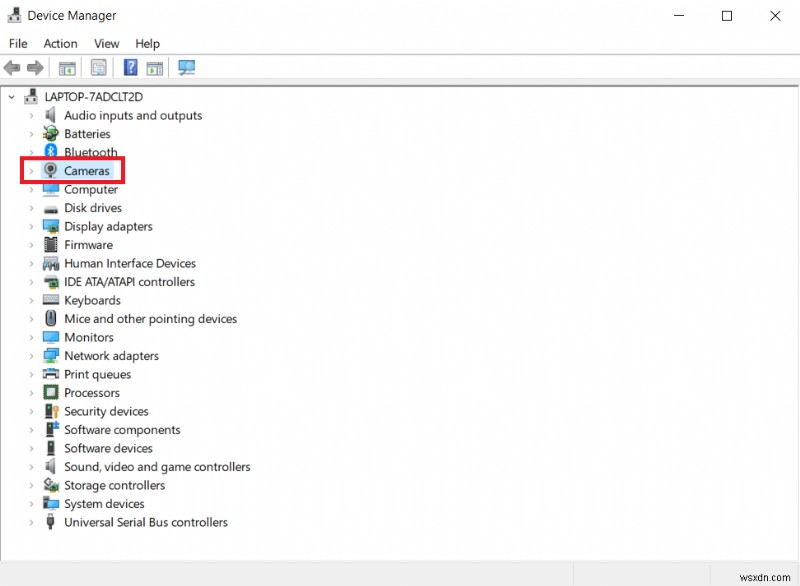
3. Nhấp chuột phải vào trình điều khiển máy ảnh của bạn (ví dụ: HP TrueVision HD ) và chọn Cập nhật trình điều khiển tùy chọn.

4. Nhấp vào Tự động tìm kiếm trình điều khiển tùy chọn để cài đặt các bản cập nhật trình điều khiển tự động.
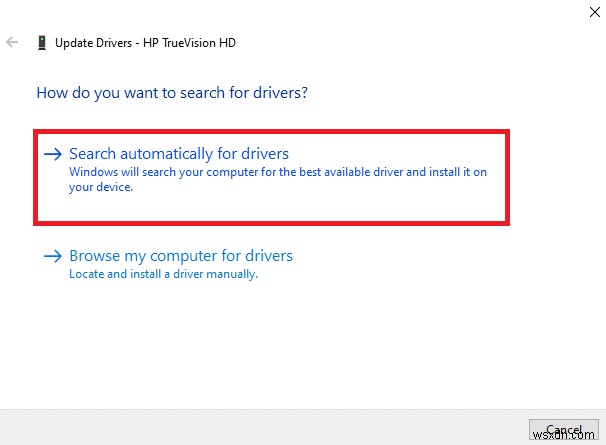
5A. Bây giờ, trình điều khiển sẽ cập nhật lên phiên bản mới nhất , nếu chúng không được cập nhật. Khởi động lại máy tính và kiểm tra lại.
5B. Nếu chúng đã ở giai đoạn cập nhật, màn hình sẽ hiển thị thông báo sau: Trình điều khiển tốt nhất cho thiết bị của bạn đã được cài đặt . Nhấp vào Đóng để thoát khỏi cửa sổ.

Tùy chọn 2:Quay lại bản cập nhật trình điều khiển
1. Điều hướng đến Trình quản lý thiết bị và mở rộng Máy ảnh như trước đó.
2. Nhấp chuột phải vào trình điều khiển máy ảnh của bạn (ví dụ: HP TrueVision HD ) và chọn Thuộc tính .

3. Chuyển sang tab Trình điều khiển và nhấp vào Trình điều khiển quay lại nút.
Lưu ý :Nếu tùy chọn Roll Back Driver chuyển sang màu xám, điều đó cho thấy rằng máy tính của bạn không có tệp trình điều khiển được cài đặt sẵn hoặc nó chưa bao giờ được cập nhật. Trong trường hợp này, hãy thử các phương pháp thay thế được thảo luận trong bài viết này.
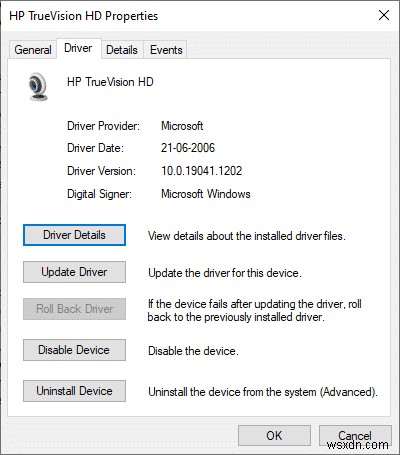
4. Chọn lý do để Tại sao bạn quay trở lại? trong Khôi phục gói trình điều khiển và nhấp vào nút Có để tiếp tục.
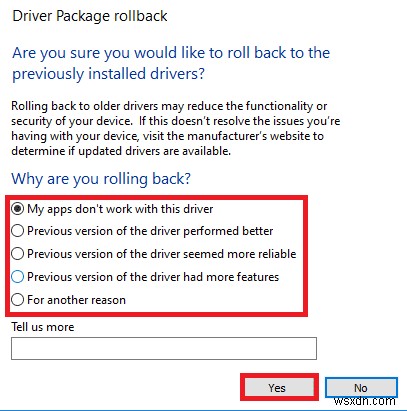
5. Cuối cùng, khởi động lại PC Windows của bạn để làm cho việc khôi phục hiệu quả.
Phương pháp 10:Cài đặt lại Trình điều khiển máy ảnh
Nếu cập nhật trình điều khiển không giúp bạn khắc phục được sự cố, bạn có thể cài đặt lại chúng như sau:
1. Nhấn phím Windows , nhập Trình quản lý thiết bị và nhấp vào Mở .

2. Mở rộng Máy ảnh bằng cách nhấp đúp vào nó.
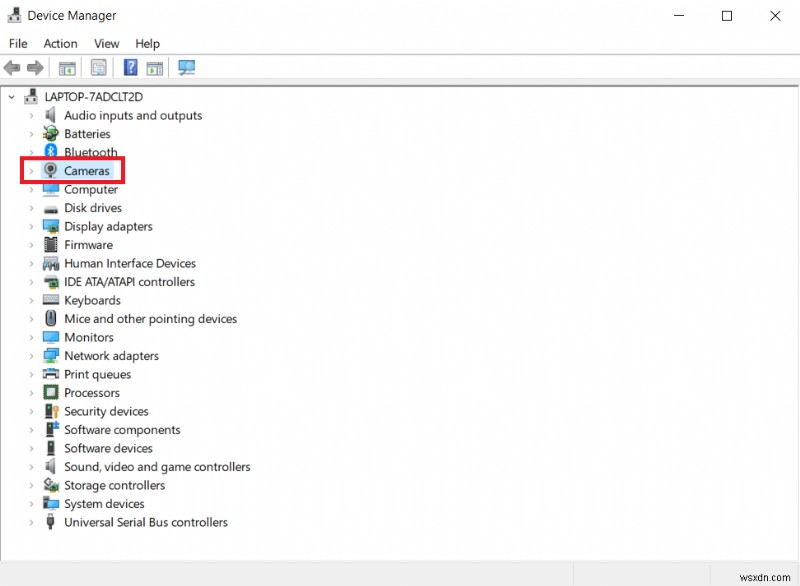
3. Nhấp chuột phải vào thiết bị webcam và chọn Gỡ cài đặt thiết bị.

4. Bỏ chọn Xóa phần mềm trình điều khiển cho thiết bị này và nhấp vào Gỡ cài đặt nút.

5. Sau đó, khởi động lại PC của bạn . Trình điều khiển webcam sẽ được Windows tự động cài đặt.
Phương pháp 11:Cập nhật ứng dụng Zoom
Nếu bạn đang sử dụng một ứng dụng khách Zoom đã lỗi thời, thì đôi khi PC của bạn có thể không phát hiện ra máy ảnh. Thực hiện theo các bước được đề cập bên dưới để cập nhật Zoom.
1. Khởi chạy Thu phóng và nhấp vào Ảnh hồ sơ .
2. Sau đó, chọn nút Kiểm tra bản cập nhật từ danh sách thả xuống.
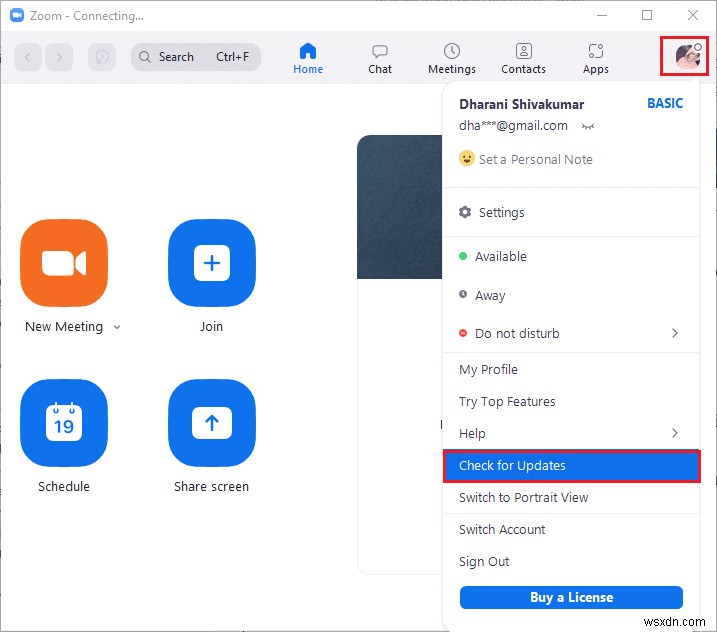
3A. Đảm bảo rằng bạn nhận được lời nhắc, bạn đã cập nhật .
3B. Nếu có bất kỳ bản cập nhật nào đang chờ xử lý, hãy làm theo hướng dẫn trên màn hình để cập nhật nó.
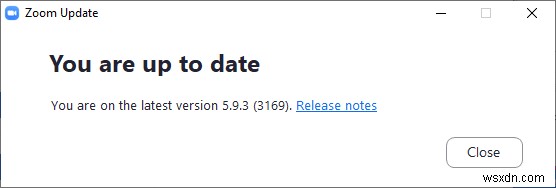
Lưu ý: Bạn cũng có thể bật cập nhật Thu phóng tự động bằng cách kiểm tra trên Tự động cập nhật ứng dụng Thu phóng trên máy tính để bàn tùy chọn như được mô tả bên dưới.
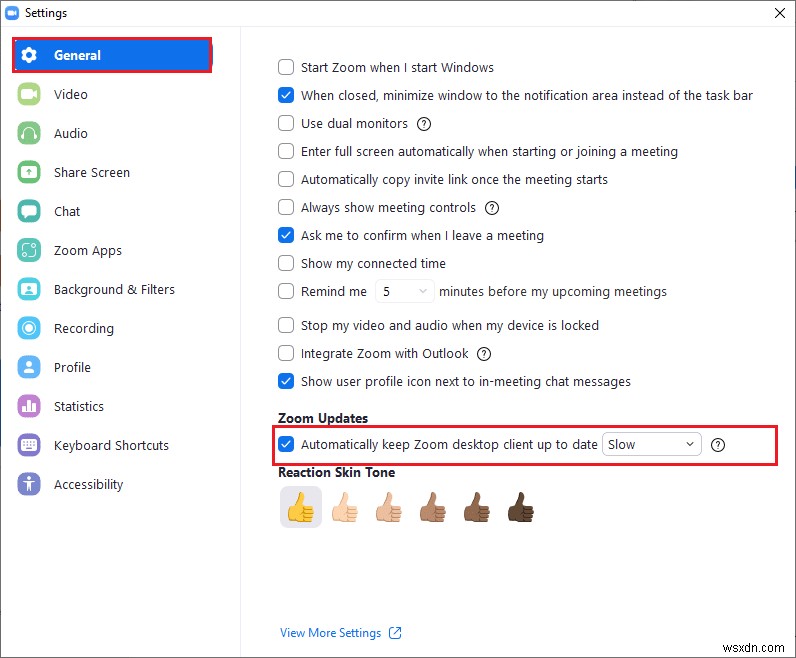
Phương pháp 12:Cập nhật Windows
Nếu bạn không đạt được bất kỳ bản sửa lỗi nào bằng cách cập nhật Zoom, có thể có lỗi trong PC của bạn. Những lỗi này có thể được loại bỏ bằng cách cập nhật máy tính của bạn. Để khắc phục sự cố đã thảo luận, hãy cập nhật PC Windows của bạn theo hướng dẫn bên dưới.
1. Nhấn phím Windows + I đồng thời để khởi chạy Cài đặt .
2. Nhấp vào Cập nhật &Bảo mật gạch, như được hiển thị.
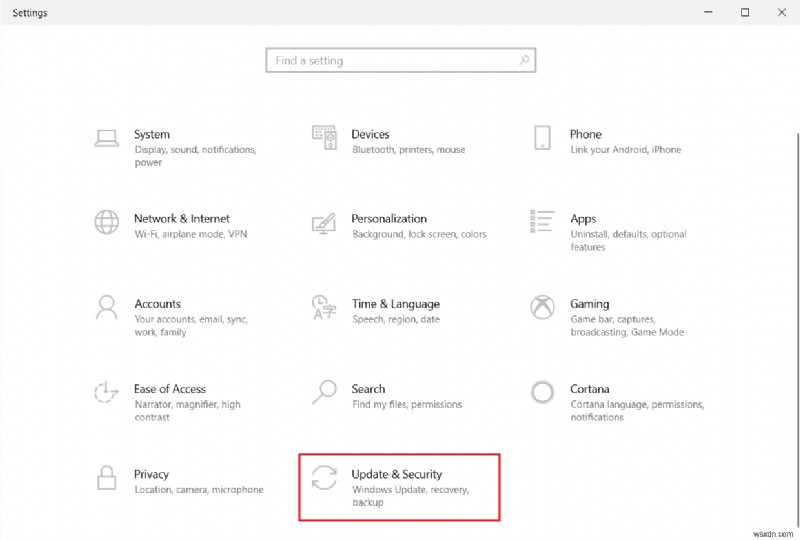
3. Trong Windows Update , nhấp vào Kiểm tra các bản cập nhật nút.

4A. Nếu có bản cập nhật mới, hãy nhấp vào Cài đặt ngay bây giờ và làm theo hướng dẫn để cập nhật.

4B. Ngược lại, nếu Windows được cập nhật, thì nó sẽ hiển thị Bạn đã cập nhật tin nhắn.
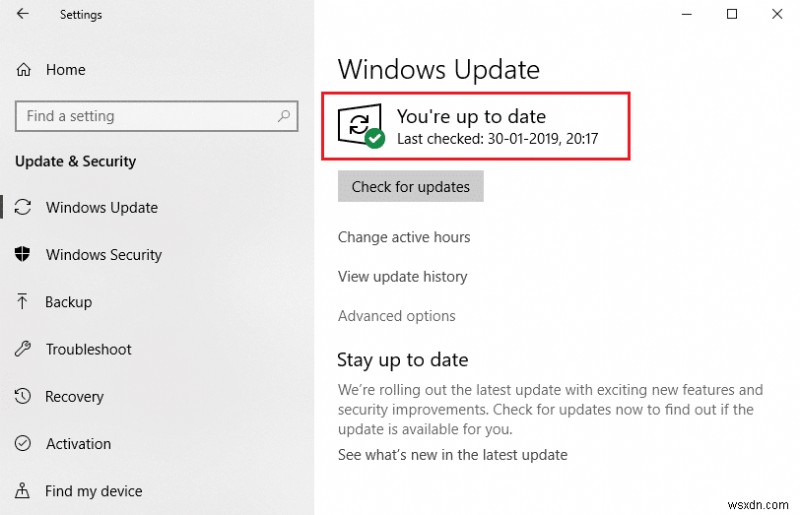
Phương pháp 13:Đặt lại ứng dụng Máy ảnh
Nếu bạn không khắc phục được bất kỳ cách nào bằng cách làm theo các phương pháp được liệt kê ở trên, hãy đặt lại ứng dụng máy ảnh theo hướng dẫn bên dưới.
1. Nhấp vào Bắt đầu , nhập máy ảnh và nhấp vào Cài đặt ứng dụng .
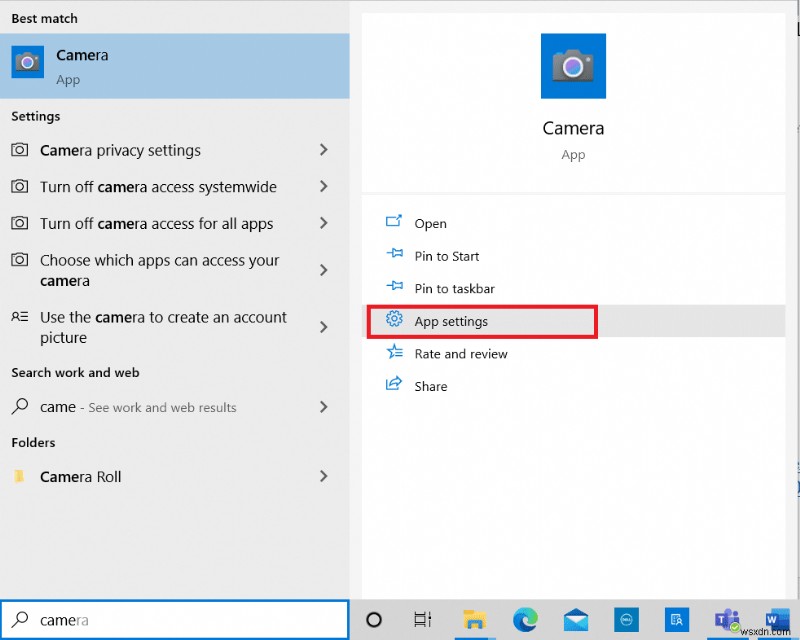
2. Cuộn xuống Cài đặt và nhấp vào nút Đặt lại trong phần Đặt lại .

3. Xác nhận lời nhắc bằng cách nhấp vào nút Đặt lại nút một lần nữa.

4. Đặt lại sẽ mất thời gian. Một dấu tích sẽ xuất hiện bên cạnh Đặt lại sau khi quá trình đặt lại hoàn tất.
5. Thoát tất cả các cửa sổ và thử sử dụng lại máy ảnh Zoom.
Phương pháp 14:Cài đặt lại ứng dụng Zoom
Nếu không có phương pháp nào giúp được bạn, hãy thử cài đặt lại phần mềm nếu có thể. Tất cả các cài đặt và thiết lập tùy chọn cấu hình sẽ được làm mới khi bạn cài đặt lại Zoom và do đó, có nhiều khả năng bạn sẽ đạt được bản sửa lỗi cho việc Zoom không thể phát hiện sự cố máy ảnh trong PC chạy Windows 10.
1. Nhấn phím Windows , nhập Bảng điều khiển và nhấp vào Mở .

2. Bây giờ, chọn Chương trình và Tính năng như hình minh họa được đánh dấu.

3. Bây giờ, trên danh sách, hãy nhấp vào Thu phóng và chọn Gỡ cài đặt tùy chọn.

4. Sau đó, xác nhận lời nhắc nếu có và đợi cho đến khi ứng dụng được gỡ cài đặt trên thiết bị của bạn. Sau đó, khởi động lại PC của bạn.
5. Tải xuống Thu phóng từ trang web chính thức.

6. Bây giờ, điều hướng đến Nội dung tải xuống của tôi và khởi chạy ZoomInstaller tệp.
7. Làm theo hướng dẫn trên màn hình để hoàn tất cài đặt trên PC của bạn.
Được đề xuất:
- Sửa ERR_CONNECTION_RESET trên Chrome
- Khắc phục ROG Gaming Center không hoạt động
- Khắc phục lỗi 0xa00f4244 Không có máy ảnh nào được đính kèm
- Khắc phục sự cố khiến Discord tiếp tục gặp sự cố
Chúng tôi hy vọng rằng hướng dẫn này hữu ích và bạn có thể sửa lỗi Thu phóng không thể phát hiện máy ảnh sự cố trong Windows 10 . Hãy cho chúng tôi biết phương pháp nào phù hợp nhất với bạn. Ngoài ra, nếu bạn có bất kỳ câu hỏi / đề xuất nào liên quan đến bài viết này, vui lòng thả chúng trong phần nhận xét.
