
Đối với Windows 10 tuyệt vời như vậy, nó chắc chắn gặp phải một số vấn đề lớn như dịch vụ âm thanh không chạy. Sự cố này ngăn PC của bạn cung cấp bất kỳ đầu ra âm thanh nào qua loa tích hợp và thậm chí qua tai nghe được kết nối. Nó được đánh dấu bằng biểu tượng chữ thập đỏ nhỏ hiển thị ở góc dưới cùng bên phải của biểu tượng loa trong Thanh tác vụ . Di con trỏ chuột qua dấu thập này sẽ hiển thị thông báo lỗi trên Windows 10: Dịch vụ âm thanh không chạy. Nó có thể khiến bạn thất vọng về kế hoạch xem video mới của người sáng tạo yêu thích của bạn trên YouTube. Chúng tôi mang đến cho bạn một hướng dẫn hoàn hảo sẽ giúp bạn khắc phục các dịch vụ âm thanh của Windows không phản hồi hoặc lỗi tách âm thanh trên PC chạy Windows 10.

Cách khắc phục dịch vụ âm thanh không chạy trên Windows 10
Lỗi dịch vụ âm thanh 0xc00d4e86 rất phổ biến đối với người dùng Windows 10 và do đó, một số giải pháp đã được tìm thấy. Bạn có thể đọc về Kiến trúc âm thanh của Windows trên tài liệu của Microsoft. Sau đây là một số lý do có thể gây ra sự cố này:
- Sự cố này bắt nguồn từ một dịch vụ Windows Audio không hoạt động .
- Dịch vụ có thể đã dừng đột ngột hoặc có thể không khởi động được khi khởi động .
- Trong một số trường hợp khác, trình điều khiển âm thanh hoặc bản thân phần cứng có thể bị lỗi.
Bài viết này giải thích tất cả các phương pháp để loại bỏ các vấn đề liên quan đến dịch vụ âm thanh không chạy windows 10.
Kiểm tra sơ bộ
- Trước khi tiếp tục, chúng tôi khuyên bạn nên khởi động lại PC và kiểm tra xem vấn đề dịch vụ âm thanh có chiếm ưu thế hay không. Rất có thể lỗi xảy ra nếu có trục trặc tạm thời hoặc hệ thống khởi động lại không hoàn hảo.
- Bạn cũng có thể thử khởi động Windows 10 ở chế độ an toàn để đảm bảo rằng vấn đề âm thanh không phải do các ứng dụng của bên thứ ba gây ra. Nếu đúng như vậy, hãy gỡ cài đặt các ứng dụng đó.
- Mặc dù, một trong những giải pháp dễ dàng nhất cho lỗi đã nêu là chỉ cần tăng hoặc giảm âm lượng . Vẫn còn hấp dẫn và không biết làm thế nào thủ thuật tiện lợi này khắc phục sự cố này, nhưng nhiều người dùng đã thực sự giải quyết được tai ương âm thanh của họ bằng cách sử dụng nó. Để điều chỉnh âm lượng máy tính của bạn,
1. Nhấp vào biểu tượng Loa trong thanh tác vụ.

2. Kéo thanh trượt âm lượng tiếp theo theo cả hai hướng.
Lưu ý: Kéo thanh trượt sang trái sẽ giảm âm lượng trong khi kéo thanh trượt sang phải sẽ tăng âm lượng.

Nếu đó là ngày may mắn của bạn và những vị thần máy tính như bạn, chữ thập đỏ sẽ biến mất và đầu ra âm thanh sẽ trở lại. Nếu không, hãy thực hiện lần lượt các giải pháp dưới đây cho đến khi dấu thập đỏ đáng sợ không còn tồn tại.
Phương pháp 1:Chạy Trình gỡ rối âm thanh đang phát
Các công cụ khắc phục sự cố gốc được tích hợp trong Hệ điều hành Windows có thể hữu ích khi gặp các sự cố phổ biến như dịch vụ âm thanh không chạy . Các công cụ này quét PC và đảm bảo tất cả các cài đặt liên quan được định cấu hình đúng cách cùng với việc chạy một số hành động khắc phục sự cố được xác định trước. Để chạy trình khắc phục sự cố âm thanh,
1. Nhấn phím Windows , nhập Bảng điều khiển và nhấp vào Mở .

2. Đặt Xem theo> Biểu tượng lớn sau đó, nhấp vào Gỡ rối tùy chọn.

3. Nhấp vào Xem tất cả trong ngăn bên trái.
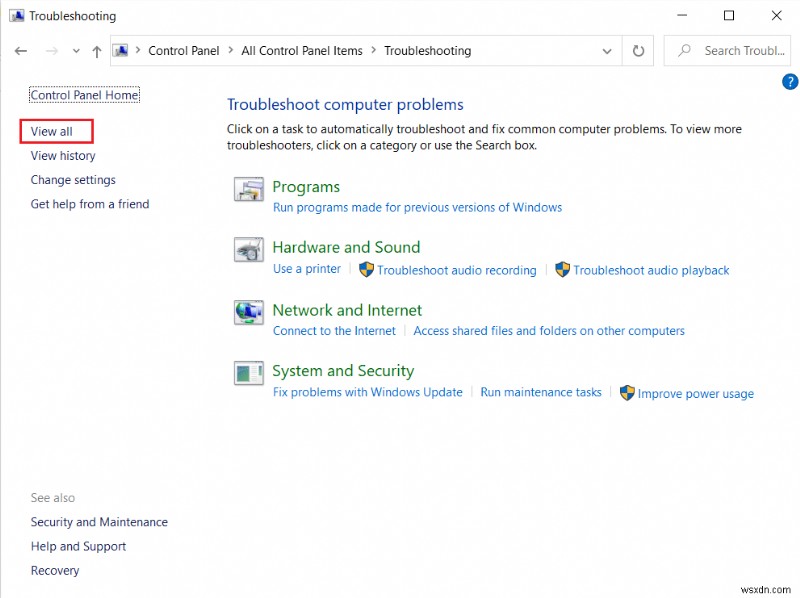
4. Nhấp vào Đang phát âm thanh tùy chọn trình khắc phục sự cố để Tìm và khắc phục sự cố phát âm thanh .
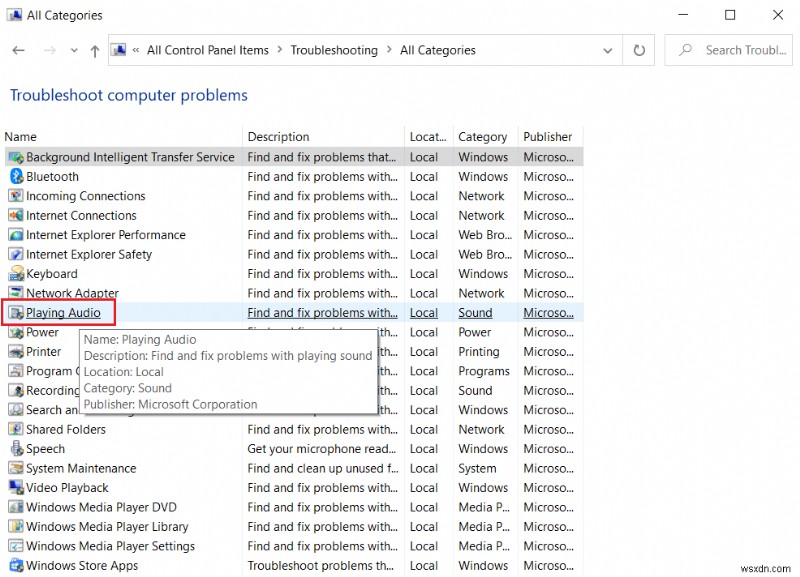
5. Nhấp vào Nâng cao trong Phát âm thanh trình gỡ rối.

6. Sau đó, chọn tùy chọn Áp dụng sửa chữa tự động và nhấp vào Tiếp theo .
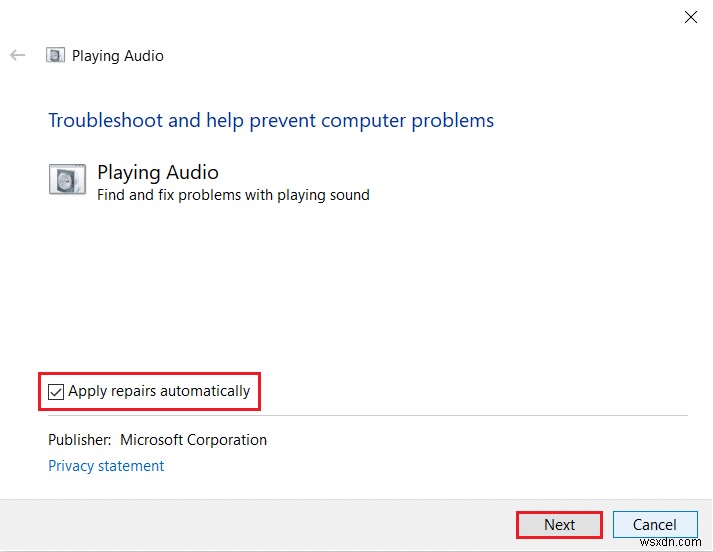
7. Trình khắc phục sự cố sẽ bắt đầu phát hiện sự cố.

8. Làm theo hướng dẫn trên màn hình để khắc phục sự cố.
Phương pháp 2:Khởi động dịch vụ âm thanh theo cách thủ công
Bước đầu tiên để loại bỏ bất kỳ lỗi nào là thực hiện các hành động được đề cập trong chính thông báo lỗi. Liên quan đến dịch vụ âm thanh không chạy thông báo lỗi trong Windows 10, việc bật lại dịch vụ nói trên rất có thể sẽ khắc phục được sự cố. Dịch vụ có thể đã ngừng chạy do sự can thiệp từ các ứng dụng của bên thứ ba hoặc vi rút, sự thay đổi đột ngột của thiết bị đầu ra âm thanh hoặc không khởi động được khi PC được khởi động. Để khắc phục điều này, bạn cần thay đổi loại Khởi động dịch vụ âm thanh và khởi động lại nó như được giải thích bên dưới:
1. Nhấn phím Windows + R đồng thời để mở Chạy hộp thoại.
2. Nhập services.msc và nhấp vào OK để khởi chạy Dịch vụ Người quản lý.
Lưu ý: Nếu bạn muốn mở ứng dụng Dịch vụ bằng cách làm theo một phương pháp thay thế, hãy xem bài viết của chúng tôi về 8 Cách mở Trình quản lý Dịch vụ Windows trong Windows 10.
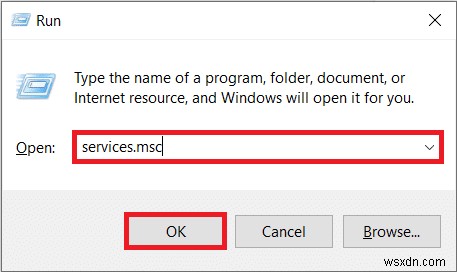
3. Nhấp vào Tên tiêu đề cột để sắp xếp Dịch vụ theo thứ tự bảng chữ cái.
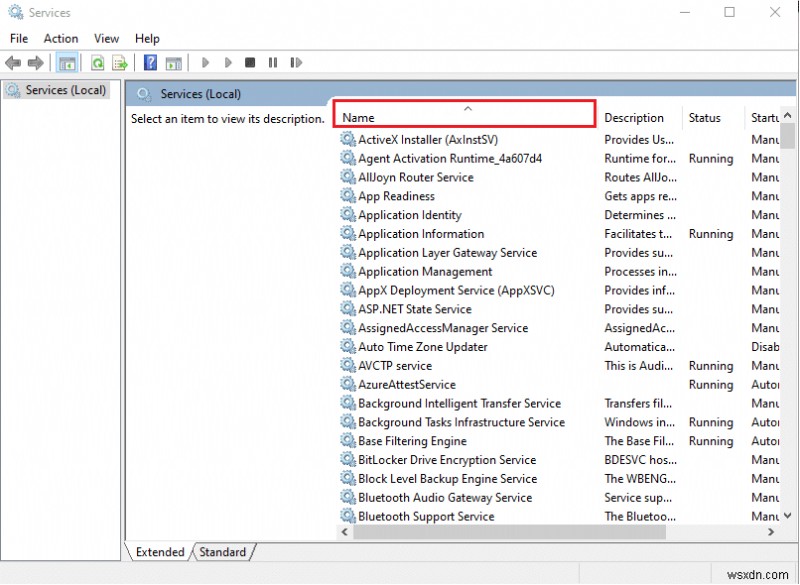
4. Nhấp vào Âm thanh Windows và sau đó, nhấp vào Khởi động lại dịch vụ tùy chọn xuất hiện trong ngăn bên trái.
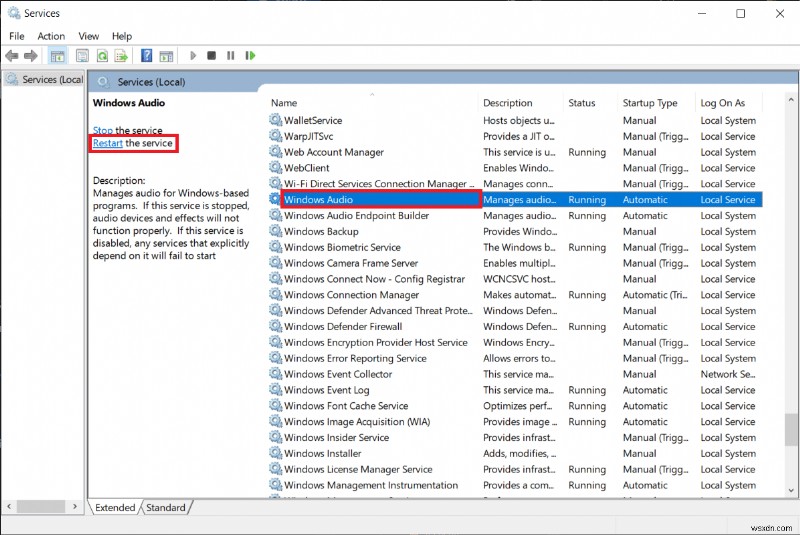
5. Tiếp theo, nhấp chuột phải vào Windows Audio và chọn Thuộc tính như hình.

6. Trong Chung , chọn Loại khởi động dưới dạng Tự động từ trình đơn thả xuống đã cho.

7A. Ngoài ra, hãy kiểm tra Trạng thái dịch vụ nếu nó ghi Đã dừng , nhấp vào Bắt đầu nút để thay đổi Trạng thái dịch vụ sang Đang chạy .
7B. Nếu trạng thái ghi Đang chạy , chuyển sang bước tiếp theo.

8. Nhấp vào Áp dụng để lưu sửa đổi và sau đó nhấp vào nút OK để thoát.

9. Tương tự, lặp lại bước 4 đến 7 cho tất cả các dịch vụ liên quan đến Windows Audio , tức là,
- Dịch vụ Windows Audio Endpoint Builder
- Dịch vụ lập lịch lớp học đa phương tiện (nếu có)
Phương pháp 3:Sửa đổi Cài đặt Đăng nhập của Dịch vụ
Nếu máy tính của bạn có nhiều tài khoản, rất có thể các tài khoản này không có quyền truy cập giống nhau hoặc không có cấu hình chính xác. Nếu dịch vụ âm thanh không được phép đăng nhập vào một tài khoản cụ thể, thì sự cố Dịch vụ âm thanh của windows không phản hồi sẽ gặp phải. Dưới đây là cách giải quyết vấn đề này:
1. Khởi chạy Windows Dịch vụ ứng dụng và đi tới Thuộc tính âm thanh của Windows như được hướng dẫn trong Bước 1-5 của Phương pháp 2 .
2. Tại đây, chuyển sang mục Đăng nhập tab.
3. Kiểm tra tài khoản Hệ thống cục bộ và nhấp vào Áp dụng để lưu các thay đổi

Kiểm tra xem Dịch vụ âm thanh không chạy lỗi Windows 10 vẫn còn. Nếu đúng thì
4. Trong Đăng nhập , chọn Tài khoản này: và nhập Dịch vụ địa phương trong hộp văn bản liền kề, như được minh họa bên dưới.
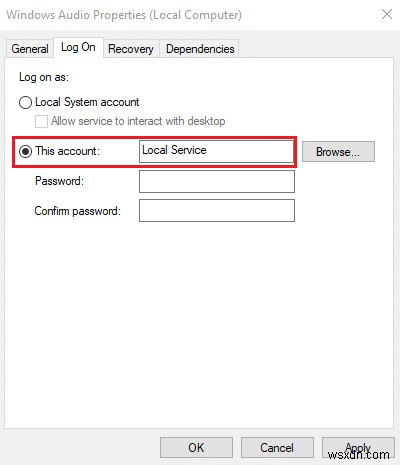
5. Điền vào Mật khẩu và Xác nhận mật khẩu các lĩnh vực.

6. Nhấp vào Áp dụng> OK để lưu các thay đổi.
Phương pháp 4:Sửa cấu hình tài khoản cục bộ
Ngoài các vấn đề với dịch vụ âm thanh và cấu hình không đúng của tài khoản cục bộ cũng có thể nhắc Dịch vụ âm thanh không chạy lỗi. Các cấu hình sai này có thể được sửa từ Command Prompt như sau:
1. Nhấn phím Windows , nhập Command Prompt và nhấp vào Chạy với tư cách quản trị viên .

2. Nhập và nhấn Enter lần lượt các lệnh dưới đây và xem liệu nó có khắc phục được sự cố không.
net localgroup Administrators /add networkservice net localgroup Administrators /add localservice SC config Audiosrv start= auto REG ADD "HKLM\SYSTEM\CurrentControlSet\Services\Audiosrv" /V start /T REG_DWORD /D 2 /F secedit /configure /cfg %windir%\inf\defltbase.inf /db defltbase.sdb /verbose

Phương pháp 5:Chỉnh sửa sổ đăng ký
Tương tự như tài khoản cục bộ được định cấu hình sai, mục nhập Windows Registry được định cấu hình sai cũng có thể gây ra lỗi dịch vụ âm thanh.
Lưu ý: Hãy cực kỳ cẩn thận khi sửa đổi sổ đăng ký vì một sai sót có thể dẫn đến một số vấn đề lớn hơn.
1. Nhấn phím Windows + phím R để mở Chạy hộp thoại.
2. Nhập regedit, và nhấn Enter phím để khởi chạy Trình chỉnh sửa sổ đăng ký ứng dụng.

3. Điều hướng đường dẫn sau:
HKEY_Local_Machine\System\CurrentControlSet\Services\AudioEndPointBuilder\Parameter

4A. Đây, Dữ liệu cột ServiceDll nên đọc là:
% SystemRoot% \ System32 \ AudioEndPointBuilder.dll

4B. Nếu không, bạn cần phải sửa đổi giá trị dữ liệu theo cách thủ công bằng cách triển khai Các bước 5-7 .
5. Nhấp chuột phải vào ServiceDll và chọn Sửa đổi như được mô tả bên dưới.

6. Cẩn thận gõ % SystemRoot% \ System32 \ AudioEndPointBuilder.dll và nhấp vào OK .

7. Khởi động lại PC của bạn để những thay đổi này có hiệu lực.
Phương pháp 6:Cập nhật trình điều khiển âm thanh
Thông thường, các trình điều khiển lỗi thời có thể là những người gây ra sự cố này. Nếu lỗi liên quan đến trình điều khiển, hãy cập nhật trình điều khiển âm thanh của bạn và xem liệu Windows dịch vụ âm thanh không phản hồi vấn đề đã được khắc phục hay chưa.
1. Nhấp vào Bắt đầu , nhập trình quản lý thiết bị và nhấn phím Enter .

2. Nhấp đúp vào Bộ điều khiển âm thanh, video và trò chơi để mở rộng.

3. Nhấp chuột phải vào trình điều khiển âm thanh của bạn (ví dụ: Âm thanh độ nét cao Realtek ) Và chọn Thuộc tính .
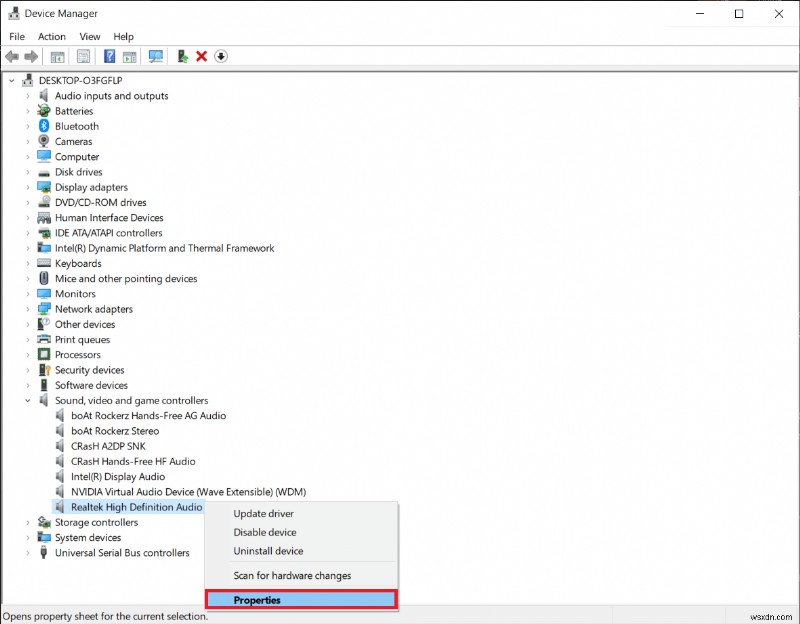
4. Đi tới Trình điều khiển và nhấp vào Cập nhật trình điều khiển

5. Chọn Tự động tìm kiếm trình điều khiển . Windows sẽ tự động tìm kiếm các trình điều khiển cần thiết cho PC của bạn và cài đặt nó.

6. Nhấp vào Đóng sau khi kết thúc quá trình và Khởi động lại PC sau khi hoàn thành.
Lưu ý: Bạn cũng có thể nhấp vào Tìm kiếm trình điều khiển được cập nhật trên Windows Update sẽ đưa bạn đến Cài đặt và sẽ tìm kiếm trình điều khiển trên các bản cập nhật Windows gần đây.
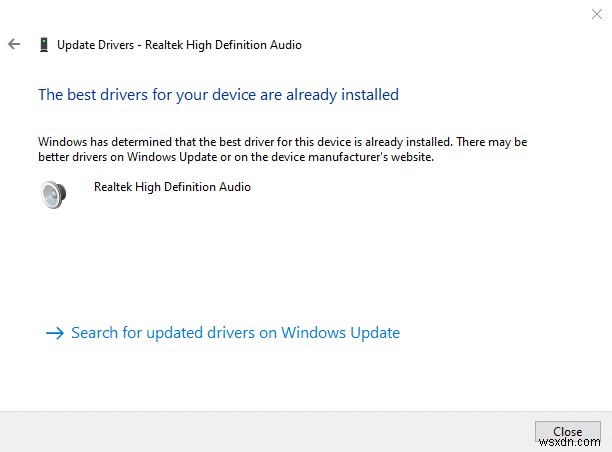
Phương pháp 7:Quay lại bản cập nhật trình điều khiển
Nếu bạn bắt đầu gặp sự cố âm thanh sau khi cài đặt bản cập nhật hệ thống mới, rất có thể, bản cập nhật đã hiển thị trình điều khiển âm thanh khiến nó bị hỏng hoặc không tương thích với card âm thanh. Việc thay thế các trình điều khiển bị trục trặc này bằng một tập hợp tệp trình điều khiển mới sẽ giải quyết được vấn đề Dịch vụ âm thanh không chạy Windows 10.
1. Điều hướng đến Trình quản lý thiết bị> Bộ điều khiển âm thanh, video và trò chơi> Thuộc tính trình điều khiển âm thanh như được hiển thị trong Phương pháp 6 .
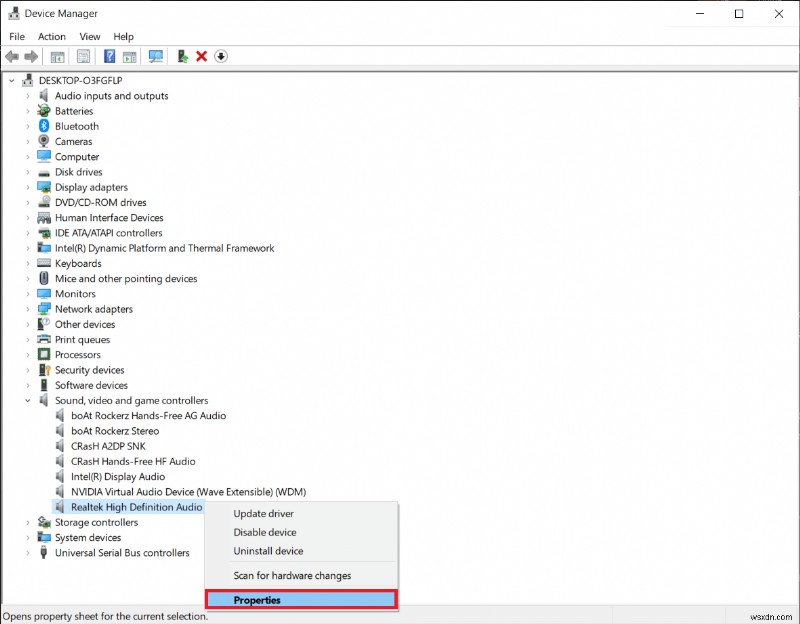
2. Đi tới Trình điều khiển và nhấp vào Trình điều khiển quay lại nút.
Lưu ý: Nếu nút chuyển sang màu xám hoặc không khả dụng, điều này có nghĩa là bạn chưa cài đặt bất kỳ bản cập nhật nào cho trình điều khiển tương ứng.

3. Trong Hoàn nguyên gói trình điều khiển , đưa ra lý do cho Tại sao bạn quay trở lại? và nhấp vào Có để khôi phục các bản cập nhật trình điều khiển.

4. Khởi động lại PC chạy Windows 10 của bạn để tự động cài đặt các trình điều khiển thích hợp sau khi khởi động hệ thống.
Được đề xuất:
- Cách khắc phục Xbox One vẫn khiến tôi đăng xuất
- Khắc phục âm lượng micrô thấp trong Windows 11
- Có thể mở rộng sóng cho thiết bị âm thanh ảo NVIDIA?
- Sửa một chiếc AirPod to hơn chiếc khác
Hy vọng rằng một trong các giải pháp được giải thích ở trên đã giải quyết được Dịch vụ âm thanh không chạy Windows 10 vấn đề. Để được hỗ trợ thêm về vấn đề này, hãy liên hệ qua phần nhận xét bên dưới.
