
Máy tính xách tay và máy tính đã trở thành một máy trạm, đặc biệt là kể từ khi xảy ra đại dịch. Bạn liên tục làm việc với chúng, dạy và học trực tuyến hoặc sử dụng chúng để chơi game và phát trực tuyến. Do đó, đặt PC của bạn ở chế độ ngủ để liên tục chuyển công việc hoặc giải trí là lựa chọn tốt nhất thay vì tắt hoàn toàn. Hệ thống máy tính cũng trở thành không gian riêng tư và bảo vệ bằng mật khẩu phục vụ mục đích này một cách dễ dàng. Nhưng các yêu cầu mật khẩu lặp đi lặp lại chỉ để đánh thức PC từ chế độ ngủ, bật hoặc tắt Windows 11 bằng mật khẩu đánh thức có thể là một cuộc diễu hành mệt mỏi. Chúng tôi mang đến cho bạn hướng dẫn này về cách bật hoặc tắt mật khẩu đánh thức trong Windows 11.

Cách bật hoặc tắt mật khẩu đánh thức trong Windows 11
Có một số cách để cấu hình và đặt yêu cầu mật khẩu trong Windows 11 tùy theo sự thuận tiện của bạn. Từ các tùy chọn rất cũ cho đến các kỹ thuật mới nhất của giao diện được cập nhật, có một số cách để bạn có thể tắt mật khẩu và ở điều kiện sau chế độ ngủ có thể được định cấu hình trên máy tính xách tay / máy tính để bàn Windows 11. Hơn nữa, chúng khá có thể đảo ngược và có thể tạo khuôn. Đọc phần sau và chọn phương pháp tốt nhất phù hợp với bạn nhất.
Phương pháp 1:Thông qua Cài đặt Windows
Cách tốt nhất để bật hoặc tắt mật khẩu đánh thức trong Windows 11 là sử dụng chính ứng dụng cài đặt Windows.
1. Mở Cài đặt của Windows bằng cách nhấn phím Windows + I đồng thời.
2. Đi tới Tài khoản từ ngăn bên trái của Cài đặt và nhấp vào Tùy chọn đăng nhập trong ngăn bên phải.

3. Trong Cài đặt bổ sung , tìm tùy chọn hỏi Nếu bạn vắng mặt, khi nào Windows sẽ yêu cầu bạn đăng nhập lại?

4. Tại đây, nhấp vào trình đơn thả xuống và chọn nút Không bao giờ như được mô tả bên dưới.
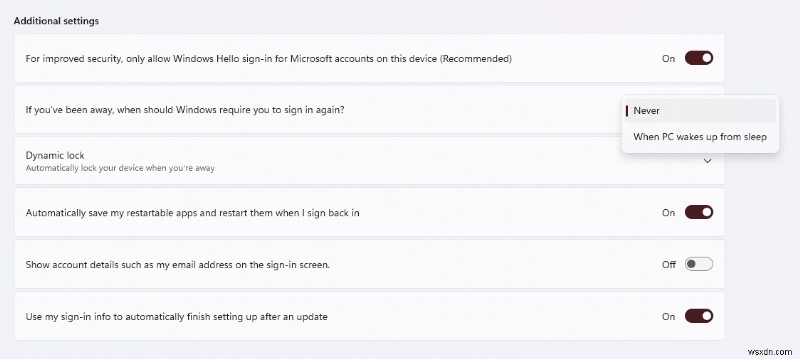
5. Cuối cùng, khởi động lại PC của bạn .
Bây giờ, bạn đã đặt hệ thống của mình để tắt mật khẩu trên PC khi đánh thức từ chế độ ngủ và có thể hoạt động hiệu quả theo cách của bạn. Để tìm hiểu các phương pháp thay thế khác, hãy tiếp tục đọc.
Phương pháp 2:Thông qua Command Prompt
Một cách khác để bật hoặc tắt mật khẩu đánh thức trong Windows 11 là sử dụng Command Prompt để thực hiện các thay đổi trong cài đặt ngủ của PC. Làm theo các bước sau để bật hoặc tắt mật khẩu đánh thức Windows 11 qua CMD:
1. Nhấp vào biểu tượng Tìm kiếm , nhập dấu nhắc lệnh và nhấp vào Chạy với tư cách quản trị viên .

2. Tại đây, hãy nhập lệnh sau và nhấn Enter phím để thực thi.
powercfg /SETDCVALUEINDEX SCHEME_CURRENT SUB_NONE CONSOLELOCK 0
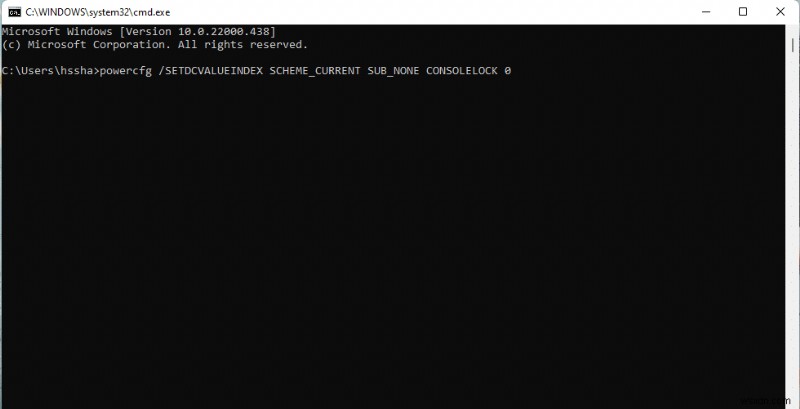
3. Một lần nữa, nhập lệnh đưa ra bên dưới và nhấn phím Enter để thực thi nó.
powercfg /SETACVALUEINDEX SCHEME_CURRENT SUB_NONE CONSOLELOCK 0
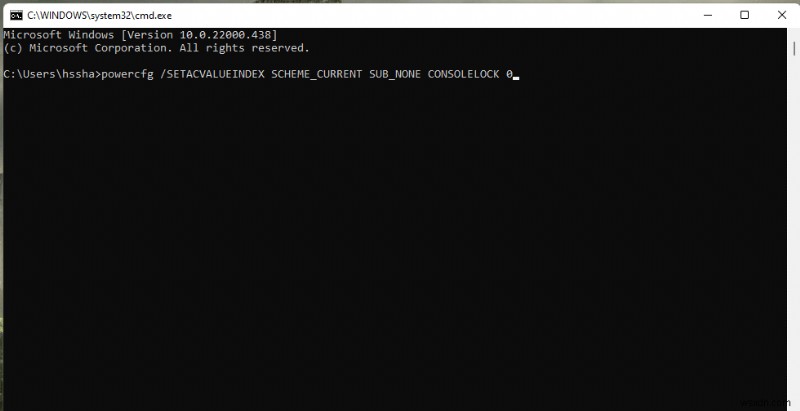
4. Khởi động lại PC của bạn sau khi thực hiện các lệnh.
Đây là cách bạn ra lệnh cho cấu hình nguồn của mình để vô hiệu hóa mật khẩu để đánh thức cửa sổ 11.
Phương pháp 3:Thông qua Trình chỉnh sửa chính sách nhóm cục bộ
Một cách khác để bật hoặc tắt mật khẩu đánh thức trong Windows 11 là thông qua trình chỉnh sửa chính sách nhóm cục bộ. Trước tiên, hãy đọc hướng dẫn của chúng tôi về Cách Bật Trình chỉnh sửa Chính sách Nhóm trong Windows 11 Home Edition. Sau đó, hãy làm theo các bước đã cho:
1. Nhấn phím Windows + R cùng nhau để mở Chạy hộp thoại.
2. Nhập gpedit.msc và nhấp vào OK để mở Trình chỉnh sửa chính sách nhóm cục bộ .
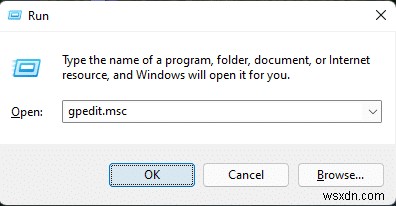
3. Điều hướng đến Cấu hình máy tính> Mẫu quản trị > Hệ thống > Quản lý nguồn điện > Cài đặt chế độ ngủ bằng cách nhấp đúp vào từng thư mục này trong ngăn bên trái.

4. Tìm tùy chọn Yêu cầu mật khẩu khi máy tính hoạt động (khi dùng pin) và nhấp đúp vào nó.

5. Bây giờ, hãy chọn mục Đã tắt tùy chọn để kích hoạt cài đặt.

6. Nhấp vào Áp dụng> Được để áp dụng các cài đặt này.
7. Bằng cách làm theo bước 4-6 , chọn Đã tắt tùy chọn cho Yêu cầu mật khẩu khi máy tính hoạt động (được cắm vào) quá.
Lưu ý: Để bật lại mật khẩu đánh thức trong Windows 11, hãy đặt cài đặt sau thành Đã bật :
- Yêu cầu mật khẩu khi máy tính hoạt động (pin)
- Yêu cầu mật khẩu khi máy tính hoạt động (được cắm vào)
Phương pháp 4:Thông qua Cài đặt đăng ký
Đây là một cách khác để tắt mật khẩu đánh thức sau chế độ ngủ trên Windows PC 11 bằng cách tạo một ngoại lệ tùy chọn nguồn để bỏ qua yêu cầu mật khẩu khi đăng nhập lại vào hệ thống ở chế độ ngủ. Dưới đây là cách bật hoặc tắt mật khẩu đánh thức trên Windows 11 thông qua trình chỉnh sửa Registry:
1. Khởi chạy Run hộp thoại, nhập regedit và nhấn Enter key để khởi chạy Trình chỉnh sửa sổ đăng ký .
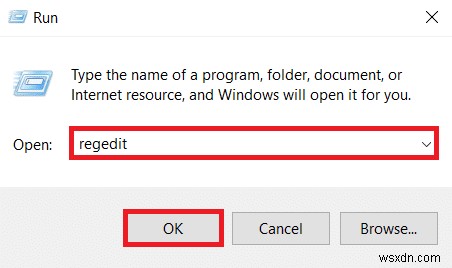
2. Điều hướng đến đường dẫn sau từ thanh địa chỉ:
Computer\HKEY_LOCAL_MACHINE\SOFTWARE\Policies\Microsoft\

3. Nhấp chuột phải vào Microsoft thư mục, chọn Mới > Chìa khóa như minh họa bên dưới.

4. Một thư mục mới sẽ được tạo. Đổi tên nó thành Power bằng cách nhấn phím F2 .

5. Một lần nữa, nhấp chuột phải vào Nguồn và chọn Mới> Khóa như trước đó. Đổi tên khóa này thành Cài đặt nguồn.

6. Nhấp chuột phải vào không gian trống , chọn Mới> Giá trị DWORD (32-bit) như được mô tả bên dưới.

7. Đổi tên REG_DWORD được tạo ở trên với tên DCSettingIndex.

8. Nhấp đúp vào DCSettingIndex và đặt Dữ liệu giá trị đến 0 .

9. Một lần nữa, lặp lại bước 8 và tạo một Giá trị DWORD (32-bit) mới . Đổi tên giá trị mới thành ACSettingIndex như hình.

10. Nhấp đúp và đặt Dữ liệu giá trị đến 0 cho ACSettingIndex cũng có giá trị.
11. Cuối cùng, đóng Trình chỉnh sửa sổ đăng ký và khởi động lại PC của bạn để thực hiện các thay đổi đã nói.
Lưu ý: Nếu bạn muốn bật mật khẩu đánh thức trên Windows 11, bạn phải đặt Dữ liệu giá trị cho cả DCSettingIndex và ACSettingIndex đến 1 .
Được đề xuất:
- Cách khắc phục Dịch vụ âm thanh không chạy Windows 10
- Cách đặt độ phân giải các tùy chọn khởi chạy TF2
- Danh sách đầy đủ các lệnh chạy trong Windows 11
- Khắc phục lỗi Halo Infinite No Ping tới Trung tâm dữ liệu của chúng tôi trong Windows 11
Chúng tôi hy vọng chúng tôi đã cung cấp cho bạn nhiều phương pháp để kích hoạt hoặc tắt mật khẩu đánh thức trong Windows 11 . Hãy cho chúng tôi biết trong phần bình luận phương pháp yêu thích của bạn để thay đổi cài đặt cũng như bất kỳ khó khăn nào bạn gặp phải khi làm như vậy.
