Windows Update là dịch vụ giúp cập nhật Windows 10 và các sản phẩm khác của Microsoft trên máy tính của bạn. Thật không may, nó có một lịch sử các vấn đề, với lỗi cập nhật là một sự cố thường xuyên. Nhưng hiếm khi, nhiều lý do khác nhau — chẳng hạn như cài đặt được định cấu hình không chính xác hoặc xung đột — cũng có thể khiến nó không thể chạy trên máy tính của bạn hoàn toàn.
Nếu bạn tiếp tục nhận được lỗi thông báo rằng dịch vụ Windows Update (hoặc dịch vụ có liên quan) không chạy trên máy tính của bạn, thì danh sách các bản sửa lỗi tiếp theo sẽ giúp bạn làm cho nó hoạt động bình thường trở lại.
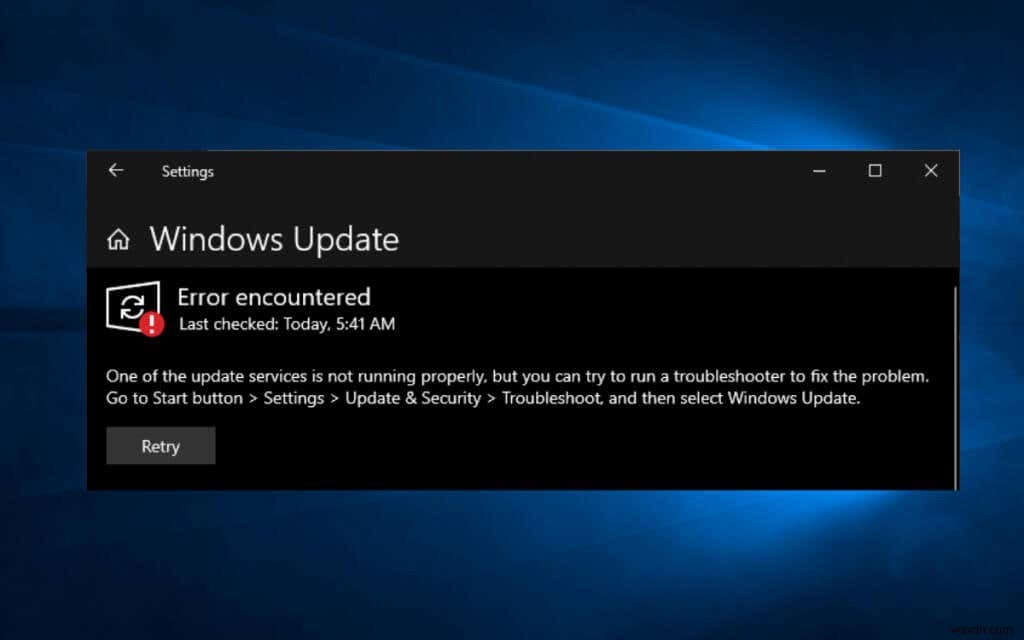
Chạy trình gỡ rối Windows Update
Windows 10 bao gồm một trình khắc phục sự cố tích hợp có thể tự động chẩn đoán và giải quyết các sự cố với Windows Update. Bạn phải chạy nó trước trước khi tìm hiểu phần còn lại của các bản sửa lỗi.
1. Mở Bắt đầu và chọn Cài đặt .
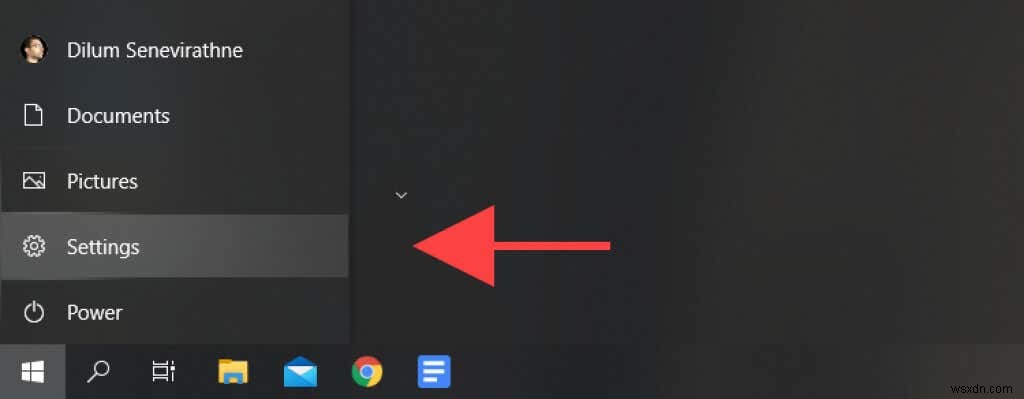
2. Chọn Cập nhật &Bảo mật .
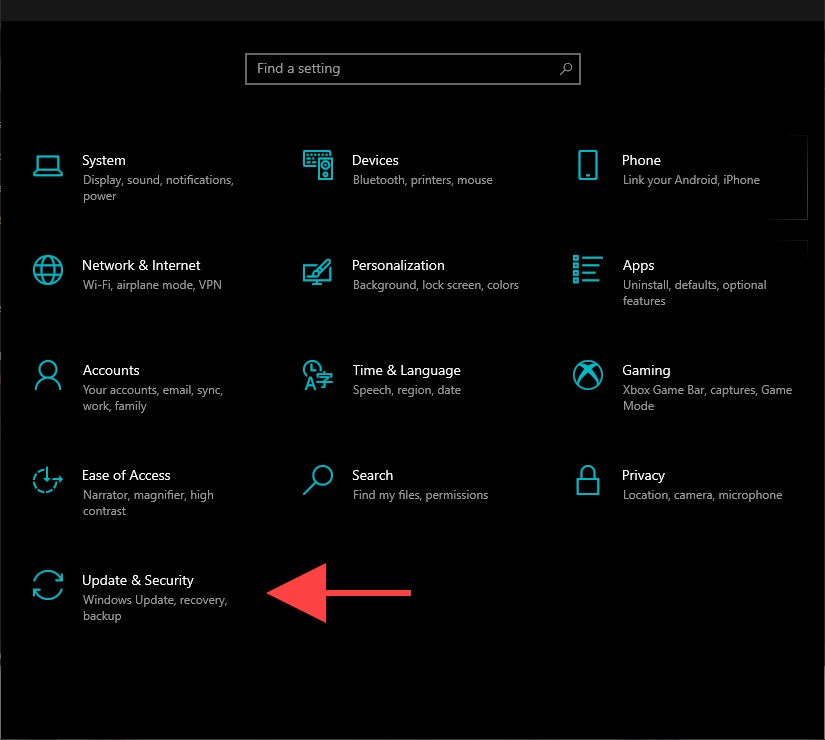
3. Chọn Khắc phục sự cố trên thanh bên.
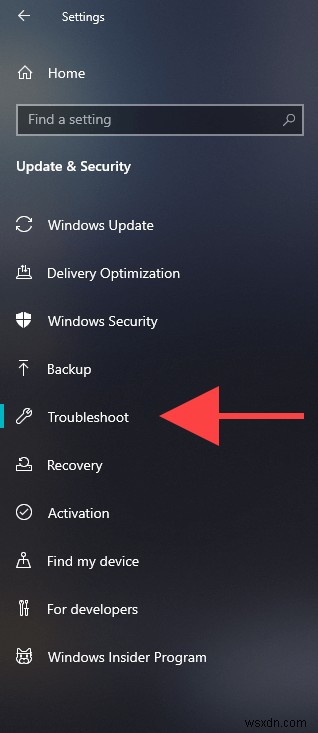
4. Chọn tùy chọn có nhãn Trình gỡ rối bổ sung .
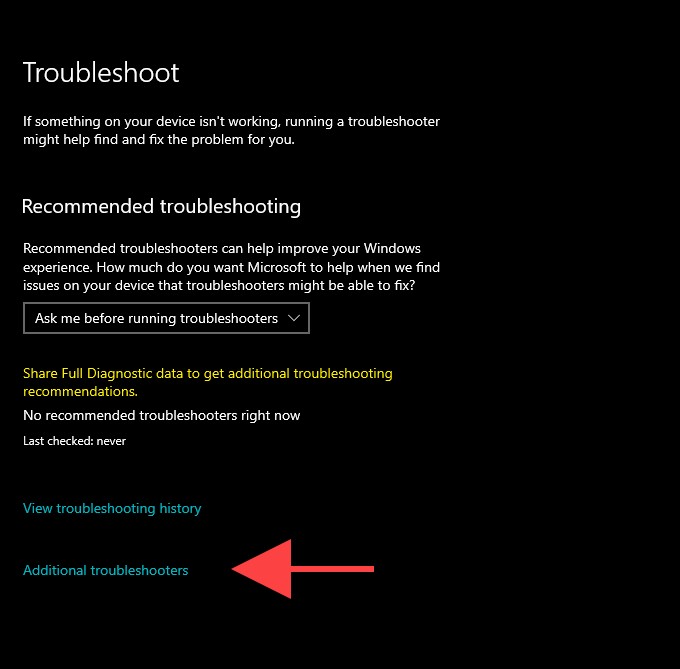
5. Chọn Windows Update > Chạy trình gỡ rối .
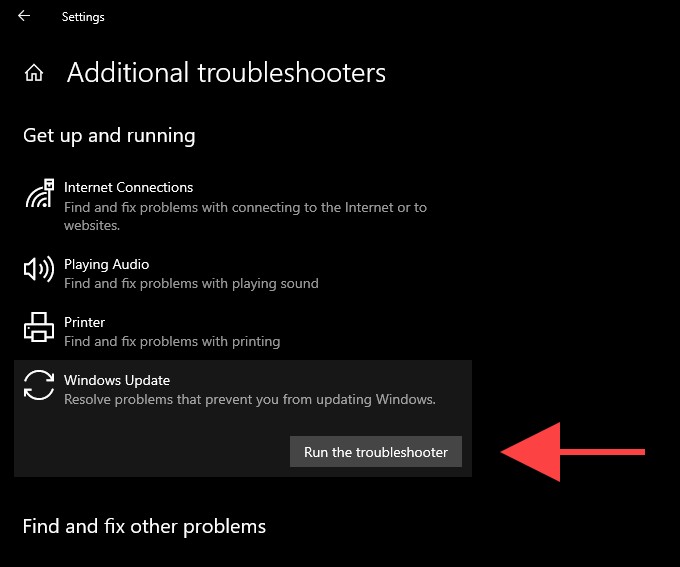
Khởi động lại máy tính
Khởi động lại PC của bạn giúp xóa bộ nhớ hệ thống và hoạt động như một bản sửa lỗi nhanh chóng cho các sự cố liên quan đến dịch vụ ngẫu nhiên xuất hiện trong Windows 10. Vì vậy, nếu bạn chưa thực hiện, hãy thử làm điều đó ngay bây giờ và làm theo bằng cách chạy Windows Update theo cách thủ công (mở Bắt đầu và đi tới Cài đặt > Cập nhật &Bảo mật > Kiểm tra các bản cập nhật ).
Định cấu hình lại Dịch vụ Windows Update
Nếu Windows Update vẫn không chạy, bạn phải kiểm tra xem nó có được thiết lập để chạy tự động trong Windows 10. Bạn cũng phải kiểm tra kỹ cài đặt cho các dịch vụ liên quan khác.
1. Nhấn Windows + R để mở hộp Run.
2. Nhập services.msc và chọn OK .
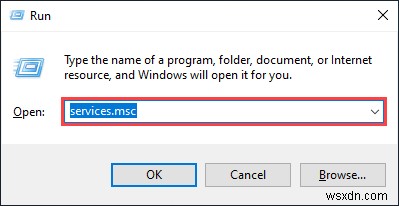
3. Nhấp chuột phải vào Windows Update và chọn Thuộc tính .
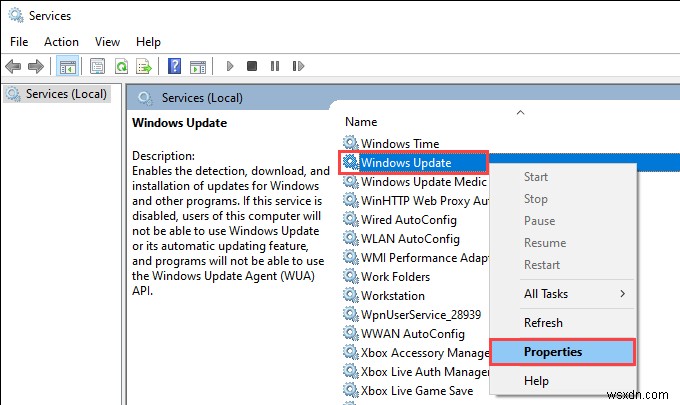
4. Đặt Kiểu khởi động sang Tự động và chọn Áp dụng . Làm theo điều đó bằng cách đặt Trạng thái dịch vụ sang Đang chạy .
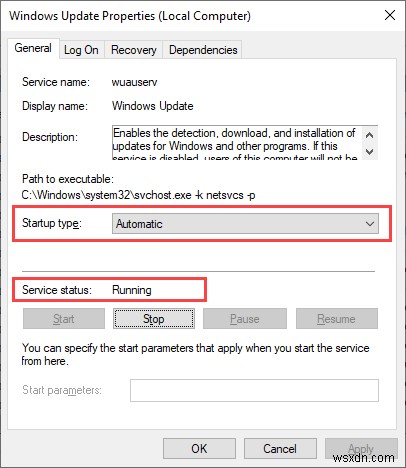
5. Chọn OK để lưu các thay đổi.
6. Lặp lại các bước 3 - 5 cho các dịch vụ sau:
- Dịch vụ Truyền tải Thông minh trong Nền
- Dịch vụ Mật mã
7. Khởi động lại máy tính của bạn.
Kiểm tra vi rút máy tính
Phần mềm có hại là một lý do khác ngăn dịch vụ Windows Update chạy trong Windows 10.
Sử dụng applet Windows Security tích hợp sẵn sẽ giúp bạn phát hiện và loại bỏ phần mềm độc hại. Nhưng vì Windows Update không chạy nên nó có thể không có định nghĩa chống phần mềm độc hại cập nhật nhất để thực hiện quét toàn diện máy tính của bạn.
Vì vậy, cách tốt nhất để giải quyết vấn đề đó là sử dụng trình loại bỏ phần mềm độc hại chuyên dụng của bên thứ ba như Malwarebytes. Hãy thử chạy một quá trình quét nhanh và thực hiện theo quy trình đó với việc kiểm tra vi rút máy tính trên toàn hệ thống.
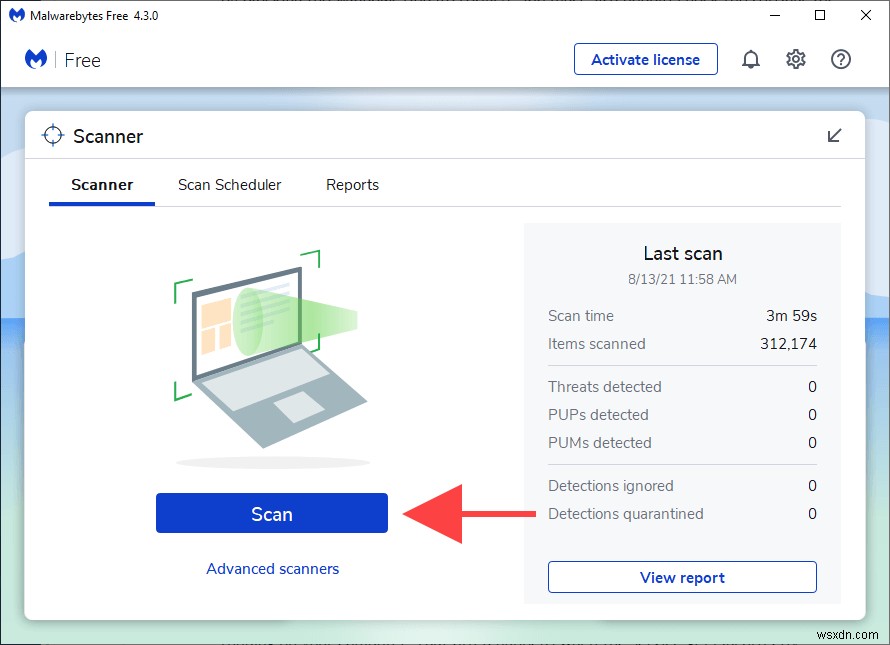
Tắt dịch vụ chống phần mềm độc hại của bên thứ ba
Ngược lại, tường lửa của bên thứ ba hoặc tiện ích chống phần mềm độc hại có thể chặn Windows Update.
Để loại trừ điều đó, hãy thử tạm dừng bất kỳ phần mềm chống vi-rút nào qua khay hệ thống Windows 10. Sau đó, chạy Windows Update theo cách thủ công.
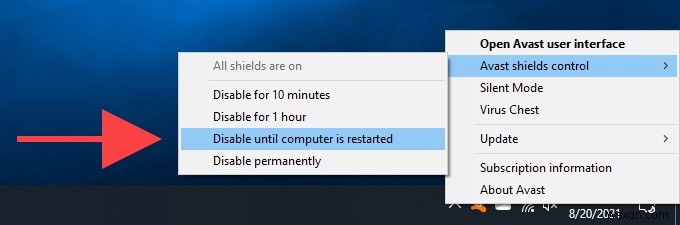
Đặt lại Windows Update
Windows Update lưu trữ dữ liệu đã tải xuống tạm thời trong một thư mục được chỉ định cụ thể có nhãn SoftwareDistribution . Xóa nó có thể giúp loại trừ bộ đệm cập nhật bị hỏng hoặc lỗi thời gây ra sự cố. Nhưng trước khi làm điều đó, bạn phải dừng dịch vụ Windows Update (giả sử rằng nó đang chạy và chưa gặp sự cố).
1. Nhấn Windows + R để mở hộp Run.
2. Nhập cmd và nhấn Ctrl + Shift + Nhập để khởi chạy Command Prompt với các đặc quyền quản trị.
3. Chạy các lệnh như sau để tắt dịch vụ Windows Update:
net stop wuauserv
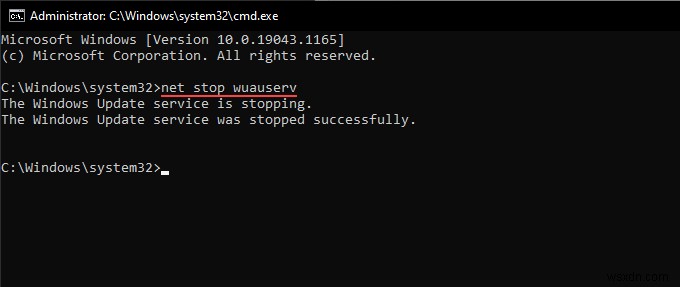
4. Chạy hai lệnh bên dưới để xóa Phân phối phần mềm và catroot2 thư mục:
rmdir% systemroot% \ SoftwareDistribution / s
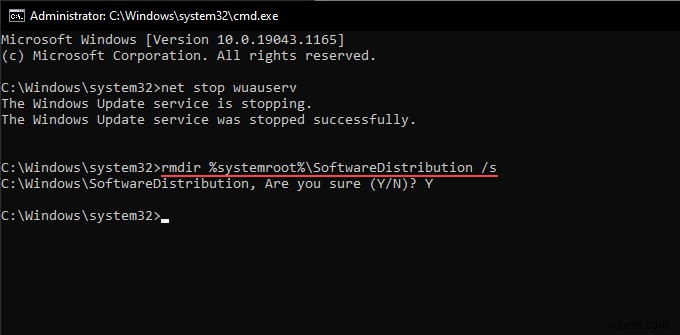
Bạn phải xác nhận hành động của mình bằng cách nhấn Y > Nhập .
5. Chạy lệnh sau để khởi động lại dịch vụ Windows Update:
net start wuauserv
Nếu các bước trên không hữu ích, hãy thử đặt lại tất cả các thành phần liên quan đến Windows Update theo cách thủ công. Chúng tôi khuyên bạn nên kiểm tra bài viết hỗ trợ có liên quan của Microsoft để biết hướng dẫn cụ thể.
Xóa tệp tạm thời
Xóa tệp khỏi các bản cập nhật hệ điều hành trước cũng có thể giúp khởi động và chạy lại dịch vụ Windows Update trên PC của bạn.
1. Mở Bắt đầu và chọn Cài đặt .
2. Chọn Hệ thống .
3. Chọn Bộ nhớ trên thanh bên.
4. Chọn tùy chọn có nhãn Tệp tạm thời .
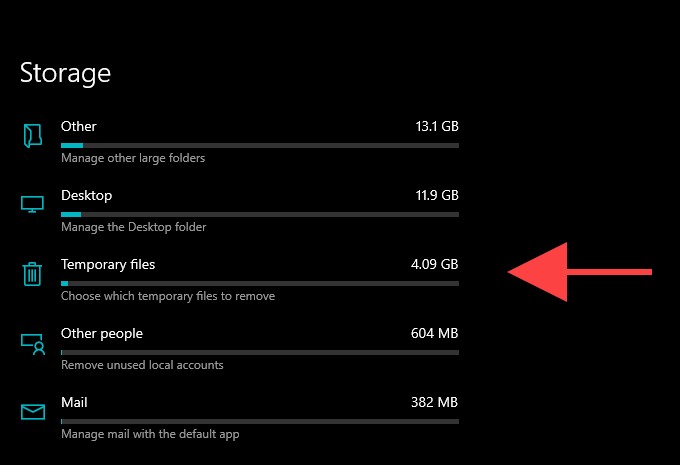
5. Chọn hộp bên cạnh Windows Update Cleanup .
6. Chọn Xóa tệp .
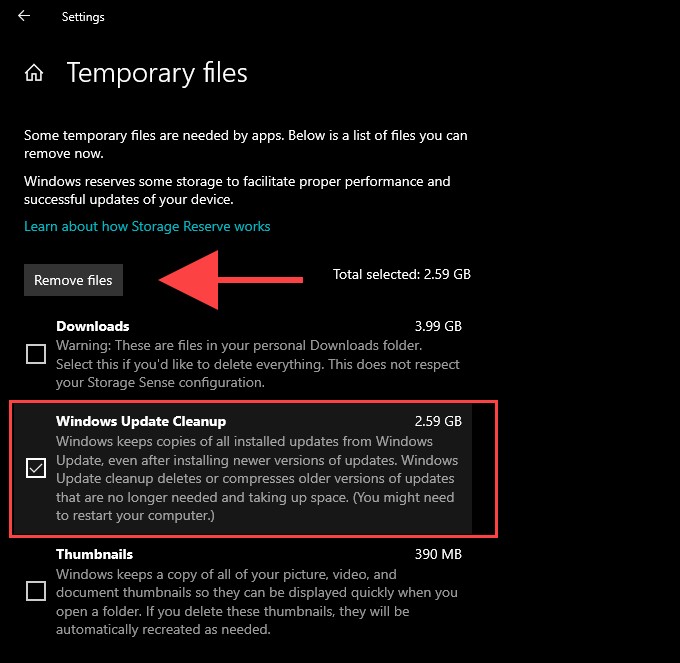
Chạy SFC Scan and DISM Tool
Nếu Windows Update không chạy được do lỗi tệp chung hoặc các vấn đề khác liên quan đến độ ổn định trong Windows 10, bạn có thể cố gắng khắc phục chúng bằng cách sử dụng công cụ SFC (Trình kiểm tra tệp hệ thống) và DISM (Dịch vụ và quản lý hình ảnh triển khai).
Chạy quét SFC
1. Mở bảng điều khiển Windows PowerShell nâng cao.
2. Nhập lệnh sau:
sfc / scannow
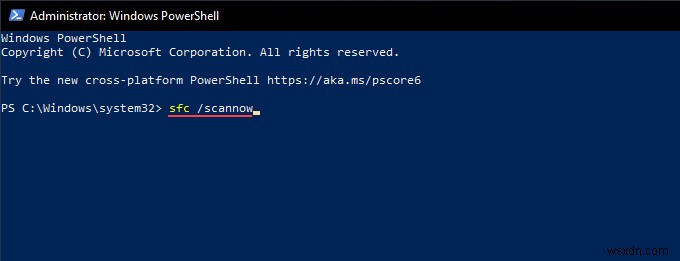
3. Nhấn Enter .
Chạy quét DISM
1. Mở bảng điều khiển Windows PowerShell nâng cao.
2. Nhập lệnh sau và nhấn Enter :
DISM / Trực tuyến / Dọn dẹp-Hình ảnh / Kiểm tra Sức khỏe
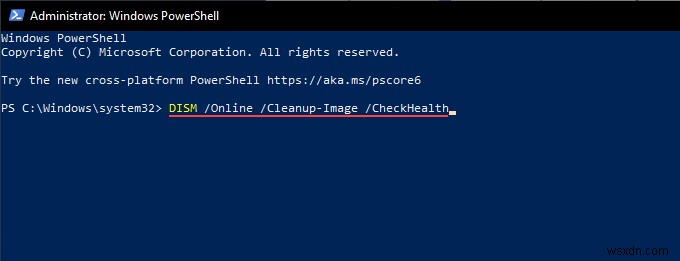
3. Nếu công cụ DISM phát hiện bất kỳ vấn đề nào, hãy chạy hai lệnh như sau:
DISM / Trực tuyến / Dọn dẹp-Hình ảnh / ScanHealth
DISM / Trực tuyến / Dọn dẹp-Hình ảnh / Khôi phục Sức khỏe
Cập nhật Windows 10 theo cách thủ công
Thay vì sử dụng Windows Update, bạn có thể tải xuống và cài đặt các bản cập nhật mới nhất cho Windows 10 theo cách thủ công thông qua trang web Danh mục Microsoft Update. Điều đó có thể giúp sửa chữa dịch vụ cho các bản cập nhật tiếp theo.
1. Nhấn Windows + R để mở hộp Run.
2. Nhập winver và chọn OK .
3. Ghi lại phiên bản Windows 10 — ví dụ: 21H1 .
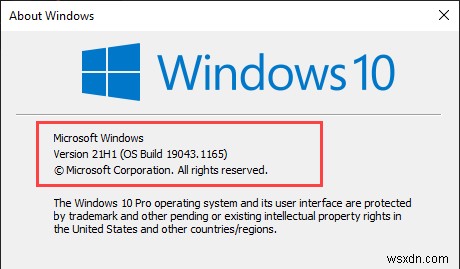
4. Truy cập trang web lịch sử cập nhật Windows 10 và ghi lại ID KB (Cơ sở Kiến thức) mới nhất cho phiên bản Windows 10 của bạn.
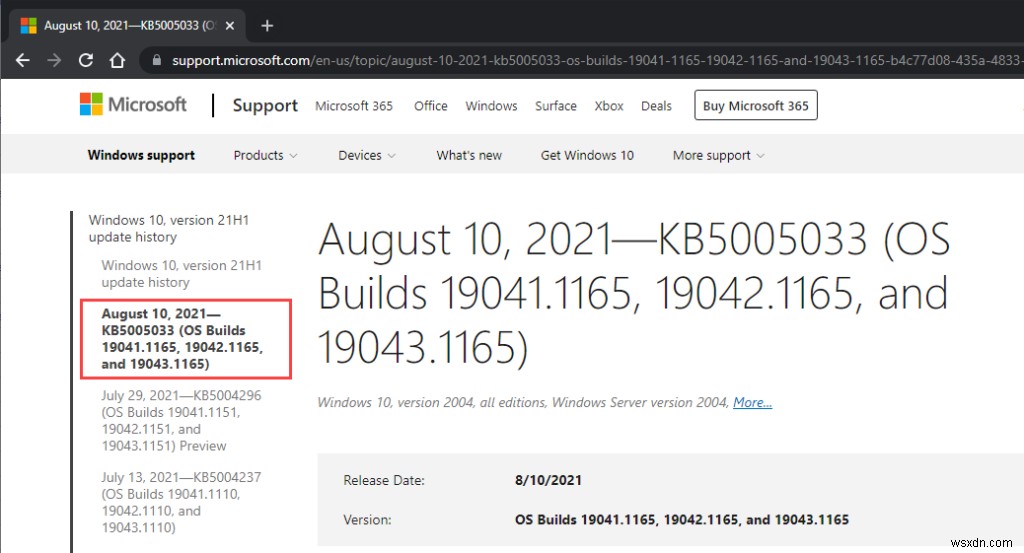
5. Truy cập trang web Danh mục Microsoft Update và tìm kiếm ID KB.

6. Chọn và tải xuống bản cập nhật mới nhất cho phiên bản Windows 10 của bạn.
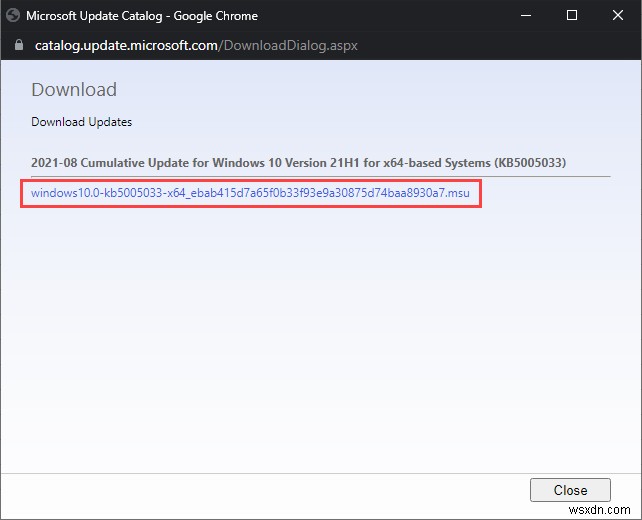
7. Chạy trình cài đặt đã tải xuống để áp dụng bản cập nhật.
Theo tùy chọn, hãy xem xét cài đặt Bản cập nhật ngăn xếp dịch vụ mới nhất cho phiên bản Windows 10 của bạn. Điều đó có thể giúp khắc phục các sự cố bổ sung với Windows Update. Bạn có thể tìm kiếm và tải xuống từ trang web Danh mục Microsoft Update.
Sử dụng Windows Update Assistant
Nếu dịch vụ Windows Update vẫn không thành công, bạn có thể sử dụng Windows Update Assistant để buộc cài đặt bản cập nhật tính năng mới nhất cho Windows 10.
Sau khi tải applet xuống PC của bạn, chỉ cần chạy nó và chọn Cập nhật ngay bây giờ .
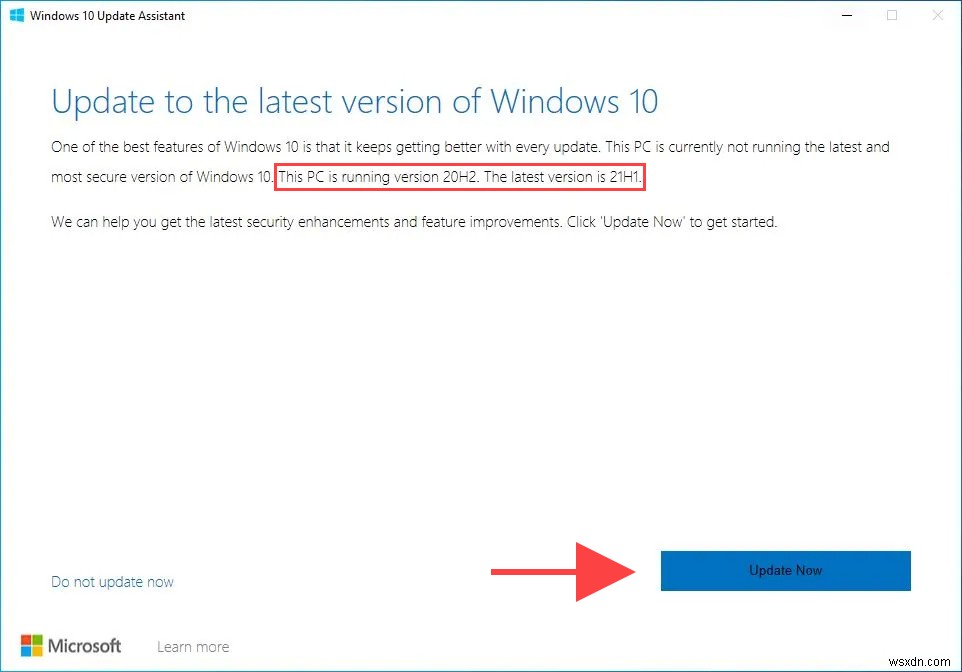
Quay lại hoặc Đặt lại Windows
Nếu bạn tiếp tục gặp sự cố, bạn có thể muốn thực hiện khôi phục hệ thống. Điều đó giúp khôi phục mọi thay đổi gần đây đối với hệ điều hành đã khiến sự cố xảy ra. Bạn cũng có thể thử gỡ cài đặt bản cập nhật Windows trước đó.
Cuối cùng, đặt lại Windows 10 về mặc định ban đầu sẽ hoạt động như một biện pháp cuối cùng để sửa chữa dịch vụ Windows Update cho tốt.
