Bộ xử lý văn bản đã trải qua một chặng đường dài kể từ đầu những năm 1980 khi Microsoft lần đầu tiên phát hành Microsoft Word cho MS-DOS. Tính năng đột phá của nó là nó được thiết kế để sử dụng với chuột. Các phiên bản Microsoft Word ngày nay bao gồm các tính năng mà người dùng thậm chí không thể tưởng tượng được vào thời đó, bao gồm cả việc sử dụng khả năng Văn bản tự động của Microsoft Word để tạo nội dung nhanh hơn và ít mắc lỗi hơn.
Nếu bạn sử dụng Word nhiều, rất có thể có những cụm từ, khối văn bản hoặc hình ảnh mà bạn sử dụng thường xuyên. Các tính năng AutoCorrect và AutoText của Word được tạo ra để giúp bạn chèn các mục nhập lặp đi lặp lại đó một cách nhanh chóng, tiết kiệm thời gian cho bạn. Ví dụ có thể là thêm chữ ký của bạn vào cuối thư hoặc chèn ngôn ngữ soạn sẵn vào các tài liệu như hợp đồng hoặc yêu cầu đề xuất.
Sự khác biệt giữa AutoCorrect và AutoText
Trong Microsoft Word, Tự động sửa cho phép bạn tạo các đoạn văn bản có thể sử dụng lại — tối đa 255 ký tự. Sau đó, những đoạn mã đó có sẵn cho bạn không chỉ trong Word mà còn trong tất cả các ứng dụng Office của bạn như Outlook và PowerPoint.
Mặt khác, AutoText mạnh mẽ hơn nhiều. Nó được tạo ra để kiểm soát các khối văn bản lớn hơn nhiều. Các mục nhập Văn bản tự động mà bạn tạo được lưu cùng với mẫu Word của bạn và không có sẵn trong các ứng dụng Office khác mà bạn sử dụng. Cả Tự động sửa và Văn bản tự động đều có sẵn trong các phiên bản Microsoft Word trên máy tính để bàn và trực tuyến.
Cách tạo và sử dụng tự động sửa
Để định cấu hình và sử dụng mục nhập Tự động sửa, hãy mở tài liệu có văn bản bạn muốn chuyển đổi thành đoạn mã có thể sử dụng lại. Trong ví dụ bên dưới, chúng tôi đang định cấu hình Tự động sửa để chèn một khối văn bản ngắn khi chúng tôi nhập -123 .
- Chọn tối đa 255 ký tự văn bản mà bạn muốn sử dụng lại bằng cách nhập một chuỗi ký tự ngắn.

- Đi tới Tệp > Tùy chọn > Kiểm tra và chọn Tùy chọn Tự động sửa nút.
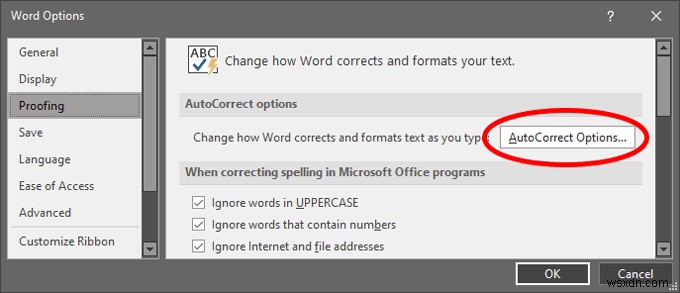
- Đảm bảo rằng Thay thế văn bản khi bạn nhập hộp kiểm được chọn.

- Tiếp theo, trong phần Thay thế , nhập các ký tự bạn muốn được thay thế bằng khối văn bản bạn đã chọn ở Bước 1. Trong trường hợp này, chúng tôi đang sử dụng các ký tự -123 . Văn bản bạn đã chọn ở Bước 1 sẽ xuất hiện trong Với .
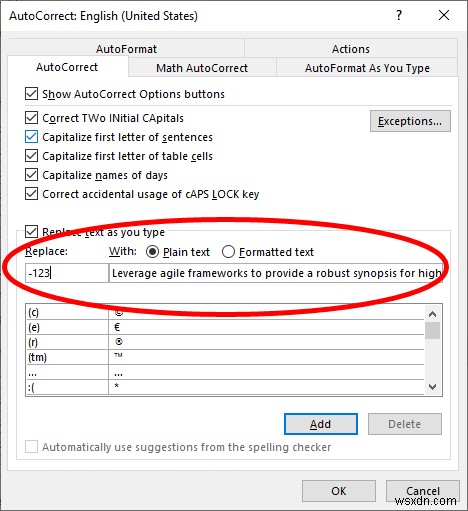
- Cuối cùng, chọn Thêm , sau đó OK và sau đó OK lại.
Sử dụng mục nhập tự động sửa
Bây giờ, để sử dụng mục nhập Tự động sửa bạn đã tạo bằng cách làm theo các bước ở trên, chỉ cần nhập -123 vào tài liệu Word của bạn và các ký tự đó sẽ được thay thế bằng khối văn bản bạn đã chọn ở Bước 1.
Cách tạo và sử dụng văn bản tự động
Nếu bạn muốn tự động chèn các khối văn bản dài hơn 255 ký tự hoặc bao gồm hình ảnh, hãy sử dụng Văn bản tự động thay vì Tự động sửa.
Tạo mục nhập văn bản tự động mới
Một lần nữa, hãy bắt đầu bằng cách mở một tài liệu có văn bản bạn muốn tạo thành một đoạn mã có thể sử dụng lại.
- Chọn khối văn bản, bao gồm cả hình ảnh, bạn muốn chuyển đổi thành mục nhập Văn bản tự động.

- Nhấn Alt + F3 . Điều đó sẽ khởi chạy Tạo khối xây dựng mới hộp thoại nơi bạn sẽ có một số tùy chọn.
- Điền thông tin, đảm bảo bao gồm một tên và mô tả duy nhất.

- Chọn OK .
Sử dụng mục nhập văn bản tự động của Microsoft Word
Bây giờ, để sử dụng mục nhập Văn bản tự động mà bạn vừa tạo, hãy làm theo các bước sau.
- Chọn Chèn trên thanh công cụ.
- Chọn Phần Nhanh rồi đến Văn bản tự động .
- Chọn mục nhập Văn bản tự động mà bạn muốn và nó sẽ được chèn vào tài liệu Word của bạn.
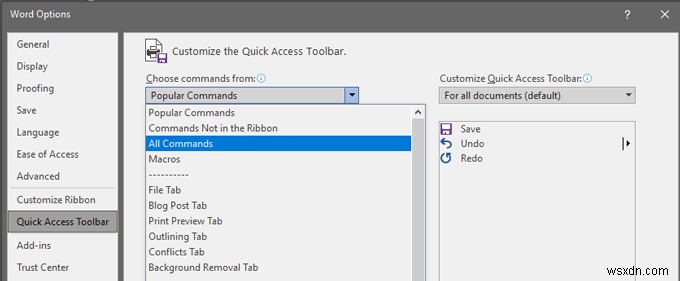
Sử dụng Mục nhập Văn bản Tự động qua Tự động Sửa
Ngoài ra, bạn có thể chèn mục nhập Văn bản tự động mà bạn đã tạo bằng cách nhập tên của mục đó. Phương pháp này thực chất là sử dụng chức năng AutoCorrect. Ví dụ:bằng cách sử dụng mục nhập Văn bản tự động ở trên, bạn có thể bắt đầu nhập “Tận dụng các khuôn khổ nhanh nhẹn” và bạn sẽ thấy một chú giải công cụ xuất hiện có nội dung “(Nhấn ENTER để chèn).”
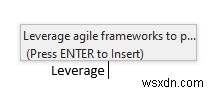
Khi bạn nhấn Enter , toàn bộ khối Văn bản tự động sẽ được chèn vào tài liệu của bạn.

Nếu bạn không thấy chú giải công cụ “(Nhấn ENTER để chèn)”, bạn cần bật Hiển thị đề xuất tự động hoàn thành . Bạn có thể làm điều đó bằng cách đi tới Tệp > Tùy chọn > Nâng cao và chọn hộp bên cạnh Hiển thị Đề xuất Tự động Hoàn thành .

Thêm mục nhập văn bản tự động vào Thanh công cụ truy cập nhanh
Nếu bạn muốn cắt giảm số lượng hành động bạn phải thực hiện để chèn Văn bản Tự động Microsoft Word, bạn có thể thêm mục nhập vào thanh công cụ Truy nhập Nhanh.
- Chọn Thanh công cụ Truy cập Nhanh mũi tên thả xuống và chọn Lệnh khác .
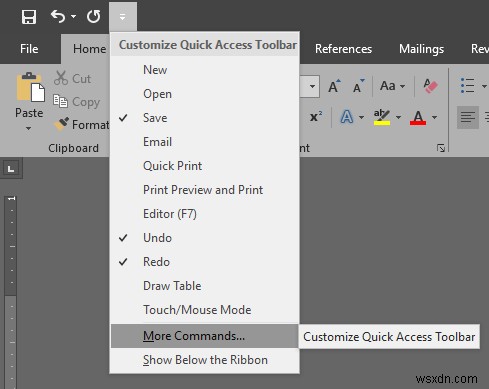
- Trong phần Chọn lệnh từ hộp thả xuống, chọn Tất cả lệnh .
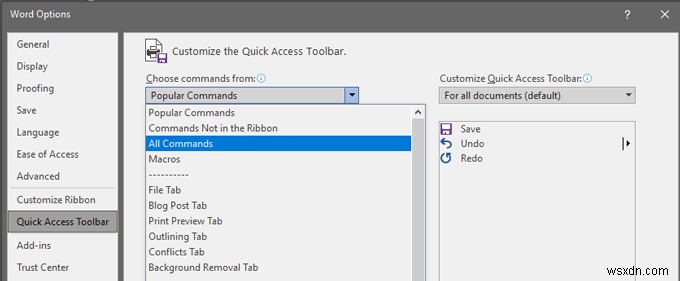
- Tìm Văn bản tự động trong danh sách ở bên trái và chọn nút Thêm để thêm nó vào danh sách ở bên phải.

- Chọn OK .
- Bây giờ, bạn sẽ thấy rằng nút Văn bản tự động đã được thêm vào Thanh công cụ truy cập nhanh.
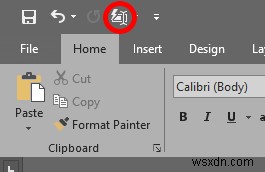
- Để chèn mục nhập Văn bản tự động, hãy chọn nút Văn bản tự động, sau đó chọn mục nhập Văn bản tự động mà bạn muốn chèn vào tài liệu của mình.
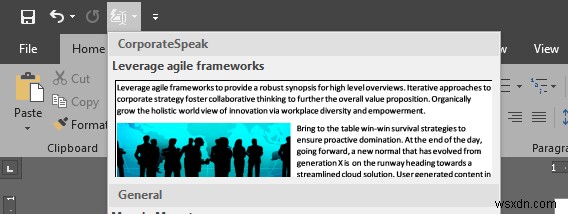
Sử dụng mục nhập văn bản tự động thông qua lối tắt
Một cách khác để chèn mục nhập Văn bản tự động là tạo một phím tắt.
- Nhấp chuột phải bất kỳ đâu trên ruy-băng của thanh công cụ và chọn Tùy chỉnh ruy-băng…
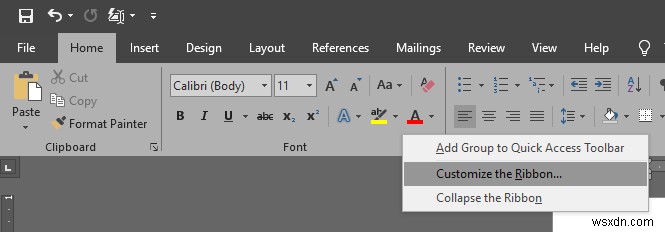
- Chọn Tùy chỉnh ở cuối hộp thoại.
- Trong danh sách Danh mục ở bên trái, chọn Khối xây dựng .
- Trong Khối xây dựng ở bên phải, chọn khối xây dựng mà bạn muốn tạo phím tắt.
- Đặt con trỏ của bạn vào Nhấn phím tắt mới và nhập phím tắt bạn muốn sử dụng. Trong ví dụ bên dưới, chúng tôi đang sử dụng Alt + Ctrl + Shift + L làm phím tắt.
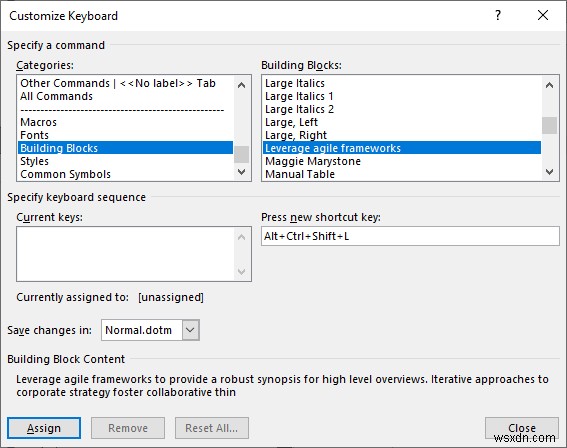
- Chọn mục Chỉ định nút.
- Chọn Đóng và sau đó OK .
- Giờ đây, khi quay lại tài liệu Word của mình, bạn có thể sử dụng phím tắt vừa tạo để chèn mục nhập Văn bản tự động.
Thông minh hơn và nhanh hơn với các Thủ thuật bạn đã học
Ngay cả khi bạn không thực sự là một người hướng đến chi tiết, các mẹo ở trên sẽ giúp bạn có vẻ như vậy! Bạn sẽ tiết kiệm thời gian và ít mắc lỗi hơn khi soạn tài liệu Word nếu bạn tận dụng được các tính năng này. Nếu bạn muốn, hãy thực hiện thêm một bước nữa và tạo một số macro trong Word cho bất kỳ chuỗi hành động nào bạn thực hiện lặp đi lặp lại.
