Bạn càng có nhiều thiết bị di động, thì điều quan trọng là bạn phải có quyền truy cập vào tệp của mình cho dù bạn ở đâu hay bạn đang sử dụng thiết bị nào. Ngày xưa, các tệp điện tử của bạn đều nằm trên máy tính của bạn, vì vậy nếu bạn không ở gần máy tính, bạn không thể truy cập vào tệp của mình. Tất cả đã thay đổi với sự ra đời của Internet tốc độ cao và các dịch vụ lưu trữ đám mây do các công ty như Dropbox, Amazon và Google cung cấp.
Trớ trêu thay, các đơn đặt hàng tại nhà và chuyển hướng sang làm việc từ xa trong năm qua cũng đã làm tăng nhu cầu và mong muốn về lưu trữ đám mây. Nhiều trường học và nhà tuyển dụng đã chuyển sang sử dụng Microsoft 365 để giữ cho sinh viên và người lao động được kết nối. Đối với việc lưu trữ tệp, điều đó có nghĩa là việc sử dụng OneDrive cho trường học hoặc cơ quan.
Nếu bạn là người dùng OneDrive mới, cho trường học hay cơ quan, hãy tiếp tục đọc để biết một số mẹo sử dụng dịch vụ lưu trữ đám mây của Microsoft.
1. Hiểu các biểu tượng trạng thái OneDrive của bạn
Khi lưu tệp vào OneDrive, bạn có thể chọn đặt tệp của mình ở chế độ chỉ trực tuyến hoặc ngoại tuyến. Tính năng Tệp theo yêu cầu của OneDrive cho phép bạn truy cập mọi thứ bạn đã lưu vào bộ nhớ đám mây của mình mà không cần tải xuống bản sao cục bộ của mọi tệp. Thay vào đó, bạn sẽ thấy các tệp của mình được liệt kê trong trình quản lý tệp cùng với các biểu tượng trạng thái cho biết mỗi tệp chỉ trực tuyến, khả dụng cục bộ hay luôn sẵn có.

Biểu tượng đám mây màu xanh lam cho biết rằng tệp chỉ ở chế độ trực tuyến. Dấu kiểm màu xanh lục trong một vòng tròn xuất hiện theo các tệp có sẵn cục bộ trên thiết bị bạn đang sử dụng.
Tệp bạn đã chọn luôn luôn giữ trên thiết bị của bạn sẽ hiển thị một vòng tròn màu xanh lục đồng nhất với một dấu kiểm màu trắng.
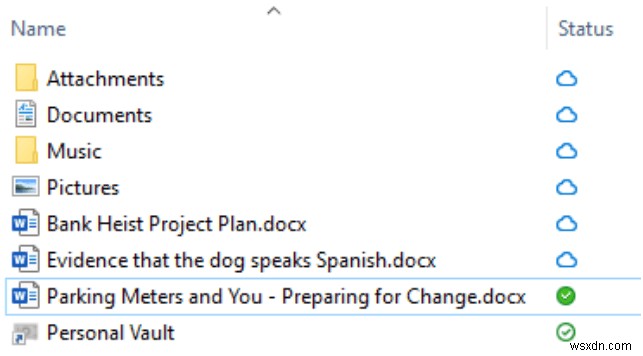
Nếu bạn mở một tệp chỉ trực tuyến trên máy tính của mình hoặc một thiết bị khác, tệp đó sẽ tải xuống và khả dụng cục bộ. Khả dụng cục bộ có nghĩa là bạn có thể mở tệp ngay cả khi bạn không có kết nối Internet. Để giải phóng dung lượng trên ổ cứng của bạn, hãy nhấp chuột phải vào tệp và chọn Giải phóng dung lượng .
2. Cách bật Tệp theo yêu cầu
Người dùng PC có thể làm theo các bước sau để bật Tệp theo yêu cầu.
- Chọn biểu tượng OneDrive trong khay hệ thống.
- Chọn Trợ giúp &Cài đặt .
- Chọn Cài đặt .
- Trên Cài đặt , chọn hộp “ Tiết kiệm dung lượng và tải xuống tệp khi bạn sử dụng chúng . ”
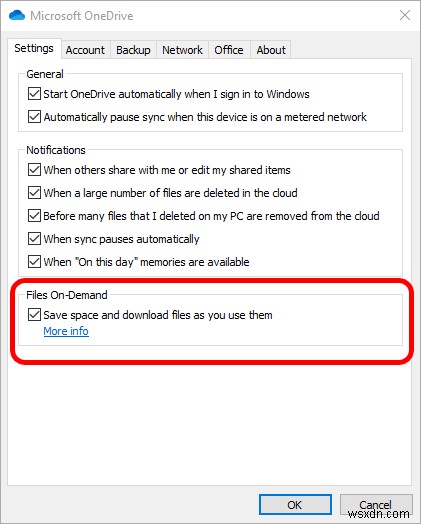
Người dùng Mac có thể bật Tệp theo yêu cầu bằng cách làm theo các bước sau:
- Chọn biểu tượng OneDrive trong thanh menu.
- Chọn … Thêm nút.
- Chọn Tùy chọn .
- Chọn nút Bật Tệp theo Yêu cầu nút.
3. Bật Storage Sense cho PC
Người dùng Windows 10 có thêm tùy chọn bật Storage Sense, tính năng này tự động đặt bất kỳ tệp OneDrive nào bạn chưa mở trong 30 ngày qua thành chỉ trực tuyến nếu bạn sắp hết dung lượng đĩa.

Bạn cũng có thể đặt Storage Sense chạy hàng ngày, hàng tuần hoặc hàng tháng thay vì chỉ khi bạn sắp hết dung lượng đĩa.
4. Những điều bạn nên biết về OneDrive Personal Vault
Mặc dù tất cả các tệp bạn lưu vào đám mây OneDrive đều được bảo vệ bằng các biện pháp bảo mật của Microsoft, nhưng OneDrive Personal Vault cung cấp thêm một lớp bảo vệ cho các tệp nhạy cảm.
Khi bạn lưu tệp vào kho tiền cá nhân của mình, bạn phải sử dụng xác thực mạnh hoặc bước xác minh danh tính thứ hai để truy cập chúng. Tùy thuộc vào thiết bị của bạn, đó có thể là khuôn mặt của bạn, vân tay của bạn, mã PIN hoặc mã được gửi cho bạn qua tin nhắn hoặc email.

Các tệp trong Vault cá nhân của bạn luôn được mã hóa, kể cả khi chúng ở trong vault của bạn và khi chúng di chuyển giữa đám mây và thiết bị của bạn. Hơn nữa, các tệp trong vault của bạn được quét vi-rút và theo dõi hoạt động đáng ngờ, bao gồm cả ransomware.
Kho cá nhân xuất hiện dưới dạng một thư mục trong OneDrive của bạn. Chỉ cần lưu vào kho tiền để nhận được những lợi ích của tất cả các bảo mật bổ sung đó.

Lưu ý :Người dùng không có đăng ký Microsoft 365 bị giới hạn ở ba tệp trong Vault cá nhân của họ.
5. Cách tải tệp lên OneDrive
Nếu bạn đang sử dụng OneDrive cho trường học hoặc cơ quan, có nhiều cách để tải tệp lên đám mây OneDrive của bạn.
Tải lên tệp bằng trình duyệt của bạn
Bạn luôn có thể truy cập OneDrive trong trình duyệt. Các bước bên dưới phù hợp với Chrome và Edge và có thể hơi khác nếu bạn đang sử dụng một trình duyệt khác.
- Đăng nhập vào office.com và chọn trình khởi chạy ứng dụng ở góc trên cùng bên trái của trang và chọn OneDrive.
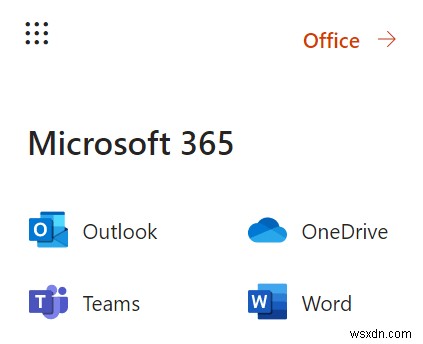
- Chọn Tải lên > Tệp hoặc Thư mục .

- Chọn tệp hoặc thư mục bạn muốn tải lên và chọn chúng.
- Chọn Mở hoặc Chọn thư mục .
Tải lên tệp bằng máy tính để bàn của bạn
Nếu bạn đang sử dụng máy tính chạy Windows 10, OneDrive đã được cài đặt. Chỉ cần lưu hoặc di chuyển các tệp và thư mục của bạn vào thư mục OneDrive để làm cho chúng có thể truy cập được trên tất cả các thiết bị của bạn thông qua OneDrive.

Nếu bạn chưa đăng nhập vào OneDrive, hãy chọn Bắt đầu , tìm kiếm OneDrive và khởi chạy ứng dụng. Làm theo hướng dẫn để đăng nhập.
Tương tự, người dùng Mac có thể tự động tải tệp lên OneDrive bằng cách sao chép hoặc di chuyển chúng vào thư mục OneDrive bằng Trình tìm kiếm hoặc bằng cách lưu chúng vào thư mục OneDrive từ một ứng dụng.
6. Chia sẻ tệp trong OneDrive
Chia sẻ tệp không thể dễ dàng hơn với OneDrive. Trên máy tính của bạn, nhấp chuột phải vào tệp và chọn Chia sẻ .
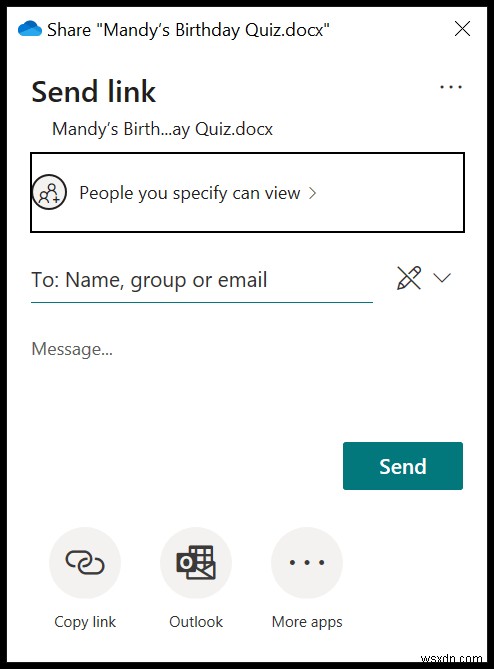
Chọn người bạn muốn chia sẻ tệp của mình, thêm thông báo tùy chọn, sau đó chọn Gửi hoặc chọn sao chép liên kết hoặc gửi qua một ứng dụng khác trên thiết bị của bạn.
7. Khôi phục tệp hoặc thư mục trong OneDrive
OneDrive có một thùng rác nơi bạn có thể khôi phục tệp hoặc thư mục mà bạn đã vô tình xóa.
- Từ OneDrive trong trình duyệt của bạn, hãy chọn Thùng rác .
- Chọn tệp bạn muốn khôi phục.
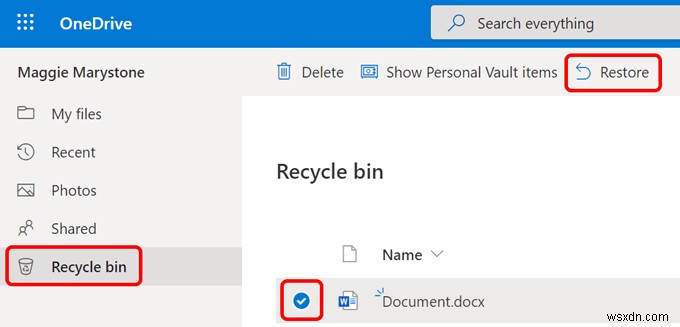
- Chọn Khôi phục nút.
8. Cách đặt ngày hết hạn và mật khẩu trên tệp OneDrive của bạn
Mặc dù tính năng này chưa có sẵn cho các tài khoản miễn phí, nhưng một số người dùng Microsoft 365 có tùy chọn đặt ngày hết hạn và mật khẩu trên tệp của họ trong OneDrive. Nếu tính năng này đã được bật trong Trung tâm quản trị OneDrive, thì đây là những việc cần làm.
Lưu ý :Điều này chỉ hoạt động khi chia sẻ liên kết ẩn danh và không khi bạn chọn chia sẻ với những người cụ thể.
- Trong trình duyệt web, hãy chọn một tệp hoặc thư mục bạn muốn chia sẻ.
- Chọn chia sẻ .
- Trong cài đặt liên kết , chọn thời điểm bạn muốn quyền truy cập vào tệp hết hạn.

- Thêm mật khẩu nếu bạn muốn.
- Chọn Áp dụng nút.
Khai thác thêm OneDrive for School hoặc Work
Các mẹo ở trên chỉ làm sơ bộ về những gì bạn có thể làm với OneDrive cho trường học hoặc cơ quan. Tìm hiểu cách giải quyết các sự cố đồng bộ hóa, sử dụng các liên kết tượng trưng để đồng bộ hóa bất kỳ thư mục nào trên máy tính của bạn với OneDrive hoặc nếu bạn cảm thấy mặn mà, hãy tắt hoàn toàn OneDrive.
