Có lẽ Windows 10 nhận được các bản cập nhật thường xuyên nhất từ trước đến nay. Nói chung, các hệ thống Windows được định cấu hình để tự động áp dụng các bản cập nhật thiết yếu. Thậm chí, những nâng cấp này còn rất tinh túy vì nó giữ cho PC của bạn được bảo vệ, loại bỏ những lỗi khó chịu đó và giúp hệ thống của bạn vận hành trơn tru và hiệu quả.
Các bản cập nhật thường xuyên do Microsoft phát hành có thể gây rắc rối cho người dùng khi họ thấy mình bị mắc kẹt với một bản cập nhật. Nó chỉ tạm dừng hoặc treo giữa chừng và không có cách nào để tiếp tục.
Nếu bạn đang gặp vấn đề tương tự, hãy đọc tiếp để tìm các giải pháp liên quan đến lỗi cập nhật Windows của bạn.
Cách khắc phục lỗi Windows Update bị kẹt?
Nghe có vẻ sáo rỗng, nhưng trước khi áp dụng các bản sửa lỗi tiếp theo, hãy đảm bảo rằng bản cập nhật của bạn có thực sự bị kẹt hay không. Đôi khi có vẻ như nó đã bị đóng băng nhưng trong nền, bản cập nhật đang sửa một số thứ, nó có thể tăng từ 20% lên 48% sau khoảng cách 30-45 phút. Vì vậy, bạn phải kiên nhẫn khi Windows 10 của bạn được cập nhật. Ít nhất hãy chờ 2-3 tiếng để phân tích xem bản cập nhật có thực sự bị treo hay không.

Nếu bạn thấy không có tiến triển nào ngay cả sau 3 giờ, thì đã đến lúc áp dụng các cách khắc phục được đề cập bên dưới.
Phương pháp 1- Nếu có bất kỳ thiết bị ngoại vi nào được kết nối, hãy rút phích cắm ra
Theo một số người dùng, đôi khi các thiết bị ngoại vi như USB Flash Drive, Máy in và Ổ cứng được cắm vào hệ thống khi đang cập nhật vì sự cố này xuất hiện. Hãy thử rút tất cả các thiết bị USB rồi khởi động lại hệ thống của bạn bằng cách bật nguồn. Ngay cả khi đọc một số bài báo, chúng tôi đã phát hiện ra rằng đôi khi ngay cả chuột và bàn phím cũng có thể khiến cập nhật Windows bị kẹt. Vì vậy, thậm chí bạn cũng có thể thử ngắt kết nối chúng.
Chúng tôi cũng nhận thấy rằng khá nhiều người dùng đã áp dụng phương pháp này và giải quyết thành công sự cố. Vì vậy, hãy thử khắc phục sự cố này!
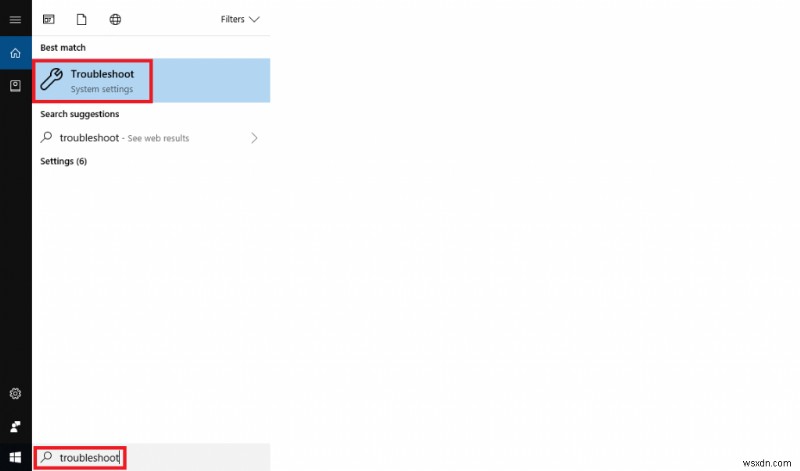
Phương pháp 2- Thử chạy Trình khắc phục sự cố Windows Update
Nếu bản cập nhật Windows của bạn bị kẹt ở Màn hình xanh, thì đã đến lúc sử dụng trình khắc phục sự cố cập nhật Windows. Để bắt đầu, trước tiên, bạn cần buộc tắt máy tính nhưng đảm bảo rằng bản cập nhật của bạn bị treo trong ít nhất 3 giờ, sau đó tiếp tục.

Bước 1: Khởi động lại máy tính của bạn bằng cách nhấn và giữ nút nguồn, có thể mất một chút thời gian vì nó bị tắt mạnh nhưng đừng lo lắng, điều đó là bình thường.
Bước 2: Bây giờ bạn đã khởi động lại hệ thống của mình, hãy chuyển đến trình đơn và tìm kiếm Khắc phục sự cố rồi nhấn vào đó.
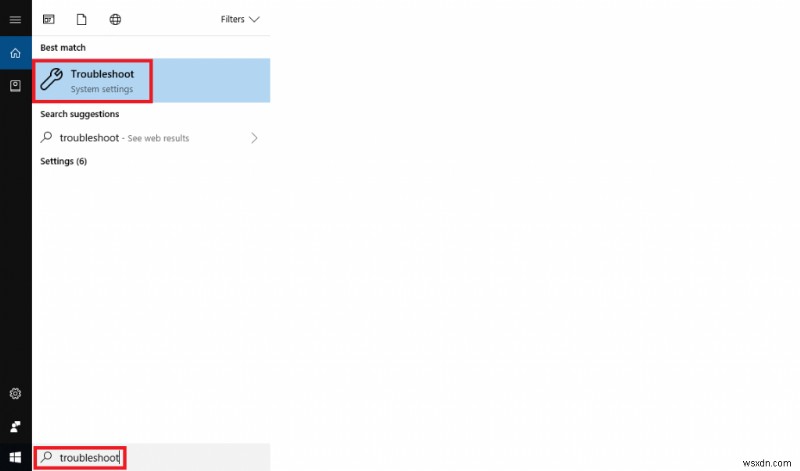
Bước 3: Tiếp theo, nhấn vào tùy chọn Windows Update và nhấp vào Chạy Trình khắc phục sự cố.

Bước 4: Nếu được yêu cầu, hãy tiếp tục và Thử khắc phục sự cố với tư cách Quản trị viên.
Bước 5: Nhấp vào Áp dụng bản sửa lỗi này. Và bây giờ hãy đóng Trình khắc phục sự cố của bạn.

Phương pháp 3- Kiểm tra Quét Toàn bộ Hệ thống
Đôi khi, một tình huống có thể phát sinh khi nhiễm trùng hoặc phần mềm độc hại hoặc vi rút đã sửa đổi các tệp hệ thống của bạn để ngăn hệ thống của bạn tải xuống bất kỳ bản cập nhật nào. Vì vậy, hãy thử quét toàn bộ PC của bạn khi bạn cài đặt bản cập nhật. Bạn nên quét và xóa nếu có bất kỳ phần mềm độc hại nào đã lây nhiễm PC của bạn.
Mặc dù Window Defender là một công cụ tuyệt vời để phân tích vấn đề về phần mềm độc hại, nhưng đôi khi nó có thể bỏ sót một số trường hợp lây nhiễm nhất định. Tại thời điểm này, bạn có thể dựa vào các ứng dụng của bên thứ ba để đảm bảo rằng PC của bạn được bảo vệ hoàn toàn.
Chúng tôi khuyên bạn nên sử dụng một công cụ mạnh mẽ - Advanced System Protector để bảo vệ PC của bạn theo thời gian thực, nó giúp loại bỏ tận gốc mọi phần mềm độc hại, vi rút, tệp lây nhiễm và phần mềm gián điệp có trong máy tính của bạn bằng các thuật toán làm sạch sâu. Tính năng Quét nhanh của nó cho phép bạn dọn dẹp hệ thống của mình với tốc độ nhanh hơn nhiều so với hầu hết các phần mềm diệt vi-rút.

Tải xuống Trình bảo vệ hệ thống nâng cao:
Phương pháp 4- Kiểm tra dịch vụ Windows Update
Để kiểm tra xem các dịch vụ cập nhật Windows của bạn có còn đang chạy hay không, hãy làm theo các bước sau:
Bước 1: Tiếp tục hộp tìm kiếm và nhấn Windows Key + R, rồi nhập “services.msc” và nhấn enter.

Bước 2: Tìm kiếm các dịch vụ sau:Trình cài đặt MSI, Dịch vụ mật mã, Windows Update và BITS (Dịch vụ truyền thông minh nền).
Bước 3: Khi bạn đã xác định được các dịch vụ này, hãy nhấp đúp vào từng dịch vụ và kiểm tra xem Loại Khởi động của chúng có được đặt thành Tự động hay không. Nếu không thay đổi nó thành loại 'Tự động'. Ngoài ra, hãy kiểm tra xem có dịch vụ nào bị dừng trong Trạng thái dịch vụ hay không. Nếu đúng như vậy, hãy nhấp vào ‘Bắt đầu’.

Bước 4: Bây giờ, chỉ cần nhấp chuột phải vào Windows Update và nhấp vào Khởi động lại> OK> Khởi động lại hệ thống của bạn để lưu các thay đổi đã thực hiện.

Phương pháp 5- Truy cập Khôi phục Hệ thống
Bất kỳ thay đổi nào đã được thực hiện do cập nhật không đầy đủ, nó cần được hoàn tác. Vì bạn sẽ không thể vận hành Windows của mình bình thường, hãy chuyển sang chế độ an toàn. Thông thường, khi Windows nhận được bản cập nhật, nó sẽ tạo một điểm khôi phục để trong trường hợp có bất kỳ sự cố nào xảy ra, bạn có thể quay lại. Để thực hiện 'Khôi phục hệ thống', hãy vận hành nó từ Chế độ an toàn hoặc từ Tùy chọn khởi động nâng cao.
Chúng tôi hy vọng các phương pháp này có thể giúp bạn khắc phục sự cố cập nhật Windows 10 bị kẹt. Hãy thử thử các bản sửa lỗi này và cho chúng tôi biết phản hồi có giá trị của bạn trong phần nhận xét bên dưới.
