
Firefox là một trong những trình duyệt tập trung vào quyền riêng tư được ưa thích nhất bởi những người lướt internet trên toàn thế giới. Nó hỗ trợ các tiêu chuẩn Web khác nhau như HTML, XML, XHTML, CSS (có phần mở rộng), JavaScript, DOM, MathML, SVG, XSLT và XPath. Tuy nhiên, một số người dùng phải đối mặt với PR_CONNECT_RESET_ERROR Firefox khi duyệt Internet. PR_CONNECT_RESET_ERROR xảy ra khi PC của bạn đạt được thành công kết quả tìm kiếm từ trang web máy chủ nhưng không thể xử lý chúng hoàn toàn. Nếu bạn phải đối mặt với cùng một vấn đề, bạn không đơn độc! Trong hướng dẫn này, bạn có thể tìm hiểu các phương pháp khắc phục sự cố để sửa lỗi thiết lập lại kết nối Firefox. Bắt đầu!

Cách khắc phục lỗi thiết lập lại kết nối Firefox
Dưới đây là một số lý do có thể gây ra lỗi SSL_ERROR_NO_CYPHER_OVERLAP trên Firefox. Phân tích các yếu tố gây ra lỗi sẽ giúp bạn thực hiện theo các phương pháp khắc phục sự cố phù hợp.
- Nếu bạn đã bật lọc giao thức TCP trong cài đặt Chống vi-rút của bạn, kết nối giữa người dùng cuối và máy chủ web sẽ bị gián đoạn thường xuyên hơn. Điều này xảy ra trong chương trình chống vi-rút ESET.
- Một số bộ nhớ cache tạm thời của trình duyệt có thể ảnh hưởng đến các kết nối máy chủ web mới dẫn đến lỗi này trên Firefox.
- Khi Tường lửa chống vi-rút / Bộ bảo vệ Windows của bạn bảo vệ quá mức, sự gián đoạn giữa người dùng cuối và máy chủ web sẽ dẫn đến lỗi này.
- Nếu bạn đang sử dụng VPN hoặc Máy chủ proxy, máy chủ web của bạn có thể gặp phải sự cố đã nói do các biện pháp phòng ngừa bảo mật được định cấu hình cho nó.
- Một số mạng bị hạn chế có thể ngăn bạn truy cập vào bất kỳ máy chủ web cụ thể nào, gây ra lỗi này trên Firefox.
- Phiên bản trình duyệt đã lỗi thời, tiện ích mở rộng trình duyệt có vấn đề, hoặc cài đặt mạng được định cấu hình sai cũng có thể gây ra lỗi này.
Một trong những tính năng nổi tiếng nhất của Firefox là tính năng mã nguồn mở cho phép người dùng trên toàn thế giới viết mã và mở rộng chức năng của trình duyệt về tiện ích bổ sung, chủ đề và tiện ích mở rộng. Nó đảm bảo vi phạm bản quyền trực tuyến và theo hồ sơ tháng 12 năm 2021, đứng thứ tư trong danh sách các trình duyệt máy tính để bàn phổ biến nhất sau Google Chrome, Safari, và Microsoft Edge .
Phần này đã tổng hợp một danh sách các phương pháp khắc phục sự cố để khắc phục lỗi này trên Firefox. Các phương pháp được sắp xếp theo mức độ tác động từ cơ bản đến nâng cao. Làm theo các phương pháp theo thứ tự và kiểm tra xem bạn đã khắc phục được sự cố chưa.
Kiểm tra sơ bộ
Bước khắc phục sự cố chính để sửa lỗi thiết lập lại kết nối Firefox là đảm bảo rằng bạn có kết nối mạng ổn định. Nếu mạng không ổn định, bạn sẽ gặp lỗi trên bất kỳ trang web nào mà bạn truy cập. Do đó, bất cứ khi nào bạn gặp lỗi này trên Firefox, hãy mở một tab mới và tìm kiếm một trang web khác. Nếu bạn gặp lỗi trong tất cả các trang web bạn truy cập trong trình duyệt, điều này cho thấy kết nối mạng của bạn không ổn định. Đảm bảo tốc độ mạng và băng thông để khắc phục. Dưới đây là một số bước sơ bộ hơn mà bạn có thể làm theo để khắc phục lỗi này.
- Nếu bạn sử dụng cáp cũ, bị hỏng hoặc không đáng tin cậy, kết nối Internet sẽ tiếp tục ngắt kết nối khỏi thiết bị. Ngay cả khi tốc độ internet của bạn rất cao, bạn sẽ không nhận được dịch vụ không bị gián đoạn khi dây bị đứt. Kiểm tra xem cáp kết nối có đúng chuẩn không .
- Nếu bạn có bất kỳ xung đột mạng nào, bạn có thể khắc phục chúng bằng cách khởi động lại bộ định tuyến . Tuy nhiên, khởi động lại bộ định tuyến sẽ bắt đầu lại kết nối mạng. Rất ít người dùng đã báo cáo rằng tất cả các thay đổi được đánh dấu trong cài đặt cấu hình sẽ có hiệu lực khi bạn khởi động lại bộ định tuyến. Do đó, hãy làm theo các bước được đề cập bên dưới để khởi động lại bộ định tuyến của bạn.
1. Tìm Nút nguồn ở phía sau bộ định tuyến của bạn.
2. Nhấn nút một lần để tắt.

3. Bây giờ, ngắt kết nối cáp nguồn của bộ định tuyến của bạn và đợi cho đến khi hết hoàn toàn nguồn điện khỏi tụ điện.
4. Sau đó, kết nối lại cáp nguồn và bật nó sau một phút.
5. Chờ cho đến khi kết nối mạng được thiết lập lại và thử đăng nhập lại .
Nếu bạn gặp lỗi chỉ trên một trang web cụ thể, thì không có vấn đề gì với kết nối internet và bạn có thể làm theo các phương pháp khắc phục sự cố được thảo luận ở đây để khắc phục chúng.
Phương pháp 1:Xóa bộ nhớ cache của trình duyệt Firefox
Các tệp tạm thời như bộ nhớ cache của trình duyệt bị hỏng có thể gây ra sự gián đoạn trong kết nối của người dùng cuối và máy chủ web. Điều này có thể dẫn đến lỗi này trên Firefox khi bạn lướt internet. Thử xóa bộ nhớ cache của trình duyệt và kiểm tra xem bạn đã khắc phục được lỗi đặt lại kết nối Firefox chưa. Thực hiện theo các bước dưới đây.
1. Khởi chạy Firefox trình duyệt.
2. Bây giờ, hãy nhấp vào menu biểu tượng như được đánh dấu trong hình bên dưới.
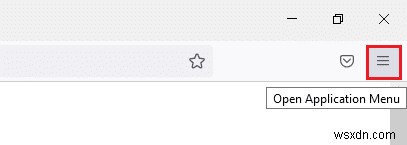
3. Tại đây, chọn Cài đặt từ danh sách thả xuống như được hiển thị.

4. Bây giờ, điều hướng đến Quyền riêng tư &Bảo mật trong ngăn bên trái
5. Cuộn xuống Cookie và Dữ liệu trang web và nhấp vào Xóa dữ liệu… như được hiển thị trong hình bên dưới.
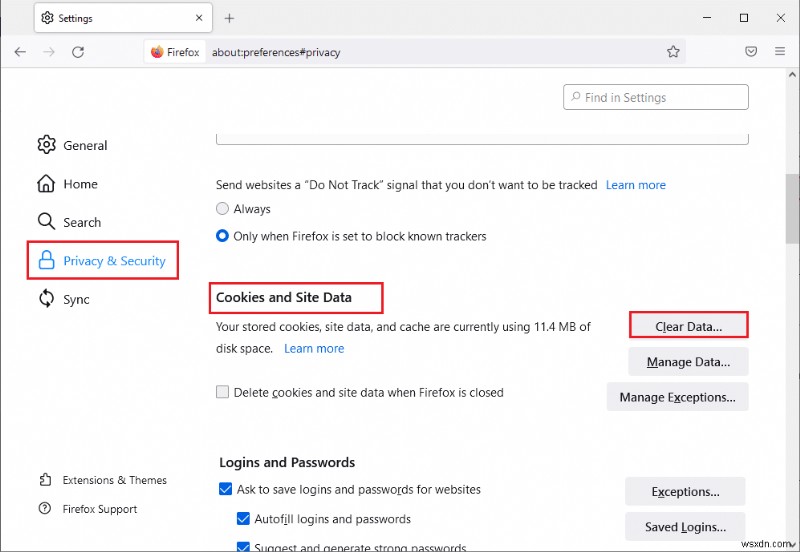
6. Tại đây, bỏ chọn Cookie và Dữ liệu trang web và đảm bảo bạn chọn hộp Nội dung web được lưu trong bộ nhớ cache như được hiển thị bên dưới.
Lưu ý: Bỏ chọn Cookie và dữ liệu trang web sẽ xóa tất cả cookie và dữ liệu trang web được Firefox lưu trữ, đăng xuất bạn khỏi các trang web và xóa nội dung web ngoại tuyến. Trong khi xóa Nội dung web được lưu trong bộ nhớ cache sẽ không ảnh hưởng đến thông tin đăng nhập của bạn.

7. Cuối cùng, nhấp vào nút Xóa để xóa cookie được lưu trong bộ nhớ cache của Firefox.
8. Sau đó, nhấp vào nút Quản lý dữ liệu… nút.

9. Nhập tên trang web vào Tìm kiếm trang web trường có cookie bạn muốn xóa.
10A. Chọn các trang web và nhấp vào Xóa đã chọn để chỉ xóa các mục đã chọn.
10B. Ngoài ra, hãy chọn Xóa tất cả để xóa tất cả cookie và dữ liệu lưu trữ.
11. Cuối cùng, nhấp vào nút Lưu thay đổi nút.

12. Đóng trình duyệt và khởi động lại PC của bạn .
Phương pháp 2:Cập nhật Tiện ích mở rộng của Firefox
Nếu bạn bật bất kỳ tiện ích mở rộng có vấn đề nào trong trình duyệt của mình, bạn có thể gặp phải sự cố thiết lập lại kết nối Firefox. Để giải quyết vấn đề này, hãy cập nhật các tiện ích mở rộng trong trình duyệt của bạn. Dưới đây là một số hướng dẫn để cập nhật các tiện ích mở rộng của Firefox.
1. Nhấp vào Trình đơn trong Firefox trình duyệt.
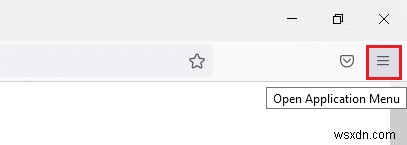
2. Nhấp vào Tiện ích bổ sung và chủ đề như hình.
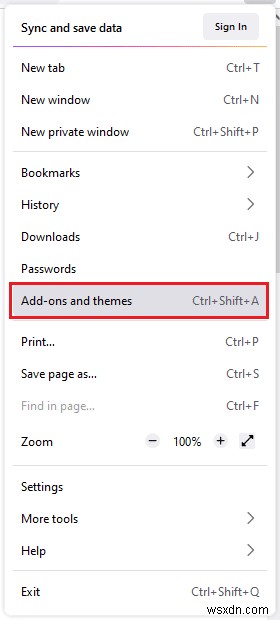
3. Tại đây, hãy nhấp vào Tiện ích mở rộng trong ngăn bên trái và nhấp vào biểu tượng bánh răng tương ứng với phần mở rộng của bạn.

4. Bây giờ, chọn nút Kiểm tra bản cập nhật như được hiển thị.

5A. Bây giờ, nếu bạn tìm thấy bất kỳ bản cập nhật nào, hãy làm theo hướng dẫn trên màn hình để cập nhật tiện ích mở rộng của bạn .
5B. Nếu không có bản cập nhật nào thì nó sẽ hiển thị Không tìm thấy bản cập nhật nào tin nhắn.

Phương pháp 3:Tắt hoặc Xóa Tiện ích mở rộng của Firefox
Nếu bạn không khắc phục được bất kỳ sự cố nào bằng cách cập nhật các tiện ích mở rộng Firefox của mình, bạn có thể tắt chúng bằng cách làm theo các bước được đề cập bên dưới.
Tùy chọn I:Tắt tiện ích mở rộng
1. Điều hướng đến Tiện ích bổ sung và chủ đề của Firefox trang như được hiển thị trong Phương pháp 7 .
2. Sau đó, nhấp vào Tiện ích mở rộng trong ngăn bên trái và chuyển Tắt chuyển đổi cho các tiện ích mở rộng (ví dụ: Grammarly cho Firefox ).

Tương tự như vậy, hãy tắt lần lượt tất cả các tiện ích mở rộng và kiểm tra xem cái nào đang gây ra sự cố bằng cách kiểm tra nó nhiều lần.
Tùy chọn II:Xóa tiện ích mở rộng
1. Đi tới Mozilla Firefox> Tiện ích bổ sung và chủ đề> Tiện ích mở rộng như được minh họa trong Phương pháp 7 .
2. Nhấp vào biểu tượng ba chấm bên cạnh tiện ích mở rộng và chọn nút Xóa như được hiển thị.

Phương pháp 4:Tắt tùy chọn làm việc ngoại tuyến
Các trang web bạn đã truy cập sẽ được lưu trữ trong bộ nhớ cache của Firefox. Nếu bạn không được kết nối với bất kỳ mạng nào, bạn vẫn có thể truy cập trang web đó bằng tùy chọn Làm việc Ngoại tuyến. Đôi khi, tùy chọn này có thể dẫn đến sự cố PR_CONNECT_RESET_ERROR Firefox này. Làm theo các bước được đề cập bên dưới để tắt tùy chọn Làm việc Ngoại tuyến.
1. Khởi chạy Firefox như đã làm trước đó.
2. Nhấp chuột phải vào biểu tượng Trình đơn .

3. Chọn Thanh trình đơn .

4. Nhấp vào Tệp ở góc trên cùng bên phải của màn hình.

5. Nhấp vào Làm việc ngoại tuyến để bỏ chọn.

Phương pháp 5:D Tìm nạp trước DNS khả dụng
Tính năng tìm nạp trước DNS có thể tăng tốc độ duyệt web trong Firefox. Đôi khi, khi nó gặp sự cố, tính năng này có thể cản trở quá trình tải bình thường của các trang web và dẫn đến Firefox không thể tải hoặc sự cố thiết lập lại kết nối. Hãy thử tắt tính năng tìm nạp trước DNS theo hướng dẫn bên dưới.
1. Mở Firefox và nhập about:config trong thanh địa chỉ và nhấn phím Enter .

2. Bây giờ, hãy nhấp vào Chấp nhận rủi ro và tiếp tục tùy chọn.
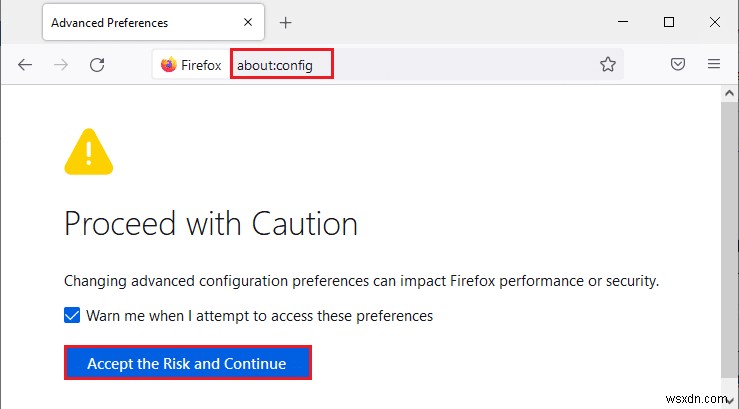
3. Nhập network.dns.disablePrefetch trong thanh tìm kiếm và nhấn Enter key .

4. Tại đây, hãy nhấp vào nút bật tắt để chuyển network.dns.disablePrefetch từ Sai thành Đúng .

5. Cuối cùng, tải lại trang web và kiểm tra xem bạn có gặp lại sự cố với PR_CONNECT_RESET_ERROR Firefox hay không.
Phương pháp 6:D IPv6 khả dụng
Giao thức IPV6 được sử dụng làm mặc định bởi một số trình duyệt. Tuy nhiên, đôi khi trình duyệt này có thể can thiệp vào trình duyệt của bạn, gây ra những vấn đề này. Để giải quyết lỗi, hãy tắt IPV6 theo hướng dẫn bên dưới.
1. Mở Firefox và đi tới about:config , sau đó nhấp vào Chấp nhận rủi ro và tiếp tục nút như hình
2. Tại đây, tìm kiếm network.dns.disableIPv6 từ Tên tùy chọn tìm kiếm trường.

3. Bây giờ, hãy thay đổi cài đặt thành Đúng bằng cách nhấp vào chuyển đổi như được đánh dấu bên dưới.

4. Cuối cùng, tải lại trang .
Phương pháp 7:Sửa đổi tùy chọn Không theo dõi
Tùy chọn này sẽ gửi tín hiệu đến tiêu đề của trình duyệt để không theo dõi cookie của trang web bạn đang truy cập. Tính năng này cũng có thể gây ra sự cố PR_CONNECT_RESET_ERROR Firefox. Làm theo các bước dưới đây để tắt nó.
1. Khởi chạy Firefox như đã làm trước đó.
2. Bây giờ, hãy nhấp vào menu ở góc trên cùng bên phải của màn hình.

3. Tại đây, chọn Cài đặt từ danh sách thả xuống như được hiển thị.

4. Chọn Quyền riêng tư &Bảo mật trong ngăn bên trái.
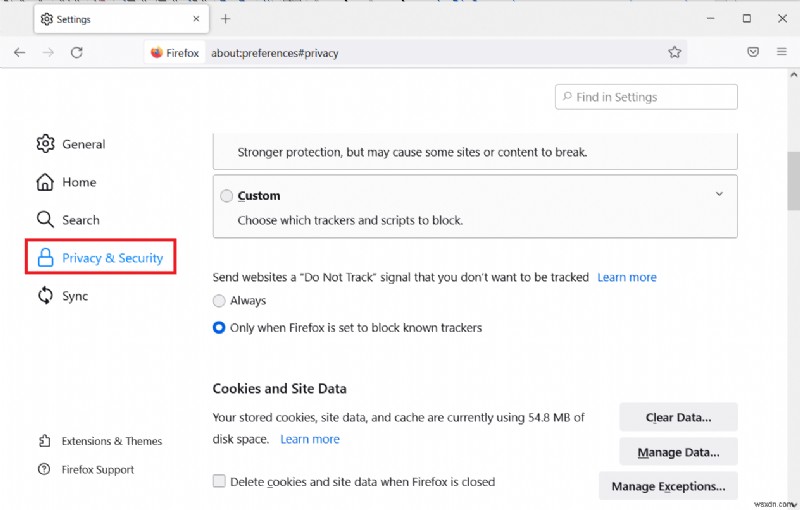
5. Tại đây, chọn Luôn luôn trong Gửi cho các trang web một tín hiệu Không theo dõi rằng bạn không muốn bị theo dõi .

Phương pháp 8:Đặt lại TCP / IP
Một số người dùng đã báo cáo rằng bạn có thể sửa lỗi này trong Firefox khi đặt lại cấu hình TCP / IP. Làm theo và thực hiện các bước được hướng dẫn bên dưới để khắc phục sự cố PR_CONNECT_RESET_ERROR Firefox.
1. Nhấn phím Windows , nhập Command Prompt và nhấp vào Chạy với tư cách quản trị viên .

2. Bây giờ, hãy nhập các lệnh sau từng cái một trong cửa sổ lệnh và nhấn Enter sau mỗi lệnh .
ipconfig /release ipconfig /all ipconfig /flushdns ipconfig /renew

3. Cuối cùng, đợi các lệnh được thực thi và khởi động lại PC của bạn .
Phương pháp 9:Xóa các mục nhập danh mục Winsock
Winsock cho phép hệ điều hành của bạn thiết lập kết nối TCP / IP bất cứ khi nào bạn kết nối với mạng. Tuy nhiên, một số mục nhập được tạo cho các kết nối đã thiết lập dẫn đến lỗi PR_CONNECT_RESET_ERROR hoặc PR END OF FILE Firefox. Bạn có thể xóa chúng bằng cách sử dụng các hướng dẫn được thảo luận bên dưới.
1. Điều hướng đến trình đơn tìm kiếm, nhập dấu nhắc lệnh, và nhấp vào Chạy với tư cách quản trị viên .

2. Bây giờ, hãy nhập lệnh được cung cấp bên dưới và nhấn Enter .
thiết lập lại khóa lưới netsh
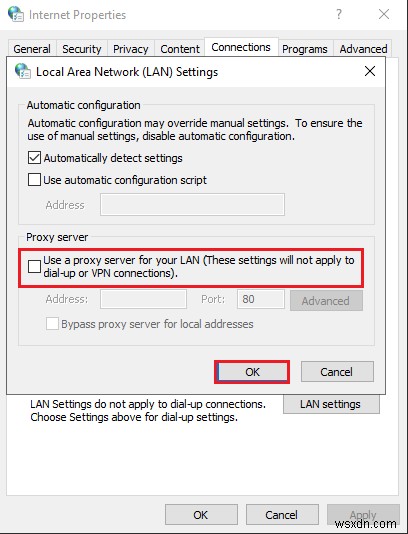
Phương pháp 10:Sửa đổi cài đặt mạng LAN
Một số sự cố kết nối mạng có thể dẫn đến sự cố PR_CONNECT_RESET_ERROR Firefox này và bạn có thể khắc phục chúng bằng cách đặt lại cài đặt mạng cục bộ, như được thảo luận bên dưới.
1. Nhấn phím Windows , nhập Bảng điều khiển và nhấp vào Mở .
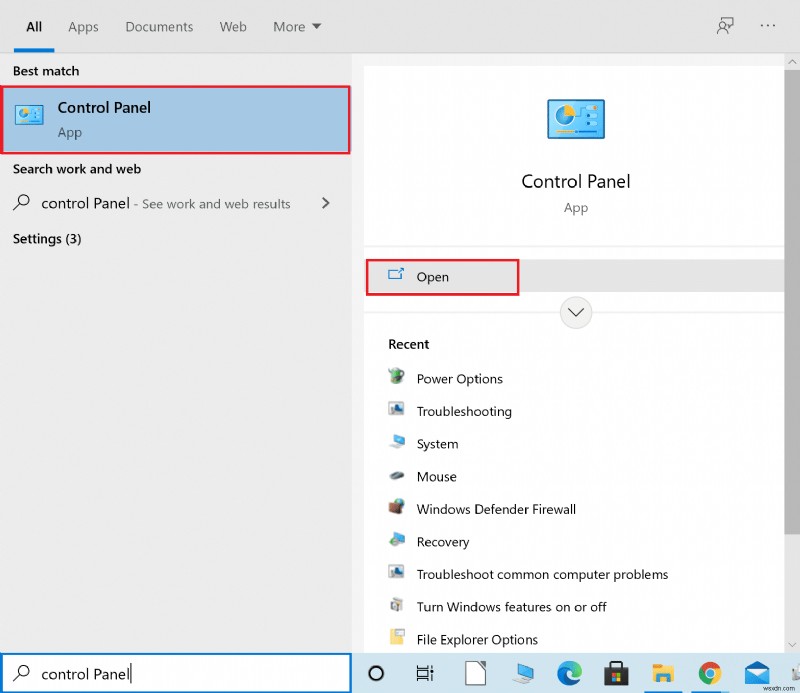
2. Bây giờ, đặt Xem theo tùy chọn cho Danh mục .
3. Chọn Mạng và Internet cài đặt.

4. Tại đây, nhấp vào Tùy chọn Internet như hình bên dưới.

5. Bây giờ, trong Thuộc tính Internet , chuyển sang Kết nối tab.
6. Chọn Cài đặt mạng LAN , như được đánh dấu bên dưới.

7. Tại đây, chọn hộp Tự động phát hiện cài đặt và đảm bảo Sử dụng máy chủ proxy cho mạng LAN của bạn hộp không được chọn.
Lưu ý: Bạn có thể bật lại tùy chọn này khi cần.
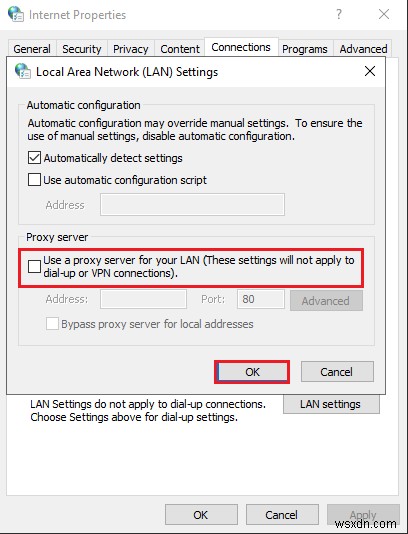
8. Cuối cùng, nhấp vào OK để lưu các thay đổi và kiểm tra xem sự cố đã được giải quyết chưa.
Phương pháp 11:Xóa cấu hình WLAN
Cấu hình WLAN (Không dây) sẽ được tạo bất cứ khi nào bạn kết nối với bất kỳ mạng không dây nào. Cấu hình này chứa tên mạng duy nhất, khóa và các cài đặt liên quan khác giúp hệ thống của bạn kết nối với mạng. Bạn có thể xóa cấu hình WLAN bằng cách làm theo các bước được đề cập bên dưới và khắc phục sự cố PR_CONNECT_RESET_ERROR Firefox.
1. Nhấn phím Windows + R đồng thời để mở Cài đặt .
2. Nhấp vào Mạng &Internet cài đặt.
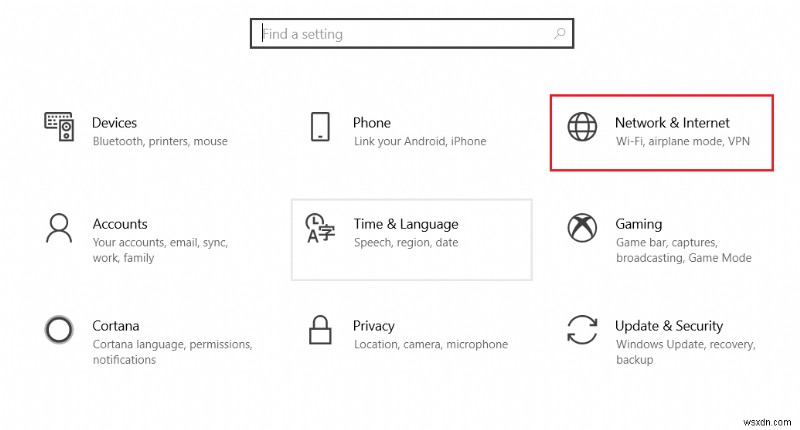
3. Bây giờ, hãy nhấp vào Wi-Fi từ ngăn bên trái.
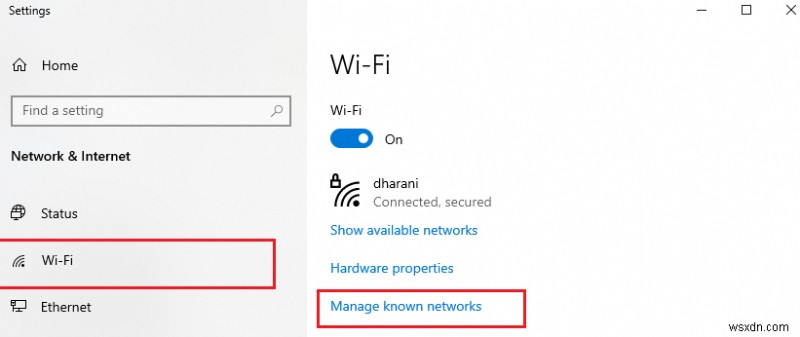
4. Sau đó, cuộn xuống, nhấp vào nút Quản lý các mạng đã biết tùy chọn.
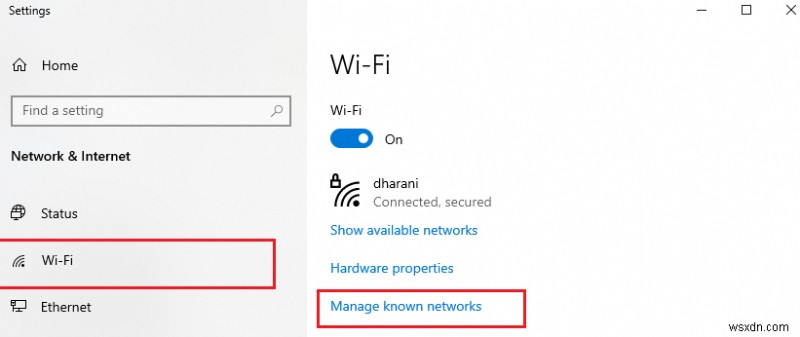
5. Tại đây, danh sách các mạng không dây bạn đã ghép nối thành công trước đó sẽ được hiển thị trên màn hình. Nhấp vào bất kỳ mạng không dây nào có vẻ không cần thiết và chọn nút Quên tùy chọn.

Bây giờ, cấu hình WLAN sẽ bị xóa khỏi hệ thống của bạn. Tiếp theo, kết nối với một trang web và kiểm tra xem bạn có gặp lại lỗi đặt lại kết nối Firefox hay không.
Phương pháp 12:Tắt tính năng lọc giao thức (Nếu có thể áp dụng)
Nếu bạn đã cài đặt một số chương trình chống vi-rút như ESET trên PC của mình, bạn phải đảm bảo rằng bạn đã bật lọc giao thức TCP chưa trong Cài đặt nâng cao. Cân nhắc tắt tính năng theo hướng dẫn như sau.
Lưu ý: Nếu bạn đang sử dụng một chương trình chống vi-rút khác triển khai tùy chọn lọc Giao thức, hãy làm theo các bước tương ứng.
1. Khởi chạy chương trình chống vi-rút ESET và chuyển sang Thiết lập như hình bên dưới.

2. Bây giờ, hãy nhấp vào Thiết lập nâng cao ở góc dưới cùng bên phải của màn hình, như được hiển thị ở trên.
Lưu ý: Mở chương trình Chống vi-rút ESET và nhấn F5 để điều hướng trực tiếp đến trang Thiết lập nâng cao.
3. Tại đây, hãy nhấp vào TRANG WEB VÀ EMAIL trong ngăn bên trái như được mô tả.

4. Bây giờ, hãy hướng tới BỘ LỌC THỦ TỤC và tắt phần Bật lọc nội dung giao thức ứng dụng như được hiển thị.
5. Cuối cùng, nhấp vào OK để lưu các thay đổi.

Kiểm tra xem bạn đã khắc phục sự cố PR_CONNECT_RESET_ERROR Firefox chưa.
Phương pháp 13:Tắt VPN và Proxy
Làm theo các bước sau để tắt VPN và proxy.
Bước I:Tắt VPN
Nếu bạn đang sử dụng ứng dụng khách VPN, hãy thử tắt ứng dụng này khỏi hệ thống và kiểm tra xem lỗi đặt lại kết nối Firefox đã được khắc phục hay chưa. Làm theo các bước được đề cập bên dưới để tắt ứng dụng VPN trong hệ thống của bạn.
1. Nhấn phím Windows , nhập Cài đặt VPN trong Thanh tìm kiếm của Windows và nhấp vào Mở .

2. Trong Cài đặt cửa sổ, chọn VPN đã kết nối (ví dụ: vpn2 ).
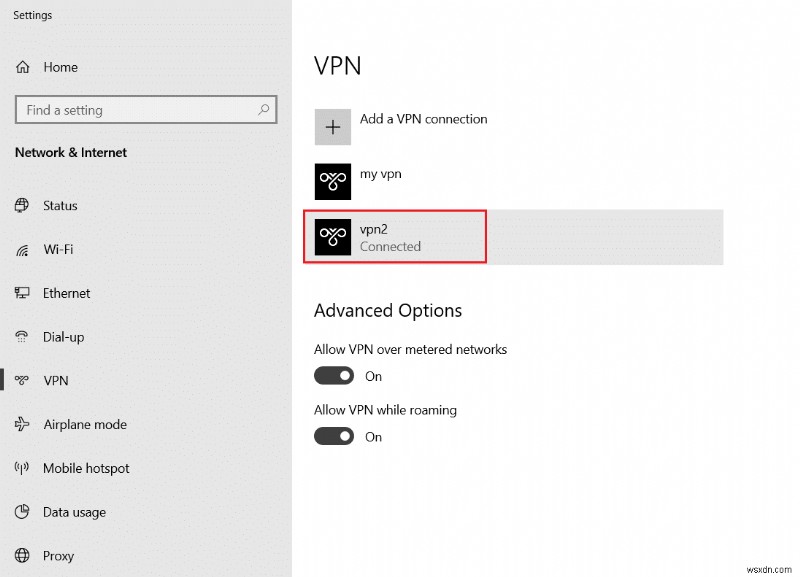
3. Nhấp vào nút Ngắt kết nối nút.
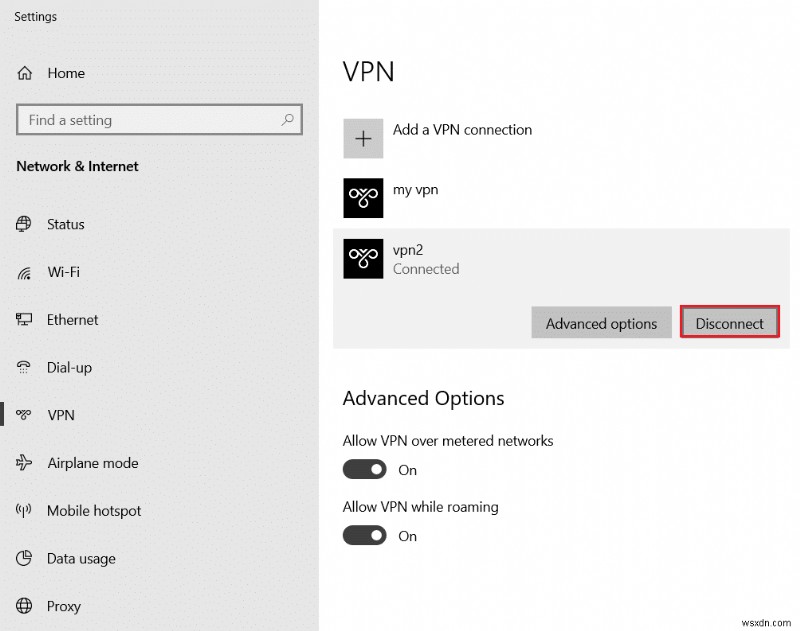
4. Bây giờ, chuyển Tắt nút chuyển đổi cho các tùy chọn VPN sau trong Tùy chọn nâng cao :
- Cho phép VPN qua các mạng được đo lường
- Cho phép VPN khi chuyển vùng

Bước II:Tắt Proxy
Tắt proxy cũng có thể giúp khắc phục sự cố thiết lập lại kết nối Firefox. Thực hiện theo các bước dưới đây.
1. Nhấn phím Windows + I đồng thời để mở Cài đặt .
2. Sau đó, để mở nó, hãy nhấp vào Mạng &Internet cài đặt.
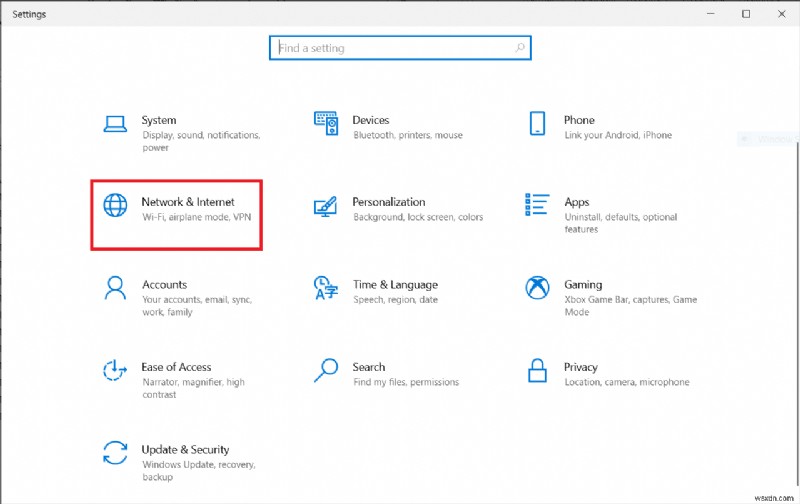
3. Đi tới Proxy tab ở ngăn bên trái

4. Tại đây, hãy TẮT các cài đặt sau.
- Tự động phát hiện cài đặt
- Sử dụng tập lệnh thiết lập
- Sử dụng máy chủ proxy
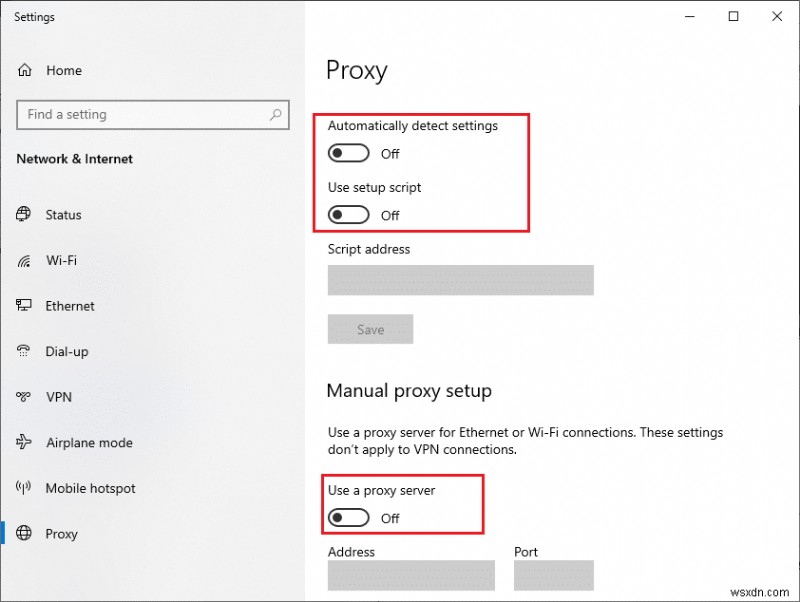
5. Bây giờ, tải lại trang web và kiểm tra xem sự cố của PR_CONNECT_RESET_ERROR Firefox đã được khắc phục chưa.
Phương pháp 14:Tăng Đơn vị Truyền dẫn Tối đa (MTU)
Bạn có thể tăng tốc độ internet bằng cách tăng Đơn vị truyền tối đa (MTU) và Nhận cửa sổ TCP (RWIN) thông số. Thực hiện theo các bước được đề cập bên dưới để triển khai chúng.
1. Nhấn và giữ phím Windows + I cùng nhau để mở Cài đặt .
2. Bây giờ, hãy nhấp vào Mạng &Internet như hình.
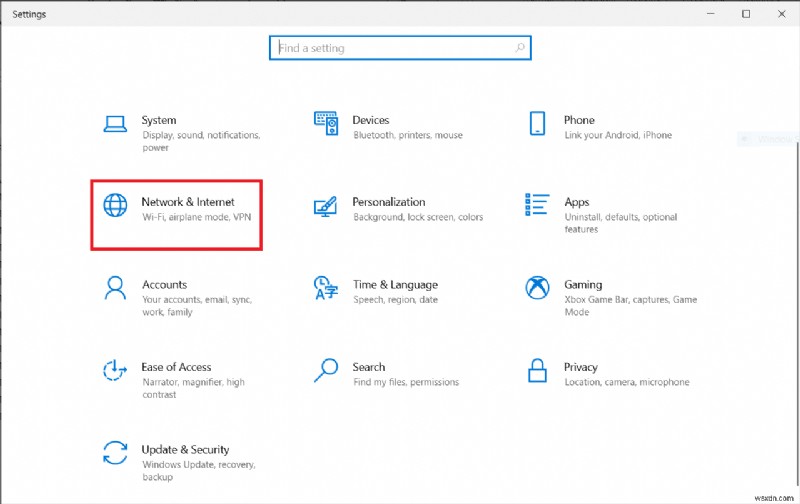
3. Bây giờ, hãy ghi lại tên mạng ( dharani) theo đó bạn được kết nối.

4. Bây giờ, hãy mở Command Prompt với tư cách quản trị viên và gõ lệnh sau. Sau đó, nhấn Enter key .
netsh interface IPv4 set subinterface “dharani” mtu=1472 store=persistent
Lưu ý: Thay thế văn bản được trích dẫn bằng tên mạng của bạn.

Kiểm tra xem bạn đã khắc phục sự cố PR_CONNECT_RESET_ERROR Firefox chưa.
Phương pháp 15:Bỏ chọn Tính năng của Bộ tăng tốc AppEx Networks (Đối với Bộ điều hợp Ethernet)
Nếu bạn sử dụng kết nối có dây, Tính năng AppEx Networks Accelerator sẽ làm chậm tốc độ mạng, do đó dẫn đến lỗi thiết lập lại kết nối Firefox. Tắt tính năng này bằng cách sử dụng các bước sau.
1. Điều hướng đến Cài đặt , tiếp theo là Mạng &Internet như bạn đã làm trong các phương pháp trước.

2. Bây giờ, hãy nhấp vào Ethernet và chọn Thay đổi tùy chọn bộ điều hợp trong Cài đặt có liên quan như hình bên dưới.

3. Sau đó, nhấp chuột phải vào mạng của bạn và nhấp vào Thuộc tính như hình.

4. Trong Mạng , tìm kiếm AppEx Networks Accelerator và bỏ chọn.
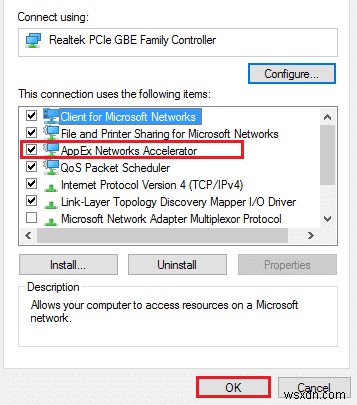
5. Cuối cùng, hãy kiểm tra xem bạn đã khắc phục được sự cố này chưa.
Phương pháp 16:Cập nhật hoặc cài đặt lại trình điều khiển mạng
Làm theo các bước sau để cập nhật hoặc cài đặt lại trình điều khiển mạng.
Tùy chọn I:Cập nhật trình điều khiển
Nếu trình điều khiển hiện tại trong hệ thống của bạn không tương thích / lỗi thời với tệp trình duyệt, thì bạn sẽ phải đối mặt với lỗi PR_CONNECT_RESET_ERROR Firefox. Do đó, bạn nên cập nhật thiết bị và trình điều khiển của mình để ngăn chặn sự cố thiết lập lại kết nối Firefox.
1. Nhập Trình quản lý thiết bị trong menu tìm kiếm của Windows 10.

2. Nhấp đúp vào Bộ điều hợp mạng để mở rộng nó.
3. Nhấp chuột phải vào trình điều khiển mạng không dây của bạn (ví dụ: Bộ điều hợp mạng không dây Qualcomm Atheros QCA9377 ) và chọn Cập nhật trình điều khiển , như được mô tả bên dưới.

4. Tiếp theo, nhấp vào Tự động tìm kiếm trình điều khiển để tự động tải xuống và cài đặt trình điều khiển tốt nhất hiện có.

5A. Bây giờ, các trình điều khiển sẽ cập nhật và cài đặt lên phiên bản mới nhất, nếu chúng chưa được cập nhật.
5B. Nếu chúng đã ở giai đoạn cập nhật, thông báo cho biết Trình điều khiển tốt nhất cho thiết bị của bạn đã được cài đặt sẽ được hiển thị.

6. Nhấp vào nút Đóng để thoát khỏi cửa sổ và khởi động lại PC của bạn .
Tùy chọn II:Cài đặt lại trình điều khiển
Nếu cập nhật trình điều khiển không khắc phục được lỗi đặt lại kết nối Firefox và sự cố không phản hồi, bạn có thể gỡ cài đặt trình điều khiển mạng và cài đặt lại. Sau đó, hãy làm theo các bước được đề cập bên dưới để triển khai tương tự nhằm khắc phục sự cố PR_CONNECT_RESET_ERROR Firefox.
1. Khởi chạy Trình quản lý thiết bị bằng cách sử dụng các bước được đề cập ở trên.
2. Mở rộng Bộ điều hợp mạng bằng cách nhấp đúp vào nó.
3. Bây giờ, nhấp chuột phải vào trình điều khiển và chọn Gỡ cài đặt thiết bị .
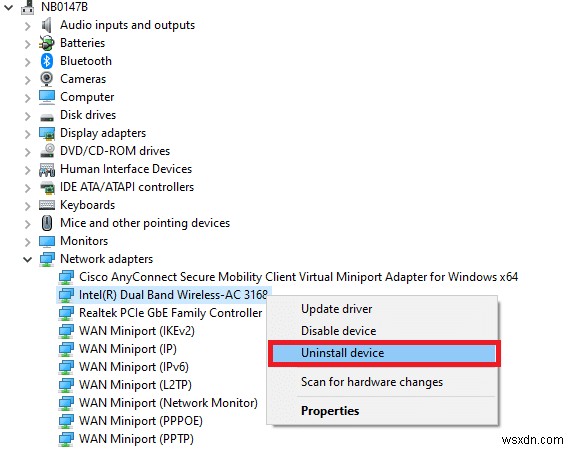
4. Bây giờ, một lời nhắc cảnh báo sẽ được hiển thị trên màn hình. Chọn hộp Xóa phần mềm trình điều khiển cho thiết bị này và xác nhận lời nhắc bằng cách nhấp vào Gỡ cài đặt .

5. Truy cập trang web của nhà sản xuất (ví dụ:Intel) để tải xuống trình điều khiển theo cách thủ công.

6. Sau khi tải xuống, hãy nhấp đúp vào tệp đã tải xuống và làm theo các hướng dẫn đã cho để cài đặt nó.
Phương pháp 17:Cập nhật Firefox
Phiên bản trình duyệt đã lỗi thời cũng có thể gây ra lỗi PR_CONNECT_RESET_ERROR Firefox này. Firefox thường phát hành các bản cập nhật để sửa lỗi trong đó. Do đó, hãy cập nhật Firefox để khắc phục sự cố đặt lại kết nối Firefox theo hướng dẫn bên dưới.
1. Đi tới Firefox trình duyệt và chọn trình đơn biểu tượng.
2. Bây giờ, chọn Trợ giúp như được đánh dấu bên dưới.

3. Sau đó, nhấp vào Giới thiệu về Firefox như hình bên dưới.

4A. Nếu Firefox của bạn được cập nhật, nó sẽ hiển thị Firefox đã được cập nhật .

4B. Nếu có bản cập nhật, hãy làm theo hướng dẫn trên màn hình để cập nhật Firefox .
Phương pháp 18:Trang web đưa vào danh sách trắng hoặc Tạm thời tắt tính năng chống vi-rút (Không được khuyến nghị)
Đôi khi, chương trình chống vi-rút trong hệ thống của bạn có thể ngăn bạn truy cập vào bất kỳ URL nào, coi đó là một mối đe dọa. Để giải quyết vấn đề PR_CONNECT_RESET_ERROR Firefox này, bạn có thể đưa trang web vào danh sách trắng hoặc tắt chương trình chống vi-rút theo hướng dẫn bên dưới.
Lưu ý: Tại đây, Avast Free Antivirus được lấy làm ví dụ. Bạn có thể làm theo các bước tùy theo ứng dụng chống vi-rút của mình.
Tùy chọn I:URL trang web trong danh sách trắng
Nếu bạn không muốn Avast chặn bất kỳ trang web cụ thể nào, bạn cũng có thể đưa URL vào danh sách trắng bằng cách làm theo các bước được đề cập bên dưới và sửa lỗi đặt lại kết nối Firefox.
1. Điều hướng đến Trình đơn tìm kiếm , nhập Avast và nhấp vào Mở , như được hiển thị.

2. Nhấp vào Trình đơn ở góc trên cùng bên phải.

3. Tiếp theo, nhấp vào Cài đặt từ danh sách thả xuống.

4. Trong tab Chung, chuyển sang Ngoại lệ và nhấp vào THÊM NGOẠI LỆ NÂNG CAO như minh họa bên dưới.
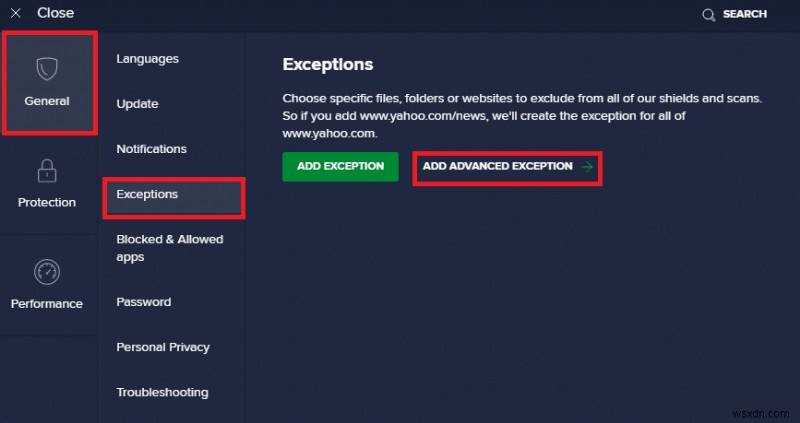
5. Bây giờ, trong cửa sổ mới, hãy nhấp vào Trang web / Tên miền như được đánh dấu bên dưới.

6. Bây giờ, hãy dán URL dưới đường dẫn Nhập url vào tiết diện. Tiếp theo, nhấp vào THÊM NGOẠI LỆ quyền mua. Tham khảo hình ảnh.

7. Nếu bạn muốn xóa URL khỏi danh sách trắng của Avast, hãy đi tới Cài đặt> Chung> Ngoại lệ và nhấp vào biểu tượng Thùng rác như được mô tả bên dưới.

Tùy chọn II:Tạm thời tắt tính năng chống vi-rút
Nếu bạn không khắc phục được lỗi đặt lại kết nối Firefox bằng cách thêm một ngoại lệ vào URL trong chương trình chống vi-rút của mình, bạn có thể tắt chúng bằng cách thực hiện các bước như hướng dẫn bên dưới.
1. Điều hướng vào biểu tượng Chống vi-rút trên Thanh tác vụ và nhấp chuột phải trên đó.

2. Bây giờ, hãy chọn Điều khiển lá chắn Avast tùy chọn.

3. Chọn bất kỳ tùy chọn nào được cung cấp bên dưới để tắt Avast tạm thời.
- Tắt trong 10 phút
- Tắt trong 1 giờ
- Tắt cho đến khi máy tính được khởi động lại
- Vô hiệu vĩnh viễn

4. Bây giờ, quay lại cửa sổ chính. Tại đây, bạn đã tắt tất cả các lá chắn khỏi Avast. Để kích hoạt cài đặt, hãy nhấp vào BẬT .

Được đề xuất:
- Cách tải xuống Google Maps dành cho Windows 11
- Sửa RESULT_CODE_HUNG trên Chrome và Edge
- Cách tạo tài khoản YouTube mà không cần Gmail
- Cách sửa lỗi Firefox không tải trang
Chúng tôi hy vọng rằng hướng dẫn này hữu ích và bạn có thể khắc phục Đặt lại kết nối Firefox lỗi. Hãy cho chúng tôi biết phương pháp nào phù hợp nhất với bạn. Ngoài ra, nếu bạn có bất kỳ câu hỏi / đề xuất nào liên quan đến bài viết này, vui lòng thả chúng trong phần nhận xét.
