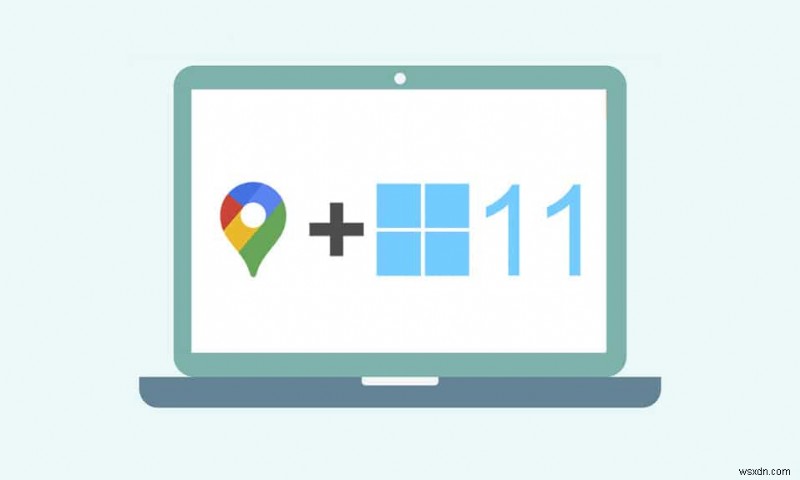
Máy định vị GPS đã đi vào cuộc sống của chúng ta với tốc độ nhanh đến mức nhiều người trong chúng ta sẽ bị lạc nếu không có chúng trong thành phố hoặc bất kỳ nơi nào khác mà chúng ta muốn khám phá. Nhưng sẽ tệ hơn nếu bạn không biết cách tải Google maps cho Windows 10/11. Khi chúng ta nói về bản đồ GPS, bản đồ Google là điều đầu tiên mọi người nghĩ đến. Mặc dù ứng dụng Google Earth đã thống trị máy tính của chúng ta trong những năm 2000, điện thoại và máy tính bảng ngày nay vẫn đủ thông minh để sử dụng Google Maps với các ứng dụng khác một cách hiệu quả. Google đã giới thiệu Google Maps để tăng tiện ích GPS trong việc định vị các địa điểm nhằm tạo điều kiện thuận lợi cho việc đi lại một cách dễ dàng. Trong bài viết này, bạn sẽ học các phương pháp để hiểu cách tải xuống Google Maps trong Windows 10 cũng như Windows 11.

Cách tải xuống Google Maps dành cho Windows 10/11
Google Maps đã giúp việc khám phá và khám phá các địa điểm mới trở nên dễ dàng và không gặp rắc rối. Là bản đồ bỏ túi của bạn, nó cung cấp các tính năng tốt nhất để thực hiện cuộc hành trình của bạn, dù là ngắn hay dài, dễ chịu và không căng thẳng. Một số tính năng đáng chú ý khác của nó bao gồm:
- Thời gian thực cập nhật giao thông và cập nhật lịch trình xe buýt hoặc xe lửa
- Xem trực tiếp tùy chọn để nâng cao khả năng ra quyết định
- Nhận trợ giúp từ Trợ lý Google trong suốt cuộc hành trình
- Được đề xuất địa điểm dựa trên các hoạt động trước đây của bạn
- Đặt vé dễ dàng hoặc đặt chỗ khách sạn, nhà hàng, v.v.
Windows là một trong những hệ điều hành tương thích và được ưa chuộng nhất trên máy tính và máy tính xách tay hiện nay. Tuy nhiên, bạn không thể truy cập các ứng dụng Google dành cho Windows trực tiếp từ Cửa hàng Google Play. Cửa hàng Microsoft cung cấp các ứng dụng của Google cho hệ thống Windows dưới dạng ứng dụng bên ngoài. Vì vậy, hãy tiến hành các phương pháp để hiểu cách tải xuống Google Maps dành cho Windows 10 &11.
Lưu ý: Các hình minh họa được sử dụng dưới đây đại diện cho các phương pháp được thực hiện trên hệ thống Windows 11.
Phương pháp 1:Thông qua Google Chrome
Google Maps có thể được cài đặt làm ứng dụng lưu trữ Chrome trên hệ thống Windows của bạn. Làm theo các bước sau để tải xuống Google Maps dành cho Windows 10/11:
1. Tìm kiếm trên Google Chrome trình duyệt thông qua Tìm kiếm trên menu bắt đầu và nhấp vào Mở như được mô tả bên dưới.
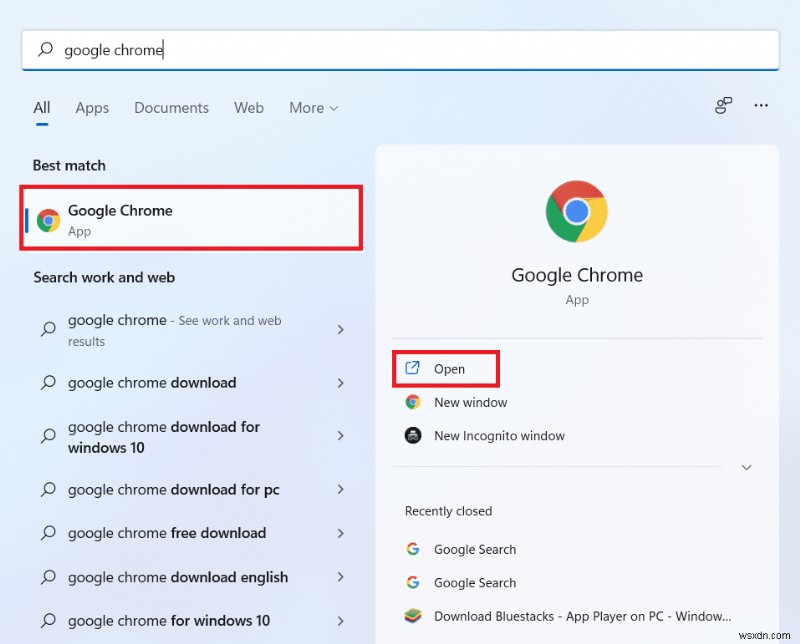
2. Nhập maps.google.com trong URL và nhấp vào Nhập khóa trên bàn phím. Google Bản đồ trang sẽ tải trong trình duyệt.

3. Sau đó, nhấp vào biểu tượng dấu ba chấm từ góc trên cùng bên phải của trình duyệt. Nhấp vào nút Cài đặt Google Maps… tùy chọn.

4. Nhấp vào Cài đặt từ cửa sổ bật lên nhỏ để cài đặt Google Maps trên hệ thống của bạn.

5. Google Bản đồ cửa sổ sẽ mở riêng để hoạt động như một ứng dụng.

6. Google Bản đồ lối tắt sẽ xuất hiện trên Máy tính để bàn của bạn và trong trình đơn Bắt đầu để mở trực tiếp từ biểu tượng.
Đây là cách tải xuống Google Maps dành cho Windows 10/11.
Phương pháp 2:Từ Trình mô phỏng Android
Trình giả lập Android là tùy chọn tốt nhất để sử dụng Google Maps trên hệ thống Windows giống như bạn sử dụng nó trên điện thoại của mình. Trình mô phỏng này hoạt động như một thiết bị Android nhưng trên Windows.
Lưu ý: Các hình minh họa được sử dụng bên dưới được thực hiện trên Bluestacks Android Trình mô phỏng . Bạn có thể tải xuống và sử dụng các trình giả lập Android khác có sẵn trên internet có giao diện trực quan tương tự.
Dưới đây là cách tải xuống Google Maps dành cho Windows 10/11:
1. Tải xuống trình giả lập Android Bluestacks như hình bên dưới.

2. Sau khi tải xuống và cài đặt Bluestacks, hãy nhấp vào Cửa hàng Play ứng dụng từ màn hình chính .

3. Nhấp vào nút Đăng nhập tùy chọn.

4. Nhập Địa chỉ email của bạn và Mật khẩu để đăng nhập vào tài khoản Google của bạn .

5. Nhấp vào Thanh tìm kiếm trong ứng dụng Cửa hàng Play.

6. Nhập Google Maps và chọn kết quả hàng đầu.
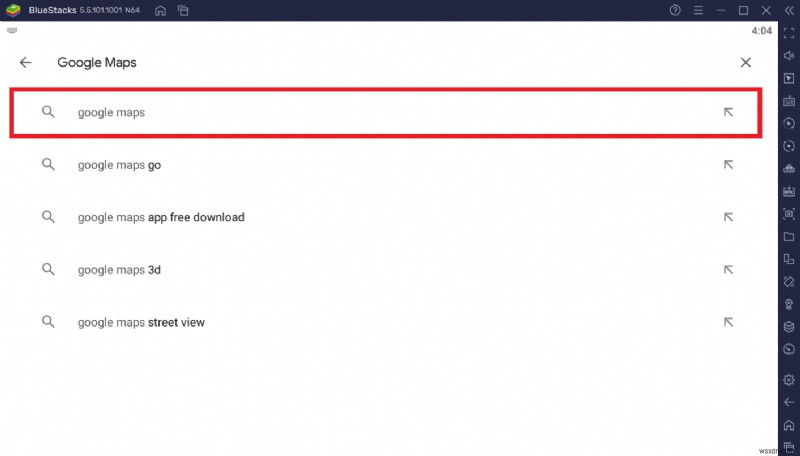
7. Nhấp vào Cài đặt để bắt đầu quá trình tải xuống.

8. Sau khi tải xuống xong, nhấp vào Mở .

9. Tìm kiếm hoặc đơn giản là Khám phá Google Maps như bạn làm trên điện thoại thông minh.

Mẹo chuyên nghiệp:Cách tùy chỉnh lối tắt của Google Maps trong Windows 10/11
Tùy chọn 1:Thêm Lối tắt của Google Maps vào Máy tính để bàn
Bằng cách tải xuống Google Maps từ cả hai phương pháp được đề cập ở trên, một lối tắt sẽ được tạo trên Máy tính để bàn tự động , như được hiển thị bên dưới.

Bạn có thể truy cập Google Maps trực tiếp từ Máy tính để bàn mà không cần phải mở nó từ ứng dụng Google Chrome hoặc Bluestacks.
Tùy chọn 2:Ghim Lối tắt của Google Maps vào Menu Bắt đầu
Bạn có thể ghim lối tắt Google Maps vào menu Bắt đầu trên hệ thống của mình như sau:
1. Nhấn phím Windows trên bàn phím và nhập Google Maps trong thanh tìm kiếm như được mô tả bên dưới.

2. Nhấp vào Ghim để bắt đầu để ghim lối tắt trong menu Bắt đầu.
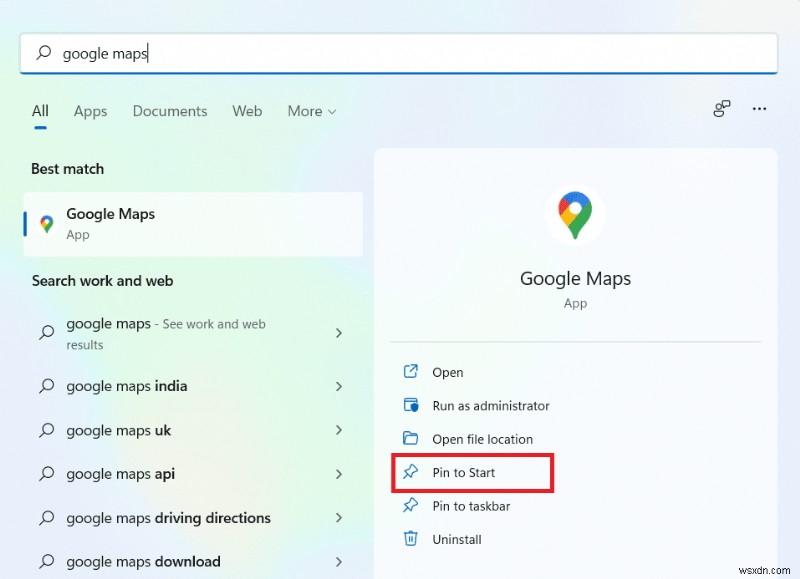
3. Nhấn phím Windows một lần nữa để mở menu bắt đầu. Tìm Google Maps được ghim biểu tượng như hình dưới đây.

Tùy chọn 3:Ghim Lối tắt của Google Maps vào Thanh tác vụ
Một mẹo khác là ghim lối tắt Google Maps vào thanh tác vụ trên hệ thống của bạn. Để làm như vậy, hãy làm theo các bước được liệt kê bên dưới:
1. Mở Google Maps ứng dụng trước đó.

2. Trên Thanh tác vụ , nhấp chuột phải vào Google Bản đồ cửa sổ biểu tượng và nhấp vào Ghim vào thanh tác vụ tùy chọn.

Bây giờ, bạn cũng sẽ có biểu tượng Google Maps được ghim vào thanh tác vụ.
Câu hỏi thường gặp (FAQ)
Q1. Google Maps có miễn phí để sử dụng không?
Trả lời: Có , nó hoàn toàn miễn phí để sử dụng. Bạn có thể tải xuống ứng dụng Google Maps từ Play Store hoặc App Store nếu bạn đang sử dụng điện thoại thông minh. Để biết cách tải xuống trên PC, hãy làm theo bài viết này ngay từ đầu.
Quý 2. Làm cách nào để tải một vị trí cụ thể trên Google Maps?
Trả lời: Bạn có thể sử dụng Google Maps Tìm kiếm hộp để nhập tên vị trí bạn muốn tìm kiếm và chọn kết quả phù hợp nhất cho truy vấn của bạn từ các đề xuất tự động.

Được đề xuất:
- Sửa RESULT_CODE_HUNG trên Chrome và Edge
- 20 Ứng dụng Theo dõi Điện thoại Di động Tốt nhất
- 7 cách để khắc phục Google Maps chạy chậm
- Cách thả ghim trên Google Maps
Có những lựa chọn thay thế khác cho Google Maps mà bạn có thể thử. Ví dụ:Google Earth và Windows Maps. Chúng tôi hy vọng bài viết này đã cung cấp cho bạn một ý tưởng hợp lý về cách tải xuống Google Maps dành cho Windows 10/11. Viết lại trong phần nhận xét bên dưới về trải nghiệm của bạn với Google Maps trên Windows. Ngoài ra, hãy đề cập đến bất kỳ truy vấn hoặc đề xuất nào liên quan đến bài viết này.
