
Khi mọi người đã quen với màn hình cảm ứng nhỏ trên điện thoại thông minh của họ, màn hình lớn hơn ở dạng máy tính xách tay và máy tính bảng chắc chắn sẽ chiếm lĩnh thế giới. Microsoft đã dẫn đầu về khoản phí và sử dụng màn hình cảm ứng trên tất cả các danh mục thiết bị của mình, từ máy tính xách tay đến máy tính bảng. Trong khi ngày nay Microsoft Surface là thiết bị lai Windows 10 hàng đầu, nó không đơn độc trong lĩnh vực thiết bị có công nghệ nhập liệu cảm ứng. Những vấn đề về màn hình cảm ứng này khiến người dùng phải vận hành sự kết hợp bàn phím và chuột truyền thống và nhàm chán. Nếu bạn có một máy tính xách tay màn hình cảm ứng và tự hỏi tại sao màn hình cảm ứng của tôi không hoạt động sau đó, đừng lo lắng! Chúng tôi mang đến cho bạn một hướng dẫn hữu ích sẽ dạy bạn cách khắc phục sự cố màn hình cảm ứng Windows 10 không hoạt động.

Cách khắc phục màn hình cảm ứng Windows 10 không hoạt động
Việc sử dụng các thiết bị hỗ trợ cảm ứng đã tăng vọt trong năm qua do máy tính xách tay màn hình cảm ứng trở nên có giá cả phải chăng hơn bao giờ hết . Với sự tiện lợi của việc sử dụng đầu ngón tay của bạn cùng với sức mạnh của máy tính xách tay, không có gì đáng ngạc nhiên khi nhu cầu về công nghệ này luôn hiện hữu.
Tuy nhiên, nhược điểm là những màn hình cảm ứng này đã bao phủ chúng trong tai tiếng vì chúng đã nổi tiếng về sự cố hỏng hóc . Không có gì lạ khi bạn gặp phải sự cố với màn hình cảm ứng, từ việc màn hình đôi khi không phản hồi đến hoàn toàn không hoạt động trong Windows 10.
Tại sao Màn hình cảm ứng của tôi không hoạt động?
Nếu bạn cũng đang cân nhắc tại sao màn hình cảm ứng của tôi không hoạt động thì có thể là do:
- Các lỗi nhỏ của hệ thống
- Vấn đề với trình điều khiển hệ thống
- Hệ điều hành trục trặc
- Hiệu chỉnh cảm ứng bị lỗi
- Sự cố phần cứng
- Sự hiện diện của phần mềm độc hại hoặc vi-rút
- Lỗi đăng ký, v.v.
Vì có nhiều lý do khiến màn hình cảm ứng Windows 10 của bạn không hoạt động, nên cũng có một số giải pháp duy nhất, từ giải pháp hai lần nhấp chuột đến điều hướng sâu vào Cài đặt như được giải thích trong phần tiếp theo.
Phương pháp 1:Làm sạch màn hình máy tính xách tay
Dầu mỡ và bụi bẩn tích tụ trên màn hình máy tính xách tay có thể ảnh hưởng tiêu cực đến hiệu suất của cảm ứng. Cảm biến kém nhạy hơn có thể khiến thiết bị của bạn khó hoạt động bình thường. Làm theo các biện pháp đã cho để làm sạch màn hình máy tính xách tay của bạn.
- Lau đơn giản bằng vải sợi nhỏ nên thực hiện thủ thuật.
- Nếu màn hình của bạn có vết bẩn, bạn có thể sử dụng chất tẩy rửa chuyên dụng được thiết kế cho màn hình máy tính xách tay và được coi là an toàn.
Phương pháp 2:Hiệu chỉnh màn hình cảm ứng
Phương pháp cụ thể này dành cho những người dùng có màn hình cảm ứng phản hồi các cử chỉ của họ chậm hoặc không chính xác. Hiệu chuẩn không đúng có thể dẫn đến các đầu vào cảm ứng, như chạm và vuốt, không đăng ký chính xác. Hiệu chỉnh lại màn hình cảm ứng có thể là tất cả những gì cần thiết để cải thiện đáng kể tốc độ và khả năng phản hồi của thiết bị. Dưới đây là một cách dễ dàng để hiệu chỉnh lại màn hình cảm ứng Windows 10 của bạn:
1. Nhấn phím Windows , nhập Bảng điều khiển và nhấp vào Mở , như được hiển thị.

2. Đặt Xem theo> Biểu tượng lớn và nhấp vào Cài đặt máy tính bảng.

3. Trong Màn hình , nhấp vào Hiệu chỉnh… nút hiển thị được đánh dấu.

4. Một cửa sổ sẽ hiện ra để chúng tôi xác nhận hành động của bạn. Nhấp vào Có để tiếp tục
5. Bạn sẽ thấy một màn hình trắng, hãy nhấn vào khuôn mặt chữ thập mỗi khi nó xuất hiện trên màn hình.
Lưu ý: Hãy nhớ không thay đổi độ phân giải màn hình trong quá trình này.

6. Khi quá trình hiệu chuẩn kết thúc, bạn sẽ được đưa ra lựa chọn để giữ dữ liệu. Do đó, hãy nhấp vào Lưu .
Bây giờ, thiết bị hỗ trợ cảm ứng của bạn sẽ có thể đăng ký thông tin đầu vào của bạn chính xác hơn.
Lưu ý: Nếu bạn vẫn gặp sự cố màn hình cảm ứng Windows 10 không hoạt động, bạn nên xem xét đặt lại hiệu chuẩn về cài đặt mặc định .
Phương pháp 3:Chạy trình gỡ rối phần cứng và thiết bị
Cách khắc phục dễ dàng cho nhiều sự cố Windows 10 chỉ đơn giản là chạy các công cụ khắc phục sự cố tích hợp. Công cụ trình khắc phục sự cố Windows là một công cụ chẩn đoán và sửa chữa luôn luôn là một phần của kho vũ khí của bạn. Nó có thể được chạy để khắc phục sự cố màn hình cảm ứng Windows 10 không hoạt động như sau:
1. Nhấn phím Windows + R đồng thời để mở Chạy hộp thoại.
2. Nhập msdt.exe -id DeviceDiagnostic và nhấp vào OK .

3. Trong Phần cứng và Thiết bị trình gỡ rối, nhấp vào Nâng cao tùy chọn.

4. Chọn hộp được đánh dấu Áp dụng sửa chữa tự động và nhấp vào Tiếp theo , như được mô tả bên dưới.

5. Trình khắc phục sự cố sẽ tự động bắt đầu Phát hiện sự cố . Kiên nhẫn chờ hệ thống xác định sự cố.
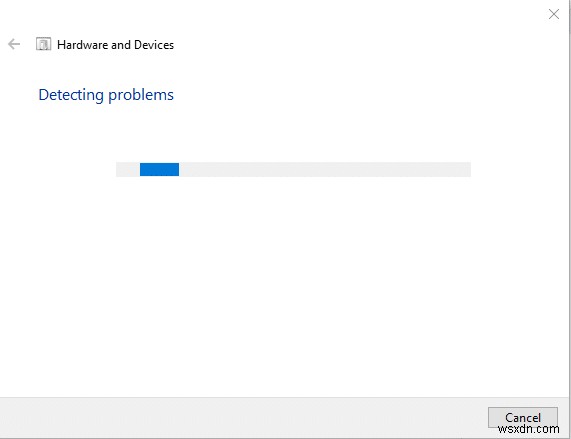
6. Nếu một vấn đề được phát hiện, hãy chọn cách hành động thích hợp để khắc phục vấn đề tương tự.
Phương pháp 4:Sửa đổi Cài đặt Quản lý Nguồn
Windows 10 sẽ luôn tự tối ưu hóa để tiết kiệm năng lượng. Tuy nhiên, nó được biết đến là hoạt động quá mức và tắt hoàn toàn màn hình cảm ứng của bạn sau một thời gian không hoạt động. Về lý thuyết, màn hình cảm ứng sẽ tự bật khi phát hiện đầu vào cảm ứng, nhưng nó có thể hoạt động sai. Việc tắt chế độ tiết kiệm năng lượng của màn hình cảm ứng có thể khắc phục sự cố màn hình cảm ứng Windows 10 không hoạt động như sau:
1. Nhấp vào Bắt đầu , nhập trình quản lý thiết bị và nhấn Enter .
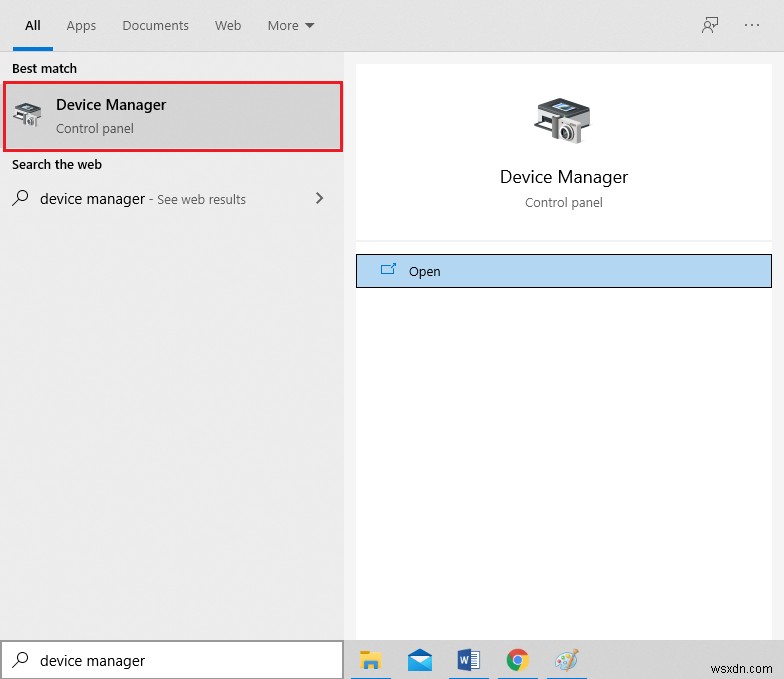
2. Nhấp đúp vào Thiết bị giao diện người để mở rộng nó.
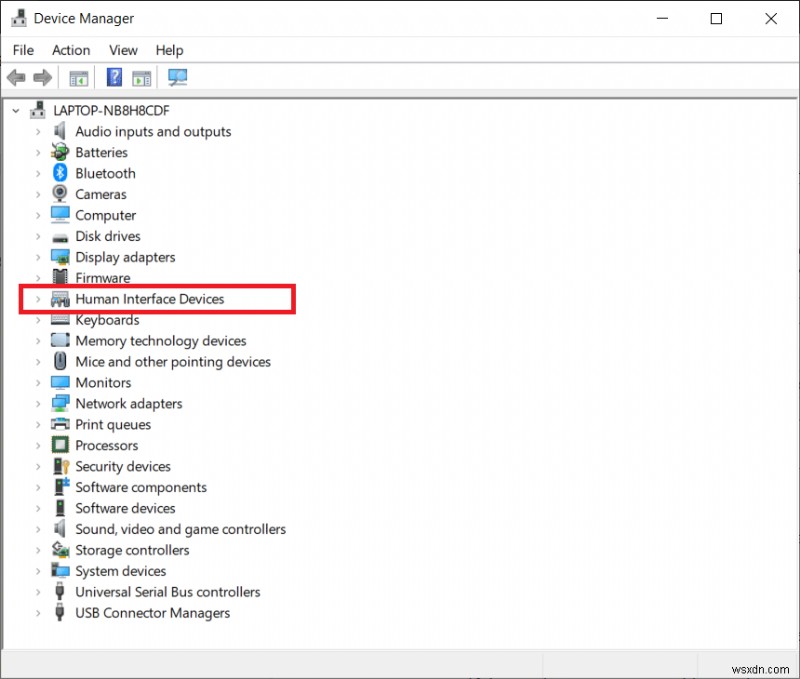
3. Bây giờ, hãy nhấp đúp vào màn hình cảm ứng tương thích với HID trình điều khiển để mở thuộc tính của nó.

4. Trong trình điều khiển Thuộc tính , chuyển sang Quản lý nguồn và bỏ chọn hộp bên cạnh Cho phép máy tính tắt thiết bị này để tiết kiệm điện năng , như minh họa bên dưới.
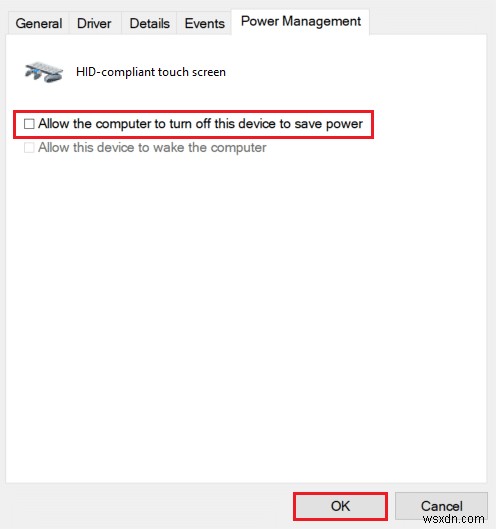
5. Cuối cùng, nhấp vào OK để lưu các thay đổi và tiếp tục khởi động lại PC của bạn .
Phương pháp 5:Bật lại Trình điều khiển màn hình cảm ứng
Đôi khi, việc tắt và bật màn hình cảm ứng không phản hồi có thể chấm dứt mọi vấn đề liên quan. Làm theo các bước đã cho để bật lại trình điều khiển màn hình cảm ứng trên máy tính xách tay Windows 10 của bạn:
1. Điều hướng đến Trình quản lý thiết bị> Thiết bị giao diện người như được minh họa trong Phương pháp 4 .
2. Nhấp chuột phải vào Màn hình cảm ứng tương thích với HID và chọn Tắt thiết bị từ menu ngữ cảnh.

3. Bạn sẽ được chào đón bằng một thông báo bật lên. Nhấp vào Có để xác nhận, như được hiển thị.

4. Điều hướng đến Trình quản lý thiết bị> Thiết bị giao diện người một lần nữa.

5. Nhấp chuột phải vào Màn hình cảm ứng tuân thủ HID trình điều khiển và chọn Bật thiết bị tùy chọn.
6. Kiểm tra xem màn hình cảm ứng có bắt đầu hoạt động hay không. Bạn có thể lặp lại quy trình này một lần nữa nếu sự cố vẫn tiếp diễn.
Phương pháp 6:Cập nhật trình điều khiển thiết bị
Nếu việc bật lại trình điều khiển không thành công, hãy thử cập nhật trình điều khiển màn hình cảm ứng trên PC của bạn và xem nó có hoạt động không.
1. Khởi chạy Trình quản lý thiết bị và đi tới Thiết bị giao diện người như trước đó.
2. Nhấp chuột phải vào màn hình cảm ứng tuân thủ HID &chọn Cập nhật trình điều khiển tùy chọn như được mô tả bên dưới.

3. Bây giờ chọn Tự động tìm kiếm trình điều khiển tùy chọn.
Lưu ý: Điều này sẽ cho phép Windows xem qua cơ sở dữ liệu của nó để biết bất kỳ bản cập nhật nào có sẵn.
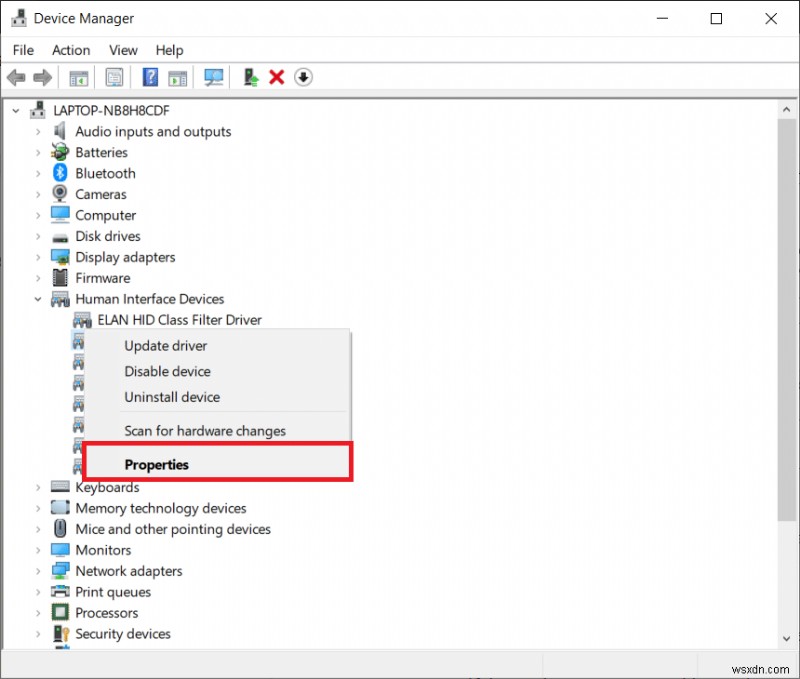
4. Làm theo trình hướng dẫn trên màn hình để cài đặt nó và khởi động lại thiết bị của bạn.
Phương pháp 7:Cập nhật trình điều khiển khôi phục
Điều này ngược lại với phương pháp khắc phục được đề cập ở trên nhưng đây có thể là giải pháp phù hợp cho bạn. Trong Windows 10, khi cập nhật hệ điều hành, bạn cũng cập nhật trình điều khiển phần cứng của mình. Thật không may, đôi khi bản cập nhật trình điều khiển có thể là nguyên nhân gốc rễ của sự cố và việc đưa nó trở lại mặc định có thể là giải pháp lý tưởng cho sự cố màn hình cảm ứng Windows 10 không hoạt động.
1. Đi tới Trình quản lý thiết bị> Thiết bị giao diện người như được hướng dẫn trong Phương pháp 4 .
2. Nhấp chuột phải vào màn hình cảm ứng tương thích với HID trình điều khiển và chọn Thuộc tính .
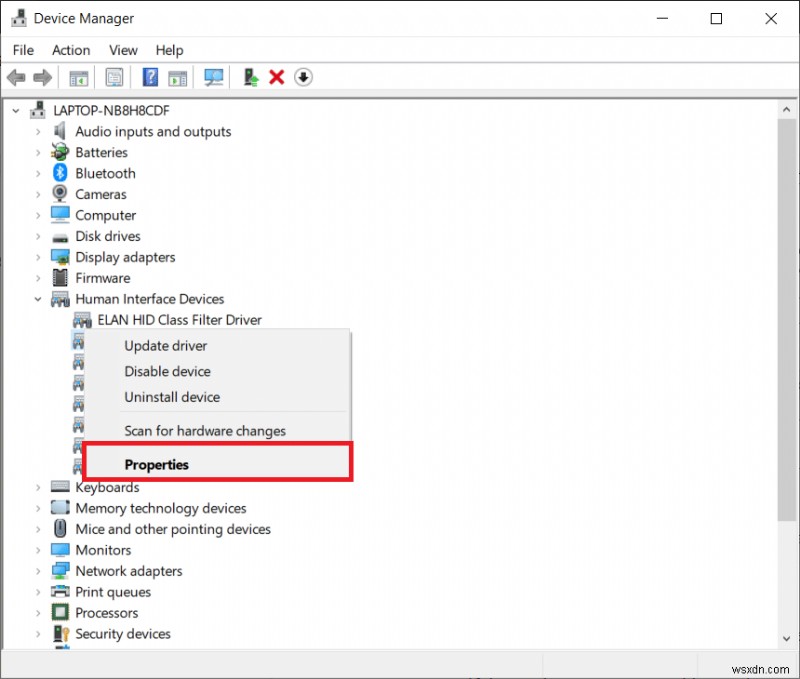
3. Đi tới Trình điều khiển và nhấp vào Trình điều khiển quay lại nút
Lưu ý: Tùy chọn này chỉ khả dụng nếu các tệp trình điều khiển gốc vẫn còn trên hệ thống. Nếu không, tùy chọn đã nói sẽ chuyển sang màu xám. Trong những trường hợp như vậy, hãy thử các giải pháp tiếp theo được liệt kê trong bài viết này.

4. Trong Hoàn nguyên gói trình điều khiển cửa sổ, chọn một Lý do cho Tại sao bạn quay trở lại? và nhấp vào Có .
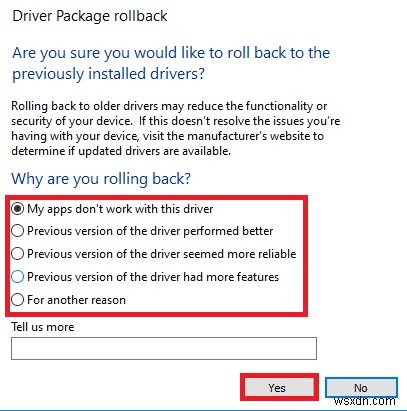
Phương pháp 8:Cài đặt lại Trình điều khiển màn hình cảm ứng
Nếu bạn không thể khôi phục trình điều khiển hoặc phiên bản trước của bạn bị hỏng, bạn có thể cài đặt lại trình điều khiển màn hình cảm ứng của mình như sau:
1. Khởi chạy Trình quản lý thiết bị và điều hướng đến Thiết bị giao diện người> Màn hình cảm ứng tương thích với HID như hình.

2. Nhấp chuột phải vào màn hình cảm ứng tuân thủ HID và chọn Thuộc tính.
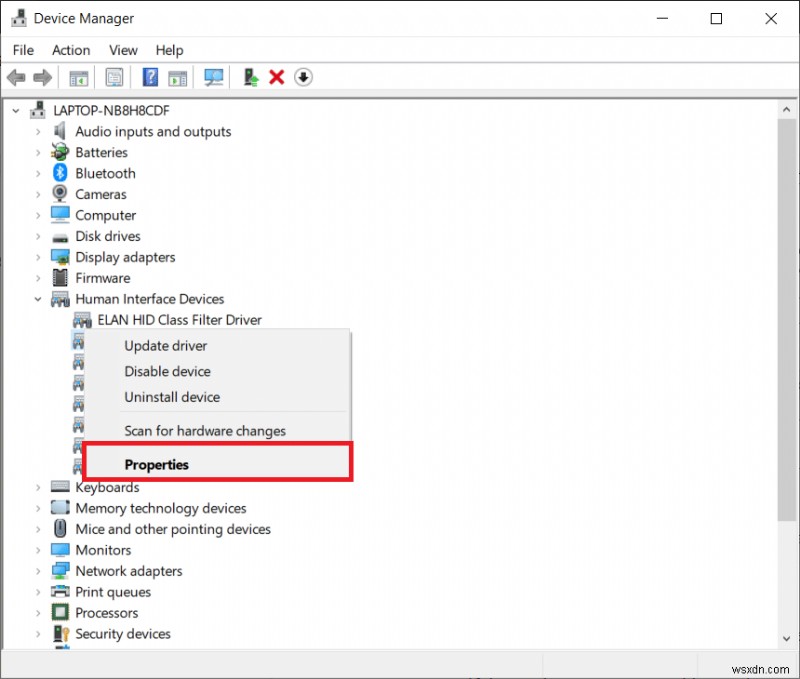
3. Nhấp vào Gỡ cài đặt thiết bị nút hiển thị được đánh dấu.

4. Xác nhận bằng cách nhấp vào Gỡ cài đặt trong lời nhắc bật lên.
Lưu ý: Đảm bảo Xóa phần mềm trình điều khiển cho thiết bị này tùy chọn không được chọn.
5. Cuối cùng, khởi động lại PC chạy Windows 10 của bạn. Khi bạn làm như vậy, trình điều khiển thiết bị sẽ tự động được cài đặt.
Phương pháp 9:Chạy Quét vi-rút
Virus có thể không thể đoán trước được theo cách chúng ảnh hưởng đến hệ thống của bạn. Vi-rút hoàn toàn có thể ngăn màn hình cảm ứng của bạn hoạt động và khiến thiết bị của bạn bị trục trặc. Việc chạy quét vi-rút trên toàn hệ thống không bao giờ có thể gây hại, vì nó có thể không chỉ khắc phục sự cố ngay lập tức mà còn cải thiện hiệu suất tổng thể của PC của bạn. Các bước được giải thích bên dưới sẽ giúp bạn quét máy tính xách tay của mình bằng các tính năng Windows Security được tích hợp sẵn:
1. Nhấn phím Windows , nhập Bảo mật Windows và nhấp vào Mở như hình.

2. Trong Bảo vệ khỏi mối đe dọa và vi-rút , nhấp vào Tùy chọn quét trong ngăn bên phải.

3. Chọn Quét toàn bộ và nhấp vào tùy chọn Quét ngay bây giờ để bắt đầu quá trình.

Lưu ý: Quá trình quét toàn bộ sẽ mất ít nhất vài giờ để hoàn thành. Một thanh tiến trình hiển thị thời gian ước tính còn lại và số lượng tệp đã quét cho đến nay sẽ được hiển thị. Bạn có thể tiếp tục sử dụng máy tính của mình trong thời gian đó.
4. Khi quá trình quét hoàn tất, bất kỳ và tất cả các mối đe dọa được tìm thấy sẽ được liệt kê. Giải quyết chúng ngay lập tức bằng cách nhấp vào Bắt đầu hành động nút.
Lưu ý: Nếu bạn sử dụng phần mềm Chống vi-rút của bên thứ ba, hãy quét và chờ kết quả. Sau khi hoàn tất, hãy loại bỏ các mối đe dọa, khởi động lại thiết bị và kiểm tra xem màn hình cảm ứng của bạn có hoạt động hoàn hảo trở lại hay không. Nếu bạn chưa có, hãy cân nhắc đầu tư vào một cái để tăng cường bảo vệ hệ thống của bạn.
Phương pháp 10:Gỡ cài đặt ứng dụng hoạt động sai
Nếu gần đây bạn đã tải xuống một vài ứng dụng mới, sự cố trong bất kỳ ứng dụng nào trong số đó có thể dẫn đến trục trặc hệ thống. Để loại trừ khả năng này, hãy gỡ cài đặt mọi phần mềm của bên thứ ba đã tải xuống gần đây.
Lưu ý: Hãy nhớ rằng bạn luôn có thể cài đặt lại chúng hoặc tìm một giải pháp thay thế, nếu bản thân ứng dụng bị hỏng.
1. Nhấn phím Windows , nhập ứng dụng và tính năng rồi nhấp vào Mở .

2. Tại đây, nhấp vào Sắp xếp theo thả xuống và chọn Ngày cài đặt như được mô tả bên dưới.
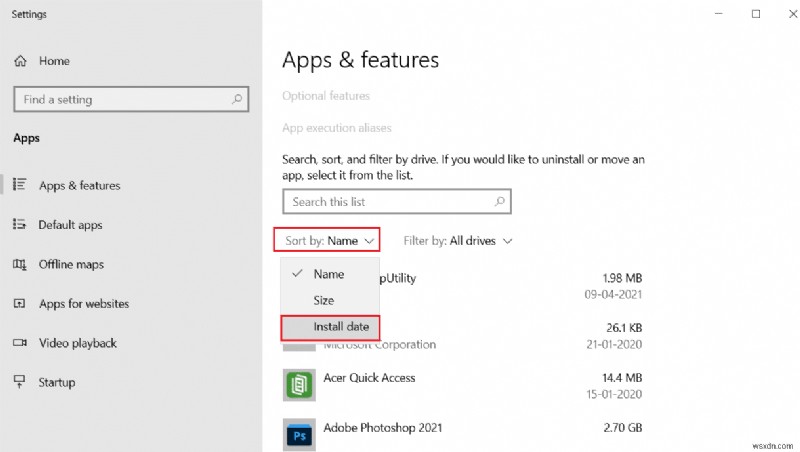
3. Chọn ứng dụng (ví dụ: Crunchyroll ) được cài đặt vào thời điểm màn hình cảm ứng của bạn bắt đầu hoạt động sai và nhấp vào Gỡ cài đặt , được hiển thị được đánh dấu.

4. Một lần nữa nhấp vào Gỡ cài đặt để xác nhận.
5. Khởi động lại PC của bạn sau khi gỡ cài đặt từng ứng dụng như vậy.
Phương pháp 11:Cập nhật Windows
Với mỗi bản cập nhật mới, Microsoft đều hướng tới việc khắc phục các sự cố mà người dùng Windows gặp phải, một trong số đó có thể là sự cố với màn hình cảm ứng. Các bản cập nhật có thể sửa lỗi, mang lại các tính năng bổ sung, vá các vấn đề bảo mật và hơn thế nữa. Cập nhật hệ thống của bạn lên phiên bản mới nhất có thể giữ chìa khóa để khắc phục và tránh sự cố màn hình cảm ứng Windows 10 không hoạt động.
1. Nhấn phím Windows + I cùng nhau để mở Cài đặt .
2. Chọn Cập nhật &Bảo mật cài đặt.

3. Đi tới Windows Update , nhấp vào Kiểm tra các bản cập nhật nút.

4A. Nếu tìm thấy bản cập nhật, chỉ cần nhấp vào Cài đặt ngay bây giờ .
Lưu ý: Chờ hệ thống làm như vậy và khởi động lại thiết bị của bạn.

4B. Nếu hệ thống của bạn đã được cập nhật thì bạn sẽ nhận được thông báo cho biết Bạn đã cập nhật .

Phương pháp 12:Liên hệ với nhà sản xuất thiết bị
Nếu màn hình cảm ứng của tôi không hoạt động sự cố vẫn tiếp diễn ngay cả bây giờ, khi đó bạn nên liên hệ với nhà sản xuất thiết bị để điều tra nó. Trường hợp xấu nhất, đó là sự cố phần cứng và nhờ chuyên gia trợ giúp là giải pháp duy nhất. Chúng tôi khuyên bạn nên truy cập trung tâm dịch vụ được ủy quyền để biết thêm thông tin.
Câu hỏi thường gặp (FAQ)
Q1. Tại sao màn hình cảm ứng của tôi không hoạt động trong Windows 10?
Trả lời. Có thể có nhiều lý do khiến màn hình cảm ứng của tôi không hoạt động, từ các vấn đề về trình điều khiển, hiệu chuẩn sai đến cài đặt hoặc các mối quan tâm liên quan đến phần cứng. Tìm toàn bộ danh sách thủ phạm ở trên.
Quý 2. Làm cách nào để màn hình cảm ứng của tôi hoạt động trở lại?
Trả lời. Tùy thuộc vào lý do chính xác khiến màn hình cảm ứng của bạn ngừng hoạt động, có nhiều giải pháp khác nhau. Ví dụ:làm sạch màn hình cảm ứng, gỡ cài đặt trình điều khiển bị hỏng và cập nhật lên phiên bản mới nhất hoặc khắc phục sự cố thiết bị. Hướng dẫn chi tiết cho từng loại có thể được tìm thấy ở trên.
Được đề xuất:
- Cách sửa lỗi thiếu StartupCheckLibrary.dll
- Cách gán lại các nút chuột trên Windows 10
- Cách khắc phục Webcam Windows 11 không hoạt động
- Cách tắt màn hình khóa trong Windows 11
Hy vọng các phương pháp trên đã giúp bạn giải quyết vấn đề Màn hình cảm ứng Windows 10 không hoạt động vấn đề. Thả truy vấn hoặc đề xuất của bạn trong phần nhận xét. Hãy cho chúng tôi biết bạn muốn tìm hiểu điều gì tiếp theo.
