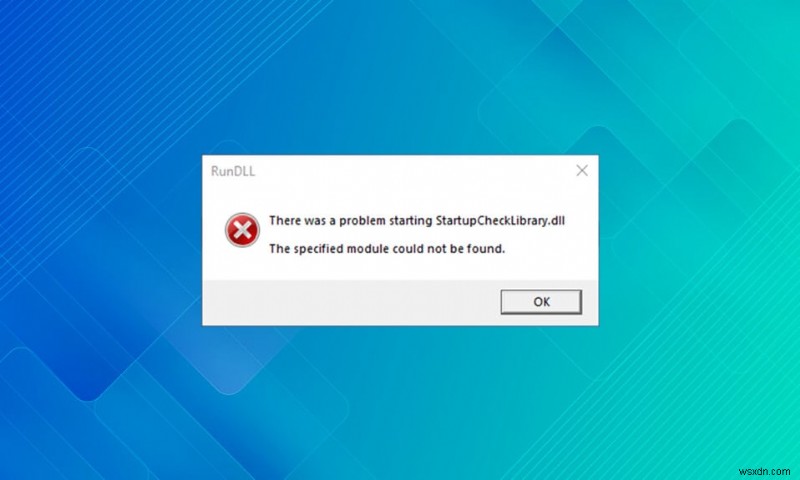
Mỗi khi bạn khởi động lại hoặc bật máy tính của mình, một loạt các quy trình, dịch vụ và tệp khác nhau sẽ hoạt động song song để đảm bảo rằng quá trình khởi động diễn ra như dự định. Nếu bất kỳ quá trình hoặc tệp nào trong số này bị hỏng hoặc bị thiếu, các vấn đề chắc chắn sẽ phát sinh. Một số báo cáo đã xuất hiện sau khi người dùng cập nhật phiên bản Windows 10 1909, họ gặp phải thông báo lỗi có nội dung Đã xảy ra sự cố khi khởi động StartupCheckLibrary.dll. Không thể tìm thấy mô-đun đã chỉ định. sau mỗi lần khởi động lại. Chúng tôi mang đến cho bạn một hướng dẫn hoàn hảo sẽ giúp bạn sửa lỗi thiếu StartupCheckLibrary.dll.
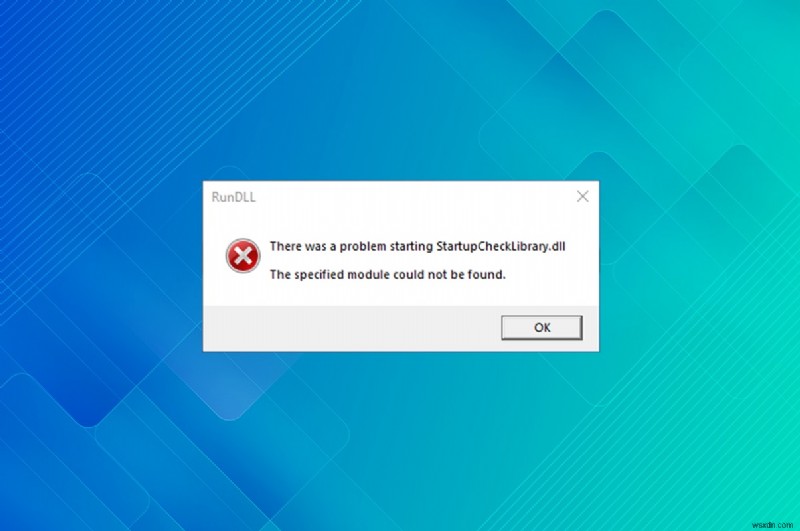
Cách sửa lỗi thiếu StartupCheckLibrary.dll
Thông báo lỗi khá dễ hiểu và thông báo về StartupCheckLibrary.dll bị mất tích. Tệp này hỗ trợ Windows khởi động hệ thống và chịu trách nhiệm chạy các tệp khởi động . Đây là một tệp hệ thống chính thức của Microsoft và được tìm thấy trong C:\ Windows \ System32 cùng với các tệp DLL khác. Mặc dù, nó đã được liên kết chặt chẽ với trojan máy tính . Phiên bản phần mềm độc hại của tệp .dll có thể xâm nhập vào hệ thống máy tính của bạn thông qua các bản sao chương trình và trò chơi vi phạm bản quyền.
- Các chương trình chống vi-rút được biết là cách ly một tệp StartupCheckLibrary.dll đáng ngờ và do đó, sẽ dẫn đến lỗi này.
- Nếu một số tệp hệ điều hành Windows nhất định hoặc lỗi trong phiên bản Windows được cài đặt gần đây cũng có thể gây ra sự cố này.
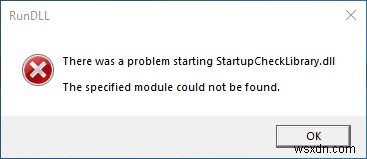
Làm cách nào để giải quyết vấn đề thiếu tệp? Chỉ cần tìm mục còn thiếu.
- Trước tiên, bạn cần đảm bảo rằng chương trình chống vi-rút hoặc bộ bảo vệ Windows không cách ly sai tệp StartupCheckLibrary.dll. Nếu có, hãy kiểm tra tính toàn vẹn của tệp trước khi giải phóng nó khỏi vùng cách ly và khôi phục nó
- Các công cụ dòng lệnh như SFC và DISM có thể được sử dụng để sửa tệp StartupCheckLibrary.dll bị hỏng.
- Xóa dấu vết của tệp dll khỏi Trình lập lịch tác vụ &Sổ đăng ký Windows có thể giúp loại bỏ cửa sổ bật lên gây phiền nhiễu.
- Bạn cũng có thể tải xuống thủ công bản sao chính thức của tệp và đặt nó ở vị trí được chỉ định.
- Ngoài ra, hoàn nguyên sang phiên bản Windows điều đó không tạo ra cùng một vấn đề.
Các điểm trên được giải thích dưới đây theo cách thức từng bước.
Phương pháp 1:Khôi phục tệp .dll khỏi Mối đe dọa cách ly
Như đã đề cập trước đó, StartupCheckLibrary.dll có thể bị nhiễm vi-rút và chương trình chống vi-rút phải đánh dấu nó là một mối đe dọa và cách ly nó. Điều này sẽ ngăn không cho tệp gây ra bất kỳ thiệt hại nào nữa cho PC của bạn. Nếu StartupCheckLibrary.dll thực sự đã bị cách ly, chỉ cần giải phóng nó sẽ thực hiện được thủ thuật. Mặc dù trước khi phát hành, hãy đảm bảo rằng tệp .dll là hợp lệ.
1. Nhấn phím Windows , nhập Windows Bảo mật và nhấp vào Mở .
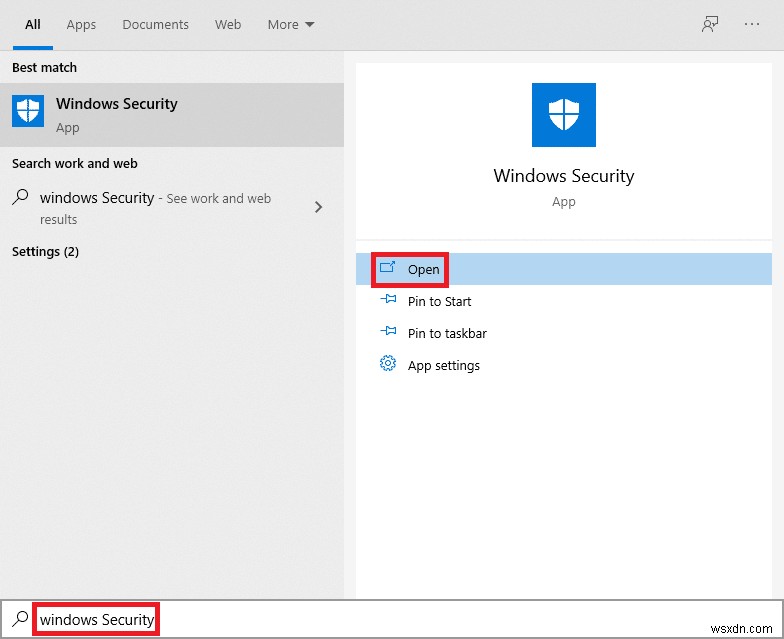
2. Nhấp vào Bảo vệ khỏi mối đe dọa và vi-rút như được hiển thị.

3. Tại đây, nhấp vào Lịch sử bảo vệ .

4. Mở tất cả Đã xóa hoặc khôi phục mối đe dọa các mục nhập và kiểm tra xem StartupCheckLibrary.dll là một trong những mặt hàng bị ảnh hưởng. Nếu có, hãy kiểm tra xem tệp StartupCheckLibrary.dll đã cách ly có phải là trojan hay tệp chính thức của Microsoft hay không.

5. Nhấn Windows + E phím cùng nhau để mở File Explorer và điều hướng đến C:\ Windows \ System32 thư mục như được hiển thị.

6. Định vị StartupCheckLibrary.dll tệp.
7. Tải tệp lên trang web của trình kiểm tra vi rút chẳng hạn như VirusTotal, Phân tích kết hợp hoặc Metadefender và xác minh tính toàn vẹn của nó.
8. Nếu tệp hợp pháp, hãy làm theo bước 1-4 để Đã xóa hoặc khôi phục mối đe dọa trang mục nhập.
9. Nhấp vào Tác vụ> Khôi phục để khôi phục tệp StartupCheckLibrary.dll từ Cách ly .
Phương pháp 2:Thực hiện quét SFC và DISM
Bạn sẽ ngạc nhiên khi biết tần suất các tệp hệ thống trên Windows bị hỏng hoặc bị mất hoàn toàn. Điều này thường xảy ra do cài đặt phần mềm bootlegged nhưng đôi khi, bản cập nhật Window bị lỗi cũng có thể làm hỏng các tệp hệ điều hành. May mắn thay, Windows 10 đi kèm với một số công cụ tích hợp, đó là Trình kiểm tra tệp hệ thống (SFC) và Quản lý và phục vụ hình ảnh triển khai (DISM) để sửa chữa các tệp và hình ảnh hệ thống bị hỏng. Vì vậy, hãy sử dụng nó để khắc phục lỗi này.
1. Nhấn phím Windows , nhập Command Prompt và nhấp vào Chạy với tư cách quản trị viên .

2. Nhấp vào Có trong Kiểm soát tài khoản người dùng nhắc nhở.
3. Nhập sfc / scannow và nhấn Enter phím để chạy quét Trình kiểm tra tệp hệ thống.

Lưu ý: Quá trình quét hệ thống sẽ được bắt đầu và sẽ mất vài phút để hoàn tất. Trong khi đó, bạn có thể tiếp tục thực hiện các hoạt động khác nhưng hãy lưu ý đừng vô tình đóng cửa sổ.
4. Sau khi quá trình quét kết thúc, hãy khởi động lại PC của bạn .
Kiểm tra xem có thiếu mô-đun StartupCheckLibrary.dll không lỗi chiếm ưu thế. Nếu có, hãy làm theo các hướng dẫn sau:
5. Một lần nữa, khởi chạy Command Prompt với tư cách quản trị viên và thực hiện lần lượt các lệnh đã cho:
dism.exe /Online /cleanup-image /scanhealth dism.exe /Online /cleanup-image /restorehealth dism.exe /Online /cleanup-image /startcomponentcleanup
Lưu ý: Bạn phải có kết nối internet đang hoạt động để thực thi các lệnh DISM đúng cách.
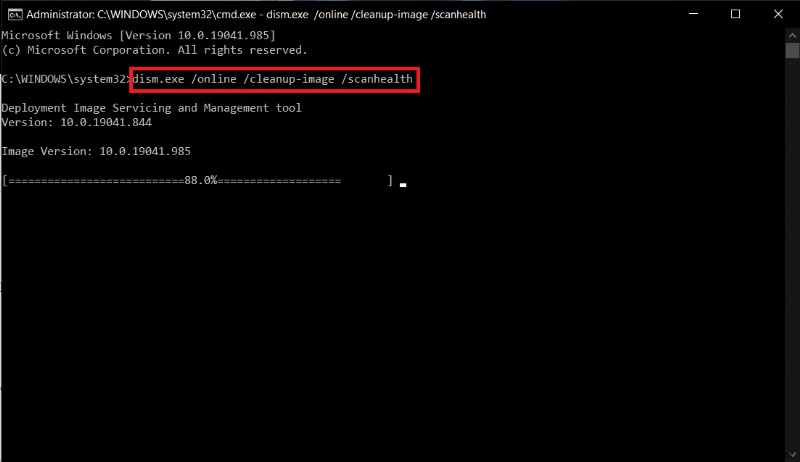
Phương pháp 3:Xóa tệp StartUpCheckLibrary.dll
Rất có thể StartupCheckLibrary.dll của bạn đã bị chương trình chống vi-rút hoặc bản cập nhật Windows gần đây xóa hoàn toàn khỏi máy tính của bạn. Mặc dù có thể có một số tác vụ đã lên lịch mà không biết về việc xóa và mỗi khi các tác vụ này thực hiện, mô-đun StartupCheckLibrary.dll vẫn bị thiếu lỗi bật lên. Bạn có thể xóa dấu vết của tệp .dll theo cách thủ công
- từ Windows Registry Editor và xóa các tác vụ trong Trình lập lịch tác vụ
- hoặc sử dụng Autoruns của Microsoft cho mục đích này.
1. Mở trang web Microsoft Autoruns trong trình duyệt web ưa thích của bạn .
2. Nhấp vào Tải xuống Autoruns và Autorunsc hiển thị được đánh dấu bên dưới.

3. Nhấp chuột phải vào Autoruns và chọn Giải nén để tự động tìm kiếm \ như được hiển thị.
Lưu ý: Tùy thuộc vào kiến trúc hệ thống của bạn, hãy chọn Autoruns hoặc Autoruns64 .
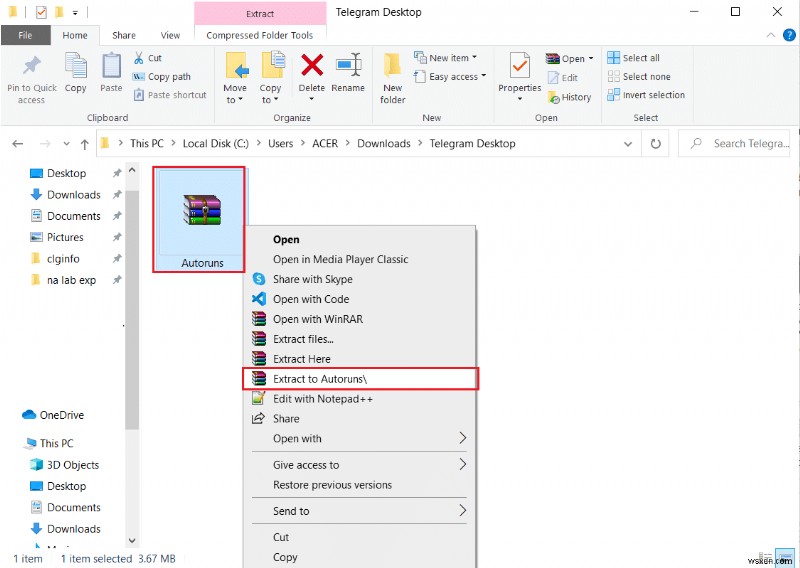
4. Sau khi quá trình trích xuất hoàn tất, nhấp chuột phải vào Autoruns64 và chọn Chạy với tư cách quản trị viên từ menu ngữ cảnh.

5. Định vị StartupCheckLibrary . Bỏ chọn mục nhập hoặc xóa nó và khởi động lại PC chạy Windows 10 của bạn .
Lưu ý: Chúng tôi đã hiển thị MicrosoftEdgeUpdateTaskMachineCore như một ví dụ bên dưới.

Phương pháp 4:Gỡ cài đặt bản cập nhật Windows
Nếu không có phương pháp nào ở trên tỏ ra thành công trong việc loại bỏ lỗi khó chịu này, hãy thử hoàn nguyên về bản dựng Windows trước đó. Nếu có sẵn bản cập nhật, hãy cài đặt bản cập nhật đó trước và kiểm tra xem bạn có gặp phải sự cố tương tự hay không. Bạn cũng có thể sửa chữa Windows 10 để thử và khắc phục lỗi thiếu StartupCheckLibrary.dll. Để gỡ cài đặt bản cập nhật Windows gần đây, hãy làm theo các bước sau:
1. Nhấn Windows + I phím đồng thời để mở Cài đặt .
2. Nhấp vào Cập nhật &Bảo mật gạch, như được hiển thị.

3. Đi tới Windows Update , nhấp vào Xem lịch sử cập nhật , như được mô tả.

4. Tiếp theo, nhấp vào Gỡ cài đặt bản cập nhật như hình.
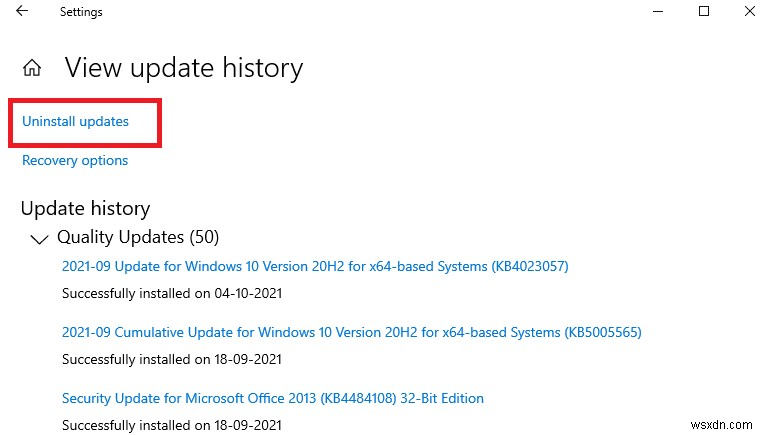
5. Trong cửa sổ sau, nhấp vào nút Đã cài đặt trên tiêu đề cột để sắp xếp các bản cập nhật dựa trên ngày cài đặt của chúng.
6. Nhấp chuột phải vào bản vá Windows Update gần đây nhất và chọn Gỡ cài đặt như minh họa bên dưới.

7. Làm theo lời nhắc trên màn hình để kết thúc quá trình gỡ cài đặt.
Phương pháp 5:Cài đặt lại Windows
Chúng tôi khuyên bạn nên tải xuống tệp bằng cách cài đặt lại toàn bộ Windows của mình. Tải xuống Công cụ tạo phương tiện cài đặt Windows. Sau đó, hãy làm theo các bước được liệt kê trong hướng dẫn của chúng tôi về Cách thực hiện Cài đặt sạch Windows 10.
Lưu ý: Hãy cực kỳ thận trọng khi tải xuống tệp từ bất kỳ trang web ngẫu nhiên nào vì tệp có thể đi kèm với phần mềm độc hại và vi rút.
Được đề xuất:
- Cách gán lại các nút chuột trên Windows 10
- Sửa lỗi VCRUNTIME140.dll bị thiếu trên Windows 11
- Khắc phục sự cố Kiểm soát âm lượng của Windows 10 không hoạt động
- Cách bật hoặc tắt hệ điều hành nhỏ gọn trong Windows 11
Hãy cho chúng tôi và những người đọc khác biết giải pháp nào ở trên đã giúp bạn sửa lỗi StartupCheckLibrary.dll bị thiếu lỗi . Vui lòng liên hệ với chúng tôi với các thắc mắc và đề xuất của bạn qua phần bình luận bên dưới.
