
Trong lĩnh vực quay video, NVIDIA ShadowPlay có lợi thế rõ ràng so với các đối thủ cạnh tranh. Nó là phần mềm quay phim màn hình được tăng tốc phần cứng. Nếu bạn phát trên phương tiện truyền thông xã hội, nó sẽ ghi lại và chia sẻ trải nghiệm của bạn với độ nét tuyệt vời. Bạn cũng có thể phát một luồng trực tiếp ở nhiều độ phân giải khác nhau trên Twitch hoặc YouTube. Mặt khác, ShadowPlay có những hạn chế riêng, điều này sẽ trở nên rõ ràng theo thời gian. Trong một số trường hợp nhất định, ngay cả khi sử dụng ShadowPlay ở chế độ toàn màn hình, người dùng vẫn không thể ghi bất kỳ trò chơi nào. Trong bài đăng này, chúng tôi sẽ thảo luận chi tiết về NVIDIA ShadowPlay là gì và cách khắc phục sự cố ShadowPlay không ghi.

NVIDIA ShadowPlay là gì?
ShadowPlay là tính năng trong NVIDIA GeForce để ghi và chia sẻ video chơi trò chơi chất lượng cao, ảnh chụp màn hình và luồng trực tiếp với bạn bè và cộng đồng trực tuyến của bạn. Đây là một một phần của GeForce Experience 3.0 , cho phép bạn ghi lại trò chơi của mình ở 60 FPS (khung hình / giây) lên đến 4K. Bạn có thể tải xuống từ trang web chính thức của NVIDIA.
Một số tính năng nổi bật của ShadowPlay được liệt kê dưới đây:
- Bạn có thể phát lại và ghi lại ngay lập tức trò chơi của bạn.
- Bạn sẽ không bao giờ bỏ lỡ những khoảnh khắc chơi game tuyệt vời nhất của mình với tính năng nổi bật của NVIDIA .
- Bạn cũng có thể phát các trò chơi của mình .
- Ngoài ra, bạn có thể chụp ảnh GIF và chụp 8K Ảnh chụp màn hình nếu hệ thống của bạn hỗ trợ.
- Hơn nữa, bạn có thể ghi lại 20 phút chơi trò chơi cuối cùng của mình bằng tính năng Phát lại tức thì .

Cách sửa lỗi NVIDIA ShadowPlay không ghi trong Windows 10
Một số sự cố có thể cản trở việc ghi trong ShadowPlay là:
- Trò chơi có thể không ghi khi bạn kích hoạt các phím nóng.
- Dịch vụ Streamer có thể không hoạt động bình thường.
- ShadowPlay có thể không nhận dạng được một số trò chơi của bạn ở chế độ toàn màn hình.
- Các ứng dụng đã cài đặt khác có thể đang can thiệp vào quá trình này.
Dưới đây là các giải pháp khả thi để ghi lại trò chơi mà không bị giật hình trong ShadowPlay.
Phương pháp 1:Khởi động lại Dịch vụ trình phát trực tuyến NVIDIA
Nếu bạn chưa bật dịch vụ NVIDIA Streamer, bạn sẽ gặp sự cố khi ghi lại các phiên chơi trò chơi của mình bằng ShadowPlay. Nếu ShadowPlay không ghi được, hãy kiểm tra xem dịch vụ này có hoạt động hay không, hoặc bạn có thể khởi động lại dịch vụ và kiểm tra lại.
1. Nhấn phím Windows + R cùng nhau để mở Chạy hộp thoại.
2. Tại đây, nhập services.msc và nhấn Enter key để khởi chạy Dịch vụ cửa sổ.

3. Tìm Dịch vụ trải nghiệm NVIDIA GeForce và nhấp đúp vào nó.

4. Nếu Trạng thái dịch vụ Đã dừng , nhấp vào Bắt đầu .
5. Ngoài ra, trong Loại khởi động , chọn Tự động từ trình đơn thả xuống đã cho,

6. Nhấp vào Áp dụng> OK để lưu các thay đổi.
7. Lặp lại tương tự cho Dịch vụ phát trực tuyến NVIDIA nữa.
Lưu ý: Để đảm bảo rằng dịch vụ đang chạy chính xác, hãy nhấp chuột phải vào dịch vụ và chọn Khởi động lại .
Phương pháp 2:Chuyển sang Chế độ toàn màn hình
Hầu hết các trò chơi chỉ có thể được ghi bằng ShadowPlay ở chế độ toàn màn hình. Do đó, bạn có thể không ghi được trò chơi một cách hiệu quả nếu chơi trò chơi đó ở chế độ không viền hoặc có cửa sổ.
- Hầu hết các trò chơi cho phép bạn chơi ở chế độ không viền hoặc toàn màn hình . Vì vậy, hãy sử dụng cài đặt trong trò chơi để làm như vậy.
- Đối với các ứng dụng khác, chẳng hạn như Chrome, hãy đọc hướng dẫn của chúng tôi về Cách sử dụng toàn màn hình trong Google Chrome.
Lưu ý: Bạn cũng có thể bắt đầu trò chơi trực tiếp từ ứng dụng NVIDIA GeForce Experience . Theo mặc định, nó mở trò chơi ở chế độ toàn màn hình.
Nếu điều này không hữu ích, hãy thử chơi trò chơi qua Discord hoặc Steam. Ngoài ra, hãy chuyển trở lại chế độ Cửa sổ bằng cách thực hiện hướng dẫn của chúng tôi về Cách mở Trò chơi Steam ở Chế độ Cửa sổ.
Phương pháp 3:Cho phép Chụp màn hình
Nếu GeForce không thể xác nhận rằng trò chơi đang mở ở chế độ toàn màn hình, quá trình ghi rất có thể sẽ bị hủy. Một trong những nguyên nhân phổ biến nhất của vấn đề này là tính năng chụp màn hình đang bị tắt. Dưới đây là cách khắc phục sự cố ShadowPlay không ghi bằng cách cho phép điều tương tự:
1. Mở Trải nghiệm GeForce và nhấp vào biểu tượng Cài đặt .
2. Trong Chung cài đặt trình đơn, chuyển sang Bật TRONG TRÒ CHƠI TỒN TẠI .
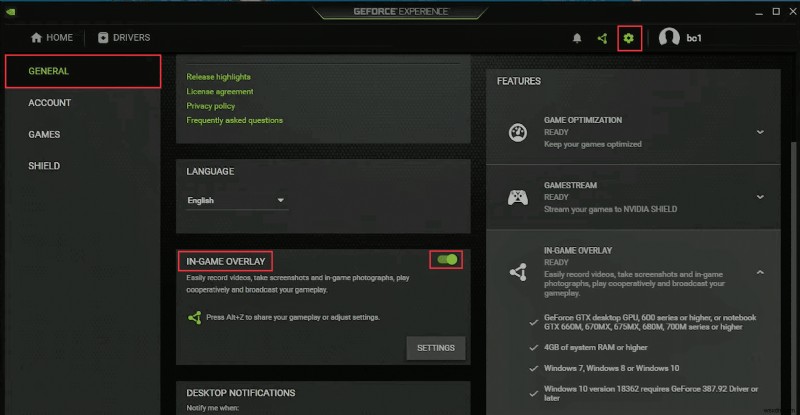
3. Để bắt đầu tính năng ghi ShadowPlay trên màn hình, hãy khởi chạy trò chơi và nhấn phím nóng mong muốn .
Phương pháp 4 :Bật Kiểm soát Chia sẻ
Nếu ShadowPlay không chụp màn hình máy tính của bạn, bạn nên định cấu hình lại cài đặt quyền riêng tư của NVIDIA. Sau khi nâng cấp, một số người dùng nhận thấy rằng cài đặt quyền riêng tư để chia sẻ màn hình đã bị tắt. Thao tác này sẽ tắt các phím nóng và kết quả là ghi âm. Để cho phép chụp màn hình, bạn phải bật lại Kiểm soát quyền riêng tư, như sau:
1. Điều hướng đến Trải nghiệm GeForce> Cài đặt> Chung như được hiển thị trong Phương pháp 3 .
2. Tại đây, bật Chia sẻ tùy chọn Cho phép bạn ghi, phát trực tuyến, phát sóng và chụp ảnh màn hình của trò chơi của bạn , như minh họa bên dưới.

Phương pháp 5:Tắt Twitch
Twitch là một mạng phát trực tuyến video cho phép các game thủ GeForce truyền phát trò chơi của họ cho bạn bè và gia đình. Nó đã cung cấp một nền tảng cho những người phát trực tuyến từ khắp nơi trên thế giới để thể hiện tài năng của họ. Mặt khác, Twitch cùng với các mod của nó cũng nổi tiếng là can thiệp vào tính năng quay phim màn hình ShadowPlay. Bạn có thể thử tạm thời tắt Twitch để kiểm tra xem bạn có thể ghi và khắc phục sự cố ShadowPlay không ghi hay không.
1. Khởi chạy Trải nghiệm GeForce và nhấp vào biểu tượng Chia sẻ , hiển thị được đánh dấu.

2. Tại đây, nhấp vào biểu tượng Cài đặt trong lớp phủ.
3. Chọn Kết nối tùy chọn menu, như được mô tả bên dưới.
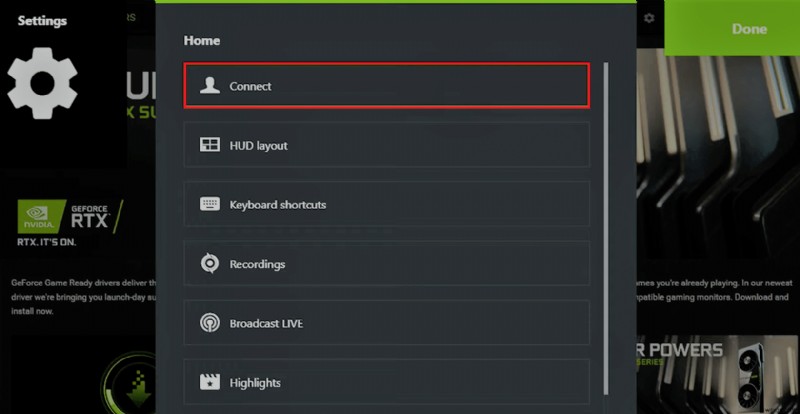
4. Đăng xuất từ Twitch . Một thông báo hiển thị Hiện chưa đăng nhập sẽ xuất hiện sau đó.

Bây giờ, hãy thử sử dụng tính năng ghi Shadowplay.
Phương pháp 6:Không cho phép các tính năng thử nghiệm
Tương tự, các tính năng thử nghiệm, nếu được cho phép có thể gây ra một số vấn đề nhất định bao gồm cả vấn đề không ghi ShadowPlay. Đây là cách tắt nó:
1. Mở ShadowPlay . Điều hướng đến Cài đặt > Chung như trước đó.
2. Tại đây, bỏ chọn hộp được đánh dấu Cho phép các tính năng thử nghiệm , hiển thị được đánh dấu và thoát.

Phương pháp 7:Cập nhật trải nghiệm NVIDIA GeForce
Chúng ta đều biết rằng để sử dụng ShadowPlay để ghi trò chơi, trước tiên chúng ta phải tải xuống GeForce Driver, một trình điều khiển trong ứng dụng. Chúng tôi sẽ cần trình điều khiển đó để tạo ra một video clip. GeForce ShadowPlay, không ghi có thể do phiên bản cũ hơn hoặc phiên bản beta của GeForce Experience. Do đó, GeForce Experience phải được cập nhật để khôi phục khả năng ghi. Để cập nhật GeForce Experience, bạn có thể làm theo các bước sau:
1. Khởi chạy Trải nghiệm GeForce ứng dụng.
2. Đi tới NGƯỜI LÁI XE để kiểm tra các bản cập nhật.
3. Nếu có sẵn các bản cập nhật, hãy nhấp vào nút TẢI XUỐNG màu xanh lục , được hiển thị được đánh dấu. Sau đó, cài đặt chúng trên thiết bị của bạn.

Phương pháp 8: Cài đặt lại NVIDIA GeForce Experience
Ngoài ra, bạn có thể cài đặt lại ứng dụng GeForce thành phiên bản cập nhật để giải quyết tất cả các sự cố, bao gồm cả việc ShadowPlay không ghi.
1. Nhấp vào Bắt đầu và nhập Ứng dụng và tính năng , nhấp vào Mở .

2. Tại đây, tìm kiếm NVIDIA GeForce trong thanh tìm kiếm.

3. Bây giờ, chọn Trải nghiệm NVIDIA GeForce và nhấp vào Gỡ cài đặt hiển thị được đánh dấu.

4. Xác nhận lời nhắc bằng cách nhấp vào Gỡ cài đặt một lần nữa.
5. Tải xuống NVIDIA GeForce từ trang web chính thức của nó bằng cách nhấp vào TẢI XUỐNG NGAY BÂY GIỜ nút.

6. Khởi chạy trò chơi và sử dụng phím nóng để mở bản ghi bằng ShadowPlay .
Câu hỏi thường gặp (FAQ)
Q1. Làm cách nào để sử dụng ShadowPlay?
Trả lời. Để bắt đầu ghi ngay bây giờ, hãy nhấn Alt + F9 hoặc chọn nút Ghi rồi bắt đầu. NVIDIA ShadowPlay sẽ tiếp tục ghi cho đến khi bạn yêu cầu nó dừng lại. Để dừng ghi, nhấn lại Alt + F9 hoặc mở lớp phủ, chọn Ghi, sau đó Dừng và Lưu.
Quý 2. Có đúng là ShadowPlay làm giảm FPS?
Trả lời. Từ 100% (hiệu ứng trên khung hình được cung cấp), phần mềm được đánh giá sẽ làm giảm hiệu suất, do đó tỷ lệ phần trăm càng thấp, tốc độ khung hình càng xấu. NVIDIA ShadowPlay giữ lại khoảng 100% thông lượng hiệu suất trên Nvidia GTX 780 Ti mà chúng tôi đã thử nghiệm.
Q3. AMD có ShadowPlay không?
Trả lời. Đối với ảnh chụp màn hình và quay video, AMD sử dụng thiết bị lớp phủ tương tự như ShadowPlay, bao gồm ảnh chụp nhanh của máy tính để bàn và các chương trình không phải trò chơi. ReLive sử dụng cùng một phím nóng mặc định với ShadowPlay là Alt + Z. Tuy nhiên, điều này có thể được thay đổi thông qua giao diện người dùng.
Được đề xuất:
- 10 ý tưởng về ngôi nhà Minecraft dễ thương hàng đầu
- 9 ứng dụng hiệu ứng ảnh vui nhộn tốt nhất
- Cách tắt tăng tốc chuột trong Windows 10
- Khắc phục sự cố không phát hiện máy ảnh của máy tính xách tay trên Windows 10
Chúng tôi hy vọng thông tin này đã giúp bạn hiểu ShadowPlay là gì và cũng được hỗ trợ khắc phục sự cố ShadowPlay không ghi trong Windows 10 . Liên hệ với chúng tôi qua phần bình luận bên dưới. Hãy cho chúng tôi biết bạn muốn tìm hiểu điều gì tiếp theo.
