
Chia sẻ tệp với các PC khác được kết nối với cùng một mạng đã trở nên dễ dàng hơn rất nhiều so với trước đây. Trước đó, người ta sẽ tải các tệp lên đám mây và chia sẻ liên kết tải xuống hoặc sao chép vật lý các tệp trong một phương tiện lưu trữ di động như ổ USB và chuyển nó vào. Tuy nhiên, các phương pháp cổ xưa này không còn được yêu cầu nữa vì các tệp của bạn hiện có thể được chia sẻ thông qua một vài cú nhấp chuột dễ dàng bằng cách sử dụng chia sẻ tệp mạng chức năng trong Windows 10. Phải nói rằng, bạn có thể thường gặp khó khăn khi kết nối với các PC Windows khác trong cùng một mạng. Chúng tôi sẽ giải thích một số phương pháp để khắc phục sự cố máy tính không hiển thị trên mạng và sự cố chia sẻ mạng Windows 10 không hoạt động trong bài viết này.

Cách sửa máy tính không hiển thị trên mạng trong Windows 10
Máy tính không hiển thị trên mạng là sự cố thường gặp khi cố gắng kết nối với các PC khác. Nếu bạn cũng đang gặp vấn đề này thì đừng lo lắng! Bạn có thể xem hướng dẫn của chúng tôi về Cách thiết lập Chia sẻ Tệp Mạng trên Windows 10 để tìm hiểu cách kết nối với các PC khác trong mạng của bạn và chia sẻ tệp.
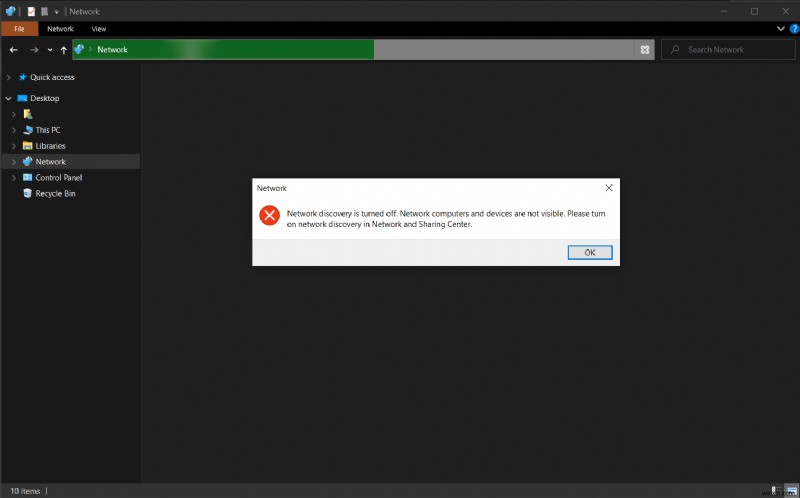
Lý do cho sự cố chia sẻ mạng Windows 10 không hoạt động
Vấn đề này chủ yếu phát sinh khi:
- bạn cố gắng thêm một PC mới vào mạng của mình.
- bạn đặt lại hoàn toàn cài đặt chia sẻ mạng hoặc PC của mình.
- các bản cập nhật Windows mới (Phiên bản 1709, 1803 &1809) bị lỗi.
- cài đặt khám phá mạng được định cấu hình không chính xác.
- trình điều khiển bộ điều hợp mạng bị hỏng.
Phương pháp 1:Bật Khám phá Mạng và Chia sẻ Tệp
Các vấn đề với việc chia sẻ tệp qua mạng chắc chắn sẽ xảy ra nếu tính năng khám phá mạng bị tắt ngay từ đầu. Như tên cho thấy, tính năng này cho phép PC của bạn khám phá các PC và thiết bị khác được kết nối với cùng một mạng.
Lưu ý: Theo mặc định, tính năng khám phá mạng được bật cho các mạng riêng tư như mạng gia đình và nơi làm việc. Ngoài ra, theo mặc định, nó bị tắt đối với mạng công cộng chẳng hạn như sân bay và quán cà phê.
Do đó, để giải quyết vấn đề này, hãy bật tính năng khám phá mạng và chia sẻ tệp thông qua các bước sau:
1. Nhấn Windows + E phím đồng thời để mở File Explorer .
2. Nhấp vào Mạng trong ngăn bên trái như được hiển thị.
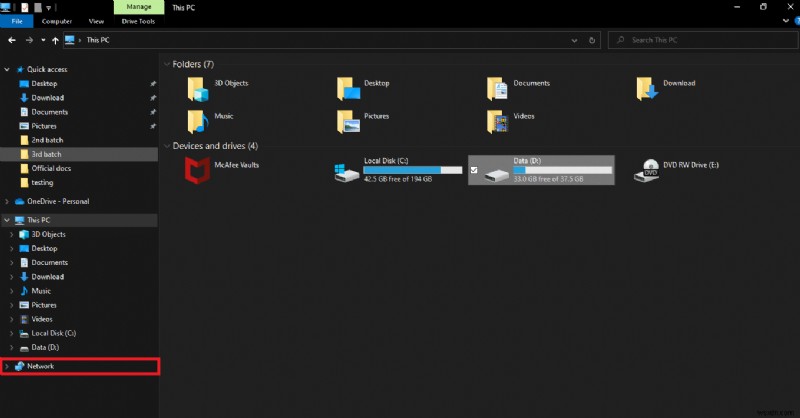
3. Nếu tính năng Chia sẻ Tệp bị tắt, một thông báo cảnh báo sẽ xuất hiện ở đầu cửa sổ cho biết: Chia sẻ tệp đã bị tắt. Một số máy tính và thiết bị mạng có thể không hiển thị. Nhấp vào thay đổi… Do đó, hãy nhấp vào cửa sổ bật lên .

4. Tiếp theo, chọn Bật tính năng khám phá mạng và chia sẻ tệp như được mô tả bên dưới.
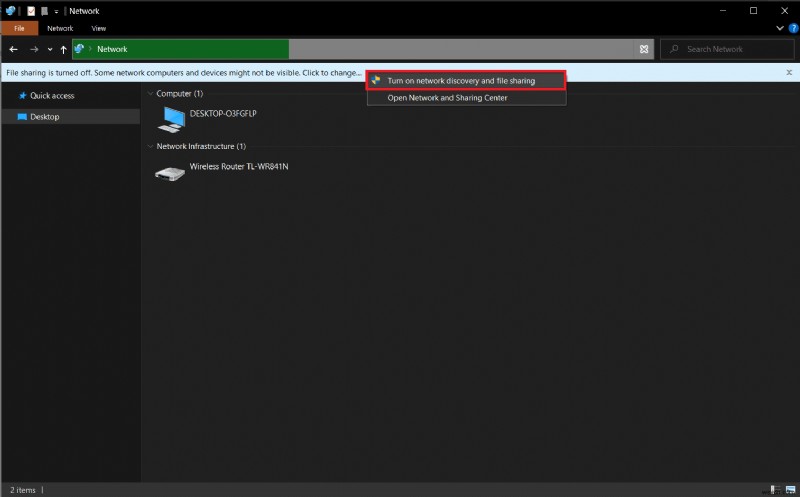
5. Hộp thoại hỏi Bạn có muốn bật tính năng khám phá mạng và chia sẻ tệp cho tất cả các mạng công cộng không? sẽ bật lên. Chọn tùy chọn thích hợp.
Lưu ý: Bạn nên tránh bật tính năng khám phá mạng và chia sẻ tệp cho tất cả các mạng công cộng và chỉ bật tính năng này nếu cần thiết. Nếu bạn không chắc chắn nên chọn tùy chọn nào, chỉ cần nhấp vào Không, đặt mạng mà tôi được kết nối thành mạng riêng .

6. Làm mới trang Mạng hoặc mở lại File Explorer . Tất cả các PC được kết nối với mạng này sẽ được liệt kê ở đây.
Phương pháp 2:Định cấu hình đúng cài đặt chia sẻ
Bật tính năng khám phá mạng sẽ cho phép bạn xem các PC khác. Tuy nhiên, bạn có thể gặp phải sự cố chia sẻ mạng không hoạt động nếu cài đặt chia sẻ không được đặt phù hợp. Thực hiện theo các hướng dẫn dưới đây một cách cẩn thận để khắc phục sự cố máy tính không hiển thị trên mạng.
1. Nhấn phím Windows + I đồng thời để mở Cài đặt Windows .
2. Nhấp vào Mạng &Internet cài đặt, như được hiển thị.

3. Cuộn xuống và nhấp vào Trung tâm mạng và chia sẻ trong Cài đặt mạng nâng cao trên ngăn bên phải.

4. Mở rộng Riêng tư (hồ sơ hiện tại) và chọn Bật khám phá mạng .
5. Chọn hộp có tiêu đề Bật thiết lập tự động các thiết bị được kết nối mạng , như được mô tả.

6. Tiếp theo, chọn Bật chia sẻ tệp và máy in để bật tính năng này trong Chia sẻ tệp và máy in phần.
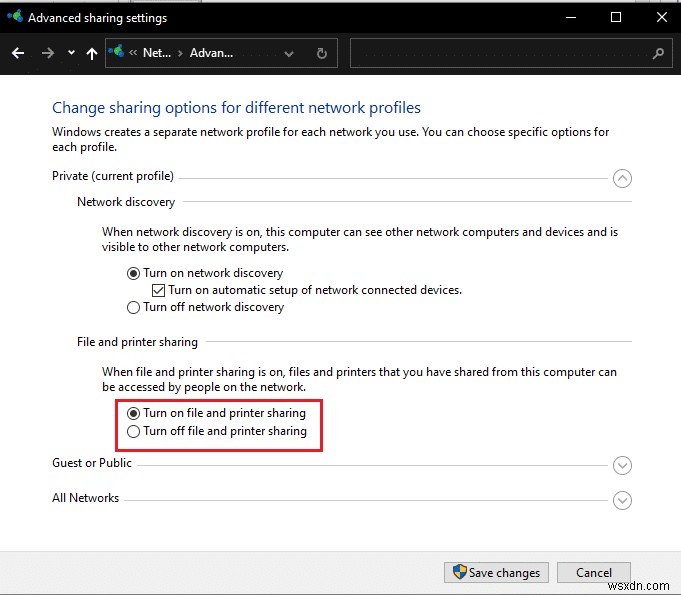
7. Bây giờ, hãy mở rộng Tất cả các mạng phần.
8. Chọn Bật chia sẻ để bất kỳ ai có quyền truy cập mạng đều có thể đọc và ghi tệp trong thư mục Công khai tùy chọn cho Chia sẻ thư mục công khai như hình được đánh dấu bên dưới.

9. Cũng chọn Sử dụng mã hóa 128 bit để giúp bảo vệ các kết nối chia sẻ tệp (được khuyến nghị) cho Kết nối chia sẻ tệp
10. Và chọn Bật chia sẻ được bảo vệ bằng mật khẩu trong Chia sẻ được bảo vệ bằng mật khẩu để tăng cường bảo mật.
Lưu ý: Nếu có các thiết bị cũ hơn trong mạng hoặc của bạn là một thiết bị, hãy chọn Bật chia sẻ cho các thiết bị sử dụng mã hóa 40 bit hoặc 56 bit thay vào đó.

11. Cuối cùng, nhấp vào nút Lưu thay đổi để làm cho chúng có hiệu lực, như được hiển thị.
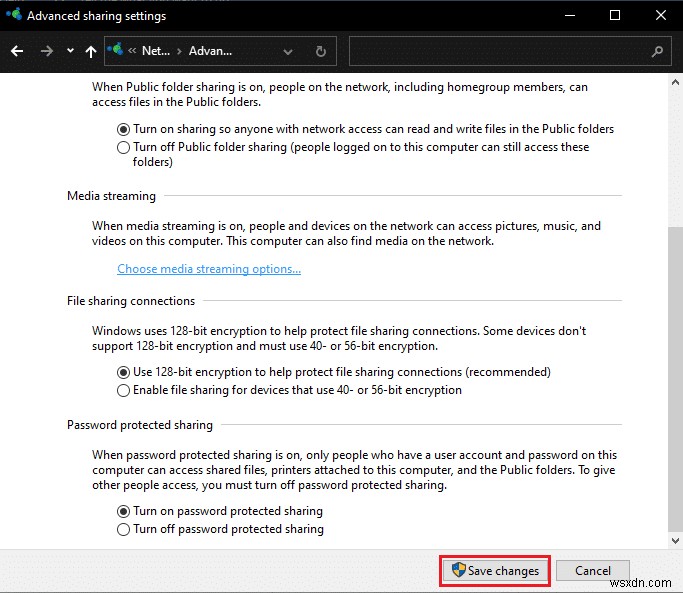
Sự cố chia sẻ mạng không hoạt động trên Windows 10 sẽ được giải quyết ngay bây giờ.
Lưu ý: Nếu bạn tin tưởng tất cả các thiết bị trong mạng và muốn mọi người truy cập các tệp, vui lòng chọn Tắt tính năng chia sẻ được bảo vệ bằng mật khẩu trong Bước 10 .
Phương pháp 3:Bật các dịch vụ liên quan đến khám phá được yêu cầu
Máy chủ Nhà cung cấp Khám phá Chức năng và Xuất bản Tài nguyên Khám phá Chức năng là hai dịch vụ chịu trách nhiệm làm cho PC của bạn hiển thị hoặc có thể phát hiện được đối với các PC &thiết bị khác trong mạng. Nếu các dịch vụ đã ngừng chạy trong nền hoặc đang trục trặc, bạn sẽ gặp sự cố khi khám phá các hệ thống khác và khi chia sẻ tệp. Làm theo các bước được liệt kê bên dưới để khắc phục sự cố máy tính không hiển thị trên mạng và chia sẻ mạng Windows 10 không hoạt động bằng cách bật các dịch vụ liên quan.
1. Nhấn phím Windows + R đồng thời để mở Chạy hộp thoại.
2. Nhập services.msc và nhấp vào OK để mở Dịch vụ ứng dụng.

3. Định vị và tìm Máy chủ của nhà cung cấp khám phá chức năng Dịch vụ. Nhấp chuột phải vào nó và chọn Thuộc tính , như được hiển thị.

4. Trong Chung , chọn Loại khởi động dưới dạng Tự động .

5. Ngoài ra, hãy đảm bảo rằng Trạng thái dịch vụ đọc Đang chạy . Nếu không, hãy nhấp vào nút Bắt đầu nút.
6. Nhấp vào Áp dụng để lưu các thay đổi và nhấp vào OK để thoát, như được mô tả.

7. Tiếp theo, nhấp chuột phải vào Xuất bản tài nguyên khám phá chức năng (FDResPub) và chọn Thuộc tính , như trước đó.
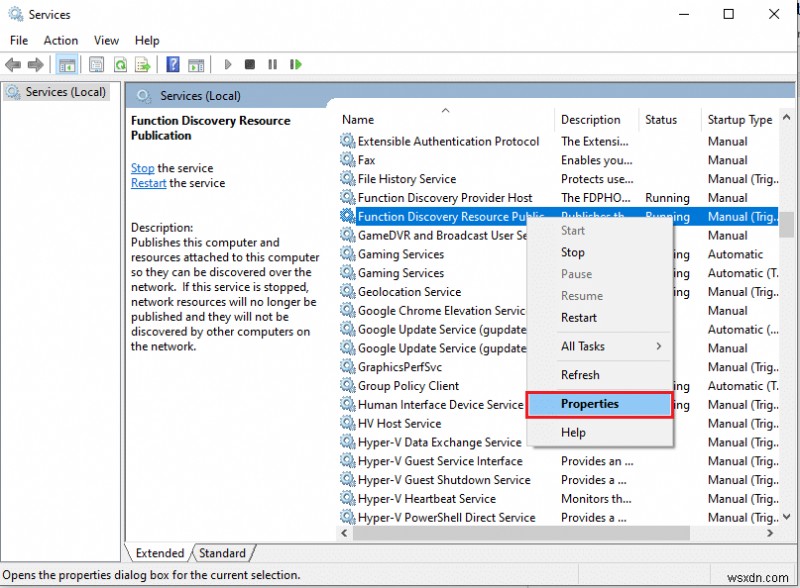
8. Trong Chung , nhấp vào Loại khởi động: thả xuống và chọn Tự động (Bắt đầu bị trì hoãn) , như minh họa bên dưới.

9. Nhấp vào Áp dụng> OK để lưu các thay đổi.
10. Tương tự, đặt Kiểu khởi động trong số Khám phá SSDP và Máy chủ thiết bị UPnP dịch vụ cho Thủ công nữa.

11. Nhấp vào Áp dụng> OK để lưu các thay đổi riêng lẻ và cuối cùng, hãy khởi động lại máy tính để bàn / máy tính xách tay Windows 10 của bạn.
Phương pháp 4:Bật hỗ trợ chia sẻ tệp SMB 1.0 / CIFS
Khối thông báo máy chủ hoặc SMB là giao thức hoặc tập hợp các quy tắc xác định cách dữ liệu được truyền. Nó được sử dụng bởi hệ điều hành Windows 10 để truyền tệp, chia sẻ máy in và giao tiếp với nhau. Mặc dù ban giám khảo vẫn chưa cho phép sử dụng SMB 1.0 và các giao thức được coi là an toàn, nhưng việc bật tính năng này có thể giữ chìa khóa để giải quyết các máy tính không hiển thị sự cố mạng.
1. Nhấp vào Bắt đầu và nhập Bảng điều khiển , nhấp vào Mở trong ngăn bên phải
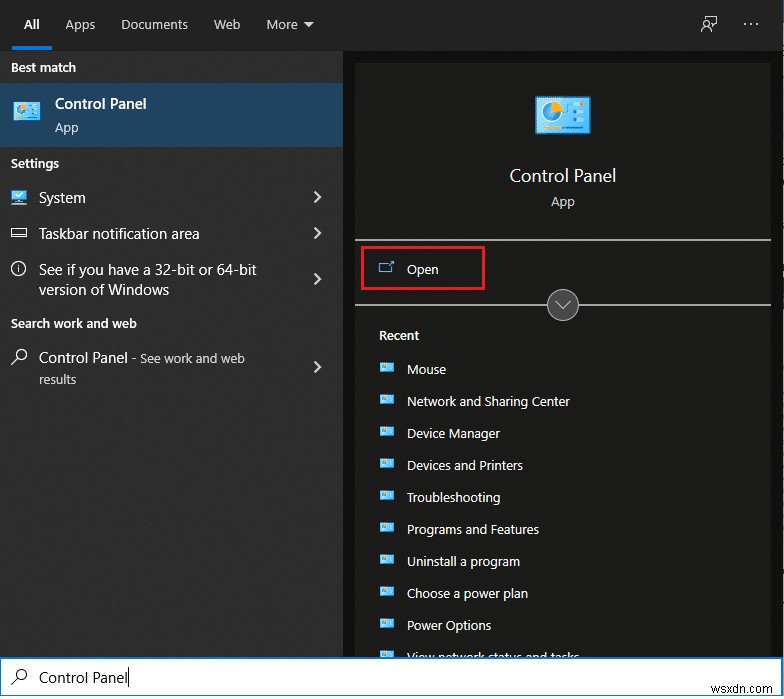
2. Đặt Xem theo> Biểu tượng lớn và nhấp vào Chương trình và Tính năng tùy chọn.

3. Trên ngăn bên trái, nhấp vào nút Bật hoặc tắt các tính năng của Windows như hình.

4. Cuộn xuống và tìm Hỗ trợ chia sẻ tệp SMB 1.0 / CIFS . Đảm bảo hộp bên cạnh được chọn .
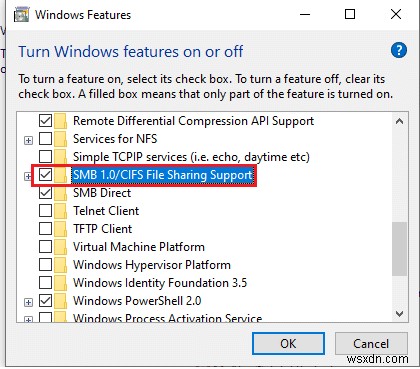
5. Chọn các hộp cho tất cả các mục phụ đã cho hiển thị được đánh dấu:
- Xóa tự động SMB 1.0 / CIFS
- Ứng dụng khách SMB 1.0 / CIFS
- Máy chủ SMB 1.0 / CIFS
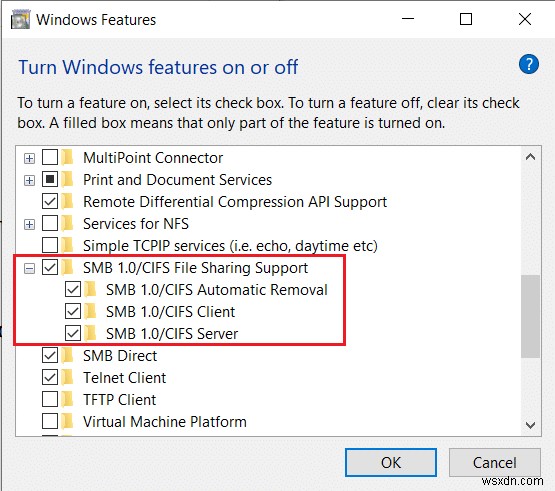
6. Nhấp vào Ok để lưu và thoát. Khởi động lại hệ thống nếu được yêu cầu.
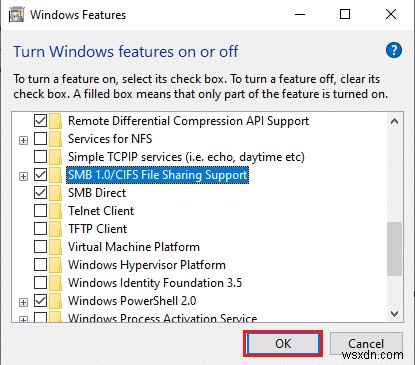
Phương pháp 5:Cho phép Khám phá Mạng Thông qua Tường lửa
Tường lửa của Bộ bảo vệ Windows và các chương trình chống vi-rút nghiêm ngặt không cần thiết thường là thủ phạm gây ra một số sự cố kết nối. Đặc biệt, Firewall được chỉ định cho nhiệm vụ điều chỉnh các yêu cầu kết nối &mạng được gửi đến và đi từ PC của bạn. Bạn sẽ cần cho phép theo cách thủ công chức năng Network Discovery thông qua nó để xem các máy tính mạng khác và giải quyết vấn đề chia sẻ mạng Windows 10 không hoạt động. Điều này có thể được thực hiện theo hai cách.
Tùy chọn 1:Thông qua Cài đặt Windows
Làm theo các bước bên dưới để cho phép khám phá mạng thông qua Tường lửa của Windows thông qua ứng dụng Cài đặt:
1. Nhấn Windows + I để mở Cài đặt và nhấp vào Cập nhật &Bảo mật , như được hiển thị.

2. Điều hướng đến Bảo mật Windows và nhấp vào Tường lửa &bảo vệ mạng trong ngăn bên phải.

3. Trong Cửa sổ sau, nhấp vào Cho phép ứng dụng qua tường lửa như được mô tả.

4. Tiếp theo, nhấp vào Thay đổi cài đặt để mở khóa Ứng dụng và tính năng được phép liệt kê và sửa đổi nó.
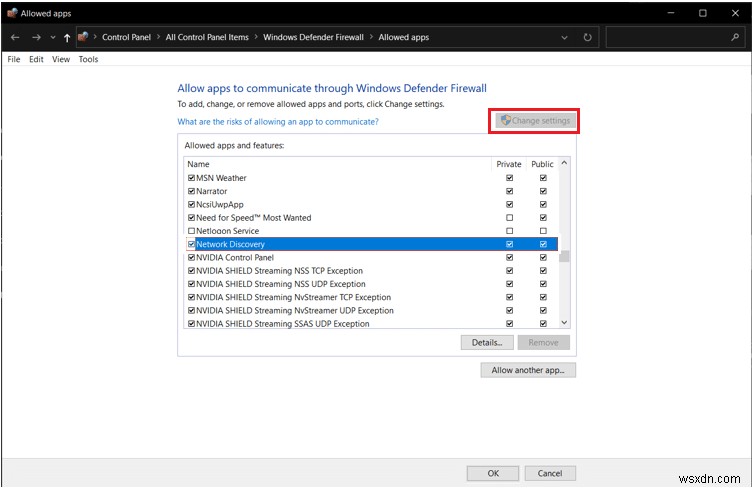
5. Tìm Khám phá mạng và cẩn thận chọn hộp Riêng tư cũng như Công khai các cột liên quan đến đối tượng địa lý. Sau đó, nhấp vào OK .

Tùy chọn 2:Thông qua Command Prompt
Bạn có thể tránh những rắc rối ở trên khi đào vào nhiều cửa sổ bằng cách chỉ cần thực hiện dòng sau trong Command Prompt và có thể sửa máy tính không hiển thị khi gặp sự cố mạng.
1. Nhấn phím Windows , nhập dấu nhắc lệnh và nhấp vào Chạy với tư cách quản trị viên , như được hiển thị.

2. Nhập lệnh đã cho và nhấn phím Enter .
netsh advfirewall firewall set rule group="Network Discovery" new enable=Yes

Phương pháp 6:Đặt lại Cài đặt Mạng
Nếu tất cả các phương pháp trên được thực hiện chính xác, bạn có thể yên tâm rằng chia sẻ tệp mạng đã được định cấu hình đúng cách. Bản thân các vấn đề với mạng có thể cấm máy tính xem các hệ thống được kết nối khác. Trong những trường hợp như vậy, việc đặt lại tất cả các mục liên quan sẽ khắc phục sự cố chia sẻ mạng Windows 10 không hoạt động. Điều này cũng có thể đạt được bằng hai cách.
Tùy chọn 1:Thông qua Cài đặt Windows
Nếu bạn cảm thấy thoải mái hơn với các giao diện đồ họa thay vì các ứng dụng dòng lệnh, thì bạn có thể đặt lại mạng của mình thông qua Cài đặt Windows, như sau:
1. Khởi chạy Windows Cài đặt và điều hướng đến Mạng &Internet .

2. Nhấp vào Đặt lại mạng > Đặt lại ngay bây giờ như được mô tả.

Tùy chọn 2:Thông qua Command Prompt
Làm theo các bước đã cho để đặt lại cài đặt mạng thông qua Command Prompt:
1. Khởi chạy Command Prompt với tư cách là Quản trị viên như trước đó.

2. Thực hiện tập hợp lệnh dưới đây cái này đến cái khác.
netsh winsock reset netsh int ip reset ipconfig /release ipconfig /renew ipconfig /flushdns

Phương pháp 7:Cài đặt lại Trình điều khiển mạng
Bạn có thể thực hiện thêm một bước quá trình đặt lại bằng cách cài đặt lại trình điều khiển bộ điều hợp mạng và cho phép Windows cài đặt những trình điều khiển mới nhất. Dưới đây là cách khắc phục sự cố máy tính không hiển thị trên mạng bằng cách cài đặt lại trình điều khiển mạng của bạn:
1. Nhấn phím Windows , nhập trình quản lý thiết bị và nhấp vào Mở .
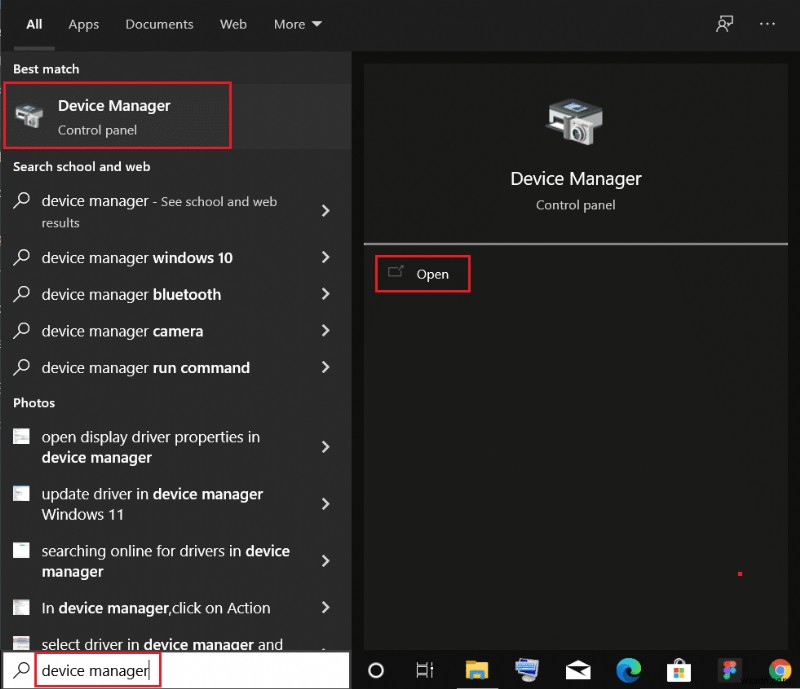
2. Nhấp đúp để mở rộng Bộ điều hợp mạng danh mục.
3. Nhấp chuột phải vào trình điều khiển bộ điều hợp mạng của bạn (ví dụ: Bộ điều khiển gia đình Realtek PCIe GBE ) và chọn Thuộc tính , như được mô tả.

4. Đi tới Trình điều khiển , nhấp vào Gỡ cài đặt thiết bị , như được hiển thị.

5. Nhấp vào Gỡ cài đặt trong lời nhắc xác nhận sau khi chọn tùy chọn Xóa phần mềm trình điều khiển cho thiết bị này tùy chọn.
6. Bây giờ, hãy khởi động lại PC của bạn.
7. Windows sẽ tự động cài đặt các trình điều khiển khi bạn khởi động lại. Nếu không, hãy nhấp vào Hành động> Quét các thay đổi phần cứng như minh họa bên dưới.

Mẹo chuyên nghiệp:Cách truy cập các PC khác trong mạng của bạn
Trước khi chúng tôi bắt đầu với các giải pháp, nếu bạn đang vội vàng và tìm kiếm một giải pháp nhanh chóng để chuyển tệp trong Windows, thì bạn có thể làm theo các bước đã cho:
1. Nhấn phím Windows + E cùng nhau để khởi chạy File Explorer .
2. Đi tới Mạng và nhập \\ theo sau là địa chỉ IP của PC trong thanh địa chỉ File Explorer .
Ví dụ:Nếu địa chỉ IP của PC là 192.168.1.108 , nhập \\ 192.168.1.108 và nhấn Enter phím để truy cập máy tính đó.

Lưu ý: Để tìm ra địa chỉ IP, hãy thực thi ipconfig trong Dấu nhắc lệnh và kiểm tra Cổng mặc định mục nhập địa chỉ, hiển thị được đánh dấu.

Câu hỏi thường gặp (FAQ)
Q1. Làm cách nào để hiển thị máy tính của tôi trên mạng?
Trả lời. Để làm cho máy tính của bạn hiển thị trên mạng, bạn cần kích hoạt tính năng Khám phá mạng. Khởi chạy Bảng điều khiển và đi tới Trung tâm mạng và chia sẻ> Thay đổi cài đặt chia sẻ nâng cao> Riêng tư> Bật khám phá mạng .
Quý 2. Tại sao tôi không thể xem tất cả các thiết bị trên mạng của mình?
Trả lời. Bạn sẽ không thể nhìn thấy các thiết bị khác trên mạng của mình nếu tính năng khám phá mạng bị vô hiệu hóa, FDPHost, FDResPub và các dịch vụ liên quan khác đang hoạt động sai hoặc có sự cố với chính mạng. Thực hiện theo các giải pháp được liệt kê ở trên để giải quyết vấn đề này.
Được đề xuất:
- Cách sửa lỗi NVIDIA ShadowPlay không ghi được
- Cách tắt tăng tốc chuột trong Windows 10
- Sửa lỗi truy cập không hợp lệ vào vị trí bộ nhớ trong hợp lệ
- Khắc phục tính năng Chia sẻ tệp trên Windows 10 không hoạt động
Hy vọng rằng máy tính không hiển thị trên mạng sự cố trong hệ thống Windows 10 của bạn hiện đã được giải quyết. Chia sẻ tệp qua mạng có thể là một quá trình phức tạp. Ngoài ra, nếu bạn có bất kỳ thắc mắc / đề xuất nào liên quan đến bài viết này, vui lòng thả chúng trong phần nhận xét và đừng ngần ngại liên hệ với chúng tôi nếu bạn cần bất kỳ hỗ trợ nào.
