Máy in Canon Wireless là một cách tuyệt vời để in tài liệu – cho đến khi chúng hoạt động. Nhưng khi Canon MG3650 và Pixma MG3650 ngừng kết nối với bộ định tuyến không dây, mọi thứ trở nên rắc rối. Vì vậy, nếu bạn cũng đang gặp phải sự cố tương tự hoặc máy in được kết nối với Wi-Fi nhưng máy tính không thể tìm thấy, thì bạn đang ở đúng nơi.
Trong bài đăng hôm nay, chúng tôi sẽ thảo luận về nguyên nhân của sự cố và cách khắc phục Canon MG3650 Wi-Fi không hoạt động.
Trước khi chúng tôi bắt đầu một lưu ý quan trọng dành cho độc giả:
Hãy bắt đầu nào.
Nguyên Nhân Máy In Kết Nối Được Wi-Fi Nhưng Máy Tính Không Tìm Thấy
- Trình điều khiển máy in được định cấu hình với cổng không chính xác
- Một điểm truy cập bị lỗi đã được chọn trong quá trình thiết lập
- Tường lửa hoặc công cụ bảo mật của bên thứ ba đang can thiệp vào phần mềm máy in
- Trong trường hợp kết nối có dây, USB có thể là một vấn đề.
7 cách khắc phục lỗi Canon MG3650 không kết nối Wi-Fi trên Windows 10
Phương pháp 1 – Khởi động lại kết nối mạng
Trước khi đi sâu vào các chi tiết kỹ thuật, hãy loại bỏ những thủ phạm tiềm năng –
- Đảm bảo máy in được kết nối với cùng một mạng không dây như hệ thống của bạn.
- Nếu sử dụng kết nối có dây, hãy đảm bảo rằng cáp vẫn ổn, sau đó khởi động lại máy in của bạn, sau đó là kết nối mạng.
Lưu ý:Cách dễ nhất để thực hiện việc này là rút và cắm cáp bộ định tuyến/modem. Ngoài ra, bạn thậm chí có thể sử dụng nút đặt lại để đặt lại mạng gia đình.
Nếu bạn không có thông tin chi tiết về mạng hoặc không chắc chắn về cài đặt mạng, tránh đặt lại chúng.
Phương pháp 2 – Sử dụng Trình khắc phục sự cố máy in
Windows 10 là một hệ điều hành thông minh và để giúp người dùng, nó cung cấp các trình khắc phục sự cố tích hợp sẵn, nhờ đó bạn có thể phát hiện và khắc phục một số sự cố. Do đó, để khắc phục sự cố máy in Canon, chúng tôi sẽ sử dụng Trình khắc phục sự cố máy in. Để sử dụng, hãy làm theo các bước bên dưới:
1. Trong thanh tìm kiếm của Windows, nhập Trình khắc phục sự cố. Chọn Khắc phục sự cố cài đặt.
2. Tiếp theo, chọn Khắc phục sự cố từ khung bên trái> chọn Trình khắc phục sự cố bổ sung
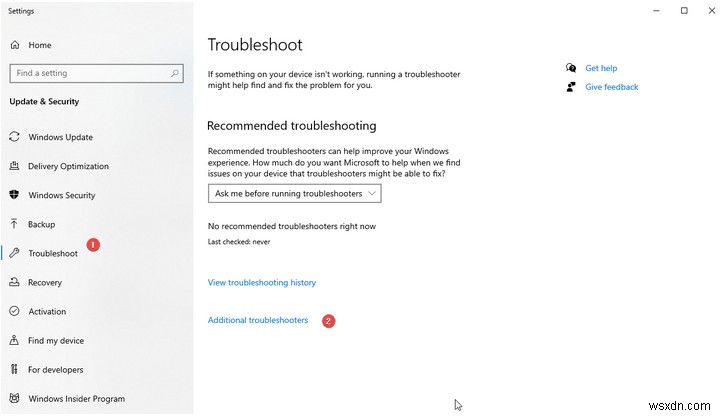
3. Tại đây, hãy tìm tùy chọn Máy in, chọn tùy chọn đó và nhấp vào Chạy trình khắc phục sự cố
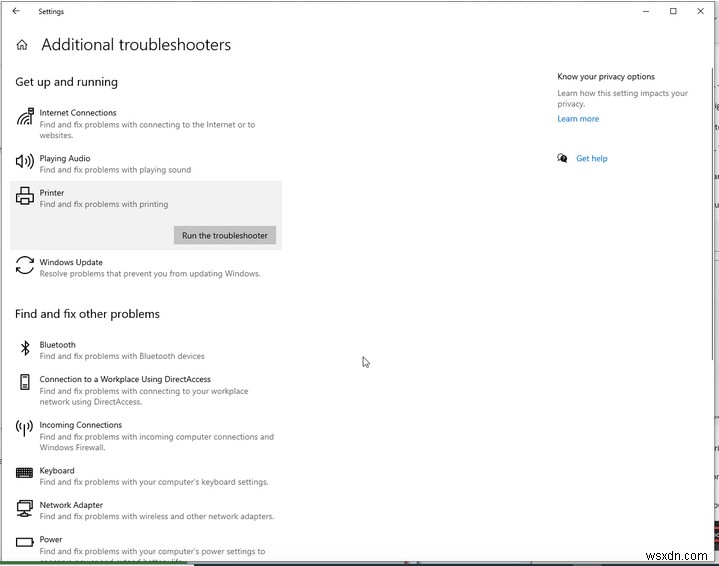
4. Đợi quá trình kết thúc. Nếu trình khắc phục sự cố tìm thấy bất kỳ sự cố nào với trình điều khiển máy in, trình khắc phục sự cố sẽ cung cấp cho bạn tùy chọn để áp dụng bản sửa lỗi này, nhấp vào nó và làm theo hướng dẫn trên màn hình để sửa chữa quy trình.
5. Khởi động lại hệ thống. Vấn đề Canon MG3650 Wi-Fi không hoạt động hiện đã được khắc phục. Nếu không, hãy chuyển sang bước tiếp theo.
Phương pháp 3 – Vô hiệu hóa công cụ bảo mật của bên thứ 3
Thông thường, các biện pháp bảo mật nghiêm ngặt được thực hiện bởi các công cụ chống vi-rút để bảo vệ hệ thống và dữ liệu khỏi phần mềm độc hại và các cuộc tấn công nguy hiểm khác cản trở hoạt động của máy in Wi-Fi. Do đó, để đảm bảo điều đó không xảy ra ở đây, chúng tôi khuyên bạn nên tắt tường lửa và gỡ cài đặt bộ bảo mật. Thao tác này sẽ giúp khắc phục sự cố máy in không kết nối Wi-Fi, lỗi Canon Pixma MG3650.
Để gỡ cài đặt ứng dụng bảo mật, bạn có thể sử dụng trình quản lý Gỡ cài đặt tốt nhất cho Windows hoặc có thể làm theo các bước thủ công:
- Nhấn Windows + R
- Nhập appwiz.cpl
- Thao tác này sẽ mở cửa sổ Chương trình &tính năng. Tại đây, hãy tìm công cụ bảo mật của bên thứ ba được cài đặt và chạy trên Windows của bạn.
- Chọn nó> Gỡ cài đặt, đợi quá trình kết thúc.
- Khởi động lại PC rồi thử kết nối Không thể MG3650.
Phương pháp 4 – Cập nhật Trình điều khiển Canon và Wi-Fi
Outdated and corrupt drivers are the biggest reason for many Windows problems. To ensure they are not creating a problem, here update both Canon printer and Wi-Fi Driver. You can do so, manually by visiting the manufacturer’s site. However, if you don’t like going through all that hassle, use Smart Driver Care – the ultimate driver updater for Windows.
1. Download and install Smart Driver Care
2. Run the best driver updater.
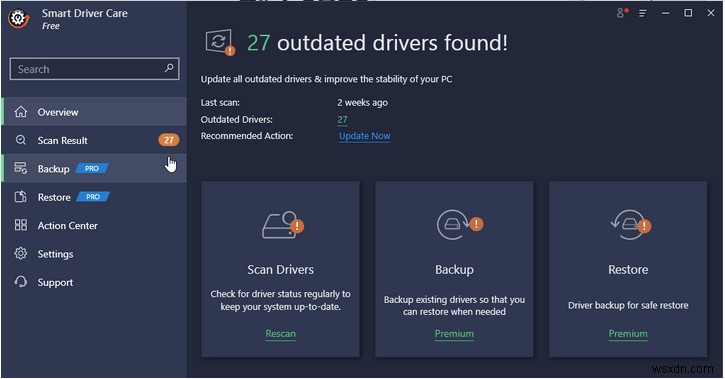
3. Click Scan Now and wait for the scan to finish.
4. Once done, update both Wi-Fi and Canon drivers by hitting the Update Driver option.
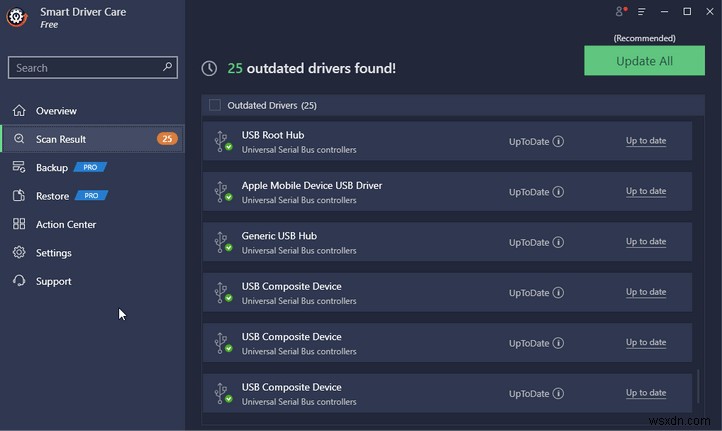
Note:If you want to update all outdated drivers at once, you need to upgrade to the Pro version.
5. Restart the system and then try to connect the printer to the network. You should not face any problems.
Method 5 – Uninstall Canon driver via DELDRV64.EXE
If none of the steps have worked so far, try using the troubleshooting method used by Canon technicians.
Note:To follow the steps explained below, you’ll need to uninstall the printer driver, insert the WEP key on the printer, and then reinstall the Canon driver from the official page.
- Press Windows + R
- Type DELDRV64.EXE> Ok
- This will open Canon’s Uninstaller, follow on-screen instructions and remove the driver. Reboot the system to complete the process.
- On the printer, enter the WEP key (password) of the Wi-Fi and ensure it is connected to the home network.
- Visit the official page to download the latest driver.
- Launch the installer and follow on-screen instructions to complete the process, restart the system and check if the problem is fixed or not.
This should help fix my Canon MG3650 won’t connect to the Wi-Fi problem.
In case this doesn’t work, try checking wireless connectivity.
Method 6 -Check Wireless Network Connectivity
Issues with wireless connectivity also stop your Canon printer from getting connected to Wi-Fi. To confirm the problem is not caused due to connectivity, try the following tips:
- Check if Wi-Fi is working on all connected devices.
- No restrictions should be imposed on connectivity.
- Internet speed should be lag-free.
- Wi-Fi networks on Canon printers must be enabled and should not be restricted.
- Correct Canon printers should be added and set as default.
- System should not be in the “Airplane mode” and the router must be near the device.
- “Connect via wireless” should be selected when using a wireless connection.
Method 7 – Restart Wi-Fi Network
Sometimes the simplest action works to fix a serious technical problem. If everything so far has been a disappointment, try restarting the Wi-Fi.
- Plug off the power supply from your router and modem.
- Wait for at least 30 seconds.
- Power back the router and modem, wait for lights to get stable
Our Final Thoughts
Often when we face problems with the printer, router, the connectivity we miss out on the easiest fix i.e. restarting the device and Wi-Fi. With that said, whenever you face a network issue the first thing you must do is restart Wi-Fi and then try to connect. If this doesn’t help, you can move to technical fixes.
To help resolve the Canon MG3650 Wi-Fi connection issues, we did some in-depth research and tried to bring the workable fixes. We hope you enjoyed reading the post and will try the solution. Let us know which method worked for you in the comments section. Also, if you want us to address some other technical issue, feel free to let us know.
FAQ –
Why won’t my Canon printer connect to my Wi-Fi?
There can be multiple reasons due to which the Canon MG3650 printer is not connected to the Wi-Fi. The most common reasons of all are listed below:
- Canon Pixma MG3650 is not set as the default printer.
- The printer is neither powered on nor connected to the Wi-Fi.
- The firewall is blocking the connection request.
- Outdated driver
To resolve all such issues, you need to tune-up and optimize Windows. For this, you can use the Advanced PC Cleanup the best Windows optimizer. However, if you are looking for a standalone tool to update drivers try using Smart Driver Care – an effective single click driver updater.
Why is my wireless printer not connecting to Wi-Fi?
Since your wireless printer fails to connect to the Wi-Fi it seems –
- The printer is not connected to the network and vice versa computer is not connected to the network
- You are either using a VPN or security tool like Windows Firewall is blocking the connection
- Outdated Canon Printer driver
To fix these issues, you can try running Printer Troubleshooter, Check Wireless Connectivity, Restart Wi-Fi and update the outdated printer drivers.
How do I get my Canon printer to recognize my new router?
To connect Canon Printer to the new router, follow the steps below:
1. Turn on the printer
2. Select Setup from the home screen> Settings > Device settings> LAN settings> Wireless Direct> Wireless Direct active / inactive.
3. Choose ON. Confirm the action when asked by clicking Yes.
4. Setup necessary settings like:
- The printer identifier (SSID).
- Security setting.
- Password.
5. You will now see the name of the Wi-Fi-compatible device connecting your printer.
| Để tránh những vấn đề như vậy, nên sử dụng một PC sạch và được tối ưu hóa. Để thực hiện điều này, các tiện ích khác nhau có sẵn trên thị trường. Tuy nhiên, đối với chúng tôi, Advanced PC Cleanup là tiện ích tinh chỉnh tốt nhất vì nó cung cấp tất cả các công cụ tối ưu hóa ở một nơi. Để tìm hiểu thêm về nó, hãy đọc bài đánh giá toàn diện. Tải xuống Advanced PC Cleanup Ngoài ra, nếu bạn muốn biết thêm về các Tiện ích Dọn dẹp và Tối ưu hóa PC tốt nhất, hãy đọc bài đăng trước đó của chúng tôi. |
