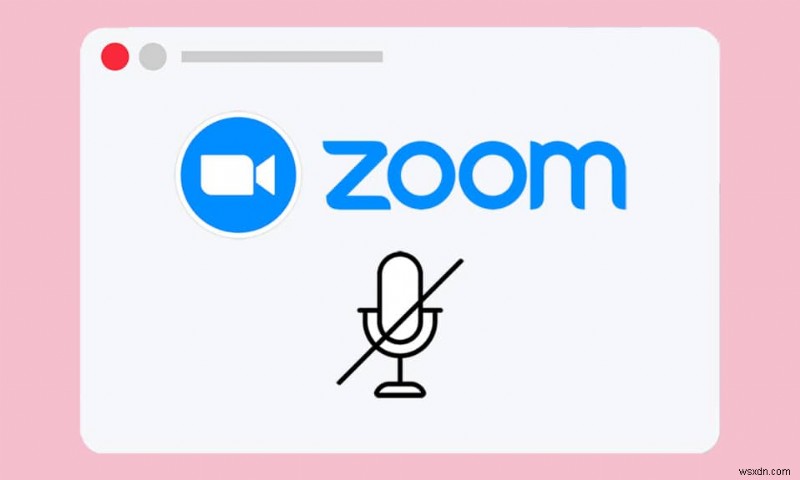
Các ứng dụng hội nghị truyền hình như Zoom đã làm cho thế giới họp trở nên đơn giản và dễ dàng hơn. Bạn có thể dễ dàng giao tiếp với những người tham gia cuộc họp, bạn bè hoặc đồng nghiệp của mình trong Zoom, do đó tiến hành các cuộc họp và thuyết trình Zoom lớn. Nhiều tính năng chính của Zoom được hàng triệu người dùng thích, tuy nhiên có một số vấn đề phổ biến như âm thanh Zoom không hoạt động trên Windows 10. Điều này rất khó chịu khi bạn không thể nghe thấy bất cứ điều gì từ những người đồng tham gia hoặc khi người khác không thể nghe thấy bạn. Chúng tôi mang đến cho bạn một hướng dẫn hoàn hảo để sửa cài đặt âm thanh Thu phóng trong Windows 10.

Cách khắc phục âm thanh thu phóng không hoạt động trên Windows 10
Dưới đây là một số lý do phổ biến gây ra sự cố Âm thanh thu phóng không hoạt động. Cố gắng phân tích vấn đề của bạn dựa trên những lý do này để làm theo các phương pháp khắc phục sự cố thích hợp.
- Nếu bạn có cài đặt âm thanh không chính xác trên PC và các cài đặt không tương thích với thiết bị ghi âm của bạn, bạn sẽ phải đối mặt với các vấn đề âm thanh khi Zoom.
- Khi đầu ra âm thanh bị tắt tiếng , bạn sẽ phải đối mặt với vấn đề tương tự. Nếu người tổ chức cuộc họp đã tắt tiếng mọi người khác trong cuộc họp thì vấn đề tương tự cũng có thể xảy ra.
- Nếu Zoom đang sử dụng loa âm thanh không phù hợp , vấn đề vẫn tái diễn.
- Một số ứng dụng nền đang can thiệp vào Thu phóng nên những người tham gia khác có thể không nghe thấy âm thanh của bạn thường xuyên hơn.
- Nếu bạn có trình điều khiển âm thanh lỗi thời trên PC, bạn có thể gặp phải vấn đề tương tự.
- Ngoài ra, cài đặt âm thanh không tương thích trong PC và ứng dụng cũng dẫn đến sự cố âm thanh Thu phóng không hoạt động.
- Nếu micrô bị hỏng hoặc cắm không đúng cách , Âm thanh thu phóng có thể hoàn toàn không hoạt động.
Kiểm tra sơ bộ
Trước khi bạn hướng tới các phương pháp khắc phục sự cố nâng cao để đảm bảo cài đặt âm thanh Thu phóng phù hợp trong Windows 10, một vài thủ thuật đơn giản sẽ giúp bạn khắc phục sự cố âm thanh Thu phóng không hoạt động trong các lần nhấp. Đảm bảo PC của bạn đáp ứng tất cả các bước kiểm tra sơ bộ này và nếu bạn vẫn không đạt được bất kỳ bản sửa lỗi nào, hãy chuyển sang phần tiếp theo.
- Khởi động lại PC của bạn và mọi trục trặc tạm thời liên quan đến máy tính sẽ được giải quyết.
- Đảm bảo kết nối Internet thích hợp , vì hội nghị truyền hình yêu cầu giới hạn băng thông thích hợp. Bạn có thể gặp phải sự cố video bị trễ và âm thanh bị cắt trong cuộc họp nếu một số gói dữ liệu bị mất do không đủ băng thông.
- Sử dụng micrô chất lượng cao được thiết lập chắc chắn với PC của bạn.
- Tránh vang vọng . Khi bạn đang tham gia một cuộc họp, vui lòng tránh ngồi gần những người đồng tham gia khác. Điều này đôi khi có thể gây ra các vấn đề về tiếng vang và âm thanh.
- Luôn chọn Kết hợp với Âm thanh Máy tính hoặc bằng cách quay số điện thoại .
- Đặt micrô bên ngoài cách xa 6 inch từ miệng để tránh âm thanh bị bóp nghẹt.
- Mặt khác, nếu bạn đang sử dụng thiết bị âm thanh có sẵn từ thiết bị của mình, hãy đảm bảo rằng bạn đang ở trong phạm vi hai feet của khoảng cách từ micrô.
- Tham gia cuộc gọi kiểm tra trên Zoom để đảm bảo bạn không gặp rắc rối với các vấn đề âm thanh trong cuộc họp.
- Cuối cùng nhưng không kém phần quan trọng, hãy đảm bảo rằng bạn không ở trong môi trường ồn ào với âm thanh giao thông hoặc tiếng ồn của đám đông trong nền. Điều này sẽ giúp giọng nói của bạn không bị mờ dần trước những người tham gia cuộc họp khác. Bạn cũng có thể thử các tiện ích khử nhiễu tốt hơn cho Zoom.
Mẹo chuyên nghiệp:Cách chạy công cụ kiểm tra loa &micrô
Nếu Zoom không thể tự động phát hiện âm thanh của bạn, bạn có thể kiểm tra công cụ Kiểm tra Loa &Micrô để giải quyết vấn đề này. Do đó, bạn có thể chọn micrô và loa được sử dụng trong cuộc họp theo cách thủ công. Dưới đây là một số bước đơn giản để chạy công cụ Kiểm tra Loa &Micrô.
1. Bật tiếng âm thanh của bạn trong cuộc họp Thu phóng và chọn biểu tượng carat bên cạnh micrô như hình.
2. Bây giờ, chọn Kiểm tra loa &micrô… tùy chọn.

3. Kiểm tra và đặt âm lượng loa và micrô của bạn và nhấp vào Hoàn tất .
Thực hiện theo các phương pháp khắc phục sự cố theo thứ tự để đạt được kết quả hoàn hảo để khắc phục sự cố âm thanh Zoom không hoạt động.
Phương pháp 1:Đảm bảo Micrô không bị tắt tiếng
Mặc dù điều này có vẻ không phải là một vấn đề lớn, nhưng nhiều người dùng phải đối mặt với vấn đề âm thanh Zoom, không hoạt động vì họ không bật micrô của mình một cách vô ý. Có một cách dễ dàng để kiểm tra xem micrô của bạn có bật hay không và sửa đổi cài đặt âm thanh Thu phóng trong Windows 10.
1. Nếu trạng thái micrô hiển thị Bật tiếng, tùy chọn này có nghĩa là âm thanh bị tắt tiếng. Do đó, hãy nhấp vào nút Bật tiếng biểu tượng.

2. Bây giờ, micrô sẽ tắt tùy chọn Tắt tiếng như hình.

Phương pháp 2:Cho phép Thu phóng để Truy cập Micrô
PC của bạn sẽ có một danh sách các ứng dụng và chương trình được phép truy cập âm thanh và micrô. Nếu trong trường hợp Zoom không có trong danh sách này, bạn không thể nghe thấy bất kỳ âm thanh nào khi sử dụng ứng dụng. Do đó, hãy đảm bảo đã bật cài đặt âm thanh cho tính năng Thu phóng trên PC của bạn bằng cách làm theo các bước được đề cập bên dưới để khắc phục lỗi Thu phóng âm thanh không hoạt động trên Windows 10.
1. Khởi chạy Cài đặt Windows bằng cách nhấn phím Windows + I cùng nhau.
2. Bây giờ, hãy nhấp vào Quyền riêng tư như được mô tả bên dưới.

3. Tại đây, cuộn xuống ngăn bên trái và nhấp vào Micrô tùy chọn menu.
4A. Bật Cho phép ứng dụng truy cập micrô của bạn tùy chọn như được đánh dấu trong hình bên dưới.
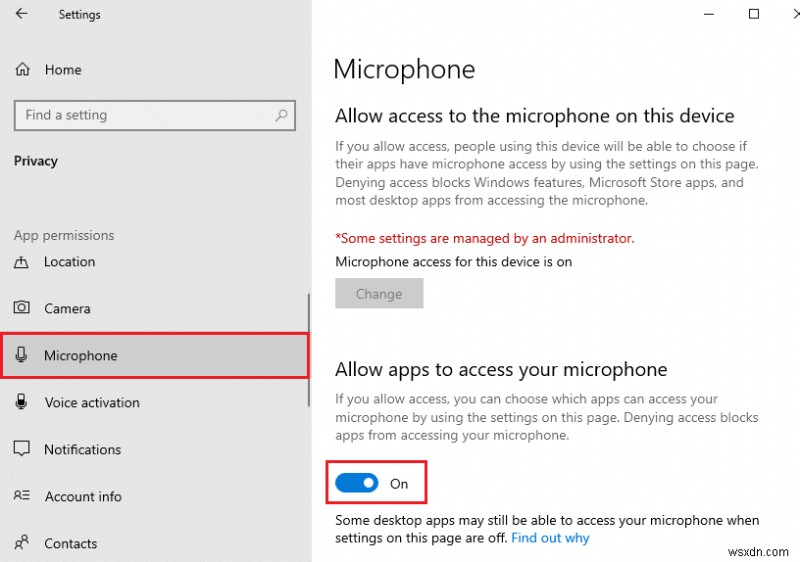
4B. Trên cùng một màn hình, bật tùy chọn được đánh dấu Cho phép ứng dụng trên máy tính để bàn truy cập micrô của bạn như mô tả bên dưới. Đảm bảo Thu phóng xuất hiện trong danh sách các ứng dụng dành cho máy tính để bàn được phép.

Phương pháp 3:Khởi động lại Thu phóng &Đóng Ứng dụng nền
Trong một số trường hợp, Zoom có thể tải vào các cuộc họp mà không có thiết bị âm thanh dẫn đến sự cố âm thanh Zoom không hoạt động. Nếu Zoom can thiệp vào các ứng dụng và chương trình khác trên PC của bạn, bạn có thể gặp phải sự cố âm thanh Zoom không hoạt động. Một số chương trình khác có thể sử dụng micrô của bạn và do đó, bạn có thể không sử dụng được âm thanh Thu phóng. Thoát tất cả các ứng dụng và khởi động lại Zoom như hướng dẫn bên dưới:
1. Khởi chạy Trình quản lý tác vụ bằng cách nhấn Ctrl + Shift + phím Esc đồng thời.
2. Chọn Thu phóng xử lý và nhấp vào Kết thúc tác vụ như được mô tả bên dưới.

3. Định vị và chọn không mong muốn nền quy trình sử dụng Bộ nhớ cao và tắt chúng tương tự.
4. Bây giờ khởi động lại PC của bạn và mở lại ứng dụng Thu phóng.
Phương pháp 4:Chạy Trình gỡ rối tích hợp
Bạn có thể gặp phải sự cố kết nối âm thanh nếu có bất kỳ trục trặc hoặc lỗi nào trên phần cứng, việc khắc phục sự cố này sẽ giúp bạn giải quyết tương tự.
Tùy chọn I:Chạy Trình gỡ rối âm thanh đang phát
1. Nhấn phím Windows , nhập Bảng điều khiển và nhấp vào Mở .

2. Đặt Xem theo> Biểu tượng lớn sau đó, nhấp vào Gỡ rối tùy chọn.

3. Nhấp vào Xem tất cả trong ngăn bên trái.
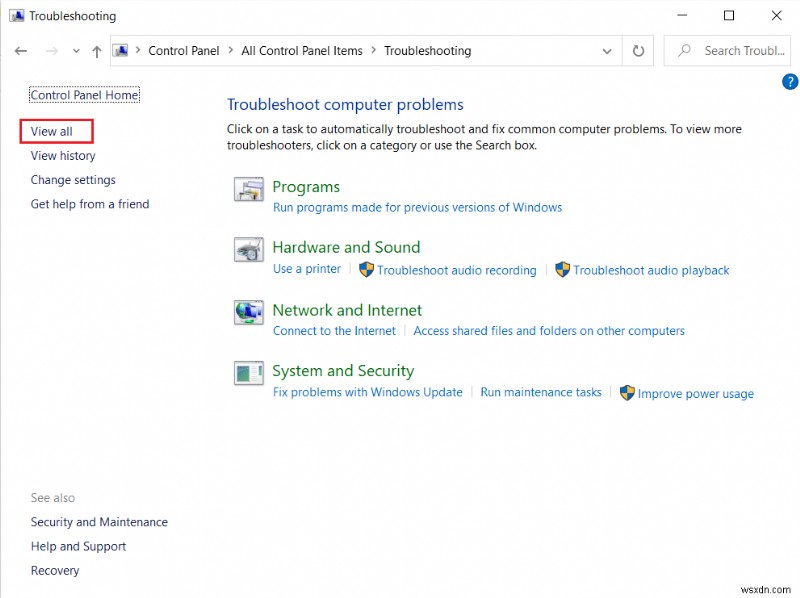
4. Nhấp vào Đang phát âm thanh tùy chọn trình khắc phục sự cố để Tìm và khắc phục sự cố phát âm thanh .

5. Nhấp vào Nâng cao trong Phát âm thanh trình gỡ rối.
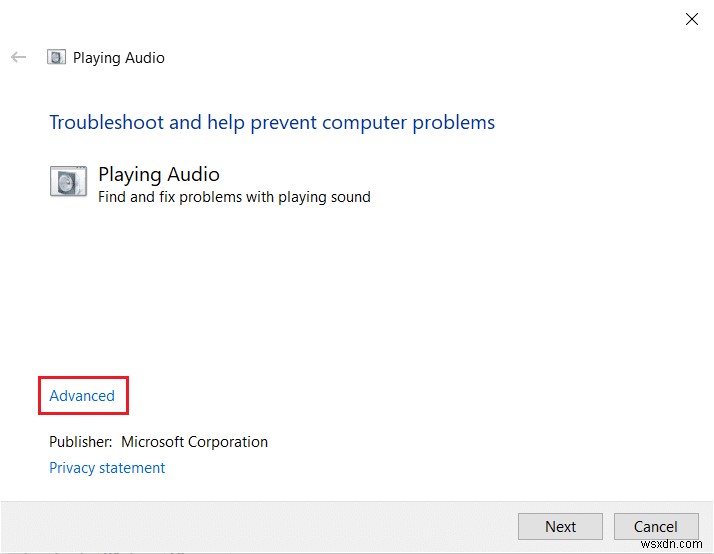
6. Sau đó, chọn tùy chọn Áp dụng sửa chữa tự động và nhấp vào Tiếp theo .

7. Trình khắc phục sự cố sẽ bắt đầu phát hiện sự cố.

8. Làm theo hướng dẫn trên màn hình để khắc phục sự cố.
Tùy chọn II:Chạy trình gỡ rối phần cứng &thiết bị
1. Nhấn Windows + R phím đồng thời để khởi chạy Hộp thoại Chạy .
2. Nhập msdt.exe -id DeviceDiagnostic và nhấp vào OK , như được hiển thị.
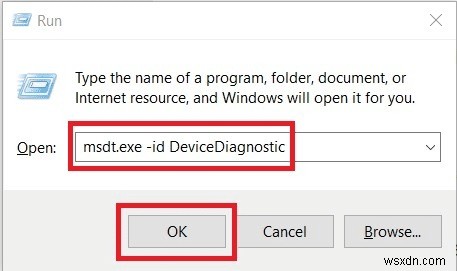
3. Nhấp vào Tiếp theo trên Trình gỡ rối phần cứng và thiết bị cửa sổ.

4A. Chờ nó phát hiện sự cố và sau đó, nhấp vào Áp dụng bản sửa lỗi này nếu có.
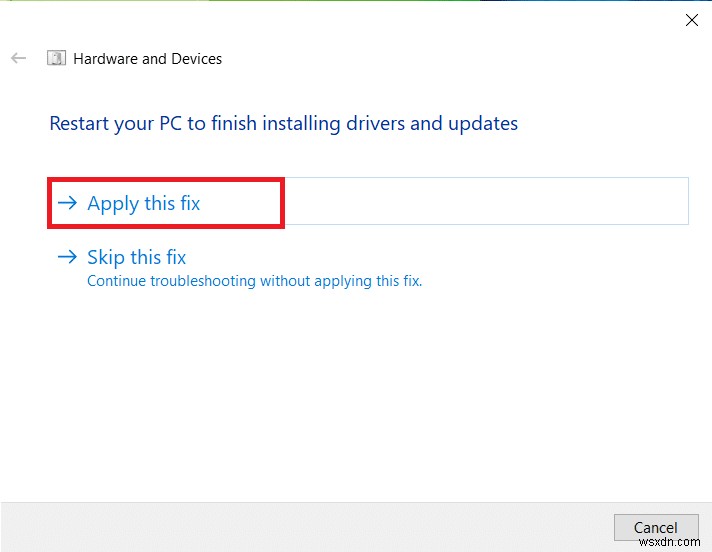
Sau đó, Khởi động lại PC của bạn.
4B. Tuy nhiên, màn hình sau sẽ xuất hiện nếu Khắc phục sự cố không xác định được sự cố . Trong trường hợp này, bạn có thể thử các bản sửa lỗi còn lại được liệt kê trong bài viết này.

Phương pháp 5:Sửa đổi Cài đặt Âm thanh cho Thu phóng &PC
Để đảm bảo mức âm thanh phù hợp trong Zoom, PC của bạn phải đáp ứng một số yêu cầu về âm thanh. Nếu không, bạn sẽ phải đối mặt với một số vấn đề liên quan đến âm thanh trong tất cả các ứng dụng hội nghị truyền hình. Thực hiện theo tất cả các danh sách kiểm tra này để đảm bảo cài đặt âm thanh Thu phóng phù hợp trong Windows 10.
Bước I:Điều chỉnh âm thanh Windows
Để có trải nghiệm âm thanh chất lượng cao trong Zoom, hãy đảm bảo rằng âm lượng máy tính cũng được đặt ở mức tối ưu. Để kiểm tra và khắc phục âm lượng thấp trên PC của bạn, hãy làm theo hướng dẫn bên dưới:
1. Nhấp chuột phải vào Loa ở góc dưới cùng bên phải của màn hình.

2. Sau đó, chọn Bộ trộn âm lượng mở tùy chọn như được đánh dấu.
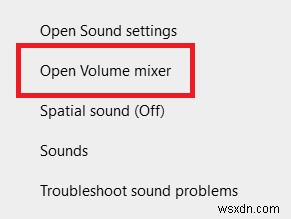
3. Bây giờ, hãy đảm bảo mức âm thanh được đặt thành tối đa cho Cuộc họp thu phóng như hình.

Bạn cũng có thể điều chỉnh mức âm thanh theo nhu cầu của mình.
Bước II:Thay đổi cài đặt âm thanh thu phóng
Khi bạn đang ở giữa cuộc họp hoặc trước đó, hãy kiểm tra âm thanh của bạn và sửa đổi cài đặt âm thanh Thu phóng trong Windows 10.
1. Khởi chạy Thu phóng và nhấp vào ảnh hồ sơ của bạn .
2. Sau đó, chọn Cài đặt tùy chọn như được đánh dấu.

3. Bây giờ, chuyển sang Âm thanh tab trên ngăn bên trái. Nếu bạn muốn kiểm tra loa, hãy nhấp vào Kiểm tra loa quyền mua. Âm thanh thử nghiệm sẽ được phát ngay bây giờ. Nếu bạn không thể nghe thấy gì, hãy điều chỉnh Âm lượng thanh trượt hoặc thay đổi loa nếu có.

4. Để kiểm tra micrô của bạn, hãy nhấp vào Micrô kiểm tra quyền mua. Âm thanh của bạn bây giờ sẽ được ghi lại. Sau khi bạn ghi xong, hãy chọn Ghi để phát lại âm thanh của bạn.
5. Nếu bạn cảm thấy âm thanh của mình đang bị méo, bạn có thể chọn một micrô khác hoặc điều chỉnh thanh trượt âm lượng .
Lưu ý: Chúng tôi khuyên bạn nên tiếp tục Tự động điều chỉnh micrô của bạn hộp được kiểm tra. Tuy nhiên, nếu bạn muốn điều chỉnh mức âm thanh theo cách thủ công, bạn có thể bỏ chọn nó.

Phương pháp 6:Chỉnh sửa cài đặt micrô
Nếu bạn có bất kỳ cài đặt nào không chính xác như micrô bị tắt tiếng, micrô không được đặt làm thiết bị âm thanh đầu vào mặc định có âm lượng rất nhỏ, điều này có thể ngăn Zoom truy cập âm thanh được thiết lập trong PC của bạn. Làm theo các bước được đề cập bên dưới để điều chỉnh cài đặt micrô nhằm khắc phục sự cố âm thanh thu phóng không hoạt động trên Windows 10.
1. Nhấn phím Windows , nhập Bảng điều khiển và nhấp vào Mở .

2. Sau đó, đặt Xem theo: tùy chọn Biểu tượng lớn và nhấp vào Âm thanh liên kết như hình.
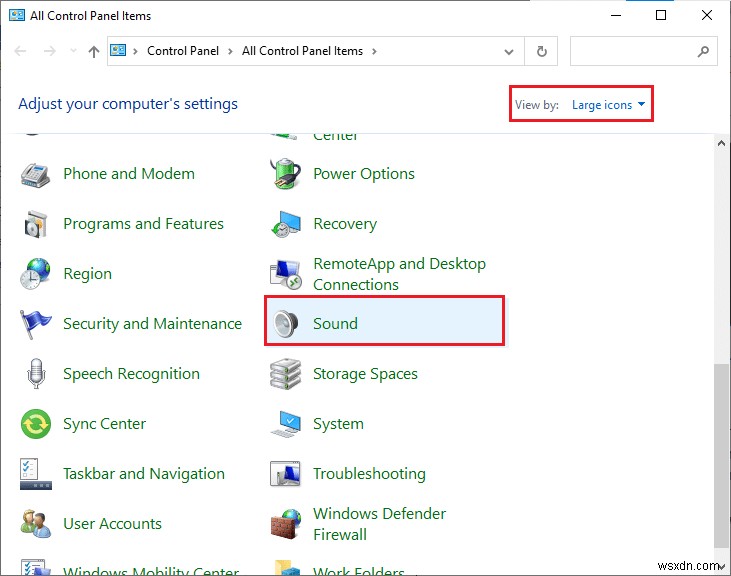
3. Tiếp theo, chuyển sang Ghi âm , nhấp chuột phải vào không gian trống và chọn Hiển thị thiết bị bị vô hiệu hóa như minh họa bên dưới.
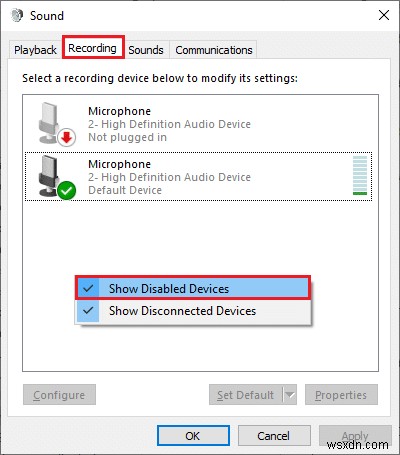
4. Thiết bị mặc định, nếu bị tắt, hãy nhấp chuột phải vào nó và chọn Bật như hình.
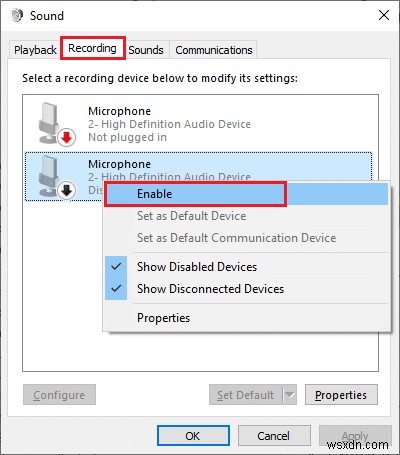
5. Sau đó, nhấp chuột phải vào thiết bị âm thanh mặc định của bạn và chọn Thuộc tính tùy chọn như được mô tả.
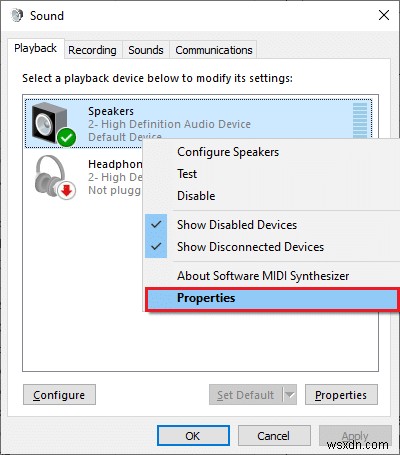
6. Sau đó, trong Thuộc tính loa , chuyển sang Cấp độ và đảm bảo Loa giá trị được đặt thành tối đa.
Lưu ý: Bạn có thể điều chỉnh thanh trượt để tăng / giảm âm lượng.

7. Cuối cùng, nhấp vào Áp dụng> OK để lưu các thay đổi và kiểm tra xem sự cố đã được giải quyết ngay bây giờ chưa.
Phương pháp 7:Thay đổi Loa và micrô mặc định
PC của bạn có thể chọn bất kỳ micrô hoặc loa nào khác làm thiết bị mặc định của nó và khi bạn có thể sử dụng loa và micrô khác trong cuộc họp. Điều này có thể dẫn đến các vấn đề về âm thanh. Do đó, hãy thay đổi micrô và loa mặc định trên PC của bạn hoặc sử dụng micrô và loa mặc định trong cuộc họp Thu phóng để tránh sự cố. Dưới đây là một số bước thiết lập loa và micrô mặc định để khắc phục sự cố âm thanh thu phóng không hoạt động trên Windows 10.
1. Nhấp chuột phải vào Âm thanh ở góc dưới cùng bên phải của màn hình như hình.

2. Sau đó, trong Âm thanh , chuyển sang Ghi âm và nhấp chuột phải vào micrô bạn muốn đặt làm micrô mặc định.
3. Bây giờ, hãy chọn mục Đặt làm thiết bị mặc định như được đánh dấu và nhấp vào Áp dụng> OK để lưu các thay đổi.
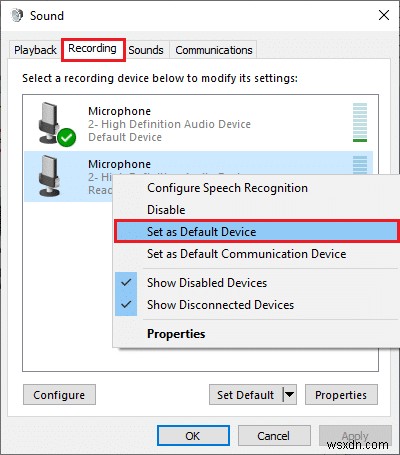
4. Sau đó, chuyển sang Phát lại và nhấp chuột phải vào Loa bạn muốn đặt làm mặc định.
5. Bây giờ, chọn Đặt làm thiết bị mặc định như được đánh dấu và nhấp vào Áp dụng> OK để lưu các thay đổi.

6. Cuối cùng, khởi động lại PC của bạn .
7. Nhấp chuột phải vào Âm thanh biểu tượng trong Thanh tác vụ và chọn Cài đặt âm thanh mở tùy chọn.
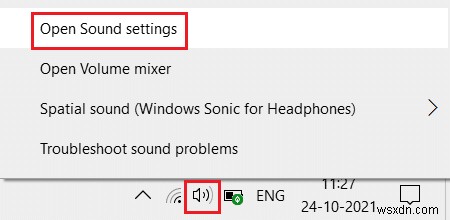
8. Tại đây, hãy chọn đúng Đầu vào thiết bị, ví dụ: Micrô (Thiết bị âm thanh 2 độ nét cao) làm mặc định trong Chọn thiết bị đầu vào của bạn phần.
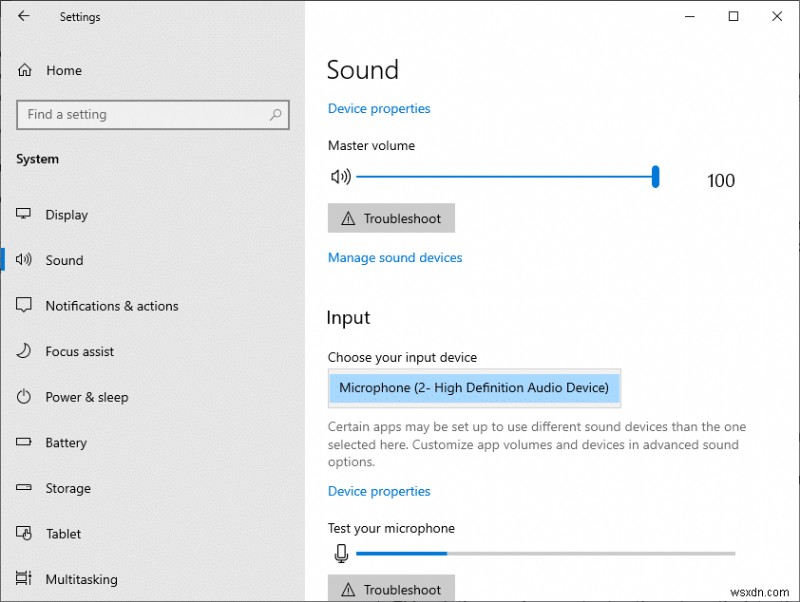
Phương pháp 8:Xoá Bộ nhớ cache của Trình duyệt (Đối với Phiên bản Web Thu phóng)
Nếu bạn đang sử dụng Phóng to trong trình duyệt của mình và thấy Thu phóng không có âm thanh trên PC, thì quá nhiều dữ liệu tạm thời có thể chặn các tập lệnh âm thanh trên Thu phóng. Điều này xảy ra trong một số trường hợp hiếm hoi, nhưng đừng cho đây là lý do cho vấn đề này. Xóa bộ nhớ cache của trình duyệt của bạn theo hướng dẫn bên dưới để khắc phục sự cố Âm thanh thu phóng không hoạt động trên Windows 10.
Lưu ý: Đây, Microsoft Edge được hiển thị như một ví dụ. Đảm bảo bạn làm theo các bước tùy theo trình duyệt của mình.
1. Khởi chạy trình duyệt Edge và mở một tab mới. Nhấp vào biểu tượng ba chấm gần hình ảnh hồ sơ của bạn như bạn đã làm trước đó.

Lưu ý: Bạn có thể điều hướng trực tiếp trang để xóa lịch sử duyệt web trong Edge bằng cách nhập edge:// settings / clearBrowserData trong thanh tìm kiếm.

2. Như được hiển thị, điều hướng đến Bảo mật, tìm kiếm và dịch vụ trong ngăn bên trái như được hiển thị.
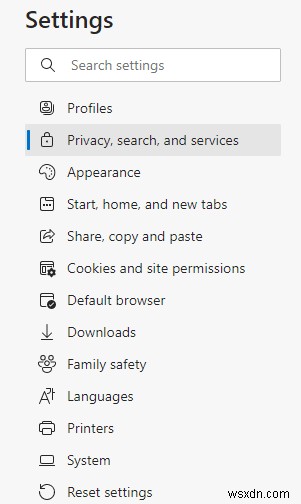
3. Sau đó, cuộn xuống màn hình bên phải và nhấp vào Chọn nội dung cần xóa trong tùy chọn Xóa dữ liệu duyệt web như hình.

4. Trong cửa sổ tiếp theo, chọn các hộp theo tùy chọn của bạn như Lịch sử duyệt web, Cookie và dữ liệu trang web khác, Tệp và hình ảnh được lưu trong bộ nhớ cache, v.v. và nhấp vào Xóa ngay bây giờ như được đánh dấu bên dưới.
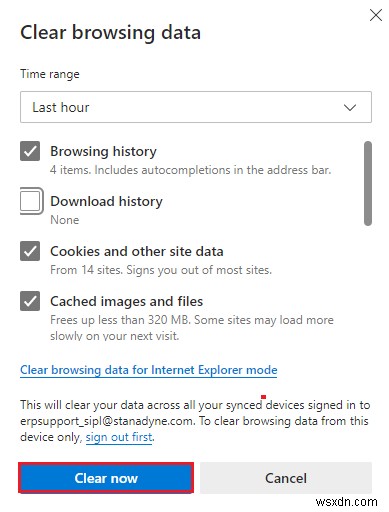
Phương pháp 9:Cập nhật hoặc khôi phục trình điều khiển âm thanh
Nếu bạn đang sử dụng phiên bản trình điều khiển âm thanh hoặc tai nghe đã lỗi thời, bạn có thể gặp phải một số vấn đề liên quan đến âm thanh vì phiên bản Zoom không tương thích với trình điều khiển. Trong trường hợp này, hãy thử cập nhật tất cả các trình điều khiển âm thanh có sẵn trên PC của bạn để xem bạn đã khắc phục được sự cố chưa.
Tùy chọn I:Cập nhật trình điều khiển âm thanh
Nếu trình điều khiển hiện tại trong hệ thống của bạn không tương thích hoặc lỗi thời với các tệp Zoom, thì bạn sẽ phải đối mặt với vấn đề này. Do đó, bạn nên cập nhật thiết bị và trình điều khiển của mình để khắc phục sự cố âm thanh Zoom không hoạt động trên Windows 10.
1. Nhấp vào Bắt đầu , nhập trình quản lý thiết bị và nhấn phím Enter .

2. Nhấp đúp vào Bộ điều khiển âm thanh, video và trò chơi để mở rộng.

3. Nhấp chuột phải vào trình điều khiển âm thanh của bạn (ví dụ: Âm thanh độ nét cao Realtek ) Và chọn Thuộc tính .

4. Đi tới Trình điều khiển và nhấp vào Cập nhật trình điều khiển

5A. Chọn Tự động tìm kiếm trình điều khiển . Windows sẽ tự động tìm kiếm các trình điều khiển cần thiết cho PC của bạn và cài đặt chúng. Nhấp vào Đóng sau khi kết thúc quá trình và Khởi động lại PC sau khi hoàn thành.

5B. Ngoài ra, thông báo Trình điều khiển tốt nhất cho thiết bị của bạn đã được cài đặt sẽ được hiển thị . Trong trường hợp này, hãy nhấp vào Tìm kiếm trình điều khiển được cập nhật trên Windows Update sẽ đưa bạn đến Cài đặt và sẽ tìm kiếm trình điều khiển trên bản cập nhật Windows tiếp theo.

Tùy chọn II:Cập nhật trình điều khiển khôi phục
Nếu hệ thống của bạn đã hoạt động bình thường và bắt đầu trục trặc sau khi cập nhật, việc khôi phục trình điều khiển có thể hữu ích. Việc khôi phục trình điều khiển sẽ xóa trình điều khiển hiện tại được cài đặt trong hệ thống và thay thế nó bằng phiên bản trước của nó. Quá trình này sẽ loại bỏ bất kỳ lỗi nào trong trình điều khiển và có khả năng sửa lỗi âm thanh Zoom không hoạt động Windows 10.
1. Điều hướng đến Trình quản lý thiết bị> Bộ điều khiển âm thanh, video và trò chơi> Thuộc tính trình điều khiển âm thanh như được hiển thị trong tùy chọn trước đó.

2. Đi tới Trình điều khiển và nhấp vào Trình điều khiển quay lại nút.
Lưu ý: Nếu nút chuyển sang màu xám hoặc không khả dụng, điều này có nghĩa là bạn chưa cài đặt bất kỳ bản cập nhật nào cho trình điều khiển tương ứng.

3. Trong Hoàn nguyên gói trình điều khiển , đưa ra lý do cho Tại sao bạn quay trở lại? và nhấp vào Có để khôi phục các bản cập nhật trình điều khiển.

4. Khởi động lại PC chạy Windows 10 của bạn để tự động cài đặt các trình điều khiển thích hợp sau khi khởi động hệ thống.
Phương pháp 10:Cài đặt lại Thu phóng
Nếu không có phương pháp nào giúp được bạn, hãy thử cài đặt lại phần mềm nếu có thể. Tất cả các cài đặt và thiết lập cấu hình sẽ được làm mới khi bạn cài đặt lại Zoom và do đó, có nhiều khả năng bạn sẽ tìm được cách khắc phục sự cố của mình.
1. Nhấn phím Windows , nhập Bảng điều khiển và nhấp vào Mở .
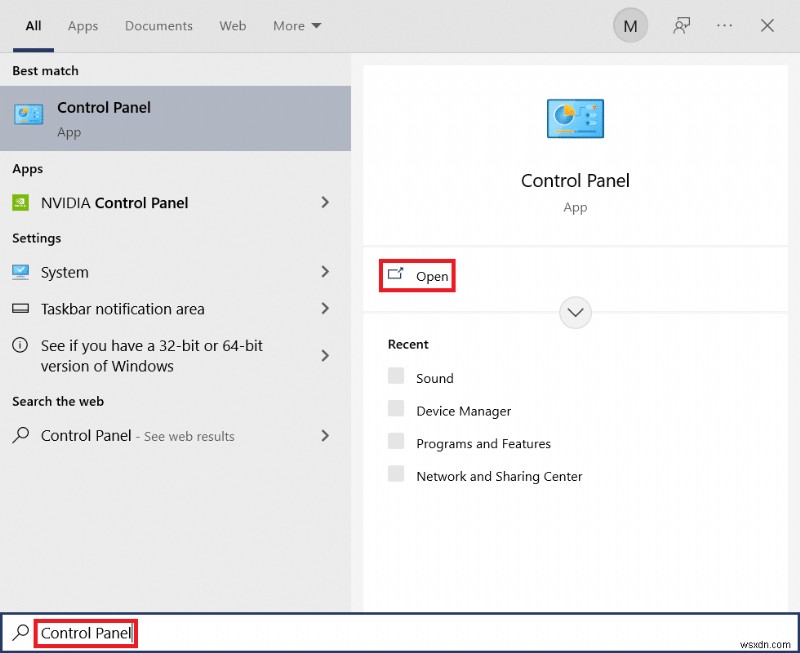
2. Bây giờ, chọn Chương trình và Tính năng tùy chọn như được đánh dấu.

3. Bây giờ, trên danh sách, hãy nhấp vào Thu phóng và chọn Gỡ cài đặt tùy chọn.

4. Sau đó, xác nhận Gỡ cài đặt trong lời nhắc bật lên. Sau đó, khởi động lại PC của bạn sau khi quá trình gỡ cài đặt hoàn tất.
5. Tải xuống Thu phóng từ trang web chính thức.

6. Bây giờ, điều hướng đến Nội dung tải xuống của tôi và khởi chạy ZoomInstaller tệp.
7. Làm theo hướng dẫn trên màn hình để hoàn tất cài đặt trên PC của bạn.
Được đề xuất:
- Cách mở Bảng điều khiển Steam
- Fix Zoom là không thể phát hiện máy ảnh
- Các bản ghi Microsoft Teams được lưu trữ ở đâu?
- Cách khắc phục Dịch vụ âm thanh không chạy Windows 10
Chúng tôi hy vọng hướng dẫn này hữu ích và bạn có thể sửa chữa Thu phóng âm thanh không hoạt động Sự cố Windows 10 . Hãy cho chúng tôi biết phương pháp nào phù hợp nhất với bạn. Ngoài ra, nếu bạn có bất kỳ câu hỏi hoặc đề xuất nào liên quan đến bài viết này, hãy thả chúng vào phần nhận xét.
