
Google là một trong những trình duyệt web hàng đầu trong thế giới công nghệ này. Trong những năm qua, đế chế của trình duyệt đã phổ biến rộng rãi đến người dùng ở mọi ngóc ngách của kỷ nguyên hiện đại này. Bạn có thể gặp một số lỗi như EMPTY_RESPONSE trong Windows 10 khi lướt Internet. Nếu bạn gặp phải ERR_EMPTY_RESPONSE Windows 10, chúng tôi hiểu tình huống khó chịu của bạn và ở đây chúng tôi sẽ giúp bạn khắc phục điều tương tự bằng các phương pháp khắc phục sự cố đơn giản và hiệu quả. Bắt đầu!

Cách khắc phục ERR_EMPTY_RESPONSE trên Windows 10
Một số nguyên nhân gốc rễ của vấn đề này được liệt kê bên dưới.
- Dữ liệu duyệt web bị hỏng,
- Kết nối internet kém,
- Trình điều khiển mạng không tương thích,
- Phiên bản Windows lỗi thời,
- Máy chủ DNS bị trục trặc,
- Sự can thiệp của phần mềm chống vi-rút.
Chúng tôi đã biên soạn danh sách các phương pháp để sửa lỗi ERR_EMPTY_RESPONSE Windows 10 này. Các phương pháp được sắp xếp theo mức độ hiệu quả cơ bản đến nâng cao. Tuy nhiên, trước khi làm theo các bước khắc phục sự cố được đề cập bên dưới, bạn nên khởi động lại PC của bạn và kiểm tra xem bạn đã khắc phục được sự cố chưa. Khởi động lại đơn giản có thể khắc phục một số trục trặc tạm thời và bạn có thể đạt được giải pháp cho sự cố của mình trong các bước đơn giản. Tuy nhiên, nếu bạn không tìm được cách giải quyết khác, hãy tiếp tục với các phương pháp này.
Phương pháp 1:Khởi động lại Bộ định tuyến
Khởi động lại bộ định tuyến sẽ bắt đầu lại kết nối mạng. Rất ít người dùng đã báo cáo rằng tất cả các thay đổi được đánh dấu trong cài đặt cấu hình sẽ có hiệu lực khi bạn khởi động lại bộ định tuyến. Do đó, hãy làm theo các bước được đề cập bên dưới.
1. Tìm Nút nguồn ở phía sau bộ định tuyến của bạn.
2. Nhấn nút một lần để tắt.

3. Bây giờ, ngắt kết nối Cáp nguồn của bộ định tuyến và đợi cho đến khi hết hoàn toàn nguồn điện khỏi tụ điện.
4. Sau đó, kết nối lại cái cáp nguồn và bật nó sau một phút.
5. Chờ cho đến khi kết nối mạng được thiết lập lại và thử đăng nhập lại .
Phương pháp 2:Đặt lại bộ định tuyến
Trước khi thử các hướng dẫn bên dưới, bạn phải lưu ý một số điểm rằng việc đặt lại bộ định tuyến sẽ đưa bộ định tuyến trở lại cài đặt gốc. Tất cả các cài đặt và thiết lập như cổng chuyển tiếp, kết nối được liệt kê đen, thông tin đăng nhập, v.v., sẽ bị xóa. Tuy nhiên, nếu bạn quyết định đặt lại bộ định tuyến, hãy làm theo hướng dẫn như được thảo luận bên dưới.
Lưu ý 1: Tất cả các cài đặt và thiết lập như cổng chuyển tiếp, kết nối được liệt kê đen, thông tin đăng nhập, v.v., sẽ bị xóa. Vì vậy, hãy đảm bảo giữ một tài khoản của những thứ này trước khi tiếp tục với các hướng dẫn được thảo luận bên dưới.
Lưu ý 2: Sau khi Đặt lại, bộ định tuyến sẽ chuyển về cài đặt mặc định và mật khẩu xác thực. Vì vậy, hãy sử dụng thông tin đăng nhập mặc định của nó để đăng nhập sau khi đặt lại.
1. Mở cài đặt bộ định tuyến sử dụng địa chỉ IP cổng mặc định. Sau đó, sử dụng thông tin đăng nhập của bạn để L ogin như hình.
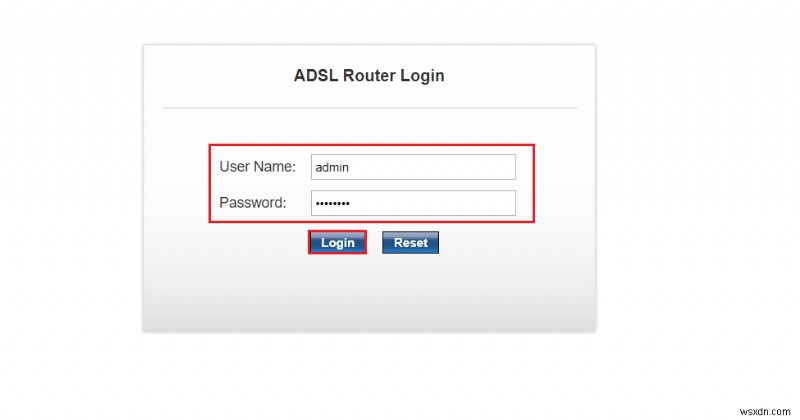
2. Ghi lại tất cả cài đặt cấu hình . Bạn sẽ yêu cầu chúng sau khi đặt lại bộ định tuyến vì bạn có thể mất thông tin đăng nhập ISP của mình nếu bạn sử dụng P2P giao thức ( Giao thức điểm-điểm qua Internet)
3. Bây giờ, giữ nút Đặt lại trên bộ định tuyến của bạn trong 10-30 giây.
Lưu ý: Bạn có thể phải sử dụng các thiết bị trỏ như pin, hoặc tăm để nhấn nút ĐẶT LẠI trong một số Bộ định tuyến.

4. Bộ định tuyến sẽ tự động tắt và bật lại. Bạn có thể nhả nút khi đèn bắt đầu nhấp nháy.
5. Nhập lại chi tiết cấu hình cho bộ định tuyến trên trang web.
Phương pháp 3:Tắt ứng dụng và dịch vụ khởi động
Các vấn đề liên quan đến EMPTY_RESPONSE trong Windows 10 có thể được khắc phục bằng cách tắt các ứng dụng và dịch vụ khởi động như hình dưới đây.
1. Để khởi chạy hộp thoại Chạy , nhấn phím Windows + R cùng nhau.
2. Sau khi nhập msconfig , nhấp vào OK nút.

3. Cấu hình hệ thống cửa sổ xuất hiện. Tiếp theo, chuyển sang Dịch vụ tab.
4. Chọn hộp bên cạnh Ẩn tất cả các dịch vụ của Microsoft và nhấp vào Tắt tất cả như hình được đánh dấu.

5. Bây giờ, chuyển sang tab Khởi động và nhấp vào liên kết để Mở Trình quản lý tác vụ như được mô tả bên dưới.

6. Bây giờ, Trình quản lý tác vụ cửa sổ sẽ bật lên.
7. Tiếp theo, chọn Khởi động các tác vụ không bắt buộc và nhấp vào Tắt hiển thị ở góc dưới cùng bên phải.
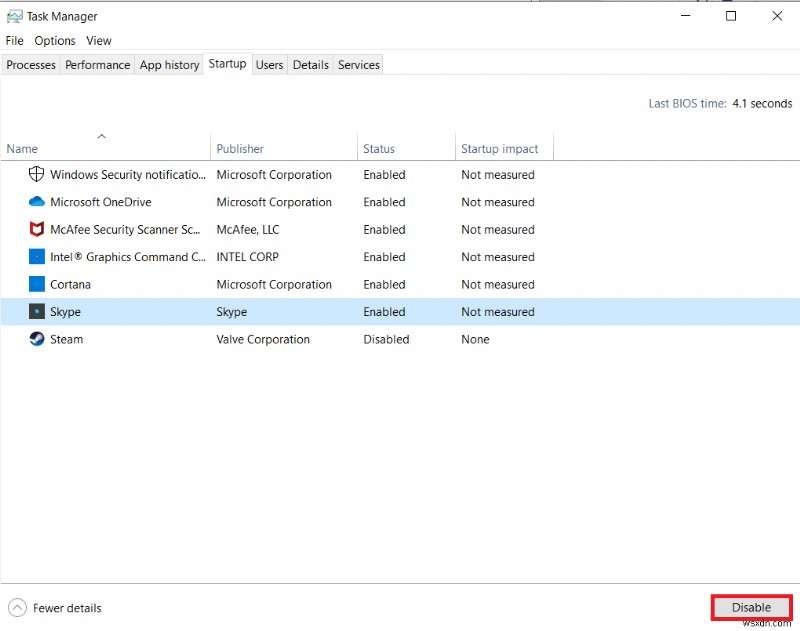
8. Thoát khỏi Trình quản lý tác vụ và Cấu hình hệ thống cửa sổ.
9. Cuối cùng, khởi động lại PC của bạn .
Phương pháp 4:Chạy Ping Test &Reset ipconfig
Hãy dành một phút để phân tích cách PC của bạn thiết lập kết nối với trang web bạn muốn truy cập. Bạn có thể phân tích tình trạng mất gói tin và từ đó quyết định xem kết nối từ xa tới trang web tương ứng có được thiết lập hay không. Làm theo các bước sau để chạy kiểm tra ping và đặt lại ipconfig để sửa lỗi ERR_EMPTY_RESPONSE Windows 10.
1. Khởi chạy Command Prompt với tư cách quản trị viên cửa sổ bằng cách nhập cmd trong thanh tìm kiếm như được hiển thị.

2. Bây giờ, hãy nhập ping google.com và nhấn Enter.
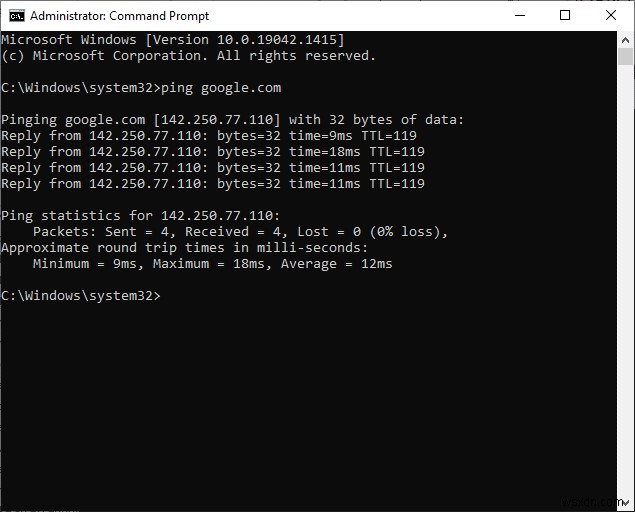
3. Chờ kết quả và ghi chú % mất mát .

4. Phân tích kết quả.
- mất gói 0% có nghĩa là PC của bạn đã truy cập thành công máy chủ từ xa và giờ đây, bạn sẽ không gặp bất kỳ lỗi nào khi truy cập nó.
- Mất gói 100% là một dấu hiệu xấu cho thấy PC của bạn chưa chuyển một bit dữ liệu nào đến máy chủ từ xa. Trong trường hợp này, thủ phạm là kết nối mạng của bạn hoặc bất kỳ trang web nào tương ứng.
- Mất gói từ 0% đến 100% cho biết kết nối Internet không ổn định đang được thiết lập giữa PC của bạn và máy chủ từ xa.
5. Nếu bạn gặp phải trường hợp mất gói 100% hoặc bất kỳ giá trị nào từ 0% đến 100%, bạn có thể thử đặt lại kết nối internet bằng các lệnh sau.
ipconfig /flushdns ipconfig /registerdns ipconfig /release ipconfig /renew netsh winsock reset
6. Nhập lần lượt các lệnh được liệt kê ở trên và nhấn Enter sau mỗi lệnh.

7. Cuối cùng, đợi các lệnh được thực thi và khởi động lại PC Windows của bạn .
Phương pháp 5:Chạy trình khắc phục sự cố bộ điều hợp mạng
Chạy Trình khắc phục sự cố bộ điều hợp mạng sẽ giải quyết mọi trục trặc trong kết nối Ethernet và phương pháp này không chỉ áp dụng cho Windows 7 mà còn cho Windows 7 &8.1.
1. Nhấn phím Windows + I đồng thời để khởi chạy Cài đặt .
2. Nhấp vào Cập nhật &Bảo mật gạch, như được hiển thị.

3. Đi tới Khắc phục sự cố từ ngăn bên trái và tìm Tìm và khắc phục các sự cố khác trong ngăn bên phải.
4. Chọn Bộ điều hợp mạng trình gỡ rối và nhấp vào Chạy trình gỡ rối nút hiển thị được đánh dấu.

5. Chờ trình khắc phục sự cố phát hiện và khắc phục sự cố. Sau khi quá trình hoàn tất, hãy làm theo hướng dẫn trên màn hình và khởi động lại PC của bạn .
Phương pháp 6:Thay đổi địa chỉ DNS
Một số người dùng đã báo cáo rằng sự cố ERR_EMPTY_RESPONSE Windows 10 sẽ được khắc phục bằng cách thay đổi địa chỉ DNS do Nhà cung cấp dịch vụ Internet của bạn cung cấp. Bạn có thể sử dụng địa chỉ DNS của Google để giải quyết vấn đề và đây là một số hướng dẫn để thay đổi địa chỉ DNS của PC của bạn.
1. Nhấn phím Windows , nhập Bảng điều khiển và nhấp vào Mở .

2. Đặt Xem theo:> Biểu tượng lớn và nhấp vào Trung tâm mạng và chia sẻ từ danh sách.

3. Tiếp theo, nhấp vào Thay đổi cài đặt bộ điều hợp siêu kết nối hiện diện trong ngăn bên trái.

4. Nhấp chuột phải vào kết nối mạng hiện tại của bạn (ví dụ: Wi-Fi ) và chọn Thuộc tính , như được mô tả.
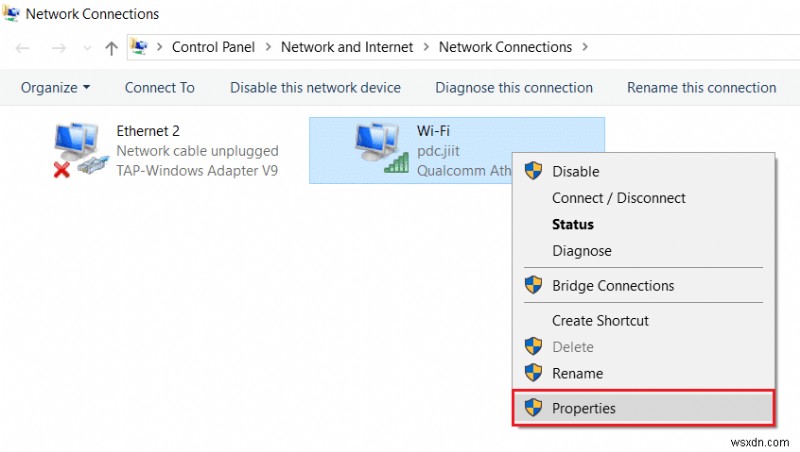
5:Trong Kết nối này sử dụng các mục sau: liệt kê, định vị và nhấp vào Giao thức Internet Phiên bản 4 (TCP / IPv4) .

6. Nhấp vào Thuộc tính , như được đánh dấu ở trên.
7. Tại đây, chọn Sử dụng các địa chỉ máy chủ DNS sau: và nhập như sau:
- Máy chủ DNS ưa thích: 8.8.8.8
- Máy chủ DNS thay thế: 8.8.4.4

8. Nhấp vào OK để lưu các thay đổi và thoát. Kiểm tra xem lỗi EMPTY_RESPONSE Windows 10 có còn hay không.
Phương pháp 7:Cập nhật hoặc Trình điều khiển mạng RollBack
Nếu trình điều khiển hiện tại trong hệ thống của bạn không tương thích hoặc lỗi thời với dữ liệu của Google thì bạn sẽ phải đối mặt với EMPTY_RESPONSE Windows 10. Do đó, bạn nên cập nhật thiết bị và trình điều khiển của mình để khắc phục hoặc tránh lỗi EMPTY_RESPONSE Windows 10 này.
Tùy chọn 1:Cập nhật trình điều khiển
1. Nhập Trình quản lý thiết bị trong menu tìm kiếm của Windows 10.

2. Nhấp đúp vào Bộ điều hợp mạng để mở rộng nó.
3. Nhấp chuột phải vào trình điều khiển mạng không dây của bạn (ví dụ: Bộ điều hợp mạng không dây Qualcomm Atheros QCA9377 ) và chọn Cập nhật trình điều khiển , như được mô tả bên dưới.

4. Tiếp theo, nhấp vào Tự động tìm kiếm trình điều khiển để tự động tải xuống và cài đặt trình điều khiển tốt nhất hiện có.
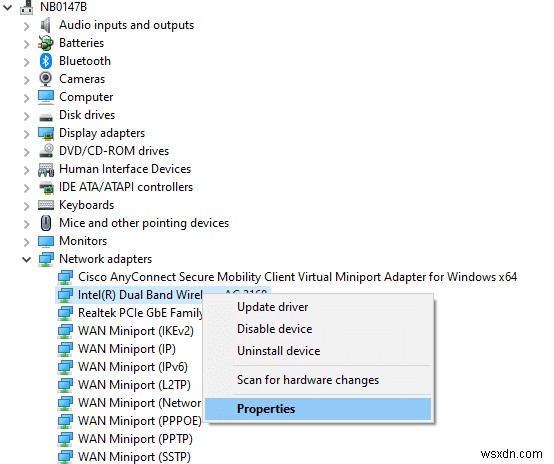
5A. Bây giờ, các trình điều khiển sẽ cập nhật và cài đặt lên phiên bản mới nhất, nếu chúng chưa được cập nhật.
5B. Nếu chúng đã ở giai đoạn cập nhật, thông báo cho biết Trình điều khiển tốt nhất cho thiết bị của bạn đã được cài đặt sẽ được hiển thị.

6. Nhấp vào nút Đóng để thoát khỏi cửa sổ và khởi động lại PC của bạn .
Tùy chọn 2:Quay lại bản cập nhật trình điều khiển
1. Đi tới Trình quản lý thiết bị> Bộ điều hợp mạng như trước đó.
2. Nhấp chuột phải vào Trình điều khiển Wi-Fi (ví dụ: Intel (R) Dual Band Wireless-AC 3168 ) Và chọn Thuộc tính , như được mô tả.
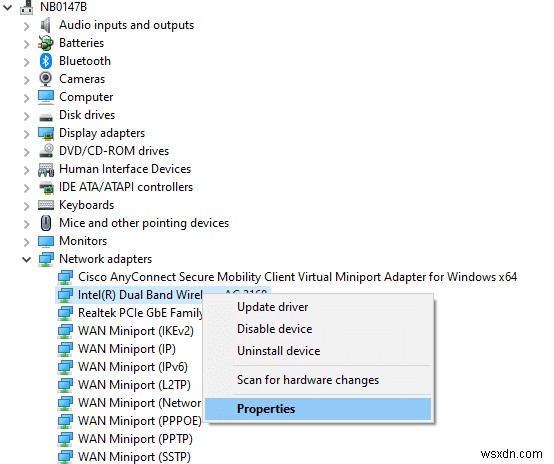
3. Chuyển sang tab Trình điều khiển và chọn Roll Back Driver , như được đánh dấu.
Lưu ý: Nếu tùy chọn Roll Back Drive r chuyển sang màu xám, nó cho biết rằng máy tính của bạn không có tệp trình điều khiển được cài đặt sẵn hoặc nó chưa bao giờ được cập nhật.
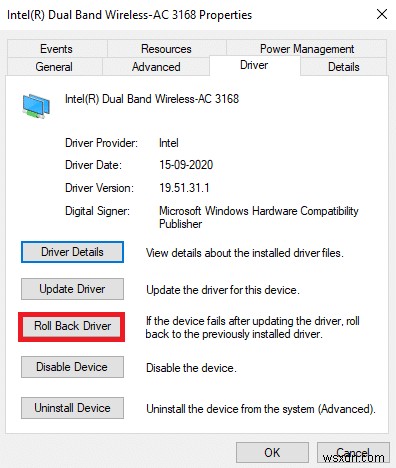
4. Cung cấp lý do của bạn cho Tại sao bạn quay trở lại? trong Khôi phục gói trình điều khiển . Sau đó, nhấp vào Có , như minh họa bên dưới.
5. Sau đó, nhấp vào OK để áp dụng thay đổi này. Cuối cùng, khởi động lại PC của bạn .
Phương pháp 8:Cài đặt lại Trình điều khiển mạng
Nếu cập nhật trình điều khiển không cung cấp cho bạn bản sửa lỗi cho ERR_EMPTY_RESPONSE Windows 10, bạn có thể gỡ cài đặt trình điều khiển và cài đặt lại. Sau đó, hãy làm theo các bước được đề cập bên dưới để triển khai tương tự.
1. Khởi chạy Trình quản lý thiết bị bằng cách sử dụng các bước được đề cập ở trên.
2. Mở rộng Bộ điều hợp mạng bằng cách nhấp đúp vào nó.
3. Bây giờ, nhấp chuột phải vào bộ điều hợp mạng và chọn Gỡ cài đặt thiết bị như được mô tả bên dưới.

4. Bây giờ, một lời nhắc cảnh báo sẽ được hiển thị trên màn hình. Chọn hộp được đánh dấu Xóa phần mềm trình điều khiển cho thiết bị này và xác nhận lời nhắc bằng cách nhấp vào Gỡ cài đặt .

5. Bây giờ, hãy truy cập trang web của nhà sản xuất (ví dụ:Intel) để tải xuống trình điều khiển theo cách thủ công.

7. Sau khi tải xuống, nhấp đúp vào tệp đã tải xuống và làm theo hướng dẫn trên màn hình để cài đặt nó.
Phương pháp 9:Tắt VPN và Máy chủ proxy
Nếu kết nối mạng của bạn chặn bạn truy cập vào các ứng dụng khách của Google, bạn có thể thử sử dụng kết nối khác hoặc tắt VPN / proxy. Sau đó, hãy làm theo các bước để triển khai tương tự để sửa lỗi ERR_EMPTY_RESPONSE Windows 10.
Bước I:Tắt VPN
1. Nhấn phím Windows , nhập Cài đặt VPN trong Thanh tìm kiếm của Windows và nhấp vào Mở .

2. Trong Cài đặt cửa sổ, chọn VPN đã kết nối (ví dụ: vpn2 ).

3. Nhấp vào nút Ngắt kết nối nút.

4. Bây giờ, chuyển Tắt nút chuyển đổi cho các tùy chọn VPN sau trong Tùy chọn nâng cao :
- Cho phép VPN qua các mạng được đo lường
- Cho phép VPN khi chuyển vùng
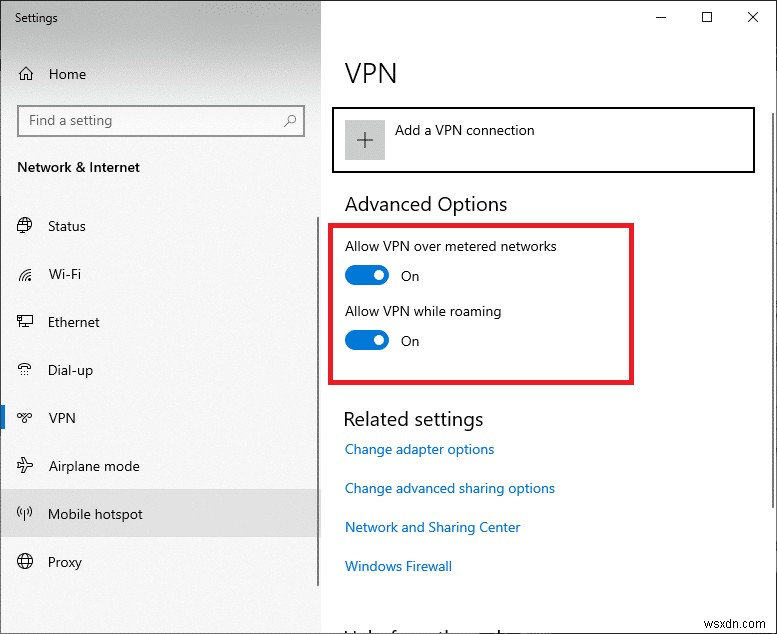
Bước II:Tắt máy chủ proxy
1. Nhấn phím Windows + I đồng thời để mở Cài đặt .
2. Sau đó, để mở nó, hãy nhấp vào Mạng &Internet cài đặt.

3. Đi tới Proxy trên ngăn bên trái.
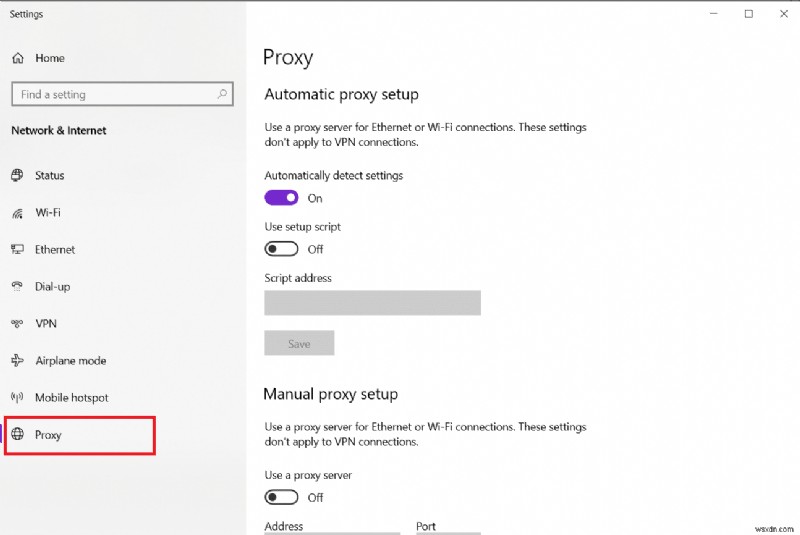
4. Tắt tùy chọn Sử dụng máy chủ proxy tùy chọn.

Phương pháp 10:Tắt IPV6
Mặc dù thực tế là IPv6 có thêm các ưu điểm so với IPv4, nhưng nó vẫn có một số hạn chế. Tuy nhiên, nếu hệ thống của bạn không thích ứng với giao thức IPv6, thì bạn sẽ gặp phải lỗi EMPTY_RESPONSE trong Windows 10. Do đó, bạn nên tắt IPv6 theo hướng dẫn bên dưới để khắc phục lỗi ERR_EMPTY_RESPONSE Windows 10.
Lưu ý: Ở đây, các bước được minh họa cho kết nối Wi-Fi. Nếu bạn đang sử dụng kết nối Ethernet, hãy chọn cài đặt cho phù hợp.
1. Nhấp chuột phải vào biểu tượng mạng trong khay hệ thống và chọn Mở cài đặt Mạng &Internet .
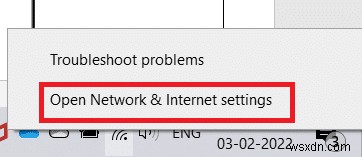
2. Nhấp vào Thay đổi tùy chọn bộ điều hợp .
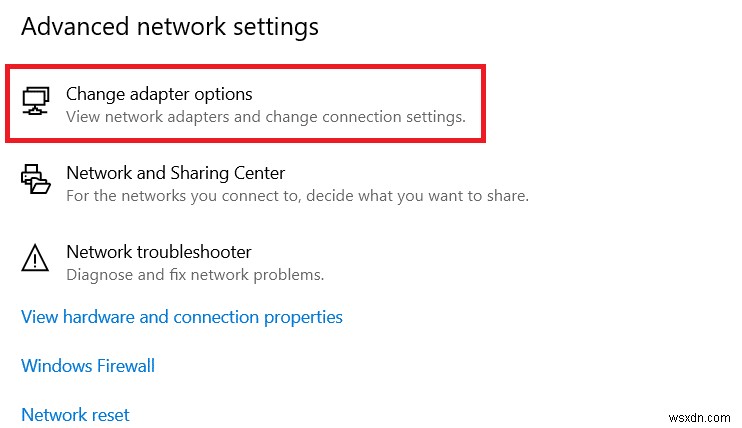
3. Bây giờ, nhấp chuột phải vào bộ điều hợp mạng đang hoạt động và nhấp vào Thuộc tính như hình.

4. Thuộc tính Wi-Fi cửa sổ sẽ bật lên. Tại đây, bỏ chọn Giao thức Internet Phiên bản 6 (TCP / IPv6) tùy chọn.
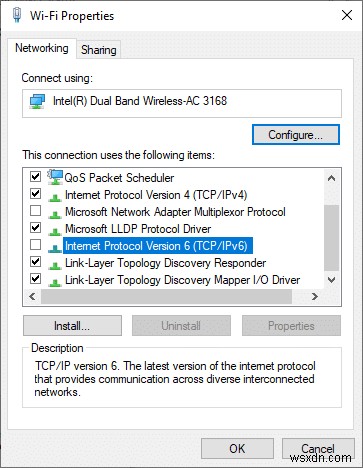
5. Cuối cùng, nhấp vào OK để lưu các thay đổi và Khởi động lại PC của bạn.
Phương pháp 11:Tắt nhiều bộ điều hợp mạng
Nếu bạn sử dụng nhiều kết nối mạng, hãy làm như sau để tắt các kết nối bổ sung.
1. Mở cài đặt Mạng &Internet > Thay đổi tùy chọn bộ điều hợp bằng cách làm theo bước 1-2 của phương pháp trước đó.
2. Nhấp chuột phải vào bộ điều hợp mạng và chọn nút Tắt tùy chọn cho tất cả các kết nối bổ sung ngoại trừ kết nối bạn đang sử dụng hiện tại.

Phương pháp 12:Xóa tên miền khỏi tệp máy chủ lưu trữ (Nếu có thể áp dụng)
Nếu bạn có một mục nhập bị hỏng trong tệp máy chủ lưu trữ, thì bạn sẽ phải đối mặt với ERR_EMPTY_RESPONSE sự cố Windows 10. Để giải quyết vấn đề này, hãy xóa phần Chrome có tên miền khỏi tệp máy chủ lưu trữ theo hướng dẫn bên dưới.
1. Nhấn Windows + E các phím với nhau để mở Windows Explorer .
2. Bây giờ, chuyển sang Chế độ xem và chọn tab Các mục ẩn hộp hiển thị được đánh dấu.
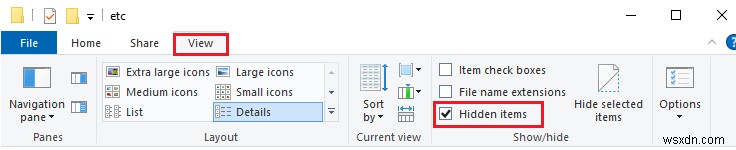
3. Bây giờ, sao chép và dán C:\ Windows \ System32 \ drivers \ etc trong ngăn điều hướng như được hiển thị.
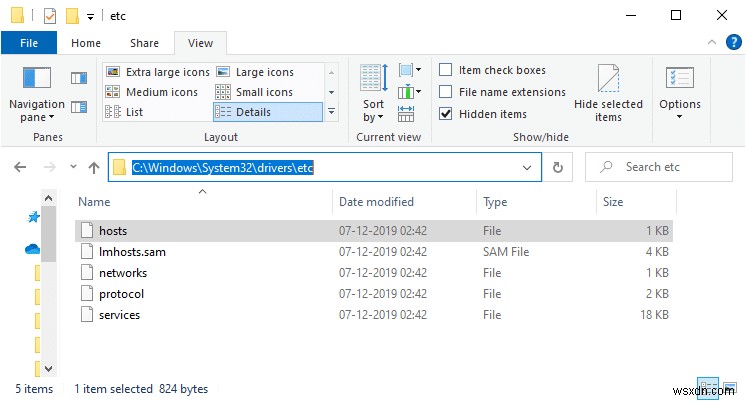
4. Nhấp chuột phải vào máy chủ và chọn tệp Mở bằng như được hiển thị.
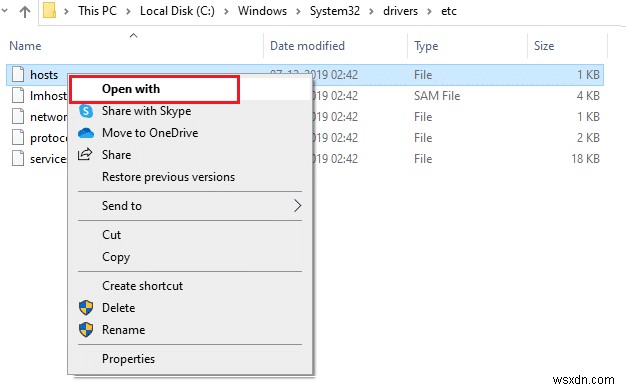
5. Tại đây, chọn Notepad từ danh sách và nhấp vào OK .
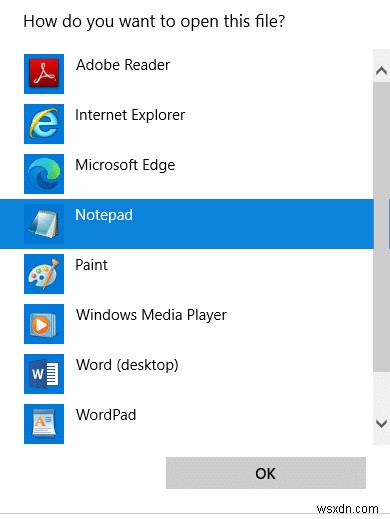
Tệp máy chủ sẽ được mở trong Notepad như sau.

7. Nhấp vào phím Ctrl + F để mở Tìm cửa sổ. Tại đây, hãy nhập tên miền (ví dụ:Wikipedia) trong mục Tìm gì và nhấp vào Tìm tiếp theo như được mô tả bên dưới.

8A. Nếu bạn không nhận được bất kỳ kết quả tìm kiếm nào, điều đó có nghĩa là không có tệp miền nào bị hỏng trên PC của bạn.
8B. Nếu bạn tìm thấy # miền , nhấp vào nó và xóa nó. Lưu tệp bằng cách nhấp vào Ctrl + S các phím với nhau và thoát.
Phương pháp 13:URL danh sách trắng hoặc Tạm thời tắt tính năng chống vi-rút (nếu có)
Đôi khi, chương trình chống vi-rút của bạn có thể ngăn bạn truy cập vào bất kỳ trang web cụ thể nào do các vấn đề bảo mật. Trong trường hợp này, hãy đưa URL của bạn vào danh sách trắng hoặc tạm thời vô hiệu hóa chương trình theo hướng dẫn bên dưới. Ở đây, Avast được lấy làm ví dụ. Làm theo các bước theo chương trình chống vi-rút của bạn.
Lưu ý: Tại đây, Avast Free Antivirus được lấy làm ví dụ. Bạn có thể làm theo các bước tùy theo ứng dụng chống vi-rút của mình.
Tùy chọn 1:URL trang web trong danh sách trắng
Nếu bạn không muốn Avast chặn bất kỳ trang web cụ thể nào, bạn cũng có thể đưa URL vào danh sách trắng bằng cách làm theo các bước được đề cập bên dưới và sửa lỗi ERR_EMPTY_RESPONSE Windows 10.
1. Điều hướng đến Trình đơn tìm kiếm , nhập Avast và nhấp vào Mở , như được hiển thị.

2. Nhấp vào Trình đơn ở góc trên cùng bên phải.

3. Tiếp theo, nhấp vào Cài đặt từ danh sách thả xuống.

4. Trong tab Chung, chuyển sang Ngoại lệ và nhấp vào THÊM NGOẠI LỆ NÂNG CAO như minh họa bên dưới.
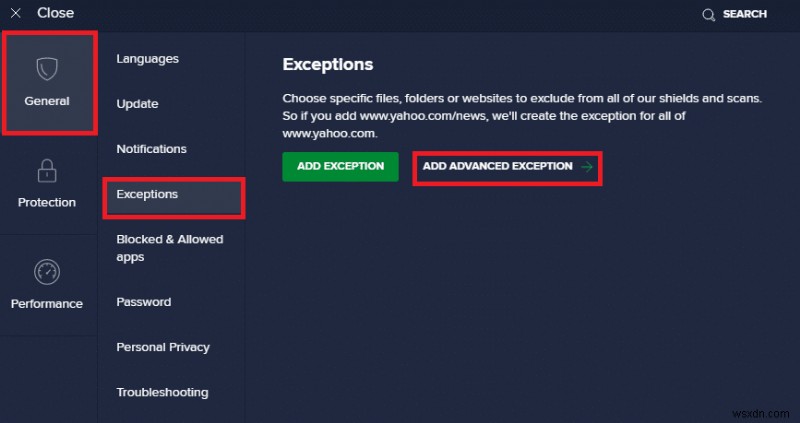
5. Bây giờ, trong cửa sổ mới, hãy nhấp vào Trang web / Tên miền như được đánh dấu bên dưới.

6. Bây giờ, hãy dán URL dưới đường dẫn Nhập url vào tiết diện. Tiếp theo, nhấp vào THÊM NGOẠI LỆ quyền mua. Tham khảo hình ảnh.

7. Nếu bạn muốn xóa URL khỏi danh sách trắng của Avast, hãy đi tới Cài đặt> Chung> Ngoại lệ và nhấp vào biểu tượng Thùng rác như được mô tả bên dưới.

Tùy chọn 2:Tạm thời tắt tính năng chống vi-rút
Nếu bạn không khắc phục được sự cố ERR_EMPTY_RESPONSE Windows 10 bằng cách thêm một URL ngoại lệ vào chương trình chống vi-rút của mình, bạn có thể tắt chúng bằng cách thực hiện các bước như hướng dẫn bên dưới.
1. Điều hướng đến biểu tượng Chống vi-rút trên Thanh tác vụ và nhấp chuột phải trên đó.
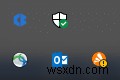
2. Bây giờ, hãy chọn Điều khiển lá chắn Avast và bạn có thể tạm thời vô hiệu hóa Avast bằng các tùy chọn bên dưới:
- Tắt trong 10 phút
- Tắt trong 1 giờ
- Tắt cho đến khi máy tính được khởi động lại
- Vô hiệu vĩnh viễn

3. Chọn tùy chọn theo sự thuận tiện của bạn và xác nhận lời nhắc hiển thị trên màn hình.

4. Bây giờ, quay lại cửa sổ chính. Tại đây, bạn đã tắt tất cả các lá chắn khỏi Avast. Để kích hoạt cài đặt, hãy nhấp vào BẬT .

Kiểm tra xem bạn đã sửa lỗi EMPTY_RESPONSE Windows 10 này chưa.
Phương pháp 14:Chạy Quét phần mềm độc hại
Bộ bảo vệ Windows tích hợp sẵn đôi khi không nhận ra mối đe dọa khi bất kỳ vi-rút hoặc phần mềm độc hại nào sử dụng các tệp hệ thống cục bộ của máy chủ. Một số chương trình chống phần mềm độc hại thường xuyên quét và bảo vệ hệ thống của bạn để vượt qua phần mềm độc hại. Do đó, để tránh EMPTY_RESPONSE sự cố Windows 10, hãy chạy quét chống vi-rút trong hệ thống của bạn và kiểm tra xem sự cố đã được giải quyết chưa.
1. Nhấn phím Windows + I đồng thời để khởi chạy Cài đặt .
2. Tại đây, nhấp vào Cập nhật &Bảo mật cài đặt như được hiển thị.

3. Đi tới Bảo mật Windows trong ngăn bên trái.

4. Nhấp vào Bảo vệ khỏi mối đe dọa và vi-rút trong ngăn bên phải.

5. Nhấp vào Quét nhanh để tìm kiếm phần mềm độc hại.

6A. Sau khi quét xong, tất cả các mối đe dọa sẽ được hiển thị. Nhấp vào Bắt đầu hành động trong Các mối đe dọa hiện tại .

6B. Nếu không có mối đe dọa nào trong thiết bị của bạn, thiết bị sẽ hiển thị thông báo Không có mối đe dọa hiện tại cảnh báo.
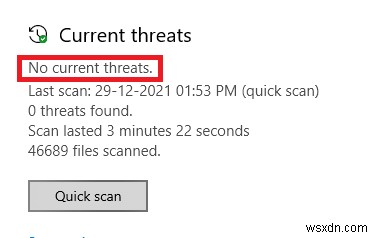
Phương pháp 15:Cập nhật Windows
Làm theo các bước được đề cập bên dưới để cập nhật hệ điều hành Windows của bạn nhằm khắc phục sự cố Windows 10 EMPTY_RESPONSE:
1. Nhấn phím Windows + I đồng thời để khởi chạy Cài đặt .
2. Nhấp vào Cập nhật &Bảo mật gạch, như được hiển thị.

3. Trong Windows Update , nhấp vào Kiểm tra các bản cập nhật nút.

4A. Nếu có bản cập nhật mới, hãy nhấp vào Cài đặt ngay bây giờ và làm theo hướng dẫn để cập nhật.

4B. Ngược lại, nếu Windows được cập nhật, thì nó sẽ hiển thị Bạn đã cập nhật tin nhắn.

Được đề xuất:
- 28 Phần mềm Sao chép Tệp Tốt nhất dành cho Windows
- Khắc phục sự cố âm thanh thu phóng không hoạt động trên Windows 10
- Sửa ERR_EMPTY_RESPONSE trong Google Chrome
- Sửa lỗi màn hình xanh Windows 10 Netwtw04.sys
Chúng tôi hy vọng rằng hướng dẫn này hữu ích và bạn có thể sửa chữa ERR_EMPTY_RESPONSE trên Windows 10 . Hãy cho chúng tôi biết phương pháp nào phù hợp nhất với bạn. Ngoài ra, nếu bạn có bất kỳ câu hỏi / đề xuất nào liên quan đến bài viết này, vui lòng thả chúng trong phần nhận xét.

