Khách hàng hoặc đồng nghiệp của bạn vừa gửi cho bạn một tệp PDF và bạn cần thêm nội dung của tệp đó vào bản trình bày PowerPoint. Điều tồi tệ hơn, bạn có thể bị thúc ép về thời gian và không thể vẽ lại bản trình bày một lần nữa.
Làm cách nào để bạn chèn tệp PDF vào PowerPoint để có trải nghiệm trình bày phong phú hơn?
Trong hướng dẫn này, chúng tôi sẽ chỉ cho bạn các phương pháp chèn tệp ở định dạng PDF vào bản trình bày của bạn tùy thuộc vào cách bạn muốn sử dụng nội dung.
Chèn PDF vào PowerPoint
Có một số tùy chọn tùy thuộc vào cách bạn muốn sử dụng nội dung trong tệp PDF, nhưng những tùy chọn chính mà bạn có là:
- Chèn toàn bộ tệp PDF dưới dạng một đối tượng
- Đính kèm một hành động
- Chèn PDF bằng cách sử dụng cắt màn hình
- Tách PDF và chèn dưới dạng các trang riêng lẻ
- Thêm văn bản và sao chép đồ họa từ tệp PDF
- Chèn PDF vào PowerPoint cho Mac
Chèn PDF vào PowerPoint dưới dạng đối tượng
Nếu bạn chọn tùy chọn này, bạn có thể muốn giữ tệp PDF làm tài liệu hỗ trợ cho bản trình bày PowerPoint của mình. Trong trường hợp này, bạn sẽ chèn toàn bộ PDF vào bản trình bày dưới dạng một đối tượng trên trang chiếu PowerPoint, bạn có thể mở và xem trong khi trình bày bằng cách chọn đối tượng PDF trên trang chiếu.
Lưu ý :Bạn không thể chèn hoặc chỉnh sửa nội dung PDF khi đang chỉnh sửa bản trình bày trong PowerPoint trực tuyến (hoặc cho web).
- Để chèn PDF dưới dạng đối tượng trong PowerPoint, hãy đảm bảo rằng tệp PDF không mở trên máy tính của bạn, sau đó chuyển đến trang chiếu PowerPoint nơi bạn muốn đặt PDF dưới dạng đối tượng.
- Nhấp vào Chèn trên thanh menu.
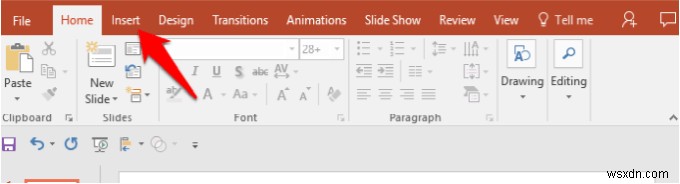
- Chọn Đối tượng .

- Trong Chèn đối tượng hộp thoại, nhấp vào Tạo từ tệp .
- Nhấp vào Duyệt qua để mở thư mục chứa tệp PDF bạn muốn.
- Nhấp vào tệp và sau đó nhấp vào OK để chèn nó dưới dạng một đối tượng.
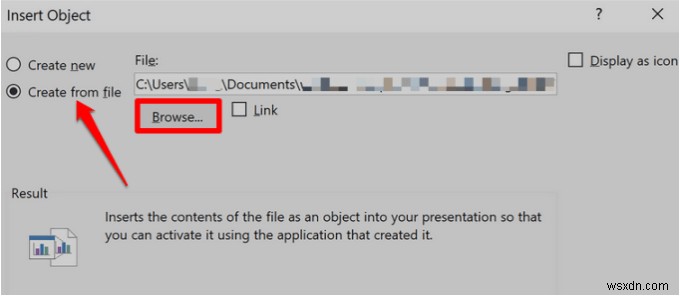
- Nếu thành công, bạn sẽ thấy biểu tượng PDF xuất hiện trên trang chiếu và tệp không phải là một phần của bản trình bày PowerPoint của bạn. Khi bạn sẵn sàng mở nó ở Bình thường xem, nhấp đúp vào hình ảnh và nó sẽ hiển thị nội dung của tệp PDF.
Đính kèm một hành động
Tùy chọn này cho phép bạn mở tệp PDF trong bản trình bày bằng cách đính kèm một hành động vào tệp đó.
- Để thực hiện việc này, hãy mở PowerPoint và đảm bảo rằng bạn đang ở trạng thái Bình thường lượt xem.
- Trên trang trình bày có tệp PDF, hãy nhấp vào hình ảnh hoặc biểu tượng của tệp.
- Tiếp theo, nhấp vào Chèn trong tab Liên kết nhóm và chọn Hành động .

- Chọn Nhấp chuột trong tab Cài đặt hành động để mở PDF bằng một cú nhấp chuột. Tuy nhiên, nếu bạn muốn mở nó khi di chuyển con trỏ qua biểu tượng của tệp PDF, hãy chọn Di chuột qua tab.
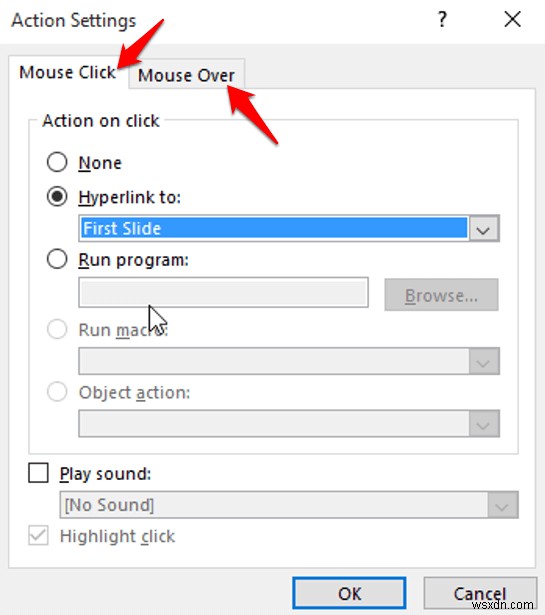
- Chọn Hành động đối tượng, nhấp vào Mở từ danh sách, sau đó nhấp vào OK .
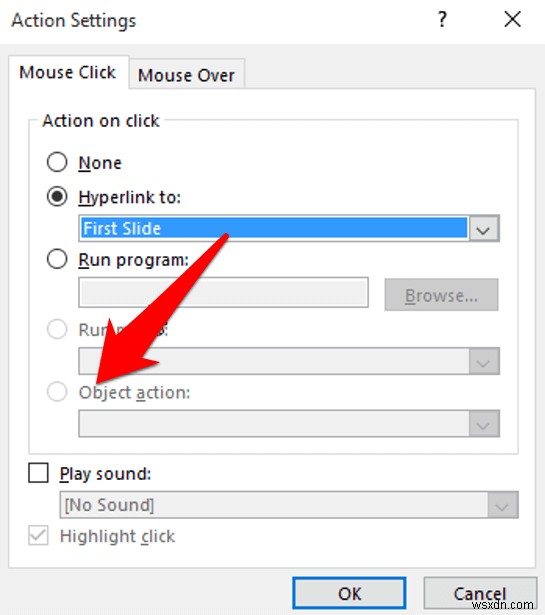
Chèn PDF bằng Cắt màn hình
Bạn có thể chỉ muốn xem một trang từ tệp PDF thay vì chỉ chèn toàn bộ tệp để chuyển đến một trang cụ thể. Trong trường hợp này, bạn không cần phải chèn tệp PDF dưới dạng một đối tượng hoặc đính kèm nó dưới dạng một hành động; bạn có thể thêm nội dung bạn muốn từ trang đó dưới dạng cắt màn hình và chèn vào trang chiếu PowerPoint dưới dạng hình ảnh hoặc hình ảnh.
- Để thực hiện việc này, hãy mở tệp PDF và truy cập trang có nội dung bạn muốn chèn vào bản trình bày PowerPoint.
- Nhấp vào Chèn và chọn Ảnh chụp màn hình .

- Bạn sẽ thấy tệp PDF đang mở trong Windows khả dụng phòng trưng bày. Nhấp vào hình ảnh thu nhỏ của tệp PDF để chèn tệp đó vào trang chiếu PowerPoint của bạn dưới dạng hình ảnh.

Lưu ý :Nếu bạn muốn một phần đã chọn của tệp PDF thay thế, hãy nhấp vào Cắt màn hình từ cửa sổ đầu tiên được hiển thị trong Windows khả dụng phòng trưng bày. Màn hình sẽ chuyển sang màu trắng và con trỏ trở thành hình chữ thập. Giờ đây, bạn có thể giữ nút bên trái của bàn di chuột trên máy tính hoặc chuột và kéo để chọn phần màn hình bạn muốn chụp.
Tách &Chèn PDF vào PowerPoint dưới dạng các trang riêng lẻ
Nếu tệp PDF bạn muốn sử dụng với bản trình bày của mình chứa mọi thứ bạn cần, bạn có thể sử dụng phương pháp này để chia tệp và chèn dưới dạng các trang riêng lẻ hoặc chuyển đổi hoàn toàn thành bản trình bày PowerPoint.
Chuyển đổi PDF thành bản trình bày PowerPoint yêu cầu Adobe Acrobat DC hoặc công cụ của bên thứ ba. Bằng cách này, bạn có thể biến nó thành tệp PowerPoint (.ppt hoặc .pptx) có thể chỉnh sửa và chèn các trang PDF vào bản trình bày của bạn hoặc sử dụng nó làm bản trình bày chính của bạn.
Nếu bạn có Adobe Acrobat DC, thật dễ dàng chuyển đổi PDF của bạn thành một bản trình bày PowerPoint được định dạng bằng một vài cú nhấp chuột. Bằng cách này, bạn có thể cập nhật bản trình bày từ thiết bị di động hoặc trình duyệt web của mình từ bất kỳ đâu mà không mất thời gian định dạng hoặc lo lắng về lỗi chuyển đổi. Nó cũng giúp bạn chọn và chỉ xuất những gì bạn cần dễ dàng và nhanh chóng hơn.
- Để chuyển đổi một tệp PDF thành PowerPoint trong Adobe Acrobat DC, hãy mở tệp PDF.

- Nhấp vào Xuất PDF .
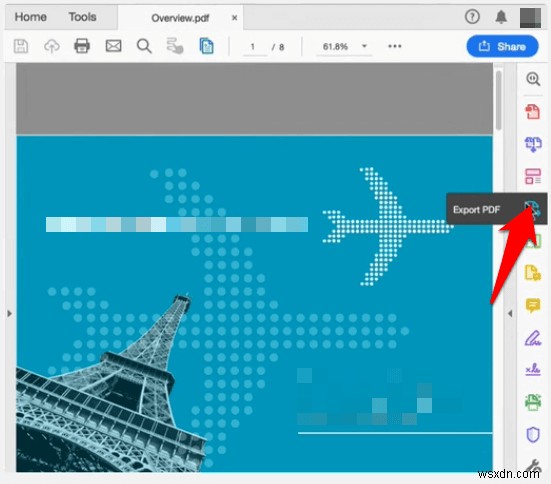
- Chọn Microsoft PowerPoint làm định dạng xuất .
- Nhấp vào Xuất .

- Nhấp vào nút Xuất màu xanh lam ở cuối màn hình.
- Lưu tệp dưới dạng tệp mới, đặt tên cho tệp và nhấp vào Lưu . Tệp sẽ được xử lý trước để xuất.

Lưu ý :Acrobat sẽ tự động chạy tính năng nhận dạng văn bản nếu tệp PDF của bạn chứa văn bản được quét.
Việc sử dụng công cụ của bên thứ ba để chuyển đổi các tệp PDF thành các trang riêng lẻ cũng dễ dàng thực hiện. Bạn có thể sử dụng công cụ trực tuyến miễn phí như Smallpdf, công cụ này chuyển đổi bất kỳ tệp PDF nào, bao gồm tài liệu được quét thành các trang riêng lẻ hoặc định dạng có thể chỉnh sửa như PowerPoint.
- Để thực hiện việc này trong Smallpdf, hãy nhấp vào tùy chọn PDF sang PPT.

- Tải lên tệp PDF của bạn bằng cách kéo và thả tệp đó vào giao diện Smallpdf trực tuyến hoặc nhấp vào Chọn tệp và chọn tệp PDF bạn muốn tải lên.
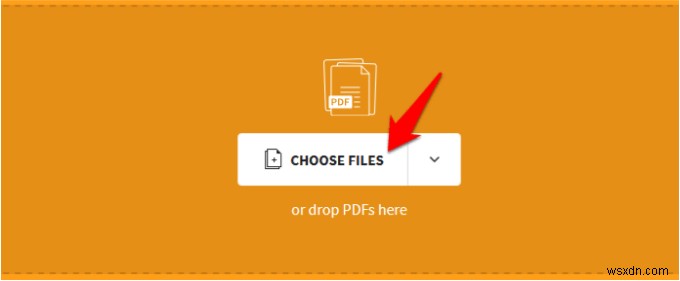
- Chờ tệp tải lên và sau khi quá trình chuyển đổi hoàn tất, hãy nhấp vào Tải xuống và lưu tệp đã chuyển đổi của bạn vào vị trí ưa thích của bạn. Bằng cách này, bạn có thể mở các trang của tệp PDF đã chuyển đổi và chọn các trang trình bày bạn muốn thêm vào bản trình bày của mình.

Thêm văn bản &sao chép đồ họa từ tệp PDF
Với tùy chọn này, bạn có thể sao chép một phần văn bản từ tệp PDF và thêm nó vào PowerPoint bằng Adobe Acrobat Reader.
- Để chèn văn bản bạn muốn, hãy mở PDF trong Adobe Reader và đánh dấu văn bản bạn muốn sao chép.
- Đi tới Chỉnh sửa và nhấp vào Sao chép, hoặc nhấn các phím CTRL và C trên bàn phím của bạn để sao chép văn bản vào khay nhớ tạm. Bạn cũng có thể nhấp chuột phải vào văn bản được đánh dấu và chọn Sao chép .

- Mở bản trình bày PowerPoint của bạn và chuyển đến trang chiếu bạn muốn chèn văn bản pdf vào. Nhấp vào Trang chủ và sau đó nhấp vào Dán .
Nếu có một hình ảnh hoặc đồ họa cụ thể mà bạn muốn chèn từ tệp PDF, bạn không cần phải chèn toàn bộ tài liệu vào PowerPoint. Mở tệp PDF trong Adobe Reader, nhấp chuột phải vào PDF và chọn đồ họa bạn muốn chèn vào PowerPoint, nhấp chuột phải vào nó và nhấp vào Sao chép hình ảnh .
Đi tới bản trình bày PowerPoint của bạn và chọn trang trình bày bạn muốn chèn đồ họa vào. Nhấp vào Trang chủ và chọn Dán để chèn đồ họa PDF.
Chèn PDF vào PowerPoint cho Mac
Không giống như Windows nơi bạn có thể chèn PDF vào PowerPoint dưới dạng một đối tượng, trong Mac, bạn có thể thử sử dụng các bước tương tự nhưng bạn sẽ nhận được thông báo lỗi thông báo rằng tệp không có sẵn hoặc loại tệp không được hỗ trợ. Điều này xảy ra vì các ứng dụng Mac Office không có cùng tính năng liên kết và nhúng đối tượng mà bạn tìm thấy trong Microsoft Office.
Tuy nhiên, bạn có thể chèn đồ họa và văn bản từ tệp PDF của mình trong PowerPoint cho máy Mac bằng cách sử dụng các bước tương tự được mô tả ở trên đối với Windows. Ngoài ra, bạn có thể liên kết tới một tệp PDF bằng cách sử dụng Chèn> Siêu liên kết và sau đó chọn Trang web hoặc Tệp .

Trong bản trình bày của bạn, hãy mở siêu kết nối để hiển thị nội dung bạn muốn từ tệp PDF.
Kết thúc bài thuyết trình tiếp theo của bạn
Cho dù đó là bản trình diễn hội thảo trên web, đào tạo văn phòng hay bài học trên lớp, PowerPoint là công cụ đầu tiên mà hầu hết mọi người sử dụng. Giờ đây, bất cứ khi nào bạn cung cấp bản trình bày của mình và cần tham khảo nội dung trên tệp PDF, bạn có thể thực hiện điều đó một cách suôn sẻ mà không cần chuyển đổi qua lại giữa PowerPoint và trình xem PDF.
Nếu bạn có các thủ thuật khác mà bạn đã sử dụng trước đây để chèn PDF vào PowerPoint, chúng tôi muốn nghe các đề xuất của bạn trong nhận xét bên dưới.
