Ứng dụng Thư và Lịch không hoạt động trên Windows 11? Không thể truy cập email của bạn hoặc nhận bất kỳ cảnh báo nào từ ứng dụng Thư? Gặp sự cố khi gửi hoặc nhận email? Đừng lo! Chúng tôi đã bảo vệ bạn.
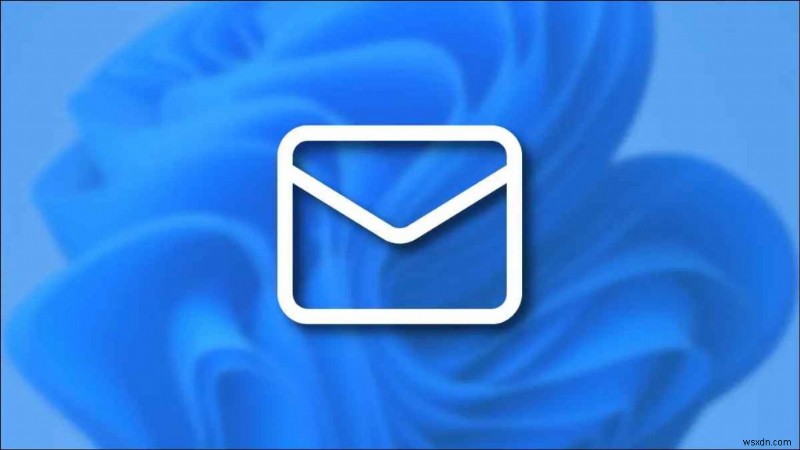
Ứng dụng Thư trên Windows khá quan trọng. Phải không? Cũng tại sao không. Đây là ứng dụng email mặc định trên HĐH Windows, một lựa chọn phù hợp để gửi hoặc nhận email, đặt lời nhắc, quản lý sự kiện, v.v. Trong bài đăng này, chúng tôi đã liệt kê một loạt các giải pháp thay thế mà bạn có thể thử để ứng dụng Thư và Lịch trên Windows hoạt động trở lại ngay lập tức.
Hãy bắt đầu nào.
Cũng đọc:Ứng dụng Lịch Windows 10 không hoạt động? Đây là cách khắc phục!
Cách khắc phục ứng dụng Thư và Lịch không hoạt động trên Windows 11
Giải pháp 1:Bật Cài đặt đồng bộ hóa hộp thư
Nếu cài đặt tài khoản thư của bạn bị tắt theo mặc định, bạn không thể truy cập email hoặc hộp thư đến của mình. Để đảm bảo rằng cài đặt đồng bộ hóa hộp thư được đặt đúng chỗ, hãy làm theo các bước nhanh sau:
Khởi chạy ứng dụng Thư trên PC chạy Windows 11 của bạn. Nhấn vào biểu tượng hình bánh răng ở dưới cùng để mở Cài đặt.
Chọn “Quản lý tài khoản”.
Nhấn vào “Tùy chọn để đồng bộ hóa nội dung của bạn”.
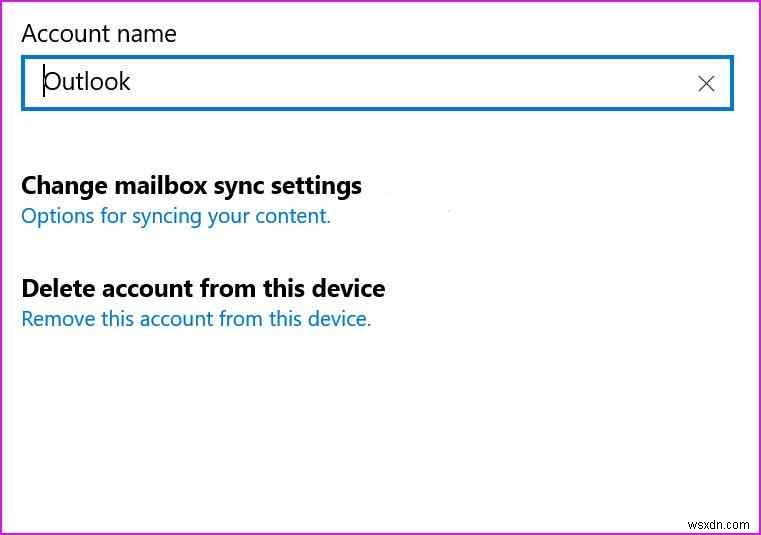
Trong phần “Tùy chọn đồng bộ hóa”, hãy đảm bảo rằng các tùy chọn Email, Lịch và Liên hệ đã được bật.
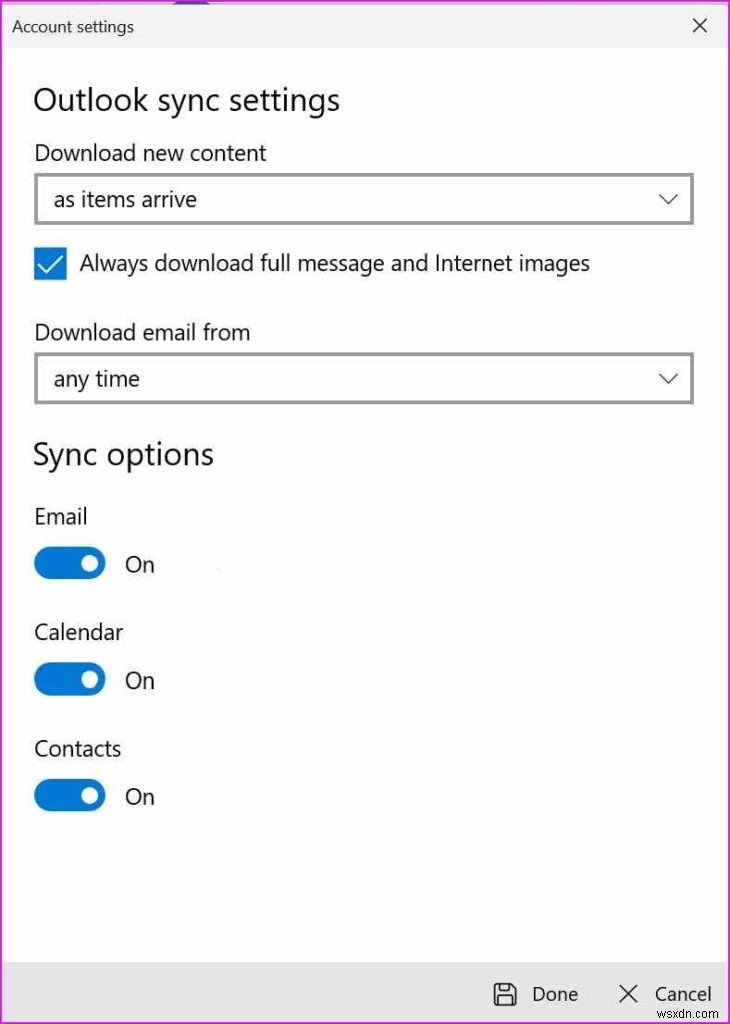
Cũng đọc:Cách tạo và làm việc với tác vụ trên Gmail
Giải pháp 2:Kiểm tra Cài đặt thông báo
Chà, trong suốt thời gian qua, bạn có thể tự hỏi liệu đã xảy ra sự cố với ứng dụng Thư và Lịch trên thiết bị của mình phải không? Tuy nhiên, cũng có khả năng cài đặt thông báo của ứng dụng Thư và Lịch đã bị tắt do đó bạn không nhận được bất kỳ cảnh báo nào về các email mới nhất. Để kiểm tra cài đặt thông báo của ứng dụng Thư và Lịch, bạn cần làm như sau:
Nhấn vào biểu tượng Windows được đặt trên Thanh tác vụ và chọn “Cài đặt”. Trong cửa sổ Cài đặt, hãy chuyển sang danh mục Hệ thống từ ngăn trình đơn bên trái rồi nhấn vào “Thông báo”.
Cuộn qua danh sách các ứng dụng đã cài đặt và tìm ứng dụng “Mail” trong danh sách.
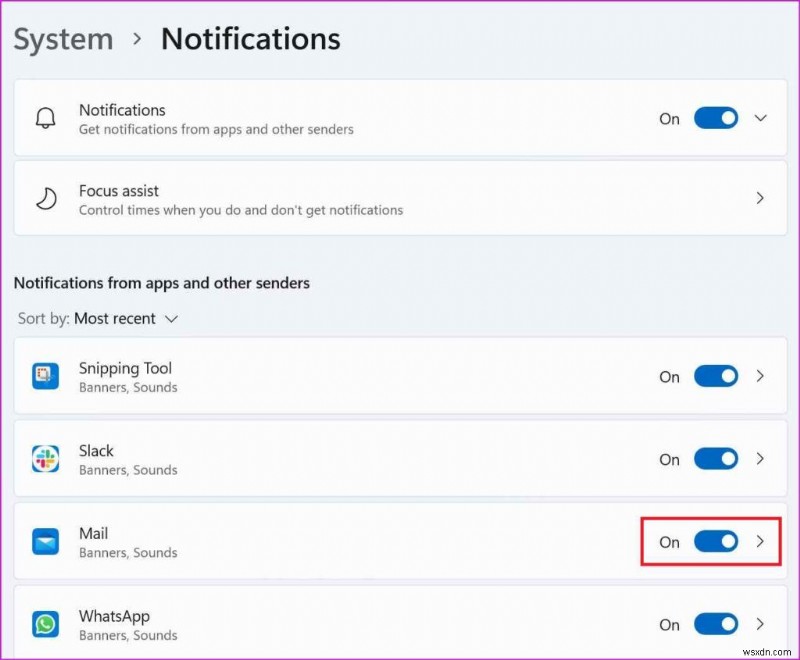
Bật khóa chuyển để bật thông báo cho ứng dụng Thư.
Giải pháp 3:Định cấu hình Cài đặt Ngày và Giờ
Cài đặt ngày và giờ bị định cấu hình sai cũng có thể là nguyên nhân phổ biến gây ra sự cố “Ứng dụng thư và lịch không hoạt động trên Windows 11”. Để kiểm tra xem cài đặt ngày và giờ trên PC Windows của bạn có chính xác hay không, hãy làm theo các bước sau:
Khởi chạy ứng dụng Cài đặt rồi chuyển sang phần “Thời gian và ngôn ngữ” từ ngăn trình đơn bên trái.
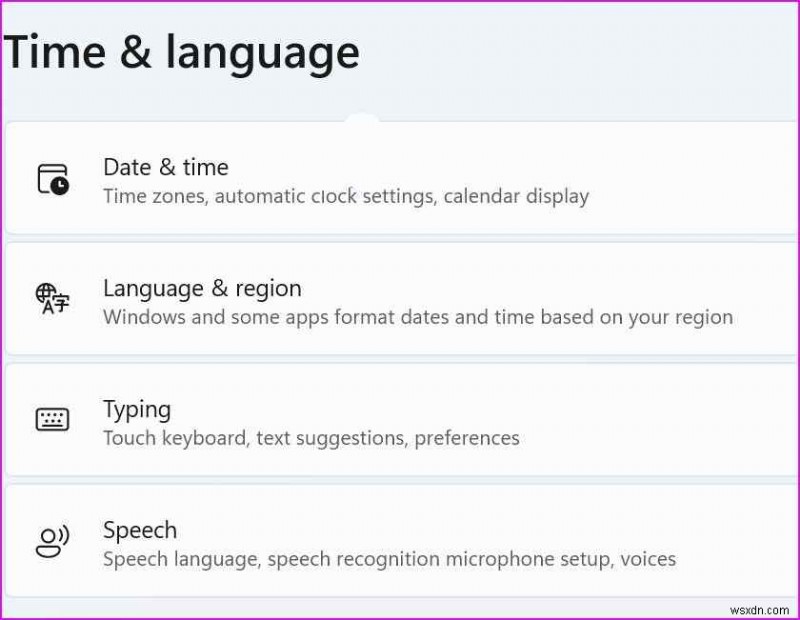
Nhấn vào “Ngày và giờ”.
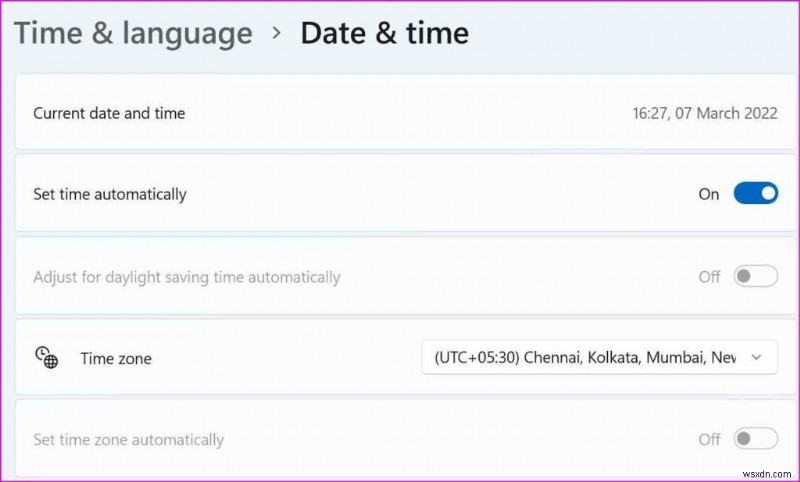
Bật tùy chọn “Đặt thời gian tự động”. Ngoài ra, hãy đảm bảo rằng bạn chọn múi giờ thích hợp cho thiết bị của mình. Sử dụng menu thả xuống để đặt múi giờ.
Cũng đọc:9 ứng dụng email khách miễn phí tốt nhất cho Mac (2022)
Giải pháp 4:Chạy Trình gỡ rối ứng dụng Windows Store
Hệ điều hành Windows được tải sẵn nhiều trình khắc phục sự cố tích hợp cho phép bạn giải quyết các lỗi và lỗi phổ biến liên quan đến Bluetooth, WiFi, phát lại video, ứng dụng, máy ảnh, bàn phím, bộ điều hợp mạng, v.v. Vì vậy, vâng, nếu ứng dụng Thư và Lịch không hoạt động bình thường trên PC Windows của bạn, thì bạn có thể sử dụng trình khắc phục sự cố tích hợp sẵn để khắc phục các sự cố cơ bản.
Khởi chạy ứng dụng Cài đặt, cuộn xuống và nhấn vào “Khắc phục sự cố”.
Chọn “Trình khắc phục sự cố khác”.
Cuộn xuống danh sách trình khắc phục sự cố và tìm “Ứng dụng Windows Store. Nhấn vào nút “Chạy được đặt bên cạnh để chạy trình khắc phục sự cố.
Giải pháp 5:Cho phép ứng dụng chạy ngầm
Để đảm bảo rằng ứng dụng Thư và Lịch luôn chạy trong nền, hãy làm theo các bước nhanh sau:
Khởi chạy ứng dụng Cài đặt và đi tới Ứng dụng> Ứng dụng và Tính năng.
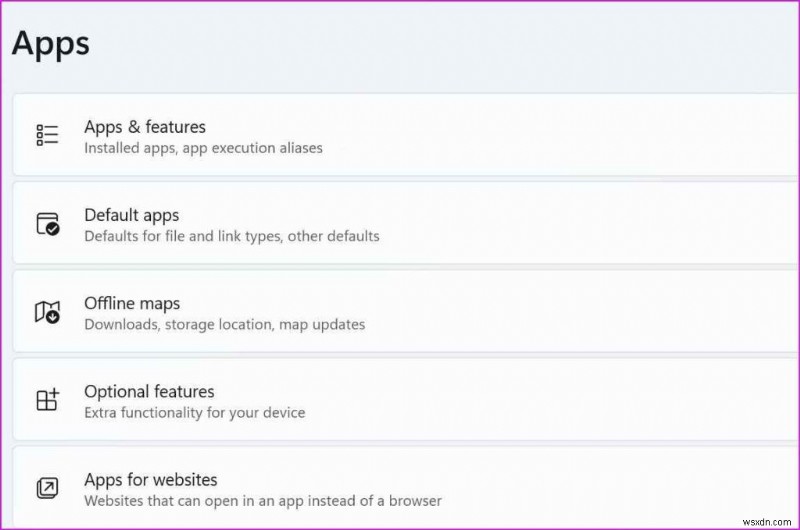
Cuộn qua danh sách ứng dụng và tìm ứng dụng “Thư và Lịch” trong danh sách. Nhấn vào biểu tượng ba chấm nằm ngay bên cạnh và chọn “Tùy chọn nâng cao”.
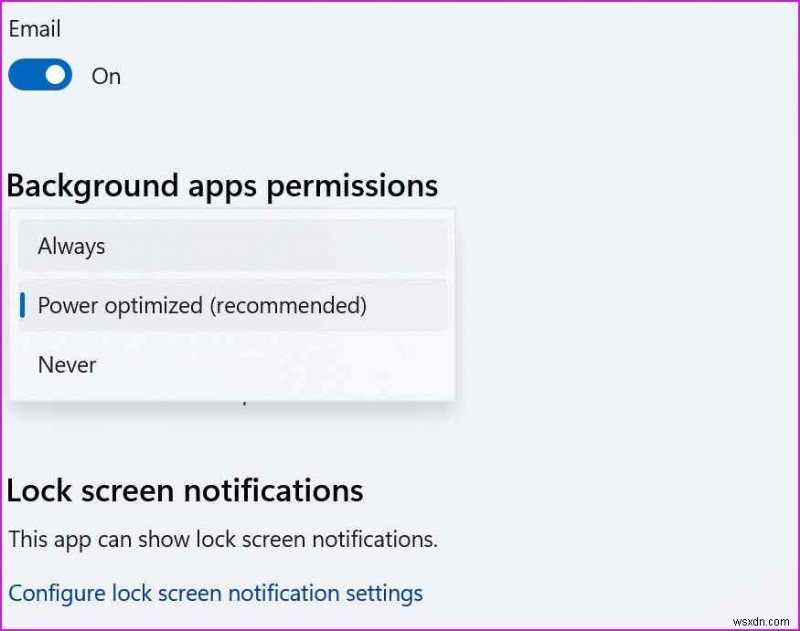
Trong phần Quyền ứng dụng nền, hãy chọn “Luôn luôn”.
Giải pháp 6:Sửa ứng dụng
Nếu ứng dụng Thư và Lịch không hoạt động trên Windows 11, bạn có thể sử dụng tùy chọn “Sửa chữa” để giải quyết các sự cố và trục trặc cơ bản.
Đi tới Cài đặt> Ứng dụng> Ứng dụng và Tính năng.
Cuộn qua danh sách các ứng dụng đã cài đặt và tìm ứng dụng “Thư và Lịch” trong danh sách. Nhấn vào biểu tượng ba chấm và chọn “Tùy chọn nâng cao”.
Nhấn vào nút "Sửa chữa". Đợi cho đến khi Windows phát hiện, quét và khắc phục sự cố. Khởi động lại thiết bị của bạn và chạy lại ứng dụng Thư và Lịch để kiểm tra xem sự cố vẫn tiếp diễn.
Cũng đọc:5 Bộ lọc thư rác email miễn phí tốt nhất cho Windows
Kết luận
Chúng tôi hy vọng bài đăng này đã giúp bạn khắc phục sự cố “Ứng dụng Thư và Lịch không hoạt động trên Windows 11”. Nếu đang sử dụng Windows 10/11, bạn cũng có thể sử dụng Trình khắc phục sự cố Windows để giải quyết sự cố. Và nếu sự cố không được giải quyết bằng cách sử dụng các giải pháp được liệt kê ở trên, bạn có thể liên hệ với nhóm hỗ trợ của Microsoft để được hỗ trợ thêm. Đối với bất kỳ truy vấn hoặc hỗ trợ nào khác, vui lòng gửi suy nghĩ của bạn trong không gian nhận xét.
Theo dõi chúng tôi trên mạng xã hội – Facebook, Instagram và YouTube.
