Cho dù bạn là một học sinh trung học hay một nhân viên chuyên nghiệp, ngữ pháp tốt là điều quan trọng để tạo ấn tượng. Ngay cả khi bạn có nhiều kiến thức nhưng nếu ngữ pháp của bạn không chính xác, mọi người sẽ không thể hiểu đúng thông điệp hoặc suy nghĩ của bạn. Có kỹ năng ngữ pháp tốt cho phép bạn diễn đạt suy nghĩ của mình một cách chính xác và dễ đọc.
Kỹ năng ngữ pháp được yêu cầu trong hầu hết mọi lĩnh vực nếu bạn đang gửi email công việc cho khách hàng hoặc tạo sơ yếu lý lịch công việc. Đôi khi mắc những lỗi ngớ ngẩn cũng không ổn vì nó để lại ấn tượng xấu cho người đọc. Tự hỏi làm thế nào để giữ ngữ pháp của bạn trên điểm? Chúng tôi đã bảo vệ bạn.
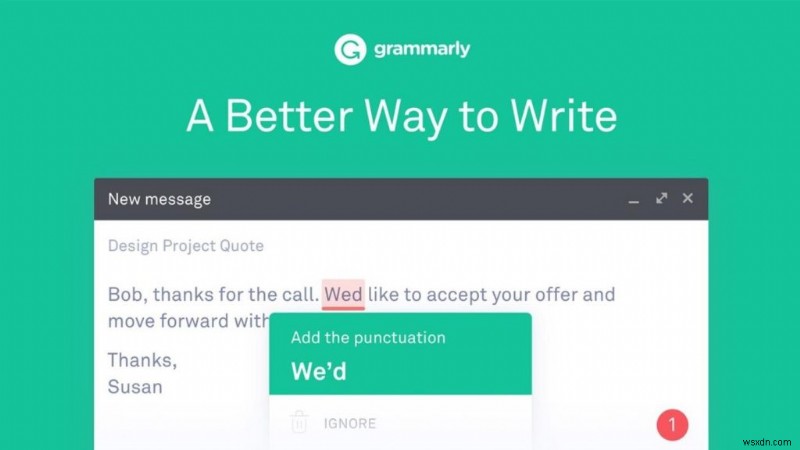
Hầu hết các bạn hẳn đã nghe nói về Grammarly , bên phải? Đó là một công cụ kiểm tra Ngữ pháp trực tuyến phổ biến rộng rãi, quét bài viết của bạn để loại bỏ lỗi. Ngoài ra còn có Tiện ích mở rộng ngữ pháp của Google Chrome mà bạn có thể thêm vào trình duyệt của mình. Tải xuống tiện ích mở rộng này sẽ nâng cao kỹ năng giao tiếp và viết của bạn ở bất cứ đâu bạn nhập. Nhưng bạn có biết rằng bạn cũng có thể thêm Grammarly vào Microsoft Word và Outlook khi làm việc ngoại tuyến không?
Có, bạn nghe nói rằng ngay. Dưới đây là hướng dẫn nhanh về cách thêm Grammarly vào Word và Outlook để đảm bảo rằng tài liệu và email của bạn chính xác 100% và đúng ngữ pháp.
Hãy bắt đầu nào.
Cách thêm ngữ pháp vào Word và Outlook
Để đảm bảo rằng tài liệu Word và email Outlook của bạn không có lỗi, tinh tế và chính xác, hãy làm theo các hướng dẫn sau.
Chạy Grammarly trên PC hoặc máy tính xách tay của bạn.
Đăng nhập vào tài khoản Grammarly của bạn. Trong trường hợp bạn sử dụng Grammarly lần đầu tiên, hãy tạo tài khoản mới bằng cách làm theo hướng dẫn trên màn hình.
Khi bạn đã đăng nhập, hãy nhấn vào tùy chọn “Ứng dụng” trên thanh menu bên trái của Màn hình chính.
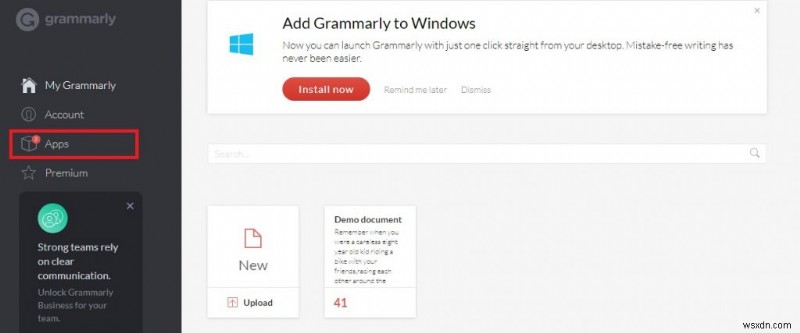
Bây giờ, trên cửa sổ tiếp theo, hãy nhấn vào nút “Cài đặt” bên cạnh “Ngữ pháp cho Microsoft Office”. Điều này sẽ đảm bảo rằng tài liệu Word và email của bạn đúng ngữ pháp trước khi bạn nhấn nút gửi.
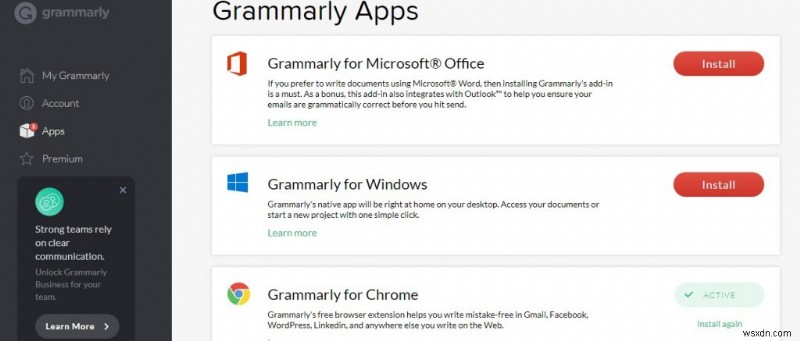
Sau khi bạn nhấn nút “Cài đặt”, quá trình tải xuống sẽ bắt đầu sau vài giây. Bạn sẽ thấy phần bổ trợ ở cuối Cửa sổ của mình.
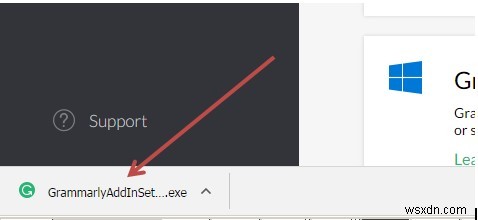
Bạn sẽ nhận được một thông báo xác nhận bảo mật dưới dạng cảnh báo bật lên hỏi bạn có muốn cài đặt tiện ích mở rộng này vào hệ thống của mình hay không. Nhấn vào “Chạy” để tiếp tục.
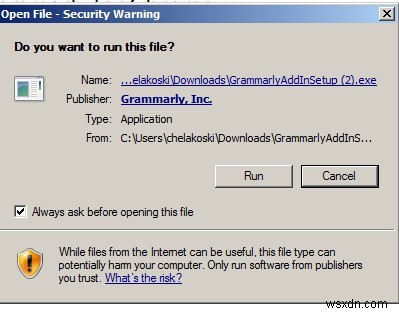
Quá trình cài đặt sẽ sớm được bắt đầu. Nhấn vào nút “Bắt đầu” ở cuối cửa sổ bật lên.
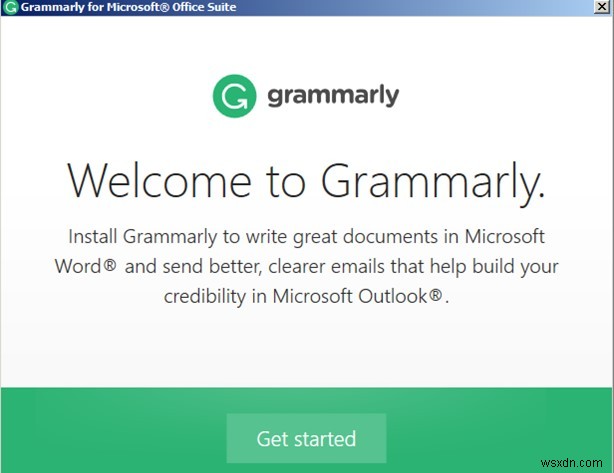
Kiểm tra cả hai tùy chọn trong danh sách, “Ngữ pháp cho Word” và “Ngữ pháp cho Outlook” rồi nhấn nút “Cài đặt”.
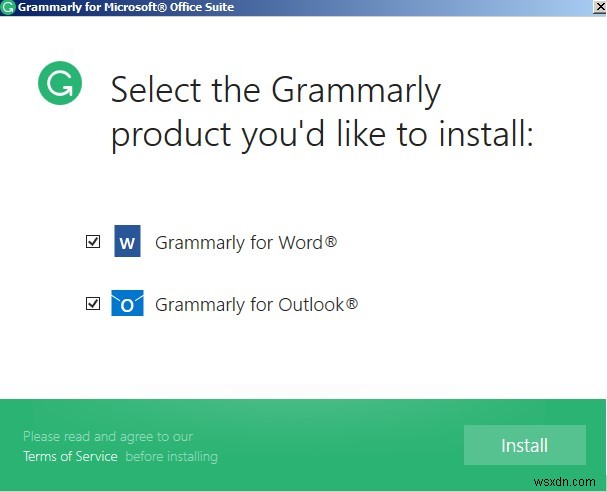
Đợi một lúc cho đến khi quá trình cài đặt hoàn tất. Trong khi chờ đợi, bạn có thể thu nhỏ cửa sổ và tiếp tục với công việc khác của mình. Tiếp tục kiểm tra trạng thái tải trên thanh trạng thái để bạn biết khi nào quá trình cài đặt Grammarly hoàn tất thành công. Nhấn vào “Hoàn tất” sau khi hoàn tất!
Tái bút Đảm bảo rằng tất cả các cửa sổ MS Word và Outlook đều được đóng trong quá trình cài đặt.
Mở lại MS Word hoặc Outlook trên hệ thống của bạn. Bây giờ, bạn sẽ nhận thấy biểu tượng “Ngữ pháp” màu xanh lá cây ở góc trên bên phải của cửa sổ. Nhấn vào “Bật ngữ pháp”. Và đó là tất cả các bạn!
Từ thời điểm này trở đi, tất cả tài liệu Word và email Outlook của bạn sẽ đáng tin cậy 100% và không có lỗi.
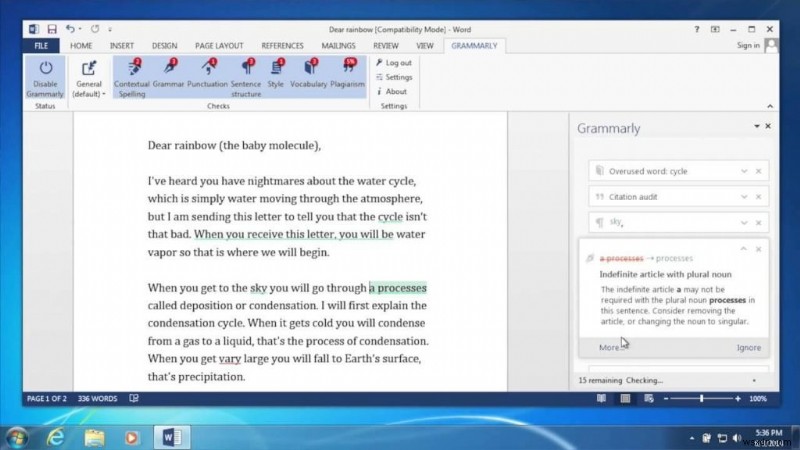
Sử dụng Grammarly trên MS Word cực kỳ đơn giản. Khi bạn viết xong, hãy nhấn vào tùy chọn “Open Grammarly” để bắt đầu đọc thử tài liệu của bạn. Grammarly sẽ không hoạt động và sẽ đánh dấu tất cả các lỗi bằng một đường màu đỏ. Bạn có thể sửa tất cả các lỗi bằng đề xuất Ngữ pháp để đảm bảo rằng tệp của bạn được viết bằng ngôn ngữ chính xác, hoàn toàn không có lỗi ngữ pháp.
Trong trường hợp có bất kỳ sự cố nào trong quá trình cài đặt, bạn có thể kiểm tra Yêu cầu hệ thống của Grammarly qua liên kết này.
Lời cuối cùng về cách thêm ngữ pháp vào Word và Outlook
Bạn có thấy bài viết này hữu ích? Trên ghi chú này, nó kết thúc hướng dẫn nhanh của chúng tôi về cách thêm Grammarly vào Word và Outlook. Đối với bất kỳ nghi ngờ hoặc thắc mắc nào khác, vui lòng nhấn vào hộp bình luận. Chúng tôi rất vui được giúp bạn! Theo dõi chúng tôi trên mạng xã hội – Facebook, Instagram và YouTube.
