Trong bài viết này, chúng tôi cung cấp các giải pháp cho các lỗi Windows phổ biến ( 0x0000011b và 0x00000002 ) có thể xảy ra khi kết nối máy in mạng dùng chung từ máy tính từ xa (máy chủ in). Tìm lỗi xuất hiện khi kết nối máy in trong danh sách bên dưới và tiến hành khắc phục.
Nội dung:
- 0x00000002 - Lỗi kết nối máy in
- Lỗi 0x0000011b :Windows không thể kết nối với máy in
0x00000002 - Lỗi kết nối máy in
Lỗi 0x00000002 có thể xảy ra khi cố gắng kết nối máy in mạng chia sẻ (từ Máy chủ in hoặc cổng TCP / IP cục bộ) trong cả Windows 10 và Windows 7. Sau khi bạn đã mở danh sách máy in được chia sẻ trên máy tính từ xa (thông qua đường dẫn UNC \\computername ) và nhấp vào Kết nối , một lỗi xuất hiện
Windows không thể kết nối với máy in.
Thao tác không thành công với lỗi 0x00000002.
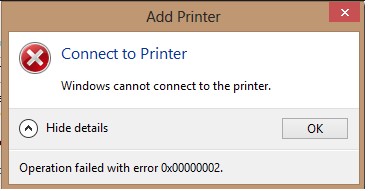
Lỗi 0x00000002 có nghĩa là trình điều khiển của máy in này được cài đặt trên máy tính bị hỏng. Trước hết, bạn nên thử xóa trình điều khiển này khỏi kho trình điều khiển (như trong trường hợp lỗi 0x00000057).
Chạy lệnh này:
printui.exe /s /t2
Trong danh sách trình điều khiển đã cài đặt, hãy tìm trình điều khiển máy in bạn muốn cài đặt lại và xóa nó bằng cách nhấp vào Xóa và chọn Xóa trình điều khiển và gói trình điều khiển tùy chọn.
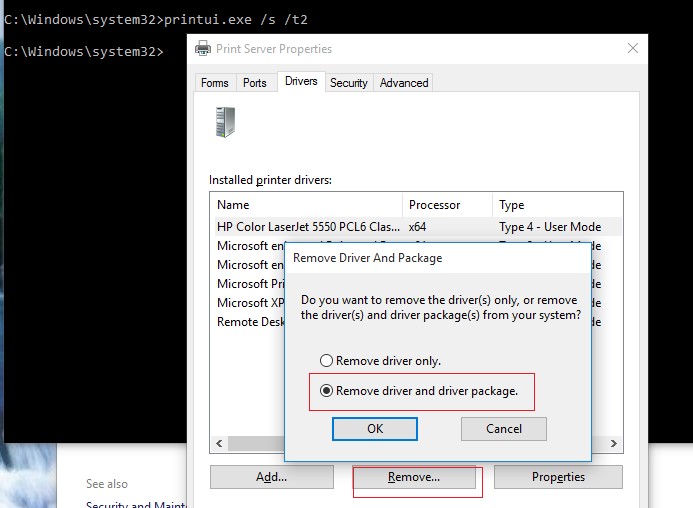
Remove-PrinterDriver -Name "HP Universal Printing PCL 5"
Hoặc sử dụng tập lệnh prnmngr.vbs tích hợp sẵn để quản lý máy in từ cmd:
cscript "C:\Windows\System32\Printing_Admin_Scripts\en-US\prndrvr.vbs" -d -m "HP Universal Printing PCL 5" -e "Windows x64" -v 3
Khởi động lại bộ đệm (net stop spooler & net start spooler ) và thử kết nối lại máy in của bạn.
Có khả năng trình điều khiển sẽ được cài đặt và máy in sẽ kết nối thành công.
Nếu không, hãy thử những cách sau:
- Xóa khóa đăng ký này: HKEY_LOCAL_MACHINE \ SYSTEM \ CurrentControlSet \ Control \ Session Manager \ PendingFileRenameOperations ;
- Nếu có bất kỳ thư mục con nào có tên từ 1 đến 499 trong
c:\Windows\System32\spool\prtprocs\x64, xóa tất cả chúng ngoại trừ winprint.dll; - Xóa tất cả các Bộ xử lý in và trình điều khiển (ngoại trừ winprint) khỏi khóa reg HKLM \ SYSTEM \ CurrentControlSet \ Control \ Print \ Enosystem;
- Khởi động lại máy tính của bạn và kết nối với máy in dùng chung.
Giải pháp thay thế, nếu các phương pháp trước đó không hữu ích, hãy kết nối máy in của bạn qua đường dẫn UNC theo hướng dẫn trong bài viết Cách in trên Máy in Mạng Windows 10 từ XP.
Lỗi 0x0000011b :Windows không thể kết nối với máy in
Sự cố hàng loạt khi kết nối máy in mạng dùng chung có lỗi 0x0000011b bắt đầu sau khi cài đặt các bản cập nhật bảo mật Windows từ ngày 15 tháng 9 năm 2021.
Khi kết nối máy in dùng chung từ một máy tính từ xa, lỗi sẽ xuất hiện:
Kết nối với Máy in Windows không thể kết nối với máy in. Hoạt động không thành công với lỗi 0x0000011b.

Sự cố này liên quan đến các bản cập nhật bảo mật mới nhất mà Microsoft đang cố gắng đóng lỗ hổng Print Nightmare. Rất tiếc, các bản cập nhật không được kiểm tra đầy đủ và gây ra lỗi lớn 0x0000011b.
Để giải quyết sự cố, bạn cần xóa bản cập nhật bảo mật cuối cùng trên máy tính được chia sẻ máy in (!). Tùy thuộc vào phiên bản và bản dựng của Windows trên máy tính dùng chung máy in, bạn cần gỡ cài đặt một trong các bản cập nhật sau:
- KB5005565 - Windows 10 2004. 20H2 và 21H1
- KB5005566 - Windows 10 1909
- KB5005568 - Windows 10 1809 và Windows 10 LTSC
- KB5005030 - Windows Server 2019
- KB5005573 - Windows Server 2016
- KB5005613 , KB5005627 - Windows Server 2012 R2, Windows 8.1
- KB5005563 - Windows 7, Windows Server 2008 R2 (người có đăng ký Bản cập nhật bảo mật mở rộng cho Windows 7 và Serve 2008 R2)

Để xóa bản cập nhật, hãy đi tới Bắt đầu -> Cài đặt -> Cập nhật & Bảo mật -> Xem lịch sử cập nhật -> Gỡ cài đặt bản cập nhật . Chọn bản cập nhật được cài đặt gần đây dựa trên phiên bản / bản dựng Windows của bạn (ví dụ:Security Update for Microsoft Windows (KB5005565) ) và nhấp vào Gỡ cài đặt .
Hoặc sử dụng wusa lệnh (chỉ định số bản cập nhật cho bản dựng Windows của bạn):
wusa.exe /uninstall /kb:5005565
Khởi động lại máy tính của bạn và cố gắng kết nối máy in mạng của bạn theo cách thủ công hoặc sử dụng Chính sách Nhóm. Lưu ý rằng nếu người dùng không thể kết nối máy in mạng mà không có quyền quản trị viên cục bộ (do sửa chữa lỗ hổng PrintNightmare), bạn có thể tạm thời cho phép người dùng không phải quản trị viên cài đặt máy in bằng cách chạy lệnh:
reg add "HKEY_LOCAL_MACHINE\Software\Policies\Microsoft\Windows NT\Printers\PointAndPrint" /v RestrictDriverInstallationToAdministrators /t REG_DWORD /d 0 /f
Sau đó, người dùng sẽ có thể kết nối máy in được chia sẻ và bạn phải đặt giá trị thành RestrictDriverInstallationToAdministrators = 1 .
Sau khi gỡ cài đặt bản cập nhật, bạn cần ẩn nó khỏi cài đặt. Trong trường hợp này, nó sẽ không được tự động cài đặt vào chu kỳ quét Windows Update tiếp theo.
Bạn có thể ẩn các bản cập nhật bằng công cụ chính thức wushowhide.diagcab hoặc sử dụng mô-đun PowerShell PSWindowsUpdate:
$HideList = "KB5005565", "KB5005566", "KB5005568"
Hide-WindowsUpdate -KBArticleID $HideList -Verbose
Nếu bạn không thể gỡ cài đặt bản cập nhật, như một giải pháp thay thế, bạn có thể kết nối máy in mạng thông qua cổng cục bộ. Ví dụ:tên cổng cục bộ để kết nối máy in từ máy tính từ xa có thể trông giống như sau:\\pcname123\HP1220
Một giải pháp khác là đặt khóa reg HKEY_LOCAL_MACHINE \ System \ CurrentControlSet \ Control \ Print \ RpcAuthnLevelPrivacyEnabled đến 0 .
