
Một nhóm các tệp nhỏ đồng bộ hóa với nhau để tạo thành một kết quả chức năng. Tuy nhiên, trong một số trường hợp, một vài trong số các tệp này có thể bị hỏng và có thể dẫn đến việc PC của bạn bị trục trặc. Là người dùng Windows, bạn có thể mong đợi máy tính hoạt động hoàn hảo, nhưng điều này không phải lúc nào cũng đạt được. Ví dụ, bạn có thể khó chịu với lỗi màn hình xanh của Netwtw04.sys thường xuyên hơn và bạn không phải là người phải đối mặt với điều tương tự. Màn hình xanh chết chóc là một lỗi phổ biến rất dễ được khắc phục. Hướng dẫn này sẽ dạy cho bạn biết Netwtw04.sys là gì và cách khắc phục lỗi màn hình xanh không thành công của Netwtw04.sys. Vì vậy, hãy tiếp tục đọc.

Cách sửa lỗi màn hình xanh Windows 10 Netwtw04.sys
Trước khi bạn tìm hiểu các phương pháp khắc phục sự cố để khắc phục lỗi BSOD không thành công của Netwtw04.sys này, bạn phải biết nguyên nhân nào đang gây ra sự cố để làm theo các bước giải quyết cho phù hợp. Thông thường, PC của bạn có thể gặp phải hai loại lỗi BSOD của Netwtw04.sys. Chúng được giải thích bên dưới.
- DRIVER_IRQL_NOT_LESS_OR_EQUAL: Bộ nhớ Kernel trong PC của bạn là một phần của tổng bộ nhớ (RAM + Ảo) được phân bổ cho các quy trình Hệ điều hành của bạn. Trình điều khiển và hệ điều hành của PC của bạn sử dụng nhóm được phân trang và không được phân trang bộ nhớ để lưu trữ các cấu trúc Dữ liệu. Nhóm bộ nhớ không phân trang được Kernel và trình điều khiển của PC của bạn sử dụng và nó thường trú trong bộ nhớ Vật lý (không bao giờ được phân trang). IRQL (Mức yêu cầu ngắt) là một thành phần phần cứng trong đó các ngắt từ bộ xử lý của PC của bạn được ưu tiên theo một trình tự cụ thể. Khi trình điều khiển chế độ hạt nhân truy xuất nhiều bộ nhớ có thể phân trang từ các quy trình IRQL, bạn sẽ đối mặt với DRIVER_IRQL_NOT_LESS_OR_EQUAL lỗi.
- SYSTEM_THREAD_EXCEPTION_NOT_HANDLED: SYSTEM_THREAD_EXCEPTION_NOT_HANDLED là lỗi BSOD thường xảy ra khi bạn khởi động PC. Khi trình điều khiển của bạn không tương thích với PC, bạn sẽ phải đối mặt với lỗi đã thảo luận. PC của bạn bị đóng băng bất cứ khi nào bạn gặp phải lỗi này và kết quả màn hình xanh. Điều này có thể làm phiền bạn, đặc biệt là khi bạn đang làm dở. Ngay cả khi khởi động lại PC nhiều lần, bạn vẫn sẽ gặp phải lỗi BSOD.
Tuy nhiên, bạn có thể gặp phải rất nhiều mã lỗi tương tự khác khi gặp lỗi này. Tệp hệ thống (tệp .sys) là một thành phần quan trọng của Hệ điều hành của bạn vì nó là cầu nối các yêu cầu và phản hồi giữa phần cứng và thiết bị. Khi các tệp này bị hỏng trong PC của bạn, bạn sẽ gặp phải lỗi này. Một số lý do là
- Trình điều khiển lỗi thời
- Trình điều khiển không tương thích
- Tệp bị hỏng
- Tấn công bằng phần mềm độc hại hoặc vi rút
- Phiên bản Windows lỗi thời
Bước Phòng ngừa:Khởi động ở Chế độ An toàn
Bất cứ khi nào bạn gặp phải lỗi màn hình xanh này, bạn phải vào chế độ an toàn để máy tính hoạt động bình thường. Điều này sẽ ngăn máy tính của bạn không mắc bất kỳ lỗi nào và bạn có thể mở Windows PC bình thường. Đây chỉ là một phương pháp sơ bộ để khởi động hệ thống của bạn một cách bình thường theo các phương pháp khắc phục sự cố. Làm theo các bước được đề cập bên dưới để vào chế độ an toàn khi bạn nhìn thấy màn hình trống rỗng.
Lưu ý: Để khởi động PC của bạn ở chế độ an toàn, bạn có thể được nhắc với màn hình nhập khóa BitLocker của mình (nếu bạn có thiết bị được mã hóa).
Để khởi động PC ở chế độ an toàn, bạn phải vào Môi trường khôi phục Windows, có thể thực hiện bằng cách tắt và bật thiết bị của bạn nhiều lần.
1. Nhấn Windows + I phím cùng nhau để mở Cài đặt trong hệ thống của bạn.
2. Bây giờ, chọn Cập nhật &Bảo mật .

3. Bây giờ, hãy nhấp vào Khôi phục trong ngăn bên trái và chọn nút Khởi động lại ngay bây giờ trong tùy chọn Khởi động nâng cao .

4. Bây giờ, hãy cho phép PC của bạn khởi động lại hoàn toàn lần này. Bạn sẽ vào Môi trường khôi phục Windows ngay bây giờ.
5. Tại đây, hãy nhấp vào Khắc phục sự cố .

6. Bây giờ, hãy nhấp vào Tùy chọn nâng cao như hình.

7. Bây giờ, chọn Tùy chọn nâng cao tiếp theo là Cài đặt khởi động.

8. Nhấp vào Khởi động lại và đợi Cài đặt khởi động màn hình xuất hiện.
9. Nhấn phím (số) 4 để vào Chế độ an toàn .
Lưu ý: Để bật Chế độ an toàn với quyền truy cập mạng, hãy nhấn số 5 .
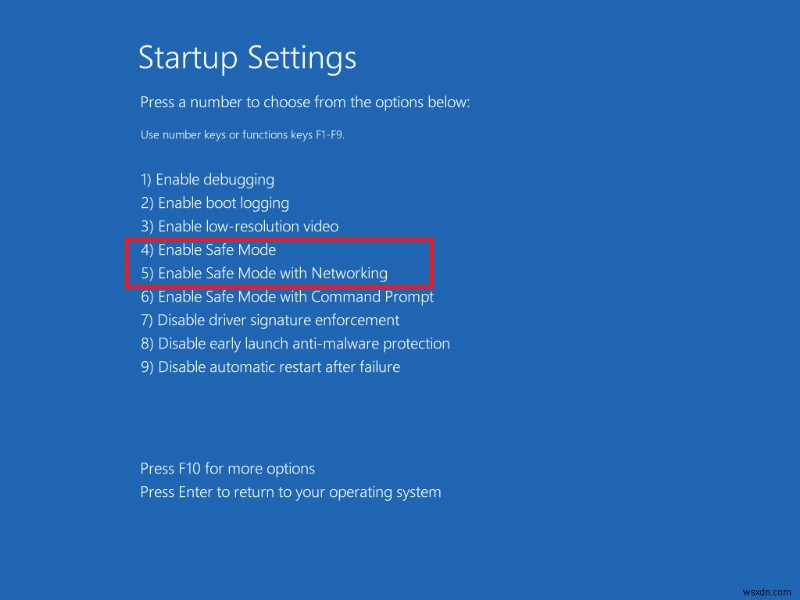
Phần này đã biên soạn một danh sách các phương pháp khắc phục sự cố cho lỗi này. Thực hiện theo các quy trình tương tự để đạt được kết quả tốt nhất.
Phương pháp 1:Chạy Quét phần mềm độc hại
Đôi khi, bộ bảo vệ Windows có thể không nhận ra bất kỳ chuỗi vi-rút hoặc phần mềm độc hại nào trên tệp Netwtw04.sys. Có một số chương trình chống phần mềm độc hại có sẵn để vượt qua chủ đề này. Phần mềm chống phần mềm độc hại này thường xuyên quét và bảo vệ hệ thống của bạn. Do đó, để tránh lỗi này, hãy chạy quét chống vi-rút trong hệ thống của bạn và kiểm tra xem sự cố màn hình xanh Netwtw04.sys đã được giải quyết chưa. Sau đó, hãy làm theo các bước được đề cập bên dưới.
1. Nhấn phím Windows + I đồng thời để khởi chạy Cài đặt .
2. Tại đây, nhấp vào Cập nhật &Bảo mật cài đặt như được hiển thị.

3. Đi tới Bảo mật Windows trong ngăn bên trái.

4. Nhấp vào Bảo vệ khỏi mối đe dọa và vi-rút trong ngăn bên phải.

5. Nhấp vào Quét nhanh để tìm kiếm phần mềm độc hại.
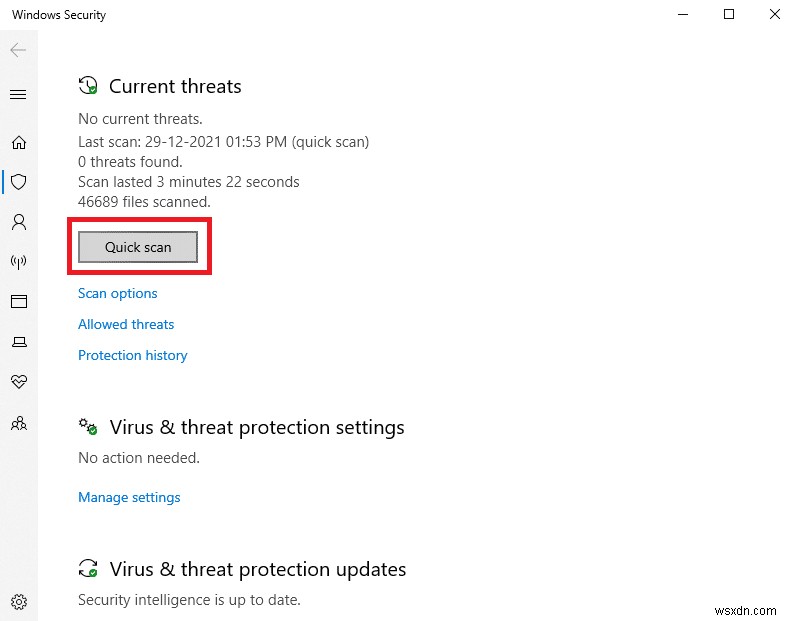
6A. Sau khi quét xong, tất cả các mối đe dọa sẽ được hiển thị. Nhấp vào Bắt đầu hành động trong Các mối đe dọa hiện tại .
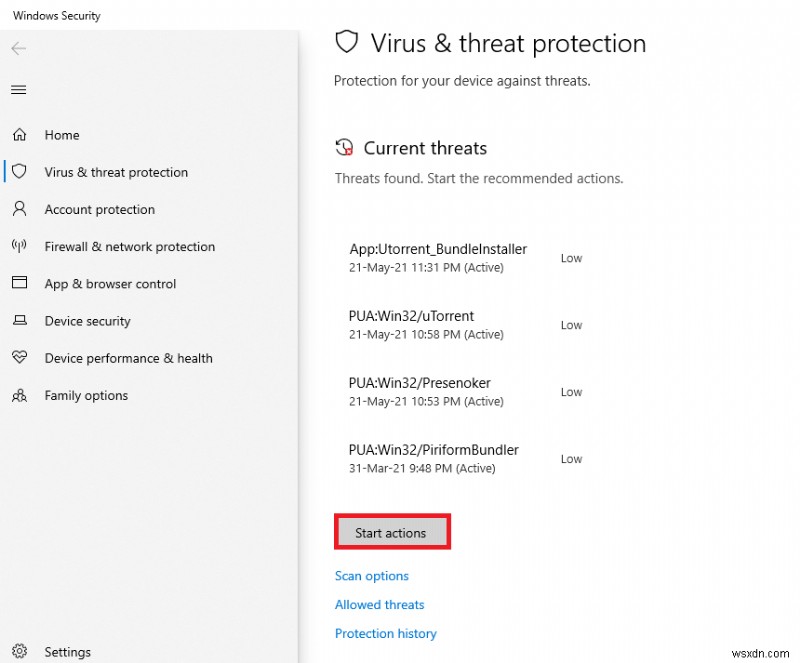
6B. Nếu không có mối đe dọa nào trong thiết bị của bạn, thiết bị sẽ hiển thị thông báo Không có mối đe dọa hiện tại cảnh báo.

Phương pháp 2:Cập nhật hoặc Trình điều khiển mạng RollBack
Nếu trình điều khiển hiện tại trong hệ thống của bạn không tương thích hoặc lỗi thời với Netwtw04.sys, thì bạn sẽ phải đối mặt với màn hình xanh Netwtw04.sys. Do đó, bạn nên cập nhật thiết bị và trình điều khiển của mình để ngăn chặn sự cố đã nêu.
Tùy chọn 1:Cập nhật trình điều khiển
Làm theo các bước sau để cập nhật trình điều khiển mạng nhằm khắc phục lỗi Netwtw04.sys không thành công.
1. Nhấn phím Windows , nhập trình quản lý thiết bị và nhấp vào Mở .

2. Nhấp đúp vào Bộ điều hợp mạng để mở rộng nó.
3. Nhấp chuột phải vào trình điều khiển mạng không dây của bạn (ví dụ: Bộ điều hợp mạng không dây Qualcomm Atheros QCA9377 ) và chọn Cập nhật trình điều khiển , như được mô tả bên dưới.

4. Tiếp theo, nhấp vào Tự động tìm kiếm trình điều khiển để tự động tải xuống và cài đặt trình điều khiển tốt nhất hiện có.

5A. Bây giờ, các trình điều khiển sẽ cập nhật và cài đặt lên phiên bản mới nhất, nếu chúng chưa được cập nhật.
5B. Nếu chúng đã ở giai đoạn cập nhật, thông báo cho biết Trình điều khiển tốt nhất cho thiết bị của bạn đã được cài đặt sẽ được hiển thị.

6. Nhấp vào nút Đóng để thoát khỏi cửa sổ và khởi động lại PC của bạn .
Kiểm tra xem bạn đã sửa lỗi Netwtw04.sys không thành công trên Windows 10.
Tùy chọn 2:Quay lại bản cập nhật trình điều khiển
Nếu hệ thống của bạn đã hoạt động bình thường và bắt đầu trục trặc sau khi cập nhật, việc khôi phục trình điều khiển mạng có thể hữu ích. Khi bạn khôi phục trình điều khiển, nó sẽ xóa trình điều khiển hiện tại được cài đặt trong hệ thống và thay thế bằng phiên bản trước đó. Quá trình này sẽ loại bỏ bất kỳ lỗi nào trong trình điều khiển và có khả năng khắc phục sự cố màn hình xanh Netwtw04.sys.
1. Đi tới Trình quản lý thiết bị> Bộ điều hợp mạng như được hiển thị trong Tùy chọn 1 ở trên .
2. Nhấp chuột phải vào Trình điều khiển Wi-Fi (ví dụ: Intel (R) Dual Band Wireless-AC 3168 ) Và chọn Thuộc tính , như được mô tả.

3. Chuyển sang tab Trình điều khiển và chọn Roll Back Driver , như được đánh dấu.
Lưu ý: Nếu tùy chọn Roll Back Drive r chuyển sang màu xám, nó cho biết rằng máy tính của bạn không có tệp trình điều khiển được cài đặt sẵn hoặc nó chưa bao giờ được cập nhật.

4. Cung cấp lý do của bạn cho Tại sao bạn quay trở lại? trong Khôi phục gói trình điều khiển . Sau đó, nhấp vào Có , như minh họa bên dưới.
5. Sau đó, nhấp vào OK để áp dụng thay đổi này. Cuối cùng, khởi động lại PC của bạn .
Phương pháp 3:Cài đặt lại Trình điều khiển mạng
Nếu cập nhật trình điều khiển không cung cấp cho bạn bản sửa lỗi Netwtw04.sys không thành công, bạn có thể gỡ cài đặt trình điều khiển và cài đặt lại. Sau đó, hãy làm theo các bước được đề cập bên dưới để thực hiện tương tự để khắc phục lỗi màn hình xanh Netwtw04.sys.
1. Khởi chạy Trình quản lý thiết bị từ menu tìm kiếm của Windows.
2. Mở rộng Bộ điều hợp mạng bằng cách nhấp đúp vào nó.
3. Bây giờ, nhấp chuột phải vào trình điều khiển và chọn Gỡ cài đặt thiết bị .

4. Bây giờ, một lời nhắc cảnh báo sẽ được hiển thị trên màn hình. Chọn hộp Xóa phần mềm trình điều khiển cho thiết bị này và xác nhận lời nhắc bằng cách nhấp vào Gỡ cài đặt .

5. Sau đó, khởi động lại PC của bạn .
6. Bây giờ, hãy truy cập trang web của nhà sản xuất (ví dụ:Intel) để tải xuống trình điều khiển theo cách thủ công.

7. Sau khi tải xuống, nhấp đúp vào tệp đã tải xuống và làm theo các hướng dẫn đã cho để cài đặt nó.
8. Làm theo các bước tương tự cho tất cả các trình điều khiển thiết bị như âm thanh, video, mạng , v.v.
Kiểm tra xem bạn đã sửa lỗi màn hình xanh không thành công Netwtw04.sys trên PC của mình chưa.
Phương pháp 4:Sửa chữa tệp hệ thống
Windows 10 cho phép người dùng tự động quét và sửa chữa các tệp hệ thống của họ bằng cách chạy Trình kiểm tra tệp hệ thống . Ngoài ra, nó là một công cụ tích hợp cho phép người dùng xóa các tập tin và sửa lỗi Netwtw04.sys bị lỗi Blue Screen of Death. Sau đó, hãy làm theo các bước được đề cập bên dưới để triển khai tương tự.
1. Nhấn phím Windows , nhập Command Prompt và nhấp vào Chạy với tư cách quản trị viên .

2. Nhấp vào Có trong Kiểm soát tài khoản người dùng nhắc nhở.
3. Nhập chkdsk C:/ f / r / x ra lệnh và nhấn Enter phím .

4. Nếu bạn được nhắc bằng một thông báo, Chkdsk không thể chạy… âm lượng đang… đang trong quá trình sử dụng , sau đó, nhập Y và nhấn phím Enter .
5. Một lần nữa, nhập lệnh: sfc / scannow và nhấn Enter phím để chạy Trình kiểm tra tệp hệ thống quét.

Lưu ý: Quá trình quét hệ thống sẽ được bắt đầu và sẽ mất vài phút để hoàn tất. Trong khi đó, bạn có thể tiếp tục thực hiện các hoạt động khác nhưng hãy lưu ý đừng vô tình đóng cửa sổ.
Sau khi hoàn tất quá trình quét, nó sẽ hiển thị một trong các thông báo sau:
- Bảo vệ tài nguyên Windows không tìm thấy bất kỳ vi phạm tính toàn vẹn nào.
- Bảo vệ tài nguyên Windows không thể thực hiện thao tác được yêu cầu.
- Bảo vệ tài nguyên Windows đã tìm thấy các tệp bị hỏng và sửa chữa chúng thành công.
- Bảo vệ Tài nguyên Windows đã tìm thấy các tệp bị hỏng nhưng không thể sửa một số tệp trong số đó.
6. Sau khi quá trình quét kết thúc, hãy khởi động lại PC của bạn .
7. Một lần nữa, khởi chạy Command Prompt với tư cách quản trị viên và thực hiện lần lượt các lệnh đã cho:
dism.exe /Online /cleanup-image /scanhealth dism.exe /Online /cleanup-image /restorehealth dism.exe /Online /cleanup-image /startcomponentcleanup
Lưu ý: Bạn phải có kết nối internet đang hoạt động để thực thi các lệnh DISM đúng cách.

Phương pháp 5:Tạm thời vô hiệu hóa chống vi-rút (nếu có)
Nếu bạn không muốn gỡ cài đặt Antivirus vĩnh viễn khỏi hệ thống thì bạn có thể vô hiệu hóa nó tạm thời, hãy làm theo các bước dưới đây để khắc phục lỗi màn hình xanh Netwtw04.sys.
Lưu ý: Chúng tôi đã lấy Avast Antivirus làm ví dụ.
1. Điều hướng đến biểu tượng Chống vi-rút trên Thanh tác vụ và nhấp chuột phải trên đó.
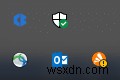
2. Bây giờ, hãy chọn Điều khiển lá chắn Avast và bạn có thể tạm thời vô hiệu hóa Avast bằng các tùy chọn bên dưới:
- Tắt trong 10 phút
- Tắt trong 1 giờ
- Tắt cho đến khi máy tính được khởi động lại
- Vô hiệu vĩnh viễn
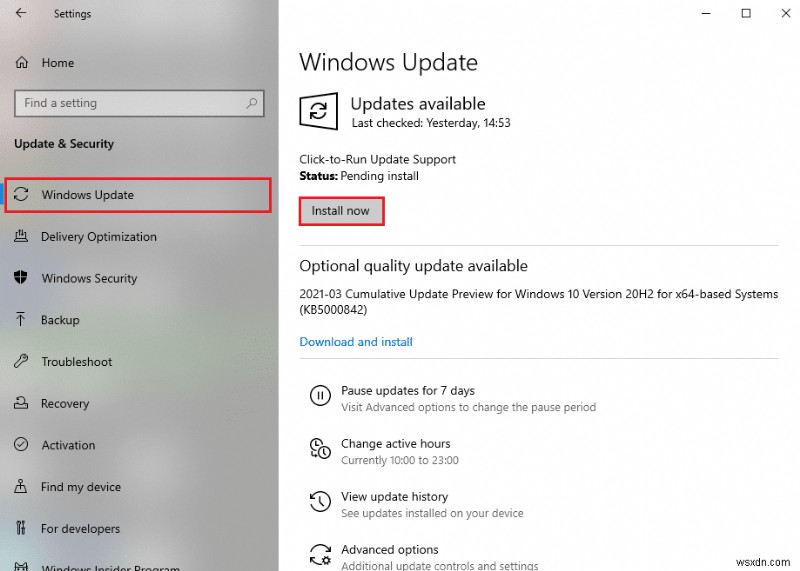
3. Chọn tùy chọn theo sự thuận tiện của bạn và xác nhận lời nhắc hiển thị trên màn hình.

4. Bây giờ, quay lại cửa sổ chính. Tại đây, bạn đã tắt tất cả các lá chắn khỏi Avast. Để kích hoạt cài đặt, hãy nhấp vào BẬT .

Kiểm tra xem bạn đã sửa được lỗi chưa.
Phương pháp 6:Cập nhật Windows
Nếu bạn không nhận được bất kỳ bản sửa lỗi nào bằng các phương pháp trên, thì rất ít khả năng bạn có thể có lỗi trong hệ thống của mình. Microsoft phát hành các bản cập nhật định kỳ để sửa các lỗi trong hệ thống của bạn. Cài đặt các bản cập nhật mới sẽ giúp bạn sửa các lỗi trong hệ thống của mình.
Do đó, hãy luôn đảm bảo rằng bạn sử dụng hệ thống của mình trong phiên bản cập nhật của nó. Nếu không, các tệp trong hệ thống sẽ không tương thích với tệp Netwtw04.sys dẫn đến lỗi Màn hình xanh chết chóc của Netwtw04.sys. Làm theo các hướng dẫn đã cho để cập nhật phiên bản Windows.
1. Nhấn phím Windows + I đồng thời để khởi chạy Cài đặt .
2. Nhấp vào Cập nhật &Bảo mật gạch, như được hiển thị.

3. Trong Windows Update , nhấp vào Kiểm tra các bản cập nhật nút.

4A. Nếu có bản cập nhật mới, hãy nhấp vào Cài đặt ngay bây giờ và làm theo hướng dẫn để cập nhật.
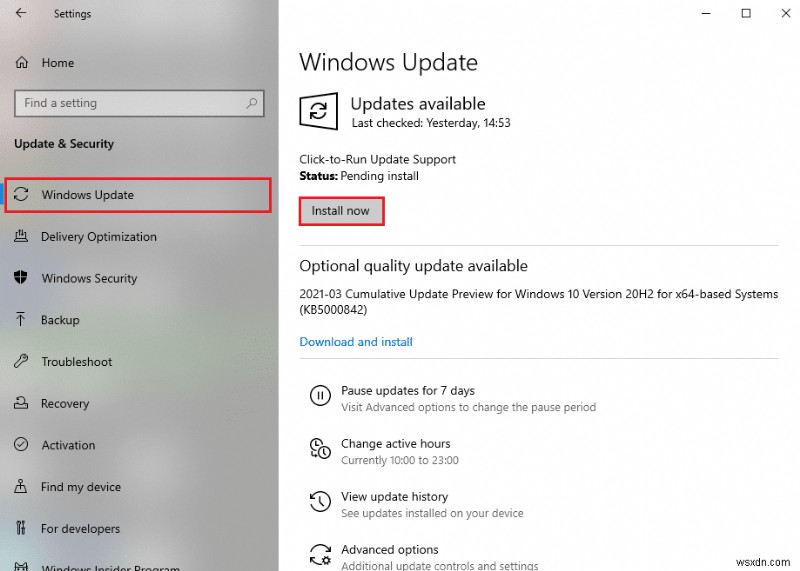
4B. Ngược lại, nếu Windows được cập nhật, thì nó sẽ hiển thị Bạn đã cập nhật tin nhắn.

Phương pháp 7:Thực hiện Khôi phục Hệ thống
Thường xuyên hơn, bạn có thể gặp phải lỗi màn hình xanh Netwtw04.sys này sau khi cập nhật Windows. Nếu bạn gặp sự cố Netwtw04.sys không thành công, thì bạn có thể khôi phục hệ thống về phiên bản trước của nó.
Lưu ý: Bạn nên Khởi động PC Windows 10 vào Chế độ An toàn trước khi tiếp tục Khôi phục Hệ thống.
1. Nhấn phím Windows , nhập Command Prompt và nhấp vào Chạy với tư cách quản trị viên .

2. Nhập rstrui.exe và nhấn phím Enter .

3. Bây giờ, hãy nhấp vào Tiếp theo trong Khôi phục hệ thống cửa sổ, như được hiển thị.

4. Cuối cùng, xác nhận điểm khôi phục bằng cách nhấp vào nút Kết thúc nút.

Được đề xuất:
- Cách cài đặt GCC trên Ubuntu
- Cách Tìm Nút Ngủ trên Windows 10
- Sửa lỗi cài đặt Windows Update 0x8007012a
- Cách tham gia một đội Pokemon Go
Chúng tôi hy vọng rằng hướng dẫn này hữu ích và bạn có thể khắc phục màn hình xanh Netwtw04.sys trong Windows 10. Hãy cho chúng tôi biết phương pháp nào phù hợp nhất với bạn. Ngoài ra, nếu bạn có bất kỳ câu hỏi / đề xuất nào liên quan đến bài viết này, vui lòng thả chúng trong phần nhận xét.

