
Nếu bạn đã làm việc trong một thời gian dài và muốn có một thời gian ngắn, thì bạn có thể muốn nghỉ ngơi. Bạn muốn đóng máy tính xách tay của mình và không mất công. Như vậy, bạn có thể đặt máy tính của mình vào chế độ ngủ. Nếu bạn không chắc nút ngủ là gì và tìm nó ở đâu, thì bài viết này sẽ giúp bạn tìm nút ngủ trên Windows 10.

Cách tìm nút Ngủ trên Windows 10
Máy tính xách tay của bạn chuyển sang chế độ ngủ khi bạn đóng nắp hoặc nhấn nút Nguồn. Khi máy tính xách tay hoặc máy tính để bàn được đặt ở chế độ ngủ,
- Hệ thống sử dụng ít năng lượng hơn .
- Hơn nữa, bạn có thể tiếp tục chính xác nơi bạn đã dừng lại .
- Windows sẽ tự động lưu công việc của bạn và tắt PC nếu pin yếu.
Bạn có thể đánh thức thiết bị của mình bằng cách:
- chỉ cần nhấn phím bất kỳ trên bàn phím hoặc
- nhấp vào nút chuột.
- mở nắp của máy tính xách tay.
Làm theo bất kỳ phương pháp nào được đề cập bên dưới để tìm nút ngủ trên Windows 10.
Phương pháp 1:Sử dụng Trình đơn Bắt đầu
Đây là phương pháp dễ nhất để tìm nút ngủ trên Windows 10.
1. Nhấn Windows phím .
2. Nhấp vào nút Nguồn biểu tượng như hình.
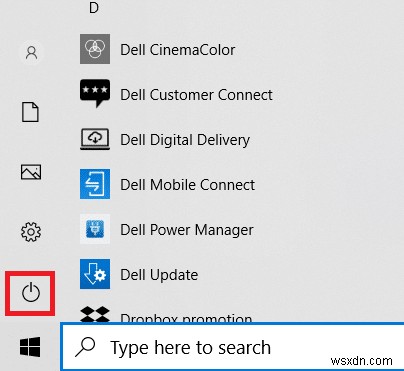
3. Chọn Ngủ tùy chọn hiển thị được đánh dấu để đặt PC Windows của bạn ở chế độ Ngủ.

Phương pháp 2:Sử dụng phím tắt Alt + F4
Bạn cũng có thể sử dụng phím tắt Alt + F4 để đặt hệ thống của mình ở chế độ ngủ từ màn hình Desktop trên Windows 10.
Lưu ý: Để sử dụng điều này, hãy đảm bảo rằng không có chương trình nào được chọn và thu nhỏ.
1. Nhấn Alt + F4 phím đồng thời. Thao tác này sẽ mở Tắt Windows cửa sổ bật lên.
2. Chọn Ngủ từ trình đơn thả xuống và nhấp vào OK như hình được đánh dấu.

Phương pháp 3:Sử dụng Kết hợp Bàn phím
Việc sử dụng các tổ hợp phím thay đổi tùy theo nhà sản xuất và kiểu máy hệ thống. Một số bàn phím cung cấp biểu tượng trăng lưỡi liềm hoặc ZZ trên phím chức năng hoặc phím chuyên dụng mà bạn có thể nhấn để bật chế độ ngủ.

Mẹo chuyên nghiệp:Phím tắt cho các thương hiệu phổ biến
- Dell: Trong dòng Dell Inspiron 15, Phím chức năng + Chèn kết hợp sẽ đưa máy tính xách tay sang chế độ ngủ.
- Lenovo: Sự kết hợp của Phím chức năng + F1 hoặc Phím chức năng + 4 sẽ hoạt động tùy thuộc vào kiểu máy.
- Asus: Bạn nên nhấn Chức năng + F1 phím để truy cập tính năng ngủ.
- HP: Hầu hết các máy tính xách tay HP đều có chìa khóa với hình trăng lưỡi liềm trên đó. Nhấn phím Chức năng + phím trăng lưỡi liềm để đặt máy tính ở chế độ ngủ.
- Acer: Máy tính xách tay Acer có ký hiệu Z Z trên phím F4. Bạn phải nhấn Phím chức năng + F4 để truy cập tính năng ngủ
Phương pháp 4:Sử dụng Tùy chọn Ngủ được Tùy chỉnh
Nếu không muốn sử dụng các tổ hợp bàn phím để đưa máy tính xách tay của mình sang chế độ ngủ, bạn có thể tùy chỉnh một số tùy chọn để tìm và truy cập nút ngủ trên Windows 10 như sau:
1. Nhấn Windows và nhấp vào Cài đặt biểu tượng.

2. Chọn Hệ thống như hình.

3. Nhấp vào Nguồn &Ngủ trong ngăn bên trái.

4. Nhấp vào Cài đặt nguồn bổ sung trong Cài đặt có liên quan như hình được đánh dấu.

5. Nhấp vào Chọn chức năng của các nút nguồn trong ngăn bên trái.
Lưu ý: Trong một số hệ thống, tùy chọn này có thể có tiêu đề Chọn chức năng của nút nguồn.

6. Chọn nút Ngủ trong tùy chọn Trên pin và Đã cắm cho Khi tôi nhấn nút nguồn hành động như minh họa bên dưới.
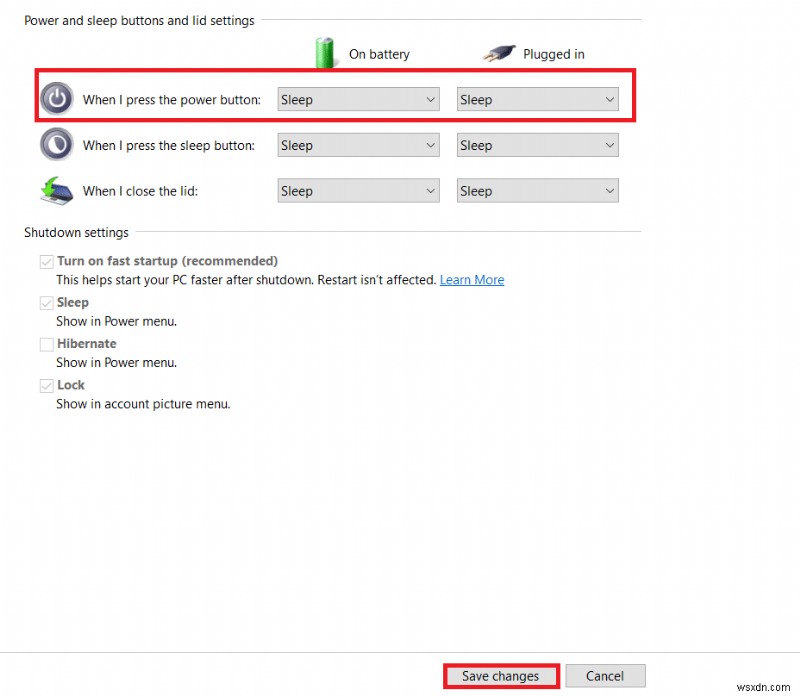
7. Tương tự, chọn nút Ngủ trong tùy chọn Trên pin và Đã cắm bên cạnh Khi tôi đóng nắp . Sau đó, nhấp vào Lưu thay đổi .

8. Bây giờ, hãy chuyển đến Tùy chọn nguồn cửa sổ hiển thị trong Bước 5 .
9. Lần này, nhấp vào Thay đổi khi máy tính ở chế độ ngủ như được hiển thị.

10. Chọn thời lượng mong muốn trong Trên pin và Đã cắm bên cạnh Đặt máy tính ở chế độ ngủ tùy chọn như mô tả bên dưới. Điều này sẽ tự động đặt hệ thống của bạn ở chế độ ngủ nếu nó không hoạt động trong khoảng thời gian được chỉ định.
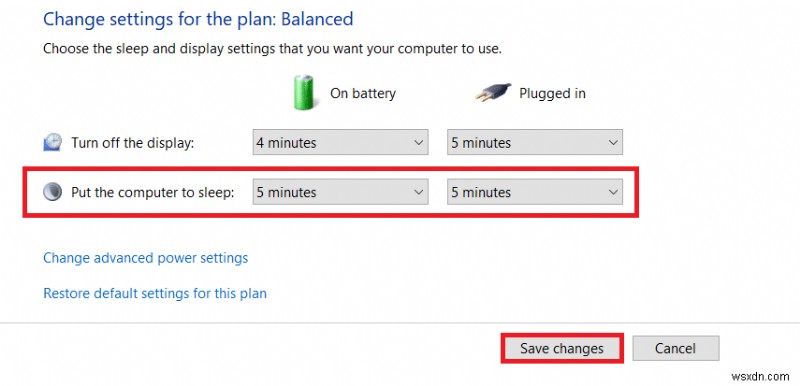
11. Nhấp vào Lưu thay đổi và thoát.
Câu hỏi thường gặp (FAQ)
Q1. Tùy chọn nào để đóng hệ thống của tôi trong thời gian dài hơn mà không làm mất dữ liệu của tôi?
Trả lời. Trong trường hợp này, bạn có thể đặt PC của mình ở chế độ ngủ đông . Tùy chọn này sẽ tiêu thụ ít năng lượng hơn so với chế độ nghỉ. Tuy nhiên, tùy chọn ngủ đông này không khả dụng trên tất cả các PC.
Quý 2. Làm cách nào để khắc phục sự cố máy in không hoạt động sau khi đánh thức hệ thống từ chế độ ngủ?
Trả lời. Nếu bất kỳ thiết bị bên ngoài nào như máy quét, màn hình hoặc máy in không phản hồi sau khi đánh thức hệ thống từ chế độ ngủ, hãy ngắt kết nối và kết nối lại thiết bị . Nếu nó không hoạt động ngay cả sau khi kết nối lại, hãy thử khởi động lại hệ thống thay vào đó.
Q3. Có bất kỳ công cụ nào để tùy chỉnh chế độ ngủ trong hệ thống không?
Trả lời. SleepTimer Ultimate và Adios là những công cụ tốt nhất hiện có trên thị trường để tùy chỉnh chế độ ngủ. Chúng bao gồm đặt bộ hẹn giờ để tắt PC hoặc đặt hệ thống của bạn ở chế độ ngủ, tải xuống chương trình trong một ngày giờ cụ thể và chạy chương trình trên bộ hẹn giờ. Bạn có thể đọc hướng dẫn của chúng tôi về Cách tạo Bộ hẹn giờ ngủ trên Windows 10 trên PC của bạn để tìm hiểu tương tự.
Q4. Cái nào tốt hơn:ngủ hay tắt máy?
Trả lời. Nếu bạn muốn nghỉ ngơi một chút, sau đó bạn có thể đặt máy tính xách tay của mình ở chế độ ngủ. Bạn nên ngủ đông nếu bạn sắp sửa mà không lưu công việc của mình trong một thời gian. Nhưng luôn luôn tốt khi tắt hệ thống của bạn thỉnh thoảng để có hiệu suất mới và lâu dài.
Được đề xuất:
- Sửa lỗi cài đặt Windows Update 0x8007012a
- Cách tạo màn hình tối giản trên Windows 10
- Cách bật Chế độ ngủ đông trong Windows 11
- Cách thay đổi hành động mở nắp trong Windows 11
Chúng tôi hy vọng rằng bài viết này đã giúp bạn hiểu nút ngủ là gì và cách tìm nút Ngủ trên Windows 10 và tùy chỉnh nó. Vui lòng bỏ đề xuất và thắc mắc của bạn trong phần bình luận bên dưới.
