
Microsoft Teams đã trở nên phổ biến trong giới chuyên gia như một công cụ giao tiếp. Nhiều công ty đã chuyển sang ứng dụng này để duy trì năng suất của họ, đặc biệt là kể từ khi đại dịch bùng phát. Cũng giống như bất kỳ ứng dụng giao tiếp nào khác, nó cũng hỗ trợ biểu tượng cảm xúc và phản ứng. Có nhiều biểu tượng cảm xúc khác nhau có sẵn trong ứng dụng Microsoft Teams. Ngoài bảng biểu tượng cảm xúc, còn có một số biểu tượng cảm xúc bí mật. Hướng dẫn ngắn này sẽ giúp bạn sử dụng các biểu tượng cảm xúc bí mật của Microsoft Teams cũng như GIF và Hình dán. Vì vậy, hãy bắt đầu!
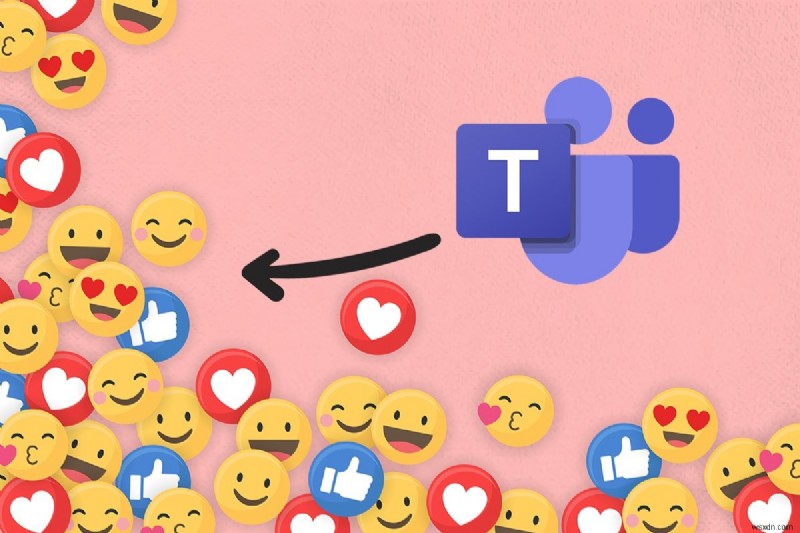
Cách sử dụng Biểu tượng cảm xúc bí mật của Microsoft Teams trong PC Windows
Microsoft Teams gần đây đã bao gồm một bộ biểu tượng cảm xúc bí mật mới trong Teams. Những biểu tượng cảm xúc này không phải là ký tự đặc biệt hoặc hoạt hình. Chúng chỉ được biết đến là bí mật vì hầu hết người dùng không biết về chúng . Tài khoản Twitter chính thức của Microsoft Account cũng đã tweet sự bao gồm này. Ngoài ra, bạn có thể truy cập trang Hỗ trợ của Microsoft để tìm hiểu về tất cả các phím tắt và tên có sẵn cho biểu tượng cảm xúc.
Microsoft Teams cho phép bạn chèn biểu tượng cảm xúc theo hai cách khác nhau:
- Thông qua bảng biểu tượng cảm xúc và
- Thông qua các phím tắt
Phương pháp 1:Thông qua phím tắt ký tự biểu tượng cảm xúc
Bạn có thể dễ dàng sử dụng các biểu tượng cảm xúc bí mật của Microsoft Teams bằng cách nhập dấu hai chấm và chữ cái cho biểu tượng cảm xúc cụ thể đó.
Lưu ý: Điều này sẽ chỉ hoạt động trong phiên bản Teams Desktop chứ không phải trong ứng dụng Teams Mobile.
1. Nhấn phím Windows , nhập Microsoft Teams và nhấp vào Mở .

2. Mở kênh Nhóm hoặc Chuỗi trò chuyện .
3. Nhấp vào vùng văn bản trò chuyện và nhập dấu hai chấm (:) .
4. Sau đó, nhập ký tự sau dấu hai chấm cho một biểu tượng cảm xúc cụ thể. Tiếp tục nhập để tạo thành một từ.
Lưu ý: Khi bạn nhập, từ liên quan đến biểu tượng cảm xúc sẽ xuất hiện

5. Cuối cùng, nhấn Enter để gửi biểu tượng cảm xúc.
Phương pháp 2:Thông qua phím tắt Emoji Word
Một số biểu tượng cảm xúc phổ biến trong bảng biểu tượng cảm xúc cũng có phím tắt để chèn chúng vào vùng văn bản trò chuyện.
1. Khởi chạy Microsoft Teams và đi tới chuỗi trò chuyện .
2. Nhập tên của biểu tượng cảm xúc dưới dấu ngoặc đơn trong khu vực văn bản trò chuyện. Ví dụ:Nhập (nụ cười) để có biểu tượng cảm xúc nụ cười.
Lưu ý: Bạn sẽ nhận được các đề xuất biểu tượng cảm xúc tương tự trong khi nhập tương tự, như được hiển thị.
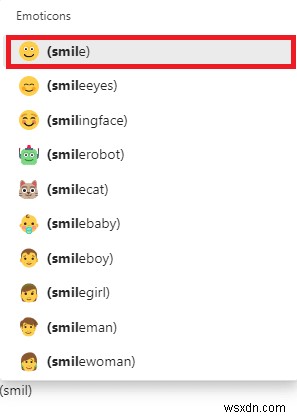
3. Sau khi bạn nhập xong tên, hãy đóng dấu ngoặc đơn. Biểu tượng cảm xúc mong muốn sẽ tự động được chèn.

Phương pháp 3:Thông qua Menu biểu tượng cảm xúc của Nhóm
Chèn biểu tượng cảm xúc trong các cuộc trò chuyện trong Nhóm khá đơn giản. Làm theo các bước đã cho để chèn các biểu tượng cảm xúc Microsoft Teams bí mật:
1. Mở Microsoft Teams ứng dụng và điều hướng đến chuỗi trò chuyện hoặc Kênh nhóm .
2. Nhấp vào biểu tượng biểu tượng cảm xúc được đưa ra ở cuối vùng văn bản trò chuyện.

3. Tại đây, chọn biểu tượng cảm xúc bạn muốn gửi từ Bảng biểu tượng cảm xúc .

4. Biểu tượng cảm xúc đã nói sẽ xuất hiện trong khu vực văn bản trò chuyện. Nhấn phím Enter để gửi nó.
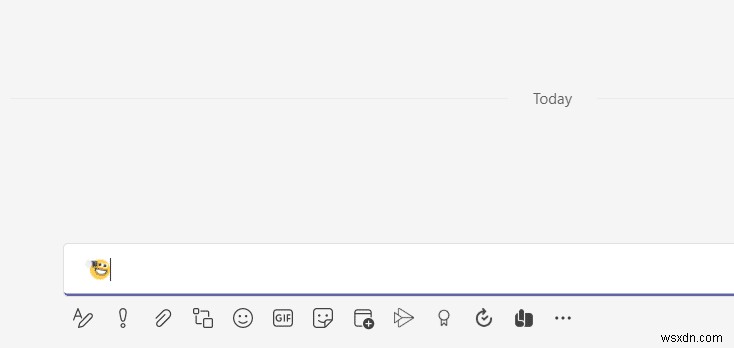
Phương pháp 4:Thông qua phím tắt Windows Emoji
Hệ điều hành Windows cũng cung cấp cho bạn một phím tắt để mở bảng biểu tượng cảm xúc trên tất cả các ứng dụng. Sau đây là các bước để sử dụng biểu tượng cảm xúc Microsoft Team Secret thông qua phím tắt Windows Emoji:
1. Đi tới Microsoft Teams và mở chuỗi trò chuyện .
2. Nhấn Windows +. chìa khóa đồng thời để mở Windows Emoji bảng điều khiển.

3. Cuối cùng, nhấp vào biểu tượng cảm xúc mong muốn để chèn nó.
Lưu ý: Ngoài biểu tượng cảm xúc, bạn cũng có thể chèn kaomoji và ký hiệu sử dụng bảng điều khiển này.
Cách tùy chỉnh biểu tượng cảm xúc
Ngoài việc sử dụng cùng một biểu tượng cảm xúc có sẵn, bạn cũng có thể tùy chỉnh biểu tượng cảm xúc trong Microsoft Teams. Thực hiện theo các bước được liệt kê bên dưới để tìm hiểu cách thực hiện.
1. Điều hướng đến kênh nhóm hoặc chuỗi trò chuyện trong Microsoft Teams ứng dụng.
2. Nhấp vào biểu tượng biểu tượng cảm xúc ở dưới cùng.
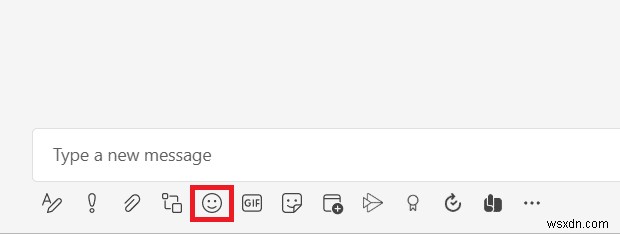
3. Trong Bảng biểu tượng cảm xúc , hãy tìm biểu tượng cảm xúc có chấm xám ở góc trên cùng bên phải.

4. Nhấp chuột phải vào biểu tượng cảm xúc đó và chọn biểu tượng cảm xúc tùy chỉnh mong muốn .

5. Bây giờ, biểu tượng cảm xúc xuất hiện trong khu vực văn bản trò chuyện . Nhấn Enter để gửi nó.

Cách sử dụng Biểu tượng cảm xúc nhóm trong Mac
Tương tự như Windows, Mac cũng có một phím tắt tích hợp để mở bảng biểu tượng cảm xúc.
1. Chỉ cần nhấn Control + Command + Space phím đồng thời để mở Bảng biểu tượng cảm xúc trên Mac.
2. Sau đó, nhấp vào biểu tượng cảm xúc mong muốn để đưa vào các cuộc trò chuyện của bạn.
Cách sử dụng biểu tượng cảm xúc Nhóm trong Android
Chèn biểu tượng cảm xúc trên ứng dụng Teams dành cho thiết bị di động cũng đơn giản như trên phiên bản Teams PC.
1. Mở Nhóm ứng dụng trên điện thoại di động của bạn và nhấn vào chuỗi trò chuyện .
2. Sau đó, nhấn vào biểu tượng biểu tượng cảm xúc trong khu vực văn bản trò chuyện, như được hiển thị.

3. Chọn biểu tượng cảm xúc bạn muốn gửi.
4. Nó sẽ xuất hiện trong khu vực văn bản trò chuyện. Nhấn vào biểu tượng mũi tên để gửi biểu tượng cảm xúc.

Mẹo chuyên nghiệp:Cách Chèn Hình dán &GIF của Nhóm Microsft
Bạn cũng có thể chèn hình dán, meme và GIF trong Microsoft Teams như sau:
1. Khởi chạy Microsoft Teams trên PC của bạn.
2. Mở kênh Nhóm hoặc một chuỗi trò chuyện .
Để chèn ảnh GIF của Microsoft Teams
3A. Nhấp vào biểu tượng GIF ở dưới cùng.

4A. Sau đó, chọn mong muốn GIF .
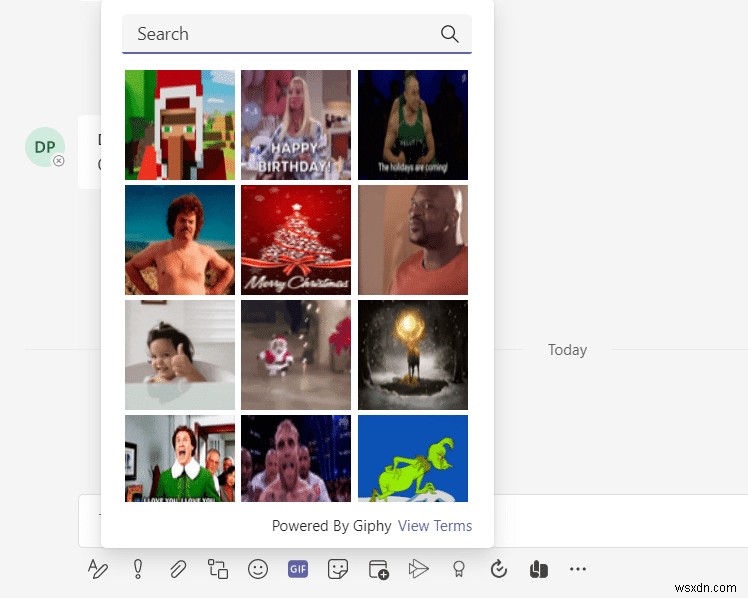
5A. Nó sẽ được chèn vào vùng văn bản trò chuyện . Nhấn Enter để gửi GIF.

Để Chèn Hình dán Microsoft Teams
3B. Nhấp vào biểu tượng Hình dán như hình.

4B. Tìm kiếm hình dán và chọn nó để chèn vào cuộc trò chuyện.
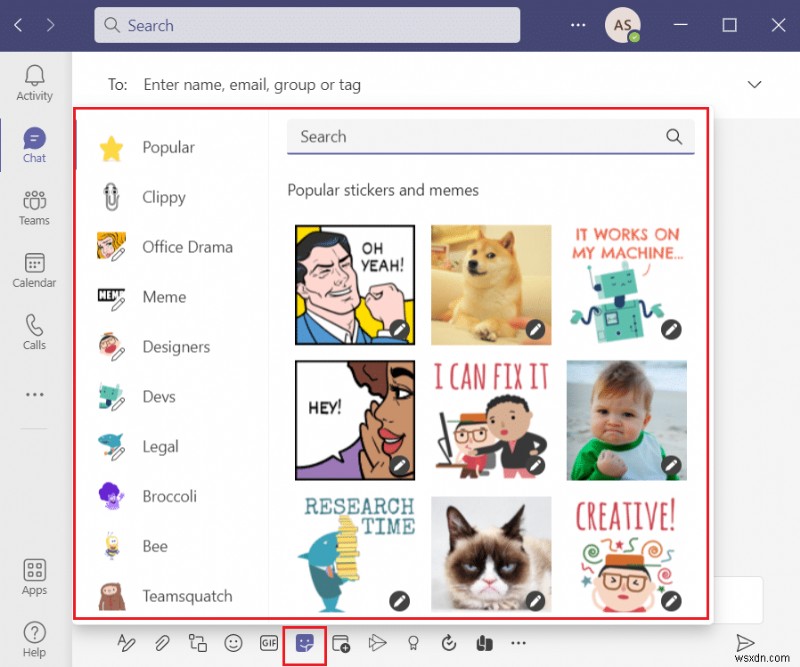
5B. Nó sẽ được chèn vào vùng văn bản trò chuyện . Nhấn Enter để gửi Hình dán.
Câu hỏi thường gặp (FAQ)
Q1. Chúng tôi có thể sử dụng mã thay thế để chèn biểu tượng cảm xúc trong Microsoft Teams không?
Trả lời. Không , Mã thay thế sẽ không chèn biểu tượng cảm xúc, GIF hoặc Hình dán trong Microsoft Teams. Bạn có thể sử dụng mã thay thế để chèn ký hiệu chỉ trong tài liệu Word. Bạn có thể tìm mã thay thế cho biểu tượng cảm xúc trực tuyến.
Quý 2. Biểu tượng cảm xúc tùy chỉnh trong Microsoft Teams là gì?
Trả lời. Các biểu tượng cảm xúc tùy chỉnh không có gì khác ngoài những biểu tượng có sẵn bên trong nó. Biểu tượng cảm xúc bạn nhìn thấy khi nhấp vào biểu tượng Biểu tượng cảm xúc ở dưới cùng là các biểu tượng cảm xúc tùy chỉnh.
Q3. Có bao nhiêu danh mục biểu tượng cảm xúc trong Microsoft Teams?
Trả lời. Có chín danh mục biểu tượng cảm xúc có trong Microsoft Teams để dễ dàng xác định và truy cập:
- mặt cười,
- cử chỉ tay,
- người,
- động vật,
- thức ăn,
- du lịch và địa điểm,
- hoạt động,
- đối tượng và biểu tượng
- .
Được đề xuất:
- Danh sách đầy đủ các lệnh chạy trong Windows 11
- Sửa mã lỗi Steam e502 l3 trong Windows 10
- Cách ngăn Microsoft Teams mở khi khởi động
- Khắc phục sự cố Microsoft Teams Keeps Restart
Chúng tôi hy vọng hướng dẫn này về cách chèn Microsoft Teams biểu tượng cảm xúc, GIF và hình dán bí mật đã giúp bạn làm cho các cuộc trò chuyện của bạn trở nên sinh động và thú vị hơn. Ngoài ra, hãy đọc hướng dẫn của chúng tôi về Cách làm mờ nền trên Microsoft Teams .. Tiếp tục truy cập trang của chúng tôi để biết thêm các mẹo và thủ thuật thú vị và để lại nhận xét của bạn bên dưới.
