Bạn đang gặp sự cố với bàn phím Mac của mình? Các sự cố bàn phím là phổ biến và bạn có thể khắc phục hầu hết các sự cố này bằng cách sử dụng một số bản sửa lỗi tiêu chuẩn.
Trừ khi bàn phím của bạn bị hỏng thực tế, bạn có thể sửa bàn phím Mac của mình bằng một trong các phương pháp sau.

Khởi động lại máy Mac của bạn
Có thể một trục trặc nhỏ của macOS đang khiến bàn phím của bạn không hoạt động. Trong trường hợp này, hãy khởi động lại máy Mac của bạn và xem cách đó có sửa được bàn phím của bạn không.
- Chọn biểu trưng Apple ở góc trên cùng bên trái của màn hình.
- Chọn Khởi động lại từ menu.

- Chọn Khởi động lại trong lời nhắc xuất hiện trên màn hình của bạn.

- Khi máy Mac khởi động lại, hãy xem bàn phím của bạn có hoạt động không.
Bật bàn phím
Nếu bạn đang sử dụng bàn phím ngoài với máy Mac của mình, hãy đảm bảo rằng bàn phím đã được bật trước khi bạn cố gắng sử dụng. Nhiều bàn phím ngoài có công tắc nguồn phải được bật để sử dụng bàn phím.
Khi bạn làm điều này, máy Mac sẽ nhận ra bàn phím của bạn và bạn có thể bắt đầu sử dụng bàn phím với máy Mac của mình.
Sử dụng bàn phím khác
Một lý do có thể khác khiến bàn phím của bạn không hoạt động với máy Mac là do bàn phím có vấn đề. Để xác minh xem có đúng như vậy không, hãy sử dụng bàn phím khác với máy Mac của bạn và xem nó có hoạt động không.

Nếu bàn phím khác hoạt động tốt, có thể có sự cố với bàn phím đầu tiên của bạn. Bạn cần sửa bàn phím đó hoặc thay bàn phím mới.
Làm sạch bàn phím
Để đảm bảo trải nghiệm đánh máy tối ưu, bàn phím của bạn phải không có bụi hoặc các yếu tố khác. Những yếu tố này có thể khiến toàn bộ bàn phím của bạn hoặc một số phím nhất định không hoạt động.

Sử dụng một miếng vải mềm, không bụi bẩn để lau bàn phím của bạn. Đảm bảo rằng bạn thực hiện việc này một cách nhẹ nhàng mà không gây quá nhiều áp lực lên các phím.
Tắt phím chuột
Trong macOS, có một tính năng gọi là Phím chuột cho phép bạn điều khiển con trỏ máy Mac bằng bàn phím. Bạn nên tắt tính năng này, nếu nó được bật, để có thể sửa bàn phím Mac của bạn.
- Chọn biểu trưng Apple ở góc trên cùng bên trái và chọn Tùy chọn hệ thống .

- Trong Tuỳ chọn Hệ thống , chọn Trợ năng tùy chọn.

- Trên màn hình sau, từ thanh bên trái, hãy chọn Điều khiển con trỏ .

- Chọn Phương pháp Kiểm soát Thay thế trên ngăn bên phải.
- Hủy kích hoạt Bật phím chuột tùy chọn.

Tắt Phím Chậm
macOS cung cấp một tính năng gọi là Phím Chậm để cho phép bạn xác định khoảng thời gian từ khi nhấn một phím đến khi một phím thực sự được đăng ký trên Mac.
Nếu tính năng này được bật, hãy tắt nó đi và xem liệu điều này có khắc phục được sự cố bàn phím Mac của bạn hay không.
- Chọn biểu trưng Apple ở góc trên cùng bên trái và chọn Tùy chọn hệ thống .
- Trong Tuỳ chọn Hệ thống , đi tới Trợ năng > Bàn phím .
- Trong ngăn bên phải, tắt tùy chọn Bật phím chậm tùy chọn.

Tắt và Bật Bluetooth
Nếu bạn sử dụng bàn phím hỗ trợ Bluetooth, hãy thử tắt Bluetooth rồi bật lại để xem điều này có giúp thiết lập kết nối thích hợp giữa bàn phím và máy Mac của bạn hay không.
- Chọn biểu tượng Bluetooth trên thanh menu của máy Mac.
- Xoay Bluetooth chuyển sang vị trí tắt.

- Chờ khoảng mười giây, sau đó bật Bluetooth quay lại.
Hủy ghép nối và ghép nối lại bàn phím
Nếu bàn phím của bạn là bàn phím không dây, hãy cân nhắc việc hủy ghép nối và ghép nối lại nó với máy Mac của bạn. Điều này giúp loại bỏ bất kỳ sự cố nào có thể xảy ra do quá trình ghép nối không đúng cách.
- Mở Tuỳ chọn Hệ thống và chọn Bluetooth .

- Nhấp chuột phải vào bàn phím của bạn trong danh sách thiết bị và chọn Xóa .

- Chọn Xóa trong lời nhắc.

- Tắt bàn phím của bạn rồi bật lại.
- Đi tới bảng cài đặt Bluetooth của máy Mac và chọn bàn phím của bạn để ghép nối với bàn phím đó. Hướng dẫn chính xác về cách thực hiện việc này sẽ có trong sách hướng dẫn sử dụng bàn phím của bạn.
Gỡ cài đặt các ứng dụng đã cài đặt gần đây
Các ứng dụng Mac của bạn có thể gây ra sự cố với các thiết bị phần cứng của bạn, bao gồm cả bàn phím. Nếu bàn phím của bạn đã ngừng hoạt động sau khi bạn cài đặt một ứng dụng trên máy Mac, hãy xóa ứng dụng đó và xem cách này có sửa được bàn phím Mac của bạn không.
- Mở Finder cửa sổ và chọn Ứng dụng trong thanh bên trái.

- Tìm ứng dụng bạn đã cài đặt gần đây.
- Nhấp chuột phải vào ứng dụng và chọn Chuyển vào Thùng .
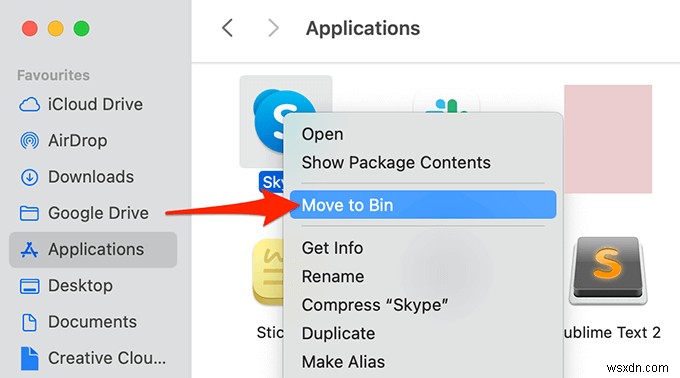
- Ứng dụng của bạn hiện đã bị xóa.
Cập nhật macOS
Các phiên bản macOS cũ hơn thường gây ra nhiều vấn đề khác nhau, bao gồm cả với bàn phím của bạn. Do đó, hãy cân nhắc cập nhật phiên bản macOS của bạn để có thể khắc phục mọi sự cố bạn đang gặp phải trên máy Mac của mình.
Apple giúp dễ dàng cập nhật các thiết bị Mac của mình và sau đây là cách bạn thực hiện điều đó:
- Chọn biểu trưng Apple ở góc trên cùng bên trái và chọn Giới thiệu về máy Mac này .

- Trong cửa sổ nhỏ mở ra, chọn Tổng quan tab.
- Chọn Cập nhật phần mềm để tìm và cài đặt các bản cập nhật macOS.

Đặt lại SMC của Mac
Mac’s System Management Controller (SMC) chịu trách nhiệm kiểm soát các tùy chọn nguồn khác nhau. Khi bạn gặp sự cố với thiết bị phần cứng trên máy Mac của mình, hãy xem xét đặt lại SMC.
Việc đặt lại SMC không xóa dữ liệu trên máy Mac của bạn và hoàn toàn an toàn khi thực hiện việc này. Bạn có thể đặt lại SMC trên cả thiết bị Mac máy tính để bàn và máy tính xách tay.
Để đặt lại SMC trên máy Mac để bàn:
- Tắt nguồn máy Mac.
- Rút phích cắm của máy Mac khỏi nguồn điện.
- Chờ khoảng mười lăm giây.
- Cắm lại máy Mac vào nguồn điện.
- Chờ khoảng năm giây.
- Nhấn vào Nguồn trên máy Mac để bật máy Mac.
Để đặt lại SMC trên a Máy Mac có chip T2 :
- Tắt nguồn máy Mac.
- Nhấn và giữ Control + Tùy chọn + Shift trong khoảng bảy giây.
- Nhấn và giữ Nguồn ngoài các phím bạn đang giữ.
- Nhấn và giữ các phím trong khoảng bảy giây, sau đó thả chúng ra.
- Chờ khoảng năm giây và nhấn nút Nguồn để bật máy Mac.
Để đặt lại SMC trên máy Mac có pin không thể tháo rời:
- Tắt máy Mac.
- Nhấn và giữ Control + Tùy chọn + Shift chìa khóa.
- Nhấn và giữ Nguồn phím nút ngoài các phím trên.
- Nhấn giữ tất cả các phím trong khoảng 10 giây.
- Nhả tất cả các phím và sau đó nhấn Nguồn để bật máy Mac.
Để đặt lại SMC trên máy Mac có pin rời:
- Tắt máy Mac.
- Rút pin ra khỏi máy Mac.
- Nhấn và giữ Nguồn trong khoảng năm giây.
- Lắp lại pin vào máy Mac.
- Bật Mac bằng cách nhấn Nguồn nút.
Và bàn phím Mac của bạn bây giờ sẽ được sửa và hoạt động như bình thường!
