Máy in không in hoặc Máy in Canon không phản hồi sau khi cập nhật Windows? Một số người dùng máy in đại bác báo cáo, máy in không phản hồi khi họ cố gắng in thứ gì đó. Cấu hình không đúng, sự cố kết nối, sự cố liên quan đến trình điều khiển máy in, sự cố tương thích là một số lý do phổ biến đằng sau sự cố này. Ở đây trong bài đăng này, chúng tôi có một số giải pháp hiệu quả nhất được áp dụng để khắc phục máy in không phản hồi hoặc sự cố in trên Windows 10.
Máy in Canon không in được windows 10
Trước khi áp dụng bất kỳ giải pháp nào, hãy kiểm tra và đảm bảo rằng máy in canon đã được bật và ở trạng thái sẵn sàng.
Kiểm tra tất cả các kết nối máy in
- Nếu bạn đã cài đặt máy in cục bộ, hãy kiểm tra cáp USB được kết nối đúng cách hoặc thử kết nối nó với một cổng USB khác
- Ngoài ra, hãy thử nghiệm với một loại cáp khác và xem liệu có vấn đề gì với cáp bạn đang sử dụng hay không.
- Nếu bạn có máy in mạng, hãy kiểm tra kết nối mạng, bao gồm các thiết bị mạng như bộ định tuyến hoặc modem,
- kiểm tra trạng thái kết nối mạng của máy in nếu máy in của bạn được kết nối mạng đúng cách.
Chạy Trình khắc phục sự cố máy in
Chạy trình khắc phục sự cố máy in tích hợp giúp tự động phát hiện và khắc phục sự cố khiến máy in canon không phản hồi trên Windows 10.
- Nhấn phím Windows + s gõ khắc phục sự cố rồi chọn cài đặt khắc phục sự cố,
- Nhấp vào liên kết trình khắc phục sự cố bổ sung,
- Bây giờ hãy cuộn xuống để xác định vị trí và chọn máy in rồi nhấp vào chạy trình khắc phục sự cố
- Làm theo hướng dẫn trên màn hình để hoàn tất khắc phục sự cố.
- sau khi hoàn tất, hãy khởi động lại PC của bạn và kiểm tra xem máy in có hoạt động bình thường không.

Khởi động lại dịch vụ bộ đệm in
Dịch vụ bộ đệm máy in đóng vai trò quan trọng để hoàn thành lệnh in trên máy tính của bạn. Nó quản lý tất cả các tác vụ liên quan đến in trên PC của bạn và đã xảy ra sự cố với bộ đệm in dẫn đến máy in không in hoặc không phản hồi. Khởi động hoặc khởi động lại bộ đệm máy in là giải pháp hữu hiệu mà bạn nên áp dụng để khắc phục sự cố trên windows 10.
- Nhấn phím Windows + R gõ services.msc và nhấp vào ok,
- Thao tác này sẽ mở bảng điều khiển dịch vụ windows, cuộn xuống để tìm dịch vụ bộ đệm máy in, nhấp chuột phải vào dịch vụ đó, chọn khởi động lại.
- Nếu dịch vụ chưa khởi động, hãy nhấp chuột phải vào thuộc tính chọn dịch vụ bộ đệm máy in,
- Tự động thay đổi loại khởi động và khởi động dịch vụ bên cạnh trạng thái dịch vụ. Nhấp vào áp dụng và đồng ý
- Bây giờ hãy kiểm tra xem máy in có thể phản hồi bình thường không.

Kiểm tra xem máy in đã được cấu hình đúng chưa
Có khả năng máy in của bạn không in được vì nó không được cấu hình đúng cổng máy in. hoặc Máy in chuyển sang trạng thái không phản hồi hết lần này đến lần khác trong khi gửi lệnh in.
- Mở bảng điều khiển, sau đó chuyển đến thiết bị và máy in
- Xác định vị trí máy in gây ra lỗi không phản hồi hoặc không in được
- Nhấp chuột phải vào nó và đặt làm máy in mặc định,
- Nhấp chuột phải vào máy in một lần nữa, chọn thuộc tính, sau đó Chuyển đến tab Cổng .
- Bây giờ hãy đảm bảo rằng bạn đã chọn đúng cổng. Sau đó, nhấp vào Áp dụng và OK để lưu các thay đổi
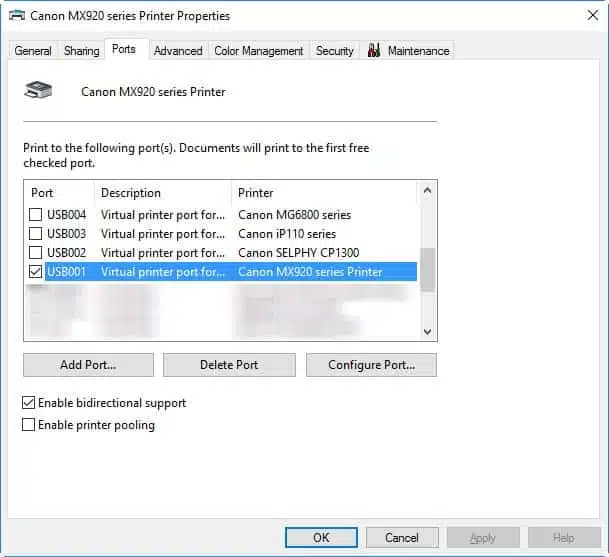
Bây giờ, bạn có thể kiểm tra xem sự cố máy in không phản hồi của Canon đã được khắc phục thành công chưa.
Cập nhật Trình điều khiển Máy in
Có khả năng trình điều khiển máy in lỗi thời không tương thích khiến máy in không phản hồi hoặc không in được tài liệu. Cài đặt lại trình điều khiển máy in theo các bước dưới đây có thể giúp giải quyết sự cố máy in trên windows 10.
- Nhấn phím Windows + R, nhập appwiz.cpl và nhấp vào ok
- Thao tác này sẽ mở cửa sổ chương trình và tính năng, đồng thời hiển thị danh sách tất cả các chương trình đã cài đặt trên máy tính của bạn,
- Tìm máy in canon từ đó, nhấp chuột phải rồi chọn gỡ cài đặt,
- Làm theo hướng dẫn trên màn hình để xóa hoàn toàn máy in khỏi thiết bị của bạn và khởi động lại windows.
- Tiếp theo, hãy truy cập trang web chính thức của canon để tải xuống trình điều khiển máy in mới nhất cho máy in Canon của bạn và cài đặt nó.
Ngoài ra, hãy kiểm tra hướng dẫn sử dụng máy in xem nó có tương thích với phiên bản Windows 10 hiện tại không.
- Cách khắc phục Máy in ở trạng thái lỗi trên Windows 10
- Đã giải quyết:Bộ đệm máy in liên tục dừng Không chạy trên Windows 10
- Máy in HP không in hoặc tài liệu trong hàng đợi không in
- Máy in HP hiển thị ngoại tuyến? Hãy thay đổi trạng thái Máy in từ Ngoại tuyến sang Trực tuyến
- Cách cài đặt máy in qua địa chỉ IP trong Windows 10, 8.1 và 7
