Gặp khó khăn khi sử dụng tai nghe trên máy tính Windows 10, Chẳng hạn như máy tính không nhận tai nghe, tai nghe không hiển thị trên thiết bị phát, laptop không nhận tai nghe nhưng âm thanh vẫn phát qua loa. Hoặc đặc biệt là Sau khi nâng cấp lên Windows 10 (hoặc thực hiện Windows Update), giờ đây bạn không thể nghe thấy bất kỳ âm thanh nào qua tai nghe của mình. Nếu tai nghe windows 10 của bạn không hoạt động sau khi cập nhật windows thì có thể đó là sự cố trình điều khiển âm thanh. Một lần nữa, cài đặt không chính xác hoặc thiết bị bị lỗi cũng có thể khiến tai nghe không hoạt động trên Windows 10 . Ở đây trong bài đăng này, chúng tôi đã liệt kê một số giải pháp hiệu quả áp dụng để khắc phục lỗi windows không phát hiện tai nghe hoặc giắc cắm tai nghe không hoạt động trên máy tính xách tay.
Tai nghe không hoạt động trên windows 10
Trước hết, hãy kết nối micrô của bạn với một máy tính khác chạy bất kỳ hệ điều hành nào khác ngoài Windows 10 để kiểm tra và đảm bảo rằng tai nghe của bạn đang hoạt động bình thường.
Nếu bạn đang sử dụng máy tính để bàn, hãy thử kết nối micrô hoặc tai nghe của bạn với bảng mặt sau của PC.
Nếu bạn có card âm thanh chuyên dụng, vui lòng cài đặt đúng trình điều khiển cho nó. Trong trường hợp bạn gặp sự cố này trên máy tính xách tay, hãy truy cập trang web tải xuống của nhà sản xuất và tải xuống tất cả trình điều khiển âm thanh được đề xuất cho kiểu máy cụ thể của bạn.
Chạy Trình khắc phục sự cố âm thanh
Bất cứ khi nào bạn gặp phải bất kỳ sự cố liên quan đến âm thanh nào của Windows 10, chúng tôi khuyên bạn nên chạy bản dựng trong Trình khắc phục sự cố âm thanh và để các cửa sổ đầu tiên tự chẩn đoán và khắc phục sự cố.
- Mở ứng dụng Cài đặt,
- Nhấp vào Cập nhật &bảo mật rồi khắc phục sự cố.
- Trên bảng điều khiển ở giữa, cuộn xuống và tìm âm thanh đang phát và chạy trình khắc phục sự cố.
- Việc này sẽ kiểm tra các sự cố có thể khiến tai nghe không hoạt động bình thường.
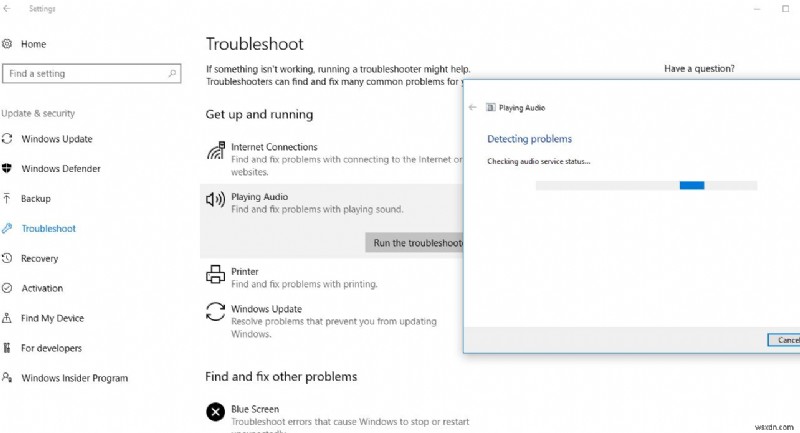
Đặt làm thiết bị mặc định
- Nhấp chuột phải vào biểu tượng loa ở phần dưới cùng bên phải của màn hình và chọn Âm thanh.
- Chuyển đến tab Ghi âm, danh sách các thiết bị ghi âm sẽ xuất hiện.
- Thử nói vào micrô của bạn và xem liệu có bất kỳ thanh màu xanh lục nào tăng lên bên cạnh một trong số chúng khi bạn nói không.
- Nhấp chuột phải vào thiết bị và chọn thiết bị mặc định.
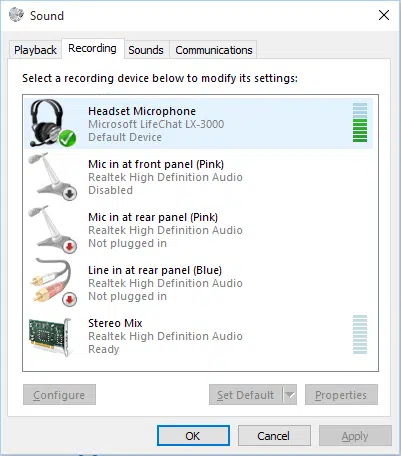
Thay đổi định dạng âm thanh mặc định
Bây giờ trong phần phát lại Nhấp đúp vào thiết bị phát lại mặc định, một cửa sổ mới sẽ mở ra. Tại đây Trong tab “Nâng cao”, bạn sẽ thấy tỷ lệ mẫu trong “Định dạng mặc định” và bạn nên thay đổi thành giá trị cao nhất. Nhấp vào “Áp dụng” và “Ok”, sau đó kiểm tra âm thanh bằng cách nhấp vào “Kiểm tra”.
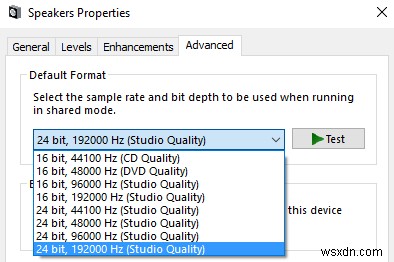
Cập nhật trình điều khiển âm thanh mới nhất
Một số người dùng bị ảnh hưởng cho biết việc cài đặt lại trình điều khiển âm thanh bằng phiên bản mới nhất giúp họ giải quyết vấn đề khi máy tính bắt đầu nhận ra tai nghe của họ. Nếu bạn đã cài đặt phiên bản trình điều khiển âm thanh cũ hơn, phiên bản này có thể không nhận dạng được tai nghe của bạn vì Windows không sử dụng đúng trình điều khiển âm thanh hoặc trình điều khiển bị hỏng sau khi cài đặt sai. Hãy thử cập nhật hoặc cài đặt lại trình điều khiển âm thanh.
- Nhấn phím Windows + R để mở hộp Run.
- Sau đó, nhập “devmgmt.msc” và nhấn Enter để mở Trình quản lý thiết bị.
- Bên trong Trình quản lý thiết bị, hãy mở rộng trình đơn thả xuống Bộ điều khiển âm thanh, video và trò chơi và xem liệu tai nghe của bạn có được liệt kê ở đây hay không. Nếu nó được liệt kê, nhấp chuột phải vào nó và chọn Update Driver. Sau đó, nhấp vào Tự động tìm kiếm phần mềm trình điều khiển được cập nhật và xem liệu có phiên bản mới hay không.
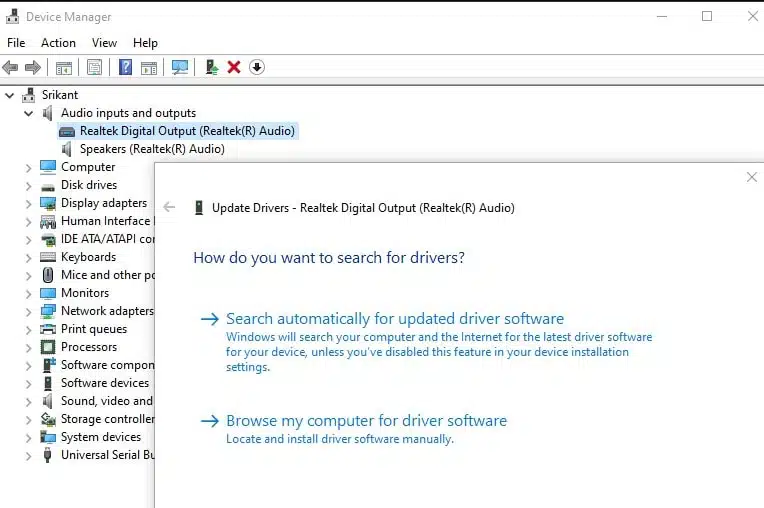
Nếu bạn quản lý để cài đặt phiên bản trình điều khiển mới, hãy khởi động lại máy tính của bạn và xem liệu sự cố đã được giải quyết trong lần khởi động tiếp theo hay chưa.
Nếu tai nghe của bạn không hiển thị trong menu Bộ điều khiển âm thanh, video và trò chơi, hãy xem liệu có bất kỳ mục nào trong Trình quản lý thiết bị có dấu chấm than màu vàng trong biểu tượng hay không. Rất có thể, bạn có thể tìm thấy chúng bằng cách mở rộng menu thả xuống Thiết bị không xác định.
- Nếu bạn tìm thấy bất kỳ thiết bị nào được liệt kê trong phần Thiết bị không xác định, hãy nhấp chuột phải vào thiết bị đó và chọn Cập nhật trình điều khiển. Nếu thành phần cập nhật không tìm được trình điều khiển, hãy nhấp đúp vào mục nhập và chuyển đến tab Chi tiết .
- Sử dụng menu thả xuống để chọn Đường dẫn phiên bản thiết bị, sau đó sao chép và dán giá trị vào tìm kiếm trực tuyến. Bạn sẽ biết mình cần cài đặt trình điều khiển nào.
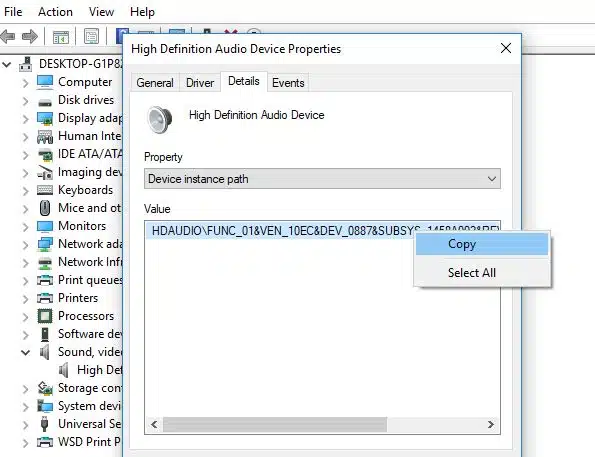
- Tải xuống và Cài đặt trình điều khiển mới nhất rồi khởi động lại máy tính của bạn. Ở lần khởi động lại tiếp theo, hãy xem sự cố đã được giải quyết chưa.
Các giải pháp này có giúp khắc phục “Tai nghe không được nhận dạng (Không hoạt động) trên windows 10” không? Hãy cho chúng tôi biết tùy chọn nào phù hợp với bạn
- Âm thanh hoặc Micrô Skype không hoạt động sau khi cập nhật Windows 10
- Sửa lỗi 0xa00f4244 webcam không hoạt động trên windows 10
- Google Chrome Chậm, Hoạt động không tốt trên Windows 10? Hãy thử những giải pháp này
- Lỗi màn hình xanh chết chóc (BSOD) của Windows 10 – Hướng dẫn cơ bản
- Đã giải quyết:Windows 10 màn hình đen với con trỏ sau khi cập nhật
