Netflix dịch vụ phát trực tuyến cho phép xem các chương trình truyền hình, phim, phim tài liệu, v.v. trên hàng nghìn thiết bị được kết nối internet. Và ứng dụng Netflix chính thức dành cho Windows 10 cho phép bạn tải xuống một số bộ phim và chương trình truyền hình chọn lọc để bạn có thể xem chúng ngay cả khi ngoại tuyến. Ở đây trong bài đăng này, chúng tôi thảo luận về vị trí tải xuống Netflix được lưu trữ trong windows 10 và cách thay đổi vị trí tải xuống Netflix trên máy tính.
Các bản tải xuống Netflix được lưu trữ ở đâu trong windows 10?
Với cài đặt mặc định, ứng dụng Netflix được cài đặt trên ổ đĩa cài đặt Windows 10 và Netflix lưu tất cả các video đã tải xuống trên cùng một ổ đĩa được cài đặt ứng dụng. Đây là cách tìm chúng.
- Mở File Explorer (Sử dụng phím tắt Windows + E).
- Theo mặc định, thư mục Netflix là một thư mục ẩn. Để hiển thị nó, hãy chuyển đến tab Chế độ xem rồi nhấp vào nút menu Tùy chọn ở bên phải.
- Tại đây trên Tùy chọn thư mục, chọn tab Chế độ xem và cuộn đến cài đặt Tệp và thư mục. Nếu tùy chọn này không được chọn, hãy chọn cài đặt Hiển thị tệp, thư mục và ổ ẩn để bật tùy chọn này.
- Nhấp vào ok để lưu các thay đổi.
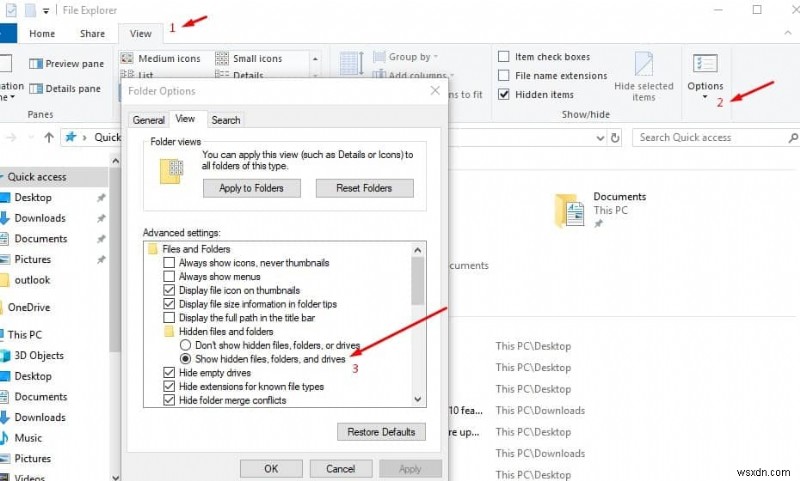
Bây giờ hãy điều hướng đến đường dẫn sau để tìm video tải xuống Netflix
C:\Users\[USERNAME]\AppData\Local\Packages\4DF9E0F8.Netflix_mcm4njqhnhss8\LocalState\offlineInfo\downloads
Lưu ý:Tại đây thay thế [tên người dùng] bằng tên người dùng hiện tại của bạn.
Sau khi điều hướng đến thư mục trên, bạn sẽ thấy tất cả các bộ phim và chương trình truyền hình đã tải xuống. Và thư mục này sẽ trống nếu bạn chưa từng tải xuống bất kỳ phim hoặc chương trình nào bằng ứng dụng Netflix trên Windows 10.
Lưu ý:Netflix không sử dụng tên mô tả cho nội dung đã tải xuống nên bạn không thể xác định chúng.
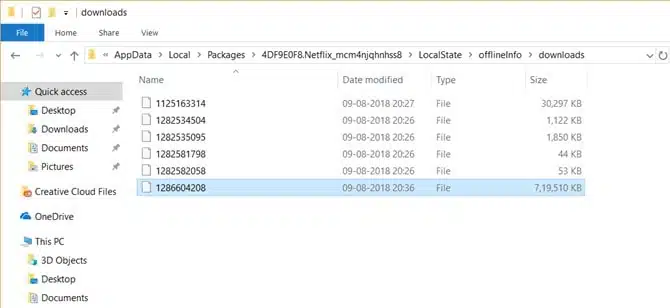
Cách thay đổi vị trí tải xuống Netflix Windows 10
Khi Netflix tải xuống Video sẽ lưu trên cùng một ổ đĩa được cài đặt (Về cơ bản là Ổ đĩa “C” của nó). Nếu ổ đĩa hệ thống của bạn sắp hết dung lượng trống, Hoặc không muốn lấp đầy ổ đĩa đã cài đặt Windows 10 bằng các bản tải xuống Netflix Tại đây, hãy thay đổi Vị trí tải xuống mặc định trên Netflix.
Vì ứng dụng Netflix dành cho Windows 10 không cung cấp cách thay đổi vị trí tải xuống mặc định. Ở đây, chúng tôi đã thực hiện một giải pháp thay thế dễ dàng để thay đổi vị trí tải xuống mặc định của Netflix trong Windows 10
- Mở ứng dụng Cài đặt và Điều hướng đến Ứng dụng> Ứng dụng &tính năng .
- Chọn Netflix và nhấp vào di chuyển
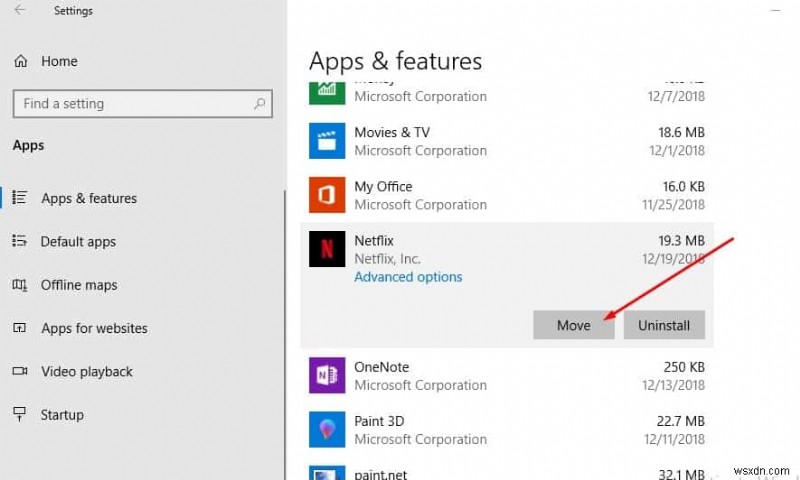
- Sau đó, chọn ổ đĩa mà bạn muốn lưu ứng dụng Netflix và Video tải xuống Netflix.
- Nhấp vào Di chuyển lại để di chuyển ứng dụng Netflix.
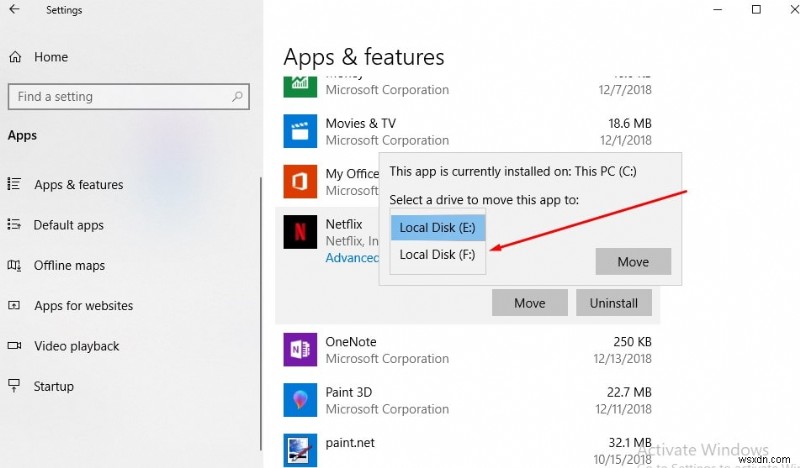
Vậy là xong Bây giờ, ứng dụng Netflix đã được di chuyển đến thư mục gốc của ổ đĩa đã chọn, nơi các cửa sổ Tự động tạo một thư mục mới có tên là WindowsApps và di chuyển Ứng dụng Netflix đến đó. Bây giờ trở đi, bất cứ khi nào bạn lưu video Netflix để phát trực tuyến ngoại tuyến, video đó sẽ tự động được lưu trữ trên ổ đĩa mà bạn đã chọn. Lưu ý:Nhà sản xuất này cũng sẽ di chuyển các video đã tải xuống đến vị trí mới.
Nếu bạn là người dùng Android, đây là Cách thay đổi vị trí tải xuống Netflix của bạn:
- Khởi chạy ứng dụng Netflix trên điện thoại hoặc máy tính bảng của bạn
- Nhấn vào biểu tượng Menu ở phía trên bên trái màn hình
- Cuộn xuống Cài đặt ứng dụng
- Tìm tùy chọn Vị trí tải xuống trong phần Tải xuống
- Chọn Tải xuống vị trí và nhấn vào Thẻ SD
Ngoài ra, hãy đọc
- Ứng dụng Netflix không hoạt động trên Máy tính xách tay/PC chạy Windows 10? (5 giải pháp hiệu quả)
- Cách tăng tốc trình duyệt Microsoft Edge trên windows 10
- Google Chrome không hoạt động/phản hồi sau khi cập nhật Windows 10
- Khắc phục lỗi màn hình xanh trên Windows 10
- Windows 10 không tắt sau khi cập nhật? Đây là cách khắc phục!
