
Warframe là một trò chơi trực tuyến nhiều người chơi được phát triển bởi Digital Extremes. Bạn có thể thưởng thức trò chơi này trên Windows, Xbox One, PlayStation 5, PlayStation 4, Nintendo Switch và Xbox Series X / S. Một trong những lý do chính góp phần vào sự phổ biến của nó là nó hoàn toàn miễn phí để chơi . Nếu cần, bạn có thể chơi trò chơi này dưới dạng game bắn súng góc nhìn thứ ba . Thông thường, một số bản cập nhật được phát hành để sửa bất kỳ lỗi nào trong trò chơi. Nhưng nhiều người dùng gặp phải sự cố cập nhật trình khởi chạy Warframe không thành công trong quá trình cập nhật. Bạn có thể gặp sự cố trên cả Steam và các nền tảng chơi game khác ở bất kỳ đâu bạn đang truy cập. Chúng tôi mang đến một hướng dẫn hoàn hảo sẽ giúp bạn khắc phục sự cố này. Vì vậy, hãy tiếp tục đọc!

Cách sửa lỗi cập nhật trình khởi chạy Warframe không thành công trong Windows 10
Trong bài viết này, chúng tôi đã chỉ ra tất cả các phương pháp có thể để sửa lỗi cập nhật trình khởi chạy Warframe không thành công trong Windows 10. Nhưng trước khi đi qua các giải pháp, hãy cho chúng tôi biết tại sao sự cố này lại xảy ra. Dưới đây là một số lý do gây ra lỗi cập nhật này.
- Sự cố cài đặt gói Microsoft Visual C ++ Redistributable
- Tệp trò chơi bị hỏng,
- Các thành phần Warframe bị hỏng,
- Cài đặt Trình khởi chạy Warframe không chính xác,
- Cuộc tấn công bằng phần mềm độc hại hoặc vi rút,
- Tốc độ internet không đủ hoặc cấu hình internet kém.
Bạn có thể gặp bất kỳ một trong các thông báo lỗi nào sau đây khi bạn đối mặt với vấn đề.
- Cập nhật không thành công!
Không thể tải xuống một số bản cập nhật nội dung từ máy chủ của chúng tôi.
Vui lòng khởi động lại Warframe để thử lại.
Bản cập nhật sẽ sớm được khởi động lại… - Cập nhật không thành công!
Máy chủ nội dung tạm thời không khả dụng.
ERROR_HTTP_INVALID_SERVER_RESPONSE
Bản cập nhật sẽ sớm được khởi động lại… - Cập nhật không thành công!
Dữ liệu tải xuống đã bị hỏng.
Bản cập nhật sẽ sớm được khởi động lại… - Cập nhật không thành công!
Máy chủ nội dung tạm thời không khả dụng.
ERROR_INTERNET_CANNOT_CONNECT.
Quá trình cập nhật sẽ sớm được khởi động lại.
Trong phần này, chúng tôi đã biên soạn danh sách các bước khắc phục sự cố hiệu quả để khắc phục sự cố cập nhật không thành công này.
Phương pháp 1:Khởi động lại Bộ định tuyến
Khởi động lại bộ định tuyến sẽ bắt đầu lại kết nối mạng. Rất ít người dùng đã báo cáo rằng tất cả các thay đổi được đánh dấu trong cài đặt cấu hình sẽ có hiệu lực khi bạn khởi động lại bộ định tuyến. Do đó, hãy làm theo các bước được đề cập bên dưới để khởi động lại bộ định tuyến của bạn.
1. Tìm Nút nguồn ở phía sau bộ định tuyến của bạn.
2. Nhấn nút một lần để tắt.

3. Bây giờ, ngắt kết nối cáp nguồn của bộ định tuyến của bạn và đợi cho đến khi hết hoàn toàn nguồn điện khỏi tụ điện.
4. Sau đó, kết nối lại cáp nguồn và bật nó sau một phút.
5. Chờ cho đến khi kết nối mạng được thiết lập lại và thử đăng nhập lại .
Phương pháp 2:Đặt lại Bộ định tuyến của bạn
Trước khi thử các hướng dẫn dưới đây, bạn phải lưu ý một số điểm rằng việc đặt lại bộ định tuyến sẽ đưa bộ định tuyến về cài đặt gốc. Tất cả các cài đặt và thiết lập như cổng chuyển tiếp, kết nối được liệt kê đen, thông tin đăng nhập, v.v., sẽ bị xóa. Tuy nhiên, nếu bạn quyết định đặt lại bộ định tuyến, hãy làm theo hướng dẫn như được thảo luận bên dưới.
Lưu ý 1: Tất cả các cài đặt và thiết lập như cổng chuyển tiếp, kết nối được liệt kê đen, thông tin đăng nhập, v.v., sẽ bị xóa. Vì vậy, hãy đảm bảo giữ một tài khoản của những thứ này trước khi tiếp tục với các hướng dẫn được thảo luận bên dưới.
Lưu ý 2: Sau khi Đặt lại, bộ định tuyến sẽ chuyển về cài đặt mặc định và mật khẩu xác thực. Vì vậy, hãy sử dụng thông tin đăng nhập mặc định của nó để đăng nhập sau khi đặt lại.
1. Mở cài đặt bộ định tuyến sử dụng địa chỉ IP cổng mặc định. Sau đó, sử dụng thông tin đăng nhập của bạn để L ogin như hình.

2. Ghi lại tất cả cài đặt cấu hình . Bạn sẽ yêu cầu chúng sau khi đặt lại bộ định tuyến vì bạn có thể mất thông tin đăng nhập ISP của mình nếu bạn sử dụng P2P giao thức ( Giao thức điểm-điểm qua Internet)
3. Bây giờ, giữ nút Đặt lại trên bộ định tuyến của bạn trong 10-30 giây.
Lưu ý: Bạn phải sử dụng các thiết bị trỏ như pin, hoặc tăm để nhấn ĐẶT LẠI trong một số Bộ định tuyến.

4. Bộ định tuyến sẽ tự động tắt và bật lại. Bạn có thể nhả nút khi đèn bắt đầu nhấp nháy.
5. Nhập lại chi tiết cấu hình cho bộ định tuyến trên trang web.
Phương pháp 3:Đóng quá trình nền
Thông thường, khi có quá nhiều ứng dụng ngốn băng thông đang chạy ngầm, bạn có thể không tải xuống được bản cập nhật, dẫn đến lỗi. Ngoài ra, chúng có thể làm tăng mức sử dụng CPU và bộ nhớ, do đó ảnh hưởng đến hiệu suất hệ thống. Làm theo các bước được đề cập bên dưới để đóng các tác vụ nền:
1. Khởi chạy Trình quản lý tác vụ bằng cách nhấn Ctrl + Shift + Esc phím đồng thời.
2. Định vị và chọn không mong muốn nền quy trình sử dụng Bộ nhớ cao.
3. Sau đó, nhấp vào Kết thúc tác vụ , như hình được đánh dấu.
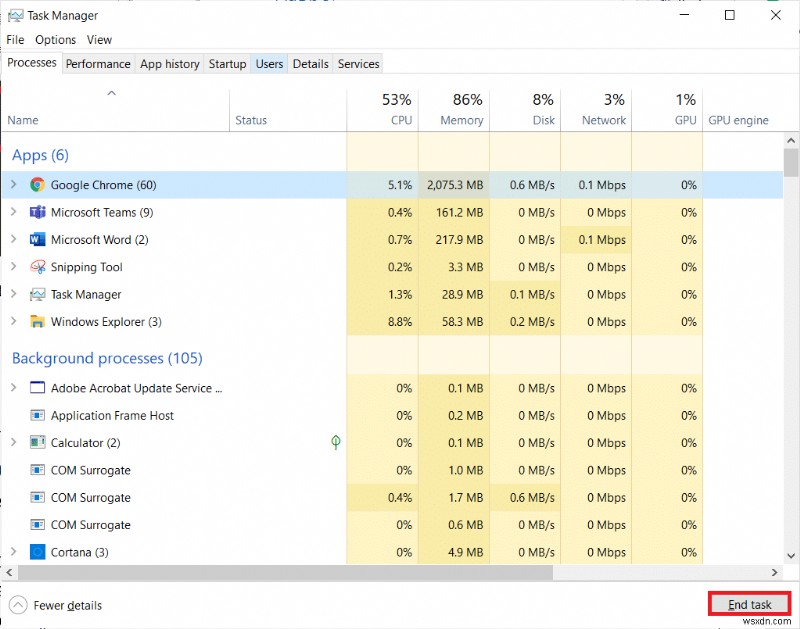
Phương pháp 4:Tối ưu hóa kết nối Internet
Đảm bảo bạn có kết nối mạng ổn định bất cứ khi nào bạn cập nhật bất kỳ trò chơi nào.
1. Truy cập SpeedTest trang và kiểm tra các giá trị ping.

2. Nếu bạn đang sử dụng kết nối không dây, hãy chuyển sang cáp Ethernet nếu có thể.
3. Chọn gói internet nhanh hơn bằng cách liên hệ với nhà cung cấp mạng của bạn.
Phương pháp 5:Chạy trình gỡ rối mạng
Chạy Trình khắc phục sự cố bộ điều hợp mạng sẽ giải quyết mọi trục trặc trong kết nối Ethernet, do đó giải quyết được sự cố cập nhật trình khởi chạy Warframe không thành công. Phương pháp này không chỉ áp dụng cho Windows 10 mà còn cho Windows 7 và 8.1.
1. Nhấn phím Windows + I đồng thời để khởi chạy Cài đặt .
2. Nhấp vào Cập nhật &Bảo mật gạch, như được hiển thị.

3. Nhấp vào Khắc phục sự cố từ ngăn bên trái và tìm Tìm và khắc phục các sự cố khác trong ngăn bên phải.
4. Chọn Bộ điều hợp mạng trình gỡ rối và nhấp vào Chạy trình gỡ rối nút hiển thị được đánh dấu.

5. Chọn bộ điều hợp mạng đang gặp sự cố và nhấp vào Tiếp theo .

6. Chờ trình khắc phục sự cố phát hiện và khắc phục sự cố. Sau khi quá trình hoàn tất, hãy làm theo hướng dẫn trên màn hình và khởi động lại PC của bạn .
Phương pháp 6:Đặt lại Cài đặt Mạng
Nếu bạn gặp phải sự cố cập nhật không thành công này ngay cả sau khi chạy Trình khắc phục sự cố mạng, điều này cho thấy bạn có xung đột mạng. Bạn có thể sửa chúng bằng cách chạy các lệnh như hướng dẫn bên dưới:
1. Nhấn phím Windows , nhập Command Prompt và nhấp vào Chạy với tư cách quản trị viên .

2. Bây giờ, hãy nhập lần lượt các lệnh sau và nhấn Enter .
ipconfig/flushdns ipconfig/release ipconfig/release6 ipconfig/renew

3. Cuối cùng, đợi để hoàn tất quá trình và kiểm tra xem sự cố đã được giải quyết ngay bây giờ chưa.
Phương pháp 7:Đồng bộ hóa Cài đặt Ngày và Giờ
Bạn có thể thắc mắc tại sao chúng ta nên đồng bộ hóa ngày giờ cho sự cố cập nhật không thành công này. Tuy nhiên, nhiều người dùng nói rằng giải pháp này đã hoạt động. Bạn cũng có thể thử!
1. Nhấp chuột phải vào ngày giờ từ cuối bên phải của Thanh tác vụ .

2. Chọn Điều chỉnh ngày / giờ tùy chọn từ danh sách.

3. Bật Bật chuyển đổi cho các tùy chọn đã cho:
- Đặt thời gian tự động
- Đặt múi giờ tự động

Phương pháp 8:Thay đổi Cài đặt Trình khởi chạy Warframe
Nếu không có phương pháp nào giúp được bạn, có khả năng bạn gặp trục trặc trong trình khởi chạy trò chơi của mình. Chỉnh sửa cài đặt để giải quyết sự cố theo hướng dẫn bên dưới.
1. Nhấp vào Bắt đầu , nhập warframe và nhấn phím Enter .

2. Nhấp vào Cài đặt ở góc trên cùng bên phải, như được hiển thị bên dưới.

3. Bây giờ, bỏ chọn tùy chọn được đánh dấu Tải xuống hàng loạt hiển thị được đánh dấu bên dưới.
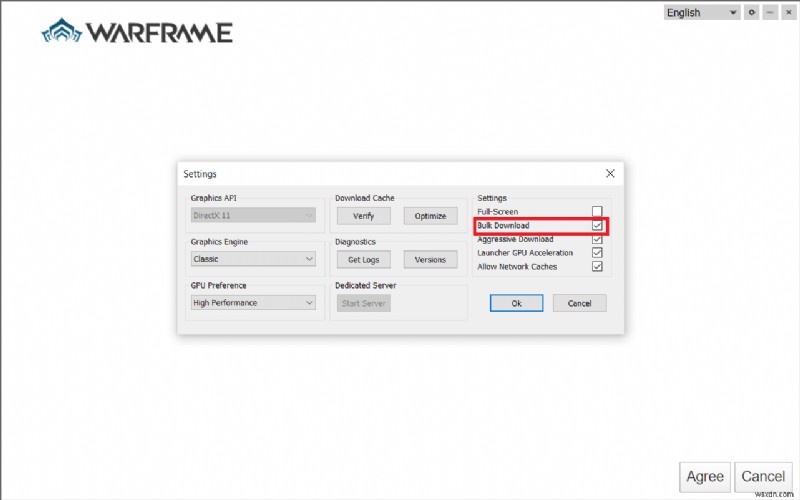
4. Nhấp vào OK để xác nhận.

5. Một lần nữa, nhấp vào Ok .

Phương pháp 9:Cài đặt thay thế giữa DirectX 10 và 11
Bạn cũng có thể khắc phục sự cố cập nhật không thành công này bằng cách chuyển cài đặt từ DirectX10 sang 11 hoặc ngược lại. Nhiều chuyên gia công nghệ không biết cách hoạt động của cài đặt này, nhưng ít người dùng đã xác nhận rằng phương pháp này có thể giúp bạn khắc phục sự cố.
1. Khởi chạy Warframe và chọn Cài đặt biểu tượng như trước đó.
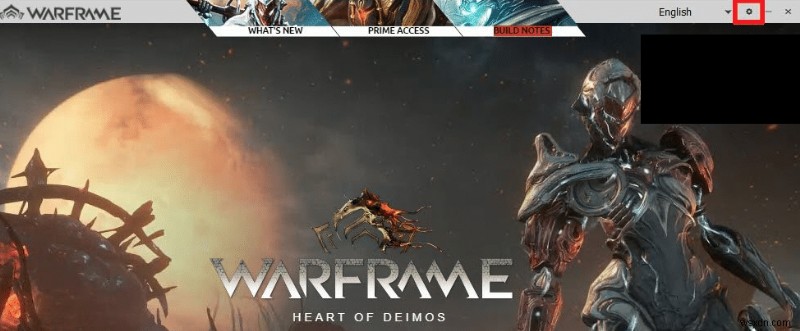
2. Bây giờ, điều hướng đến API đồ họa và nhấp vào DirectX 10 hoặc 11 tùy từng trường hợp.

3. Nhấp vào Ok như hình.
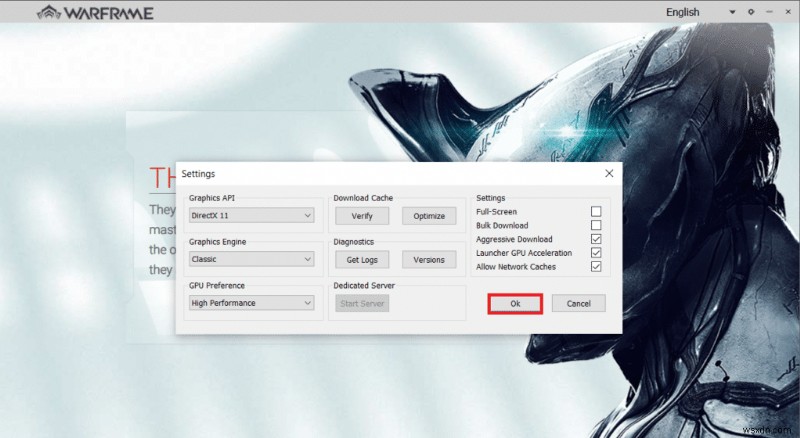
Phương pháp 10:Thay đổi ngôn ngữ trong Warframe Launcher
Bạn cũng có thể tải lại trình khởi chạy bằng cách thay đổi ngôn ngữ và có thể khắc phục sự cố cập nhật không thành công của bản cập nhật Warframe Launcher.
1. Khởi chạy Warframe như đã làm trước đó.
2. Nhấp vào trình đơn thả xuống gần Cài đặt biểu tượng.
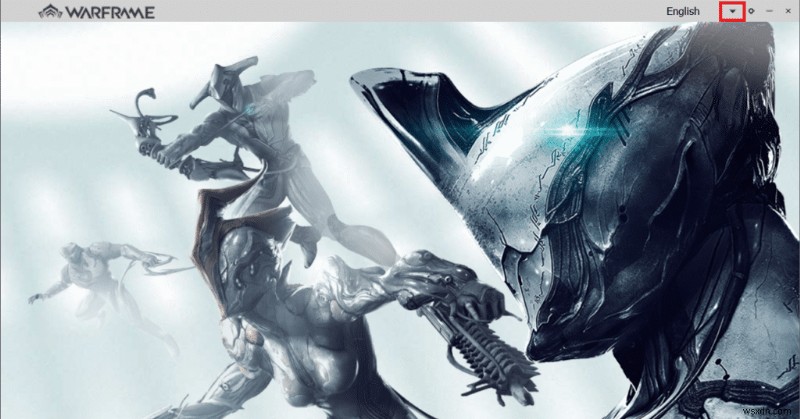
3. Bây giờ, hãy thay đổi ngôn ngữ tùy chọn qua lại cho đến ngôn ngữ mong muốn tải lại. Cuối cùng, hãy kiểm tra xem sự cố đã được giải quyết chưa.
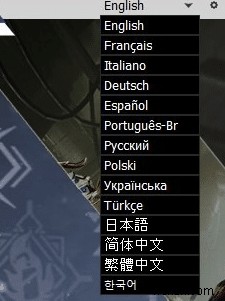
Phương pháp 11:Cập nhật hoặc khôi phục trình điều khiển mạng
Làm theo bước nhất định để sửa lỗi Warframe 10054 và lỗi cập nhật trình khởi chạy không thành công bằng cách cập nhật trình điều khiển mạng hoặc khôi phục các bản cập nhật trình điều khiển.
Tùy chọn I:Cập nhật trình điều khiển
1. Nhập Trình quản lý thiết bị trong trình đơn tìm kiếm của Windows 10 và nhấp vào Mở .
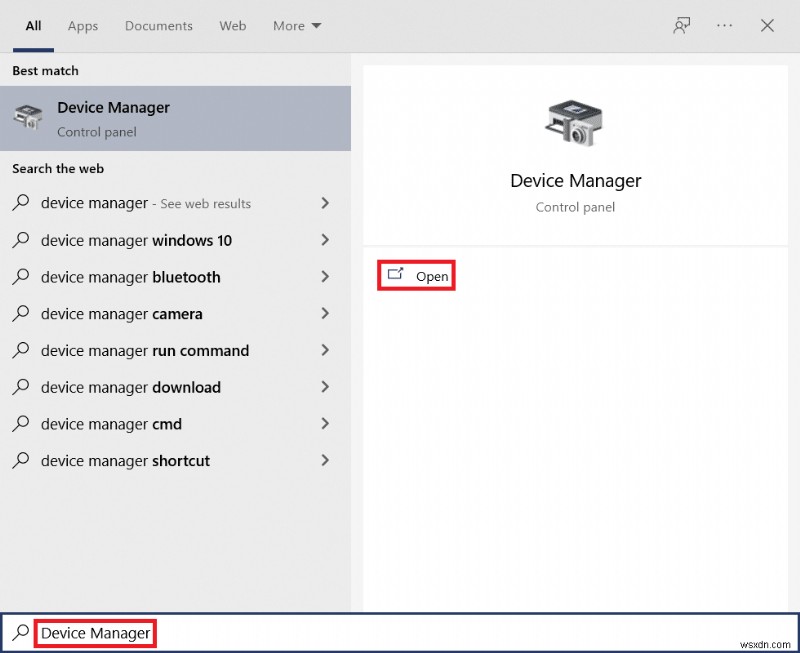
2. Nhấp đúp vào Bộ điều hợp mạng để mở rộng nó.
3. Nhấp chuột phải vào trình điều khiển mạng không dây của bạn (ví dụ: Bộ điều hợp mạng không dây Qualcomm Atheros QCA9377 ) và chọn Cập nhật trình điều khiển , như được mô tả bên dưới.

4. Tiếp theo, nhấp vào Tự động tìm kiếm trình điều khiển để tự động tải xuống và cài đặt trình điều khiển tốt nhất hiện có.

5A. Bây giờ, các trình điều khiển sẽ cập nhật và cài đặt lên phiên bản mới nhất, nếu chúng chưa được cập nhật. Khởi động lại PC của bạn .
5B. Nếu chúng đã ở giai đoạn cập nhật, thông báo cho biết Trình điều khiển tốt nhất cho thiết bị của bạn đã được cài đặt sẽ được hiển thị. Nhấp vào nút Đóng để thoát khỏi cửa sổ.
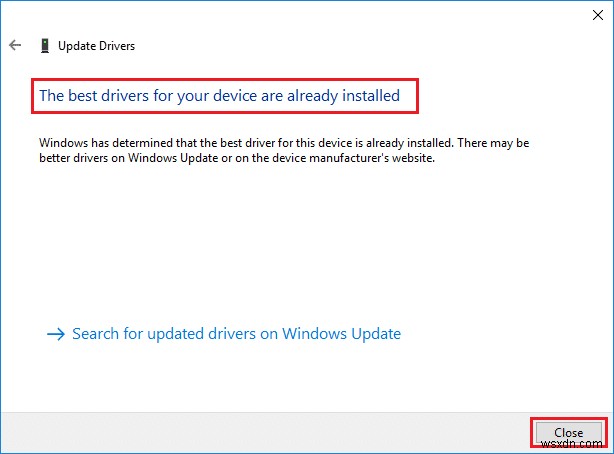
Tùy chọn II:Quay lại bản cập nhật trình điều khiển
1. Đi tới Trình quản lý thiết bị> Bộ điều hợp mạng như trước đó.
2. Nhấp chuột phải vào Trình điều khiển Wi-Fi (ví dụ: Intel (R) Dual Band Wireless-AC 3168 ) Và chọn Thuộc tính , như được mô tả bên dưới.
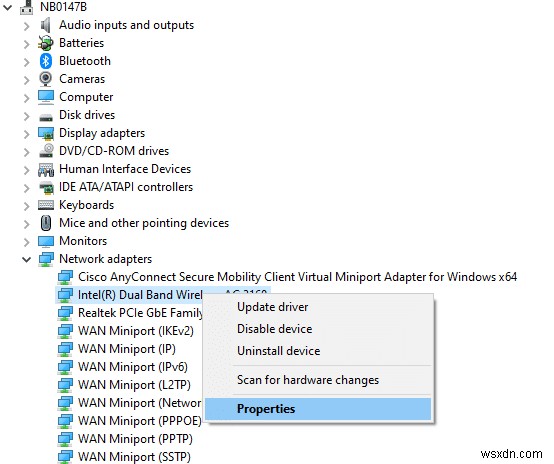
3. Chuyển sang tab Trình điều khiển và chọn Roll Back Driver , như được đánh dấu.
Lưu ý: Nếu tùy chọn Roll Back Driver chuyển sang màu xám, điều đó cho biết rằng máy tính của bạn không có tệp trình điều khiển được cài đặt sẵn hoặc nó chưa bao giờ được cập nhật.

4. Cung cấp lý do của bạn cho Tại sao bạn quay trở lại? trong Khôi phục gói trình điều khiển . Sau đó, nhấp vào Có , như minh họa bên dưới.
5. Sau đó, nhấp vào OK để áp dụng thay đổi này. Cuối cùng, khởi động lại PC của bạn .
Phương pháp 12:Vô hiệu hóa Antivirus hoặc Whitelist Warframe (Nếu có thể áp dụng)
Đôi khi, chương trình chống vi-rút trong hệ thống của bạn có thể ngăn bạn cập nhật Warframe, coi đó là một mối đe dọa. Để giải quyết vấn đề này, bạn có thể đưa tệp Warframe.Exe vào danh sách trắng hoặc tắt chương trình chống vi-rút theo hướng dẫn bên dưới. Làm theo các bước tùy theo ứng dụng chống vi-rút của bạn.
Lưu ý: Tại đây, Avast Free Antivirus được lấy làm ví dụ minh chứng. Các bước và cài đặt có thể khác nhau tùy thuộc vào ứng dụng chống phần mềm độc hại.
Tùy chọn I:Danh sách trắng Warframe.Exe
1. Điều hướng đến trình đơn tìm kiếm, nhập Avast và nhấp vào Mở từ kết quả tìm kiếm.
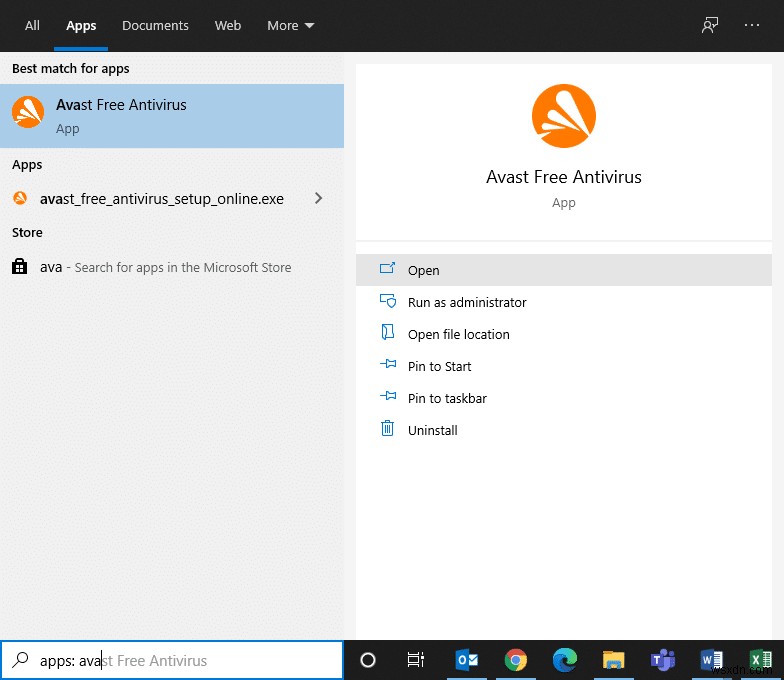
2. Bây giờ, hãy nhấp vào menu ở góc trên cùng bên phải, như được hiển thị bên dưới.

3. Bây giờ, hãy nhấp vào Cài đặt từ danh sách thả xuống.

4. Trong tab Chung, chuyển sang Ngoại lệ và nhấp vào THÊM NGOẠI LỆ NÂNG CAO trong Ngoại lệ trường.

5. Bây giờ, hãy nhấp vào Tệp / Thư mục trong cửa sổ mới.

6. Bây giờ, hãy dán đường dẫn tệp / thư mục Warframe trong đường dẫn Nhập tệp hoặc thư mục và nhấp vào trường THÊM NGOẠI LỆ , được hiển thị được đánh dấu bên dưới.
Lưu ý: Bạn cũng có thể chọn đường dẫn tệp / thư mục Warframe bằng cách sử dụng BROWSE tùy chọn.

Tùy chọn II:Tạm thời tắt tính năng chống vi-rút
1. Điều hướng đến biểu tượng Chống vi-rút trong Thanh tác vụ và nhấp chuột phải vào nó.
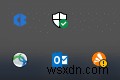
2. Chọn Điều khiển lá chắn Avast tùy chọn.
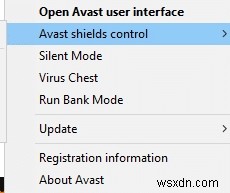
3. Chọn bất kỳ tùy chọn nào để tắt Avast tạm thời.
- Tắt trong 10 phút
- Tắt trong 1 giờ
- Tắt cho đến khi máy tính được khởi động lại
- Vô hiệu vĩnh viễn

Phương pháp 13:Cập nhật Windows
Microsoft phát hành cập nhật phiên bản thường xuyên để sửa các lỗi trong hệ thống của bạn. Nếu bạn đang sử dụng phiên bản lỗi thời, các tệp trong hệ thống sẽ không tương thích với tệp trò chơi, dẫn đến sự cố cập nhật trình khởi chạy Warframe không thành công. Làm theo các bước được đề cập bên dưới để cập nhật Windows:
1. Nhấn phím Windows + I đồng thời để khởi chạy Cài đặt .
2. Nhấp vào Cập nhật &Bảo mật gạch, như được hiển thị.

3. Trong Windows Update , nhấp vào Kiểm tra các bản cập nhật nút.

4A. Nếu có bản cập nhật mới, hãy nhấp vào Cài đặt ngay bây giờ và làm theo hướng dẫn trên màn hình. Khởi động lại PC của bạn khi hoàn tất.
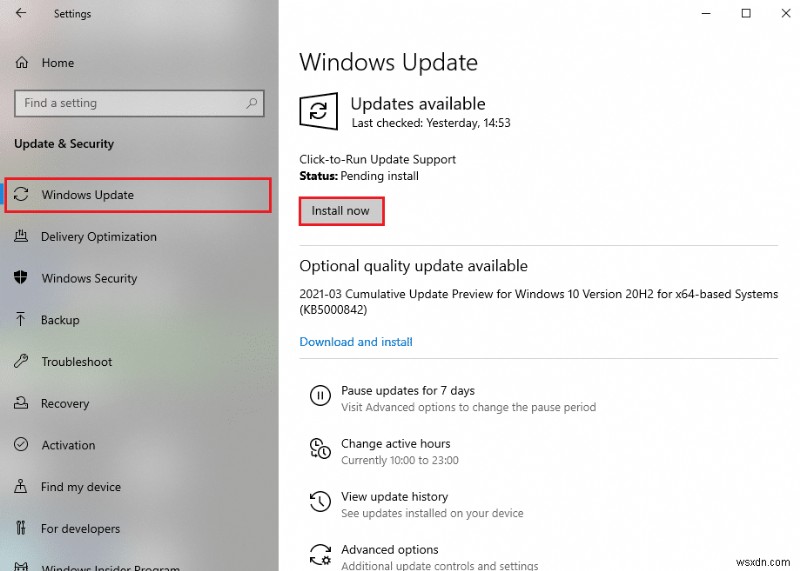
4B. Nếu không, nó sẽ hiển thị Bạn đã cập nhật thông báo như hình.

Được đề xuất:
- Sửa lỗi JavaScript Discord khi khởi động
- Sửa lỗi cập nhật Warframe không thành công
- Cách chơi Chess Titans trên Windows 10
- Cách chơi các trò chơi trên Steam từ Kodi
Chúng tôi hy vọng rằng hướng dẫn này hữu ích để khắc phục Cập nhật trình khởi chạy Warframe không thành công lỗi trong Windows 10 . Hãy cho chúng tôi biết phương pháp nào phù hợp nhất với bạn. Vui lòng liên hệ với chúng tôi với các thắc mắc và đề xuất của bạn qua phần nhận xét bên dưới.

