
Bạn có thấy mình hài lòng với tính thẩm mỹ trên Desktop của mình và sau đó đột nhiên bạn nhận thấy một biểu tượng trống rỗng và thò ra như ngón tay cái bị đau không? Nó khá khó chịu, phải không? Vấn đề với biểu tượng Trống không có gì mới và Windows 11 cũng không tránh khỏi điều này. Có thể có nhiều lý do đằng sau điều này chẳng hạn như sự cố bộ nhớ cache biểu tượng hoặc các ứng dụng lỗi thời. Chà, nếu bạn cũng đánh dấu OCD khi thấy biểu tượng trống này phá hỏng toàn bộ sự rung cảm như tôi, hãy để tôi nói với bạn rằng tôi hiểu nỗi đau của bạn. Do đó, chúng tôi sẽ sửa các biểu tượng trống trong Windows 11.

Cách sửa biểu tượng trống trong Windows 11
Có nhiều cách để sửa các biểu tượng trống trên Desktop trong Windows 11 tùy thuộc vào nguyên nhân đằng sau nó. Chúng tôi đã liệt kê các cách phổ biến nhất để khắc phục sự cố này bên dưới.
Phương pháp 1:Thêm biểu tượng ứng dụng theo cách thủ công
Làm theo các bước được đề cập bên dưới để thêm biểu tượng ứng dụng bị thiếu vào tệp biểu tượng trống theo cách thủ công:
1. Nhấp chuột phải vào biểu tượng trống và chọn Thuộc tính từ menu ngữ cảnh, như được hiển thị.

2. Trong Phím tắt tab Thuộc tính , nhấp vào Biểu tượng thay đổi… nút.
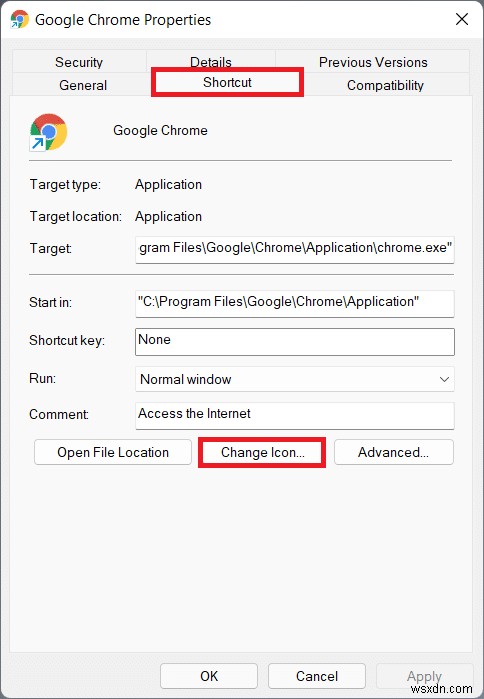
3. Trong Biểu tượng thay đổi cửa sổ, chọn biểu tượng mong muốn của bạn từ danh sách và nhấp vào OK .

4. Nhấp vào Áp dụng> OK để lưu những thay đổi này.
Phương pháp 2:Chạy quét DISM và SFC
Dưới đây là cách sửa các biểu tượng trống trong Windows 11 bằng cách chạy quét DISM và SFC:
1. Nhấn Windows phím và nhập Command Prompt . Nhấp vào Chạy với tư cách quản trị viên để khởi chạy Dấu nhắc lệnh nâng cao.
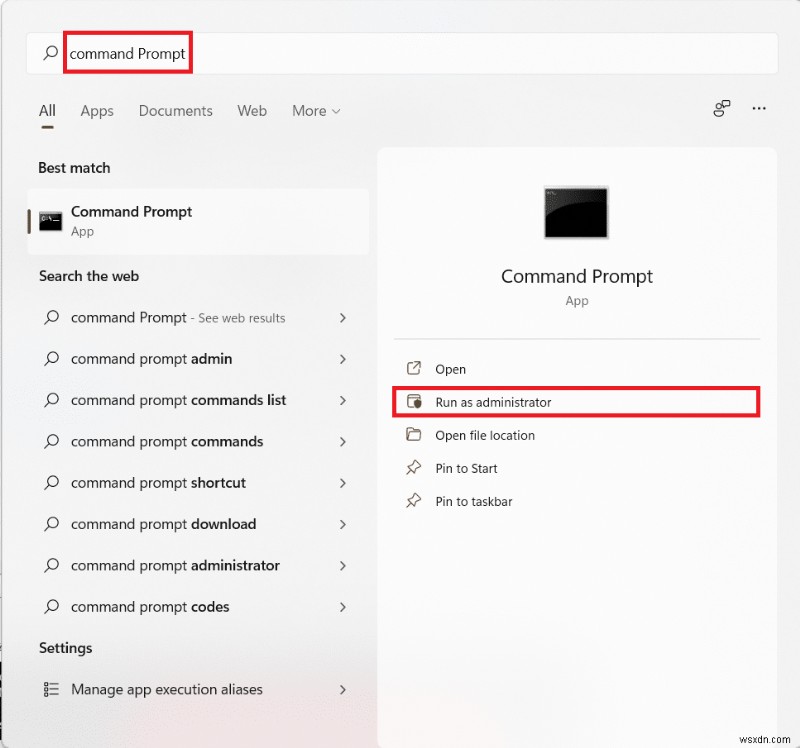
2. Nhấp vào Có trong Kiểm soát tài khoản người dùng nhắc nhở.
3. Nhập các lệnh đã cho và nhấn phím Enter để quét và khắc phục các sự cố trong tệp hệ điều hành:
- DISM / Trực tuyến / cleanup-image / scanhealth
- DISM / Trực tuyến / Dọn dẹp-Hình ảnh / khôi phục sức khỏe
Lưu ý :Máy tính của bạn phải được kết nối với Internet để thực thi lệnh này đúng cách.

4. Khởi động lại PC của bạn &mở Nâng cao Command Prompt một lần nữa.
5. Thực thi SFC / scannow lệnh, như được mô tả bên dưới.
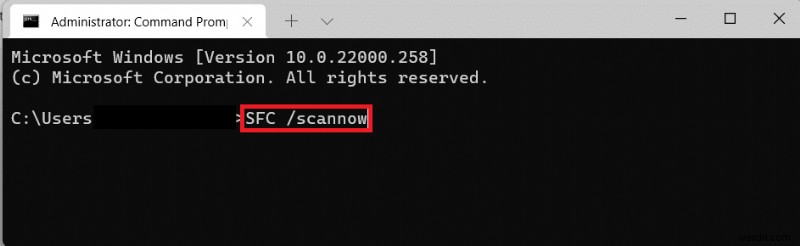
6. Khởi động lại máy tính của bạn.
Phương pháp 3:Khởi động lại Windows Explorer
Dưới đây là cách sửa các biểu tượng trống trên Windows 11 bằng cách khởi động lại Windows Explorer:
1. Nhấn các phím Ctrl + Shift + Esc cùng nhau để mở Trình quản lý tác vụ .
2. Cuộn xuống danh sách các quy trình đang hoạt động trong Quy trình và nhấp vào Windows Explorer .
3. Sau đó, nhấp vào Khởi động lại ở góc dưới cùng bên phải, được đánh dấu hiển thị.

Phương pháp 4:Xóa bộ nhớ cache biểu tượng
Một phương pháp khác để sửa các biểu tượng trống trên Windows 11 là xóa bộ nhớ cache của biểu tượng. Làm theo các bước sau để làm như vậy:
1. Nhấn phím Windows + E cùng nhau để mở File Explorer .
2. Nhấp vào Xem trong Trình đơn quán ba.
3. Từ danh sách xuất hiện, nhấp vào Hiển thị> Các mục ẩn , như được mô tả bên dưới.
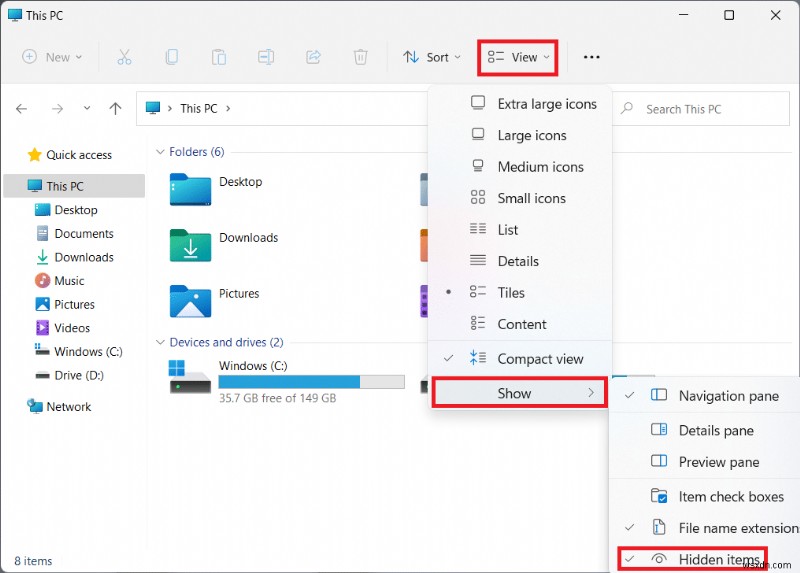
4. Nhập vị trí sau đường dẫn trong thanh địa chỉ và nhấn Enter phím :
C:\Users\<UserName>\AppData\Local

5. Cuộn xuống và chọn tệp có tên IconCache.db
6. Xóa tệp bằng cách nhấn phím Shift + Del cùng nhau.
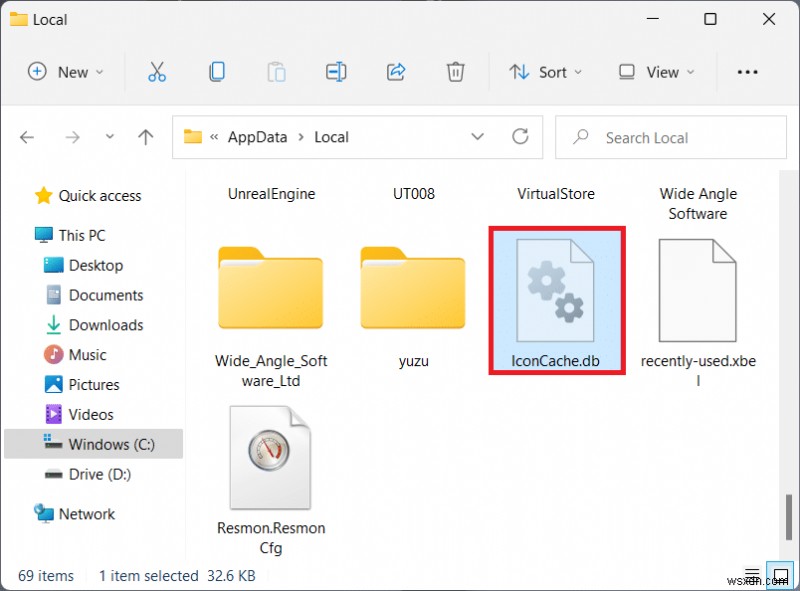
7. Nhấp vào Xóa trong lời nhắc xác nhận và khởi động lại PC của bạn .
Phương pháp 5:Cập nhật ứng dụng Gỡ rối
Điều này không thể đủ nhấn mạnh rằng bạn phải luôn cập nhật tất cả các ứng dụng bằng mọi giá. Hầu hết các vấn đề mà bạn gặp phải với bất kỳ chương trình nào đều có thể được giải quyết bằng một bản cập nhật đơn giản. Việc cập nhật ứng dụng phụ thuộc vào ứng dụng và nguồn của ứng dụng.
- Nếu bạn đã cài đặt ứng dụng từ Microsoft Store, bạn có thể cập nhật ứng dụng đó từ trang Thư viện của ứng dụng Microsoft Store .
- Trong trường hợp bạn đã cài đặt ứng dụng bằng trình cài đặt được tải xuống từ internet, hãy nhấp vào nút Cập nhật tùy chọn trong chính ứng dụng .
- Hoặc Tải xuống bản cập nhật từ trang web ứng dụng chính thức và cài đặt bản cập nhật theo cách thủ công như mọi cài đặt thông thường khác.
Bạn có thể theo dõi bài viết của chúng tôi về Cách cập nhật ứng dụng trên Windows 11 để được giải thích toàn diện hơn về điều tương tự.
Phương pháp 6:Cài đặt lại ứng dụng Gỡ rối
Như khá rõ ràng, tất cả các vấn đề với một ứng dụng có thể được khắc phục bằng cách cài đặt lại ứng dụng đã nói. Bạn cũng có thể làm tương tự từ ứng dụng Cài đặt, như sau:
1. Nhấn Windows + X để mở Windows 11 Liên kết nhanh menu.
2. Nhấp vào Ứng dụng và tính năng từ danh sách.

3. Cuộn qua danh sách các ứng dụng đã cài đặt và nhấp vào biểu tượng dấu ba chấm cho ứng dụng mà bạn muốn gỡ cài đặt. ví dụ. uTorrent .
4. Chọn Gỡ cài đặt tùy chọn, như được hiển thị.

5. Nhấp vào Gỡ cài đặt trong cửa sổ bật lên xác nhận, như được mô tả.
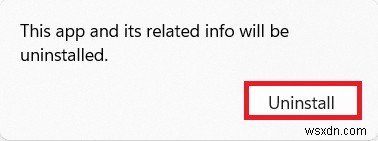
Được đề xuất:
- Cách tắt Cử chỉ trên bàn di chuột trong Windows 11
- Cách chặn cập nhật Windows 11 bằng GPO
- Cách tắt huy hiệu thông báo trong Windows 11
- Cách gỡ bỏ Windows 11
Chúng tôi hy vọng bài viết này đã giúp bạn hiểu được cách sửa các biểu tượng trống trong Windows 11 . Gửi cho chúng tôi đề xuất và câu hỏi của bạn trong phần bình luận bên dưới.
