
Một trong những đặc điểm dễ nhận biết nhất của máy tính xách tay là bàn di chuột của nó đã tạo điều kiện thuận lợi hơn nữa cho tính chất di động của máy tính xách tay. Mang lại cho hệ thống sự tự do thực sự khỏi dây dẫn, bàn di chuột có thể được cho là động lực khiến mọi người bắt đầu nghiêng về máy tính xách tay. Nhưng ngay cả tính năng hữu ích này đôi khi cũng có thể trở nên phiền phức. Hầu hết tất cả các bàn di chuột hiện có trên thị trường đều có rất nhiều cử chỉ có thể giúp người dùng trải nghiệm dễ dàng hơn, chẳng hạn như cử chỉ ba ngón tay và chạm. Mặc dù có thể khá rắc rối nếu bạn vuốt nhầm bàn di chuột và nó hiển thị một màn hình hoàn toàn khác hoặc đặt con trỏ ở vị trí khác. Bạn có thể thoát khỏi những rắc rối như vậy bằng cách tắt các cử chỉ của bàn di chuột. Trong bài viết này, chúng ta sẽ thảo luận về cách bật hoặc tắt cử chỉ Touchpad trong Windows 11.

Cách bật hoặc tắt cử chỉ trên bàn di chuột trong Windows 11
Nhiều cử chỉ được cung cấp cho Bàn di chuột của máy tính xách tay. Bạn có thể kết hợp và kết hợp những điều này hoặc tắt tất cả các cử chỉ của bàn di chuột theo tùy chọn của bạn trong Windows 11 bằng cách thay đổi Cài đặt.
Tùy chọn 1:Bật hoặc tắt Cử chỉ ba ngón tay
Bạn có thể bật hoặc tắt cử chỉ ba ngón tay bằng cách làm theo các bước sau:
1. Nhấn phím Windows + I cùng nhau để khởi chạy Cài đặt ứng dụng.
2. Nhấp vào Bluetooth &thiết bị trong ngăn bên trái và cuộn xuống trong ngăn bên phải để chọn Bàn di chuột như được mô tả bên dưới.

3. Nhấp đúp vào Cử chỉ ba ngón tay để mở rộng nó trong Cử chỉ và tương tác .

4A. Nhấp vào danh sách thả xuống cho Vuốt và chọn Không có gì từ danh sách để tắt cử chỉ bàn di chuột ba ngón tay trong Windows 11.

4B. Chọn các tùy chọn khác từ trình đơn thả xuống để bật Touchpad Gestures trên Windows 11 để thực hiện các chức năng sau:
- Chuyển đổi ứng dụng và hiển thị màn hình
- Chuyển đổi màn hình và hiển thị màn hình
- Thay đổi âm thanh và âm lượng
Tùy chọn 2:Bật hoặc tắt Cử chỉ nhấn
Dưới đây là các bước để bật hoặc tắt Tap Gestures trong Windows 11:
1. Đi tới Bàn di chuột trong Cài đặt ứng dụng như được hướng dẫn trong Tùy chọn 1 .

2. Mở rộng Vòi trong phần Cử chỉ và tương tác .
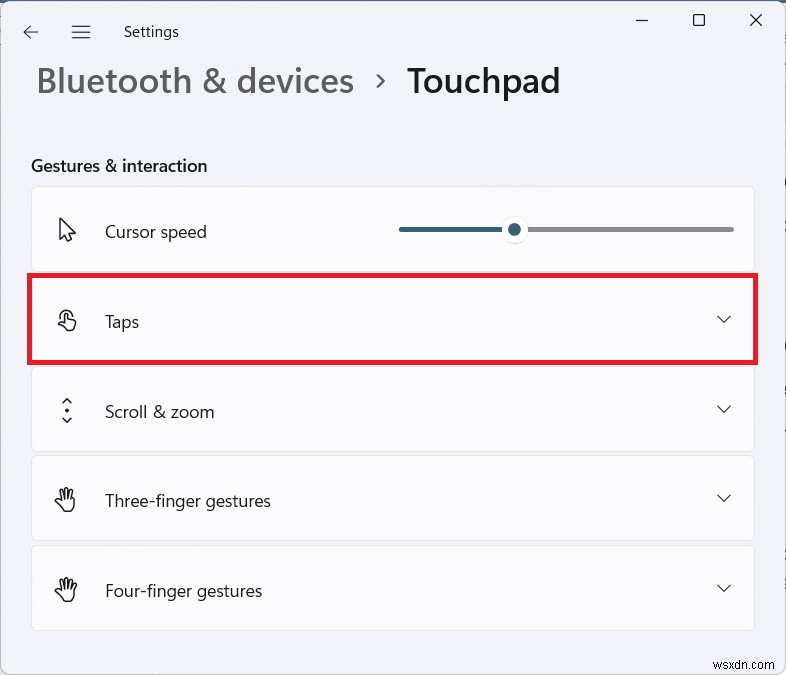
3A. Bỏ chọn tất cả các hộp cho Taps để tắt Touchpad Gestures trong Windows 11.
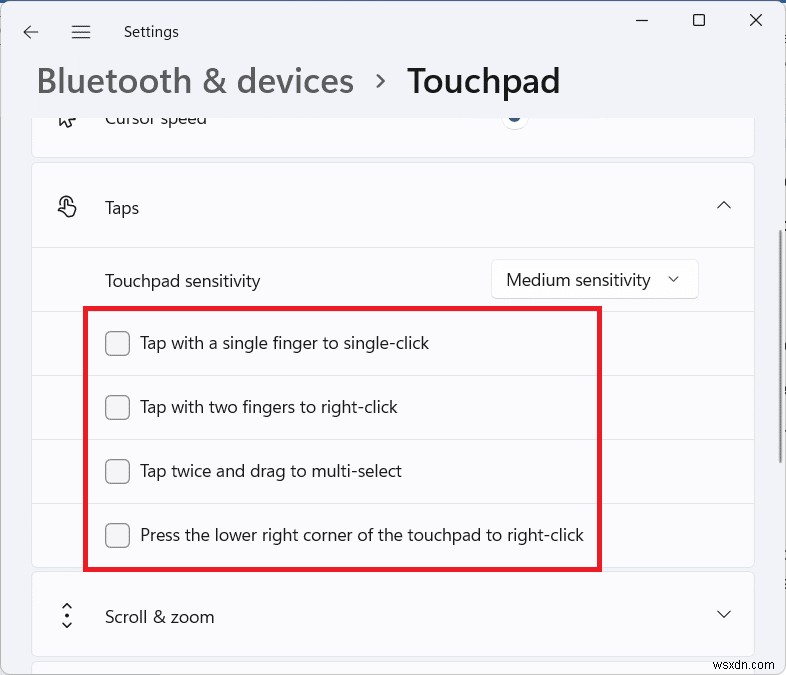
3B. Để bật Touchpad Gestures trên Windows 11, hãy chọn các tùy chọn mong muốn:
- Nhấn bằng một ngón tay để nhấp một lần
- Nhấn bằng hai ngón tay để nhấp chuột phải
- Nhấn hai lần và kéo đến nhiều lựa chọn
- Nhấn vào góc dưới bên phải của bàn di chuột để nhấp chuột phải
Tùy chọn 3:Bật hoặc tắt Cử chỉ véo
Tương tự, bạn cũng có thể bật hoặc tắt cử chỉ chụm trong Windows 11 như sau:
1. Điều hướng đến Bàn di chuột trong Cài đặt ứng dụng trước đó.

2. Mở rộng Cuộn và thu phóng trong phần Cử chỉ và tương tác .
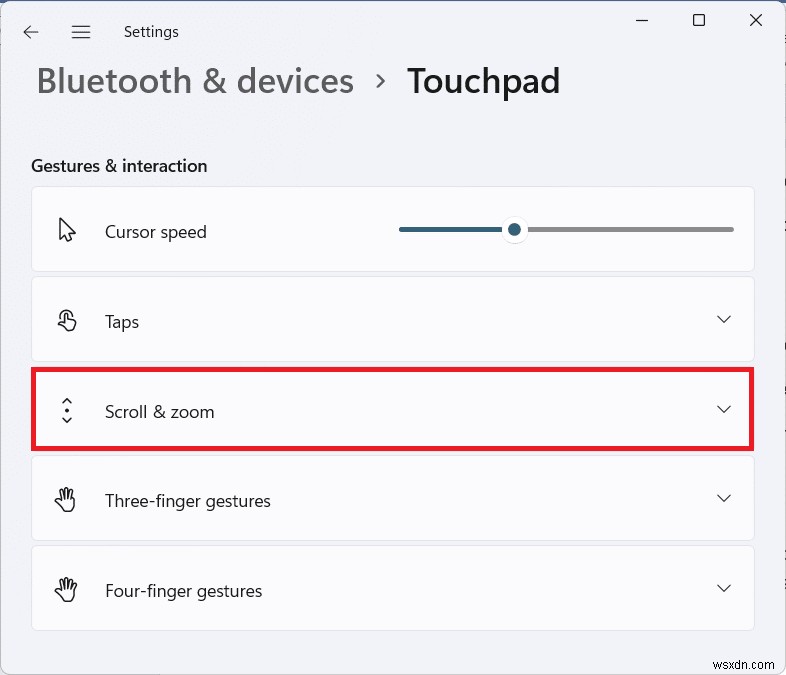
3A. Bỏ chọn các hộp được đánh dấu Kéo hai ngón tay để cuộn và Chụm để thu phóng , được hiển thị được đánh dấu, để tắt Touchpad Gestures trên Windows 11.
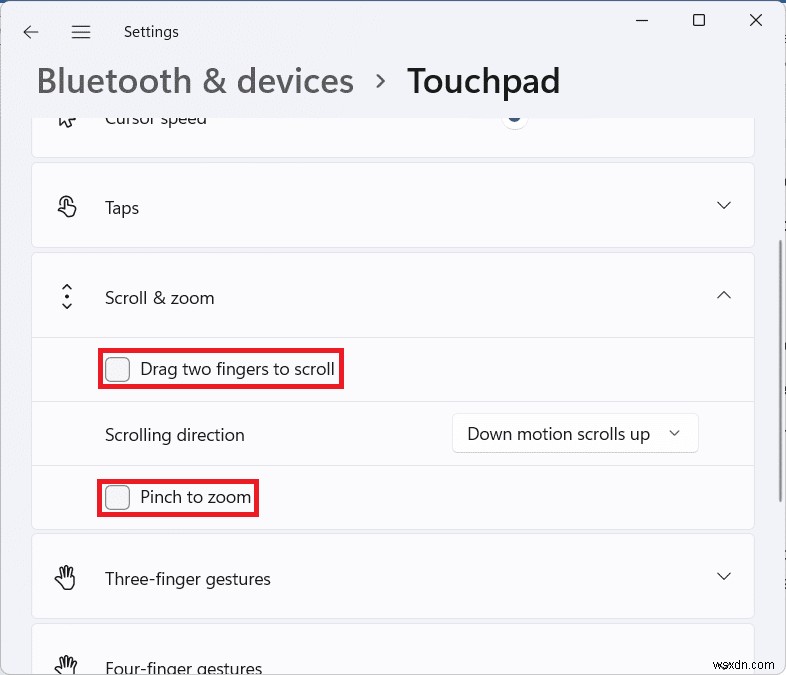
3B. Ngoài ra, hãy kiểm tra các tùy chọn này để bật lại Cử chỉ Pinch:
- Kéo hai ngón tay để cuộn
- Chụm để thu phóng
Mẹo chuyên nghiệp:Cách đặt lại tất cả cử chỉ của bàn di chuột
Để đặt lại tất cả các Cử chỉ trên bàn di chuột, hãy làm theo các bước được liệt kê bên dưới
1. Đi tới Cài đặt> Bàn di chuột như được mô tả bên dưới.

2. Nhấp đúp vào Bàn di chuột để mở rộng các tùy chọn của nó
3. Tại đây, hãy nhấp vào nút Đặt lại nút hiển thị được đánh dấu trong hình bên dưới.
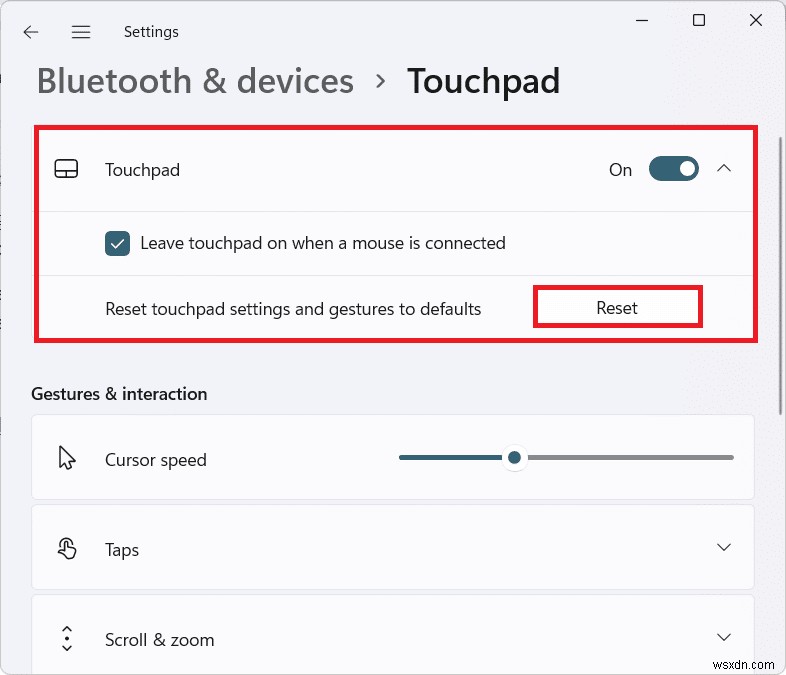
Được đề xuất:
- Cách sử dụng TV làm màn hình cho PC chạy Windows 11
- Cách tắt tính năng Lập chỉ mục tìm kiếm trong Windows 11
- Cách tắt màn hình khóa trong Windows 11
- Khắc phục Touchpad Scroll không hoạt động trên Windows 10
Chúng tôi hy vọng bài viết này liên quan đến cách bật hoặc vô hiệu hóa Touchpad Gestures trong Windows 11 hữu ích cho bạn. Gửi cho chúng tôi đề xuất và thắc mắc của bạn bằng cách sử dụng hộp bình luận bên dưới. Ngoài ra, hãy cho chúng tôi biết bạn muốn chúng tôi viết chủ đề nào tiếp theo.
