
Halo Infinite nhiều người chơi beta đang tấn công các nền tảng trò chơi và có sẵn miễn phí trên PC và Xbox. Nó đang khiến tất cả các game thủ hào hứng khi chơi nó với bạn bè của họ trên toàn cầu. Đó là một điều tuyệt vời để lấy nếu bạn và các chàng trai của bạn muốn đánh bại nó trong phiên bản kế nhiệm mới nhất của loạt phim Halo được yêu thích. Tuy nhiên, giai đoạn beta mở đi kèm với một chặng đường gập ghềnh. Một trong những trở ngại đang ám ảnh cơ sở người hâm mộ chuyên dụng của bộ truyện là lỗi không tải Halo Infinite Customization. Điều này khá bức xúc và người chơi đã bày tỏ thái độ bất bình khá công khai trên mạng. Vì vậy, chúng tôi đã tự giải quyết vấn đề và biên soạn hướng dẫn này về cách khắc phục Halo Infinite Customization không tải trong Windows 11.

Cách khắc phục Không tải tùy chỉnh vô hạn Halo trong Windows 11
Trong bài viết này, chúng tôi đã giải thích các phương pháp đã thử và đã thử nghiệm để khắc phục lỗi không tải Halo Infinite Customization. Nhưng trước hết, hãy cùng chúng tôi tìm hiểu về những nguyên nhân gây ra lỗi này. Cho đến nay, nguyên nhân đằng sau lỗi vẫn chưa được biết và khá thẳng thắn, đó là điều dễ hiểu. Trò chơi vẫn đang trong giai đoạn open beta. Đó không phải là tin tức cho một trò chơi đầy lỗi trong giai đoạn đầu này. Mặc dù, thủ phạm có thể là:
- Cấu hình Giao thức Internet Phiên bản 6 (IPv6) bị lỗi hoặc không tương thích.
- Việc ngừng cung cấp dịch vụ trò chơi sẽ kết thúc.
Phương pháp 1:Thực hiện Khởi động sạch
Trước tiên, bạn nên khởi động sạch PC của mình để sửa lỗi Halo Infinite Customization không tải trên Windows 11. Điều này sẽ giúp loại bỏ các lỗi và có thể khắc phục được lỗi đã nêu. Đọc hướng dẫn của chúng tôi về Cách thực hiện Khởi động sạch trong Windows 10 tại đây để làm như vậy.
Phương pháp 2:Đóng các quá trình nền không cần thiết
Nếu có bất kỳ quy trình không mong muốn nào đang chạy trong nền chiếm nhiều bộ nhớ và tài nguyên CPU, thì bạn nên đóng các quy trình đó lại, như sau:
1. Nhấn các phím Ctrl + Shift + Esc cùng nhau để khởi chạy Trình quản lý tác vụ .
2. Trong Quy trình , bạn có thể xem các ứng dụng và quy trình đang sử dụng nhiều tài nguyên bộ nhớ bởi Bộ nhớ cột.
3. Nhấp chuột phải vào quy trình không mong muốn (ví dụ: Microsoft Teams ) và nhấp vào Kết thúc nhiệm vụ , như được mô tả bên dưới.

4. Lặp lại tương tự cho các tác vụ khác không bắt buộc hiện tại và sau đó, khởi chạy Halo Infinite.
Phương pháp 3:Tắt mạng IPv6
Dưới đây là các bước để khắc phục Halo Infinite Customization không tải trên Windows 11 bằng cách tắt kết nối mạng Giao thức Internet Phiên bản 6 (IPv6):
1. Nhấp vào biểu tượng Tìm kiếm , Nhập Xem kết nối mạng và nhấp vào Mở .

2. Trong Kết nối mạng , nhấp chuột phải vào bộ điều hợp mạng (ví dụ: Wi-Fi ) Bạn được kết nối với.
3. Chọn Thuộc tính từ menu ngữ cảnh, như được hiển thị.
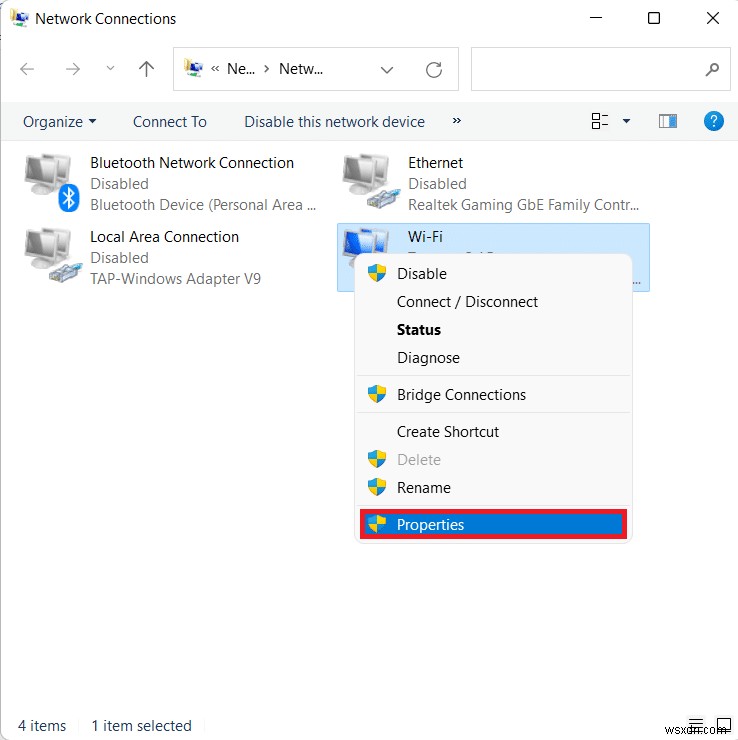
4. Trong Thuộc tính Wi-Fi , cuộn xuống trong Mạng tab.
5. Tại đây, tìm Giao thức Internet Phiên bản 6 (TCP / IPv6) và bỏ chọn.
Lưu ý: Đảm bảo rằng Giao thức Internet Phiên bản 4 (TCP / IPv4) được kiểm tra.

6. Cuối cùng, nhấp vào OK để lưu các thay đổi.
Bây giờ, hãy thử khởi động lại Halo Infinite một lần nữa để xem lỗi còn tồn tại hay không.
Phương pháp 4:Bật trạng thái Teredo
Một giải pháp thay thế khác để khắc phục sự cố không tải Halo Infinite Customization trên Windows 11 là bật Teredo State, như được thảo luận bên dưới:
1. Nhấn Windows + R các phím với nhau để mở Chạy hộp thoại.
2. Nhập gpedit.msc và nhấp vào OK để mở Trình chỉnh sửa chính sách nhóm cục bộ .
Lưu ý: Nếu bạn không thể truy cập nó, hãy đọc Cách bật Trình chỉnh sửa chính sách nhóm trong Windows 11 Home Edition tại đây.

3. Điều hướng đến Cấu hình máy tính> Mẫu quản trị> Tất cả cài đặt từ ngăn bên trái.
4. Sau đó, xác định vị trí và nhấp đúp vào Đặt trạng thái Teredo, hiển thị được đánh dấu.
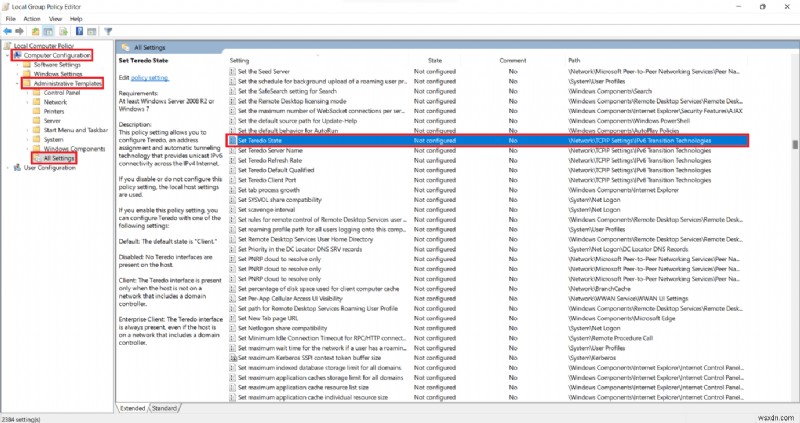
5. Tại đây, nhấp vào Đã bật và chọn Doanh nghiệp Khách hàng từ Chọn từ các trạng thái sau danh sách thả xuống.
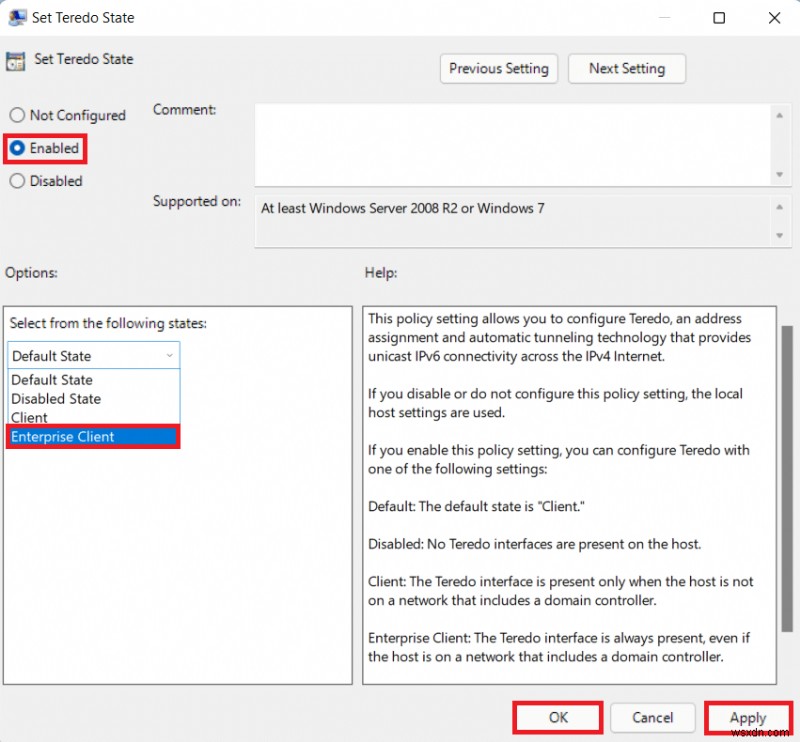
6. Nhấp vào Áp dụng> OK để lưu các thay đổi và thử chơi trò chơi ở chế độ nhiều người chơi.
Phương pháp 5:Tăng RAM ảo
Bạn cũng có thể tăng RAM ảo để sửa lỗi Halo Infinite Customization không tải trong Windows 11, như sau:
1. Mở Chạy hộp thoại, nhập sysdm.cpl và nhấp vào OK .
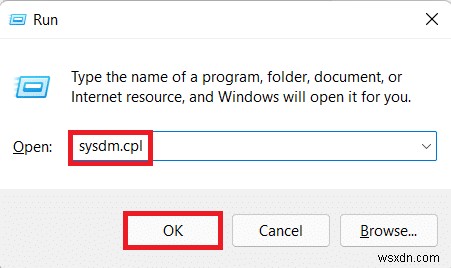
2. Đi tới Nâng cao trong Thuộc tính hệ thống cửa sổ.
3. Nhấp vào Cài đặt… trong nút Hiệu suất như được hiển thị.

4. Trong Tùy chọn hiệu suất , điều hướng đến Nâng cao tab.
5. Nhấp vào Thay đổi… dưới nút Ảo bộ nhớ như được hiển thị.
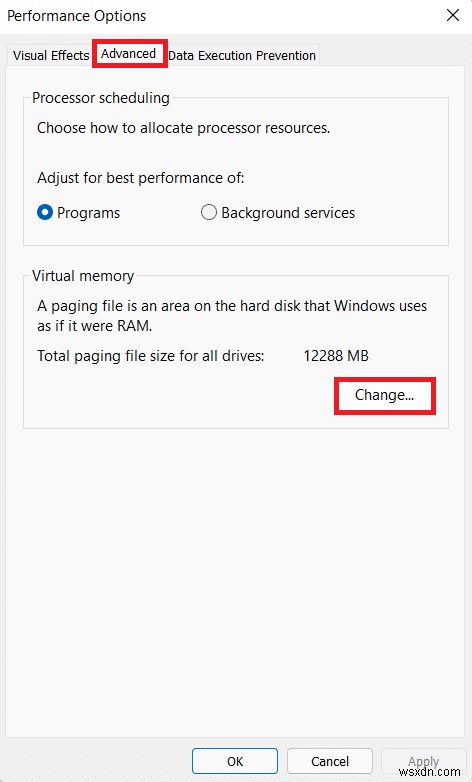
6. Bỏ chọn hộp cho Tự động quản lý kích thước tệp hoán trang cho tất cả các ổ đĩa.
7. Chọn ổ đĩa chính từ danh sách viz C: và nhấp vào Không có tệp hoán trang .
8. Sau đó, nhấp vào Đặt > Được , như được mô tả bên dưới.

9. Chọn Có trong Thuộc tính hệ thống lời nhắc xác nhận xuất hiện.
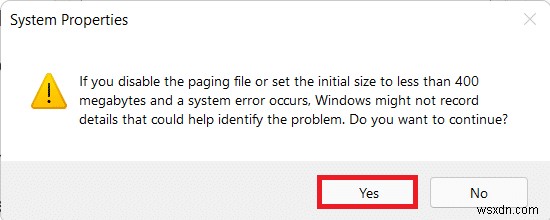
10. Nhấp vào âm lượng không phải chính trong danh sách ổ đĩa và chọn Kích thước tùy chỉnh .
11. Nhập kích thước phân trang cho cả Ban đầu và Kích thước tối đa bằng MegaBytes (MB).
Lưu ý: Kích thước phân trang lý tưởng là gấp đôi kích thước bộ nhớ vật lý (RAM) của bạn.
12. Nhấp vào Đặt và xác nhận bất kỳ lời nhắc nào xuất hiện.
13. Cuối cùng, nhấp vào OK và khởi động lại PC của bạn.

Phương pháp 6:Tắt lớp phủ trò chơi
Một phương pháp khác để sửa lỗi Halo Infinite Customization không tải trong Windows 11 là tắt lớp phủ trò chơi. Điều này sẽ làm giảm mức sử dụng bộ nhớ cao và giải quyết tình trạng trễ và trục trặc. Chúng tôi đã giải thích quy trình cho ứng dụng Discord, NVIDIA GeForce và Xbox Game Bar trong Windows 11.
Tùy chọn 1:Tắt lớp phủ bất hòa
1. Mở Ứng dụng khách PC Discord và nhấp vào Cài đặt biểu tượng bên cạnh tên người dùng Discord của bạn .

2. Cuộn xuống ngăn điều hướng bên trái và nhấp vào Lớp phủ trò chơi trong CÀI ĐẶT HOẠT ĐỘNG phần.
3. Chuyển Tắt nút chuyển đổi cho Bật lớp phủ trong trò chơi để vô hiệu hóa nó, như được hiển thị.

Tùy chọn 2:Tắt Lớp phủ trải nghiệm NVIDIA GeForce
1. Mở Trải nghiệm GeForce ứng dụng và nhấp vào Cài đặt biểu tượng như được đánh dấu bên dưới.

2. Trong Chung tab, Chuyển Tắt nút chuyển đổi cho TRONG TRÒ CHƠI LÚC NÀY để vô hiệu hóa nó.

3. Khởi động lại PC của bạn để các thay đổi có hiệu lực.
Tùy chọn 3:Tắt lớp phủ thanh trò chơi Xbox
1. Nhấn phím Windows + I cùng nhau để mở Cài đặt .
2. Nhấp vào Trò chơi cài đặt trong ngăn bên trái và Thanh trò chơi Xbox trong ngăn bên phải.
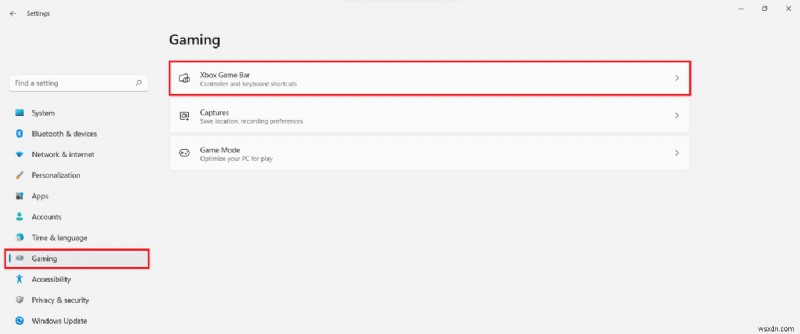
3. Chuyển Tắt nút chuyển đổi để tắt Xbox Game Bar .

Phương pháp 7:Xác minh tính toàn vẹn của tệp trò chơi (Đối với người dùng Steam)
Bây giờ, nếu bạn sử dụng Steam thì bạn có thể xác minh tính toàn vẹn của các tệp trò chơi để khắc phục lỗi không tải Halo Infinite Customization trong Windows 11.
1. Nhấp vào biểu tượng Tìm kiếm và nhập Steam , sau đó nhấp vào Mở .

2. Trong ứng dụng khách Steam PC , nhấp vào LIBRARY như được hiển thị.

3. Tìm kiếm Halo Infinite trong ngăn bên trái và nhấp chuột phải vào nó để mở menu ngữ cảnh. Nhấp vào Thuộc tính .
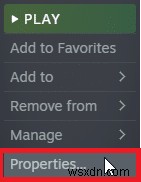
4. Trong Thuộc tính cửa sổ, nhấp vào LỌC ĐỊA PHƯƠNG trong ngăn bên trái và nhấp vào Xác minh tính toàn vẹn của tệp trò chơi… hiển thị được đánh dấu.

5. Steam sẽ tìm thấy sự khác biệt và nếu được tìm thấy, chúng sẽ được thay thế và sửa chữa.

Phương pháp 8:Cập nhật Halo Infinite (Dành cho người dùng Steam)
Thông thường, có thể có lỗi trong trò chơi, vì vậy bạn nên cập nhật trò chơi của mình để khắc phục sự cố Halo Infinite Customization không tải trong Windows 11.
1. Khởi chạy Steam khách hàng và chuyển sang LIBRARY như được hiển thị trong Phương pháp 7.

2. Sau đó, nhấp vào Halo Infinite trong ngăn bên trái.
3. Nếu có bất kỳ bản cập nhật nào, bạn sẽ thấy phần CẬP NHẬT tùy chọn trên chính trang trò chơi. Nhấp vào nó.
Lưu ý: Chúng tôi đã hiển thị tùy chọn Cập nhật cho công ty Rogue chỉ với mục đích minh họa.

Phương pháp 9:Sử dụng ứng dụng Xbox thay vì Steam
Nhiều người trong chúng tôi sử dụng Steam làm khách hàng chính của mình vì nó đóng vai trò là trung tâm cho các trò chơi PC phổ biến nhất. Phần chơi mạng của Halo Infinite cũng có thể truy cập được trên Steam, mặc dù nó có thể không nhiều lỗi như ứng dụng Xbox. Do đó, chúng tôi khuyên bạn nên tải xuống phiên bản beta nhiều người chơi của Halo Infinite thông qua ứng dụng Xbox.
Phương pháp 10:Cập nhật Windows
Nếu không có phương pháp nào ở trên hoạt động, hãy cập nhật hệ điều hành Windows của bạn để khắc phục sự cố Halo Infinite Customization không tải trên Windows 11.
1. Nhấn phím Windows + I cùng nhau để mở Cài đặt ứng dụng.
2. Tại đây, nhấp vào Windows Update trong ngăn bên trái.
3. Sau đó, nhấp vào Kiểm tra bản cập nhật .
4. Nếu có bất kỳ bản cập nhật nào khả dụng, hãy nhấp vào Tải xuống và cài đặt nút hiển thị được đánh dấu.
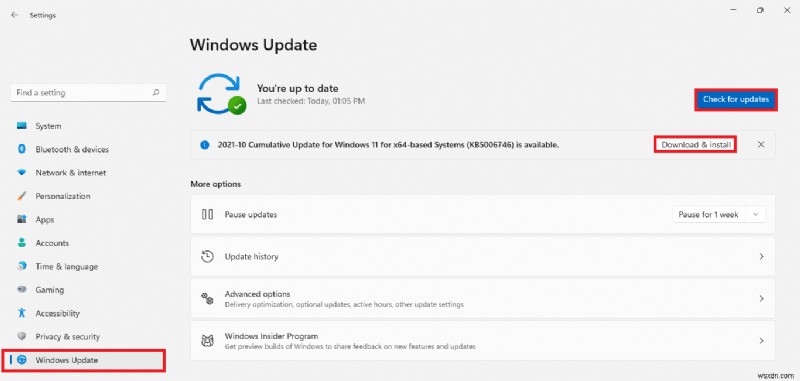
5. Chờ Windows để tải xuống và cài đặt các bản cập nhật. Cuối cùng, khởi động lại PC của bạn .
Mẹo chuyên nghiệp:Yêu cầu hệ thống đối với Halo Infinite
Yêu cầu hệ thống tối thiểu
| Yêu cầu hệ điều hành và bộ xử lý 64 bit | |
| Hệ điều hành | Windows 10 RS5 x64 |
| Bộ xử lý | AMD Ryzen 5 1600 hoặc Intel i5-4440 |
| Bộ nhớ | RAM 8 GB |
| Đồ họa | AMD RX 570 hoặc NVIDIA GTX 1050 Ti |
| DirectX | Phiên bản 12 |
| Dung lượng lưu trữ | 50 GB dung lượng khả dụng |
Yêu cầu hệ thống được đề xuất
| Yêu cầu hệ điều hành và bộ xử lý 64 bit | |
| Hệ điều hành | Windows 10 19H2 x64 |
| Bộ xử lý | AMD Ryzen 7 3700X hoặc Intel i7-9700k |
| Bộ nhớ | RAM 16 GB |
| Đồ họa | Radeon RX 5700 XT hoặc NVIDIA RTX 2070 |
| DirectX | Phiên bản 12 |
| Dung lượng lưu trữ | 50 GB dung lượng khả dụng |
Được đề xuất:
- Cách chơi các trò chơi trên Steam từ Kodi
- Cách thay đổi hành động mở nắp trong Windows 11
- Cách tắt lớp phủ hơi nước trong Windows 10
- Khắc phục sự cố Halo Infinite Tất cả các thành viên Fireteam không ở trên cùng một phiên bản trong Windows 11
Chúng tôi hy vọng bài viết tỏ ra hữu ích về cách khắc phục Halo Infinite Customization không tải trong Windows 11 . Chúng tôi hoan nghênh tất cả các đề xuất và thắc mắc của bạn, vì vậy vui lòng viết thư cho chúng tôi trong khung bình luận bên dưới. Chúng tôi cũng rất muốn nghe ý kiến của bạn về chủ đề tiếp theo mà bạn muốn chúng tôi khám phá tiếp theo.
