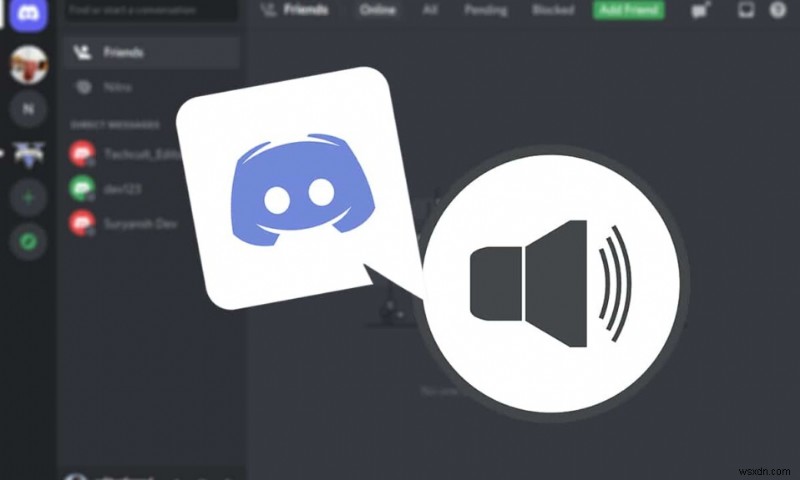
Nếu bạn đã từng chơi trò chơi nhiều người chơi trên Discord với bạn bè, bạn sẽ biết mọi thứ có thể vượt ngoài tầm kiểm soát nhanh đến mức nào. Một số tai nghe bị nhiễu xung quanh, gây khó khăn cho việc giao tiếp của nhóm. Điều này cũng xảy ra khi mọi người sử dụng micrô bên ngoài hoặc bên trong của họ. Nếu bạn luôn bật micrô, tiếng ồn xung quanh sẽ át mất bạn bè của bạn. Chức năng Discord Push to Talk sẽ tắt tiếng micrô ngay lập tức để giảm tiếng ồn xung quanh. Chúng tôi mang đến cho bạn một hướng dẫn hữu ích sẽ dạy bạn cách sử dụng push-to-talk trên Discord trên PC chạy Windows.
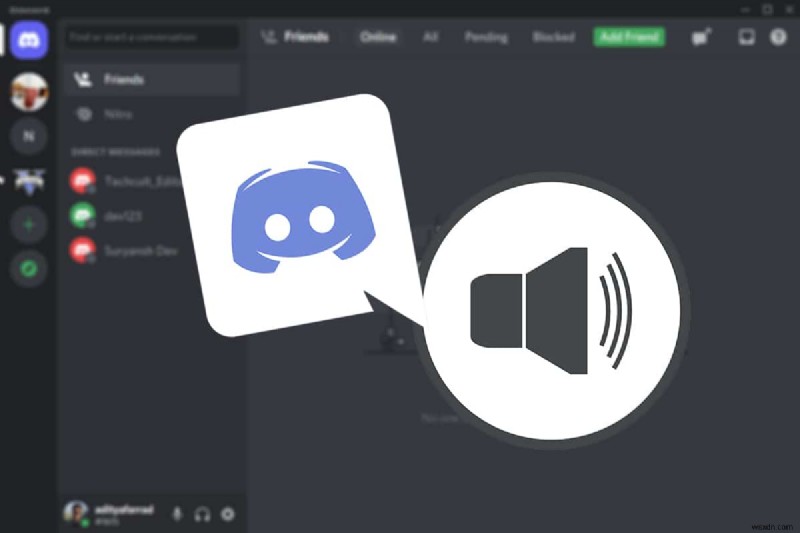
Cách sử dụng Push to Talk on Discord trên Windows 10
Discord là một nền tảng phân phối kỹ thuật số, nhắn tin tức thời và VoIP nổi bật được phát hành lần đầu tiên vào năm 2015 để tạo điều kiện giao tiếp giữa các game thủ. Sau đây là một số tính năng đáng chú ý:
- Mỗi cộng đồng được gọi là máy chủ và nó được thiết kế để cho phép người dùng nhắn tin cho nhau.
- Văn bản và âm thanh kênh rất nhiều trên các máy chủ.
- Tất cả video, ảnh, liên kết internet và nhạc đều có thể được chia sẻ giữa các thành viên .
- Nó hoàn toàn miễn phí để khởi động máy chủ và tham gia với những người khác.
- Mặc dù trò chuyện nhóm rất dễ sử dụng, bạn cũng có thể sắp xếp các kênh độc đáo và tạo các lệnh văn bản của bạn.
Mặc dù phần lớn các máy chủ phổ biến nhất của Discord là dành cho trò chơi điện tử, nhưng phần mềm này đang dần tập hợp các nhóm bạn bè và những người có cùng chí hướng từ khắp nơi trên thế giới lại với nhau thông qua các kênh giao tiếp công khai và riêng tư. Điều này rất hữu ích khi chơi các trò chơi nhiều người chơi qua internet hoặc nói chuyện vui vẻ với bạn bè ở xa. Hãy để chúng tôi tìm hiểu thúc đẩy nói chuyện là gì và thúc đẩy nói chuyện hoạt động như thế nào.
Push to Talk là gì?
Đẩy để nói hoặc PTT là một dịch vụ vô tuyến hai chiều cho phép người dùng liên lạc đơn giản bằng cách nhấn một nút. Nó được sử dụng để gửi và nhận giọng nói qua nhiều mạng và thiết bị khác nhau . Các thiết bị tương thích với PTT bao gồm radio hai chiều, bộ đàm và điện thoại di động. Truyền thông PTT gần đây đã phát triển từ việc bị giới hạn ở radio và điện thoại di động để được tích hợp vào điện thoại thông minh và máy tính để bàn, cho phép chức năng đa nền tảng . Chức năng Push to Talk trong Discord có thể giúp bạn tránh hoàn toàn vấn đề này.
Nó hoạt động như thế nào?
Khi bật Push to Talk, Discord sẽ tự động tắt micrô của bạn cho đến khi bạn bấm phím được xác định trước và nói chuyện. Đây là cách hoạt động của push to talk trên Discord.
Lưu ý : Phiên bản web PTT bị hạn chế đáng kể . Nó sẽ chỉ hoạt động nếu bạn mở tab trình duyệt Discord. Chúng tôi khuyên bạn nên sử dụng phiên bản Discord trên máy tính nếu bạn muốn có trải nghiệm đơn giản hơn.
Trong bài viết này, chúng ta sẽ học cách sử dụng Push to Talk trên Discord. Chúng tôi sẽ xem xét từng bước để bật, tắt và tùy chỉnh tính năng push to chat trong Discord.
Cách bật hoặc tắt Push to Talk
Hướng dẫn này tương thích với Discord trên web, cũng như trong Windows, Mac OS X và Linux. Chúng tôi sẽ bắt đầu bằng cách kích hoạt chức năng và sau đó tiến hành cấu hình toàn bộ hệ thống.
Lưu ý: Để có trải nghiệm liền mạch khi kích hoạt và tùy chỉnh tùy chọn PTT, chúng tôi khuyên bạn nên nâng cấp phần mềm lên phiên bản mới nhất . Bất kể phiên bản Discord bạn đang sử dụng là gì, trước tiên bạn phải kiểm tra xem bạn đã đăng nhập đúng cách chưa .
Dưới đây là cách bật Discord PTT:
1. Nhấn phím Windows + Q cùng nhau để mở Tìm kiếm của Windows thanh.
2. Nhập Discord và nhấp vào Mở trong ngăn bên phải.

3. Nhấp vào Biểu tượng bánh răng ở dưới cùng trong ngăn bên trái để mở Cài đặt , như được hiển thị.
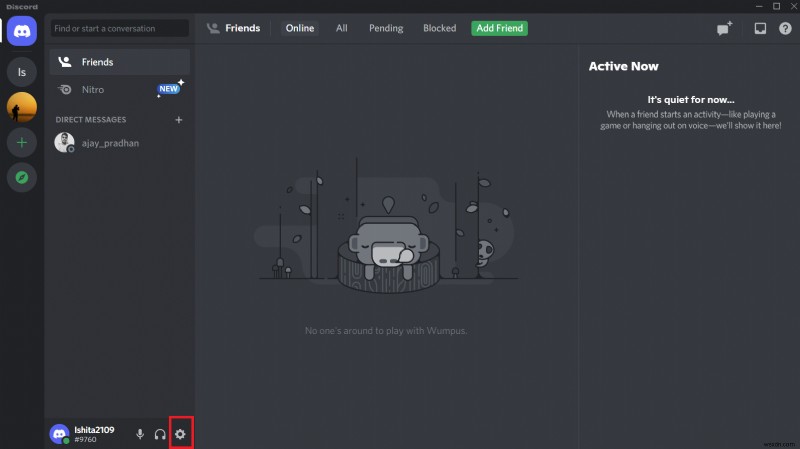
4. Trong CÀI ĐẶT ỨNG DỤNG trong ngăn bên trái, nhấp vào Thoại và video tab.

5. Sau đó, nhấp vào Push to Talk từ CHẾ ĐỘ ĐẦU VÀO menu.
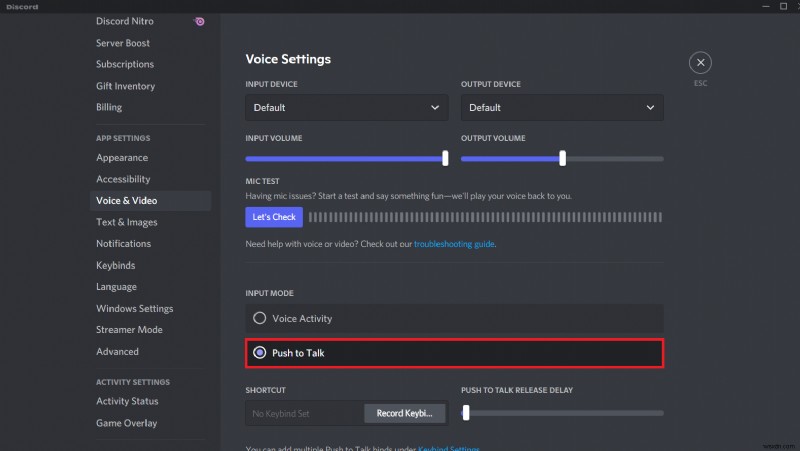
Các tùy chọn Push to Talk có liên quan khác có thể xuất hiện. Tuy nhiên, hãy để chúng yên vì chúng ta sẽ thảo luận trong phần tiếp theo. Bạn phải chỉ định các thuộc tính để sử dụng Push to Talk sau khi nó được kích hoạt trong Discord. Bạn có thể đặt một phím chuyên dụng để bật Push to Talk và tùy chỉnh các phần khác của nó trong Discord.
Để tắt tính năng Đẩy để nói chuyện Discord, hãy chọn Hoạt động giọng nói trong Bước 5 , như được mô tả bên dưới.
Cách định cấu hình Push to Talk
Bởi vì Push to Talk không phải là một chức năng được sử dụng rộng rãi, nhiều người dùng đã đăng ký không chắc chắn về cách cấu hình nó. Dưới đây là cách làm cho chức năng Discord Push to Talk hoạt động cho bạn:
1. Khởi chạy Discord như trước đó.
2. Nhấp vào Cài đặt biểu tượng trong ngăn bên trái.

3. Đi tới Keybinds trong CÀI ĐẶT ỨNG DỤNG trong ngăn bên trái.
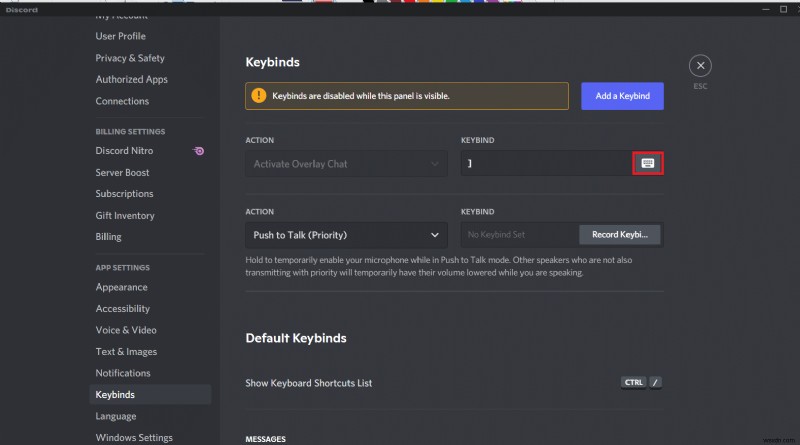
4. Nhấp vào Thêm Keybind nút hiển thị được đánh dấu bên dưới.

5. Trong ACTION trình đơn thả xuống, chọn Đẩy để nói như được mô tả bên dưới.
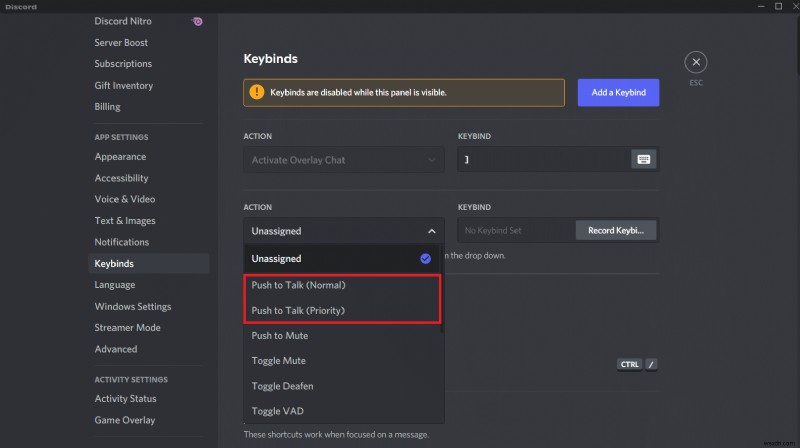
6A. Nhập bất kỳ khóa nào bạn muốn sử dụng trong KEYBIND trường dưới dạng Lối tắt để bật Push to Talk .
Lưu ý: Bạn có thể gán nhiều khóa cho cùng một chức năng trong sự bất hòa.
6B. Ngoài ra, hãy nhấp vào Bàn phím biểu tượng , hiển thị được đánh dấu để nhập phím tắt .
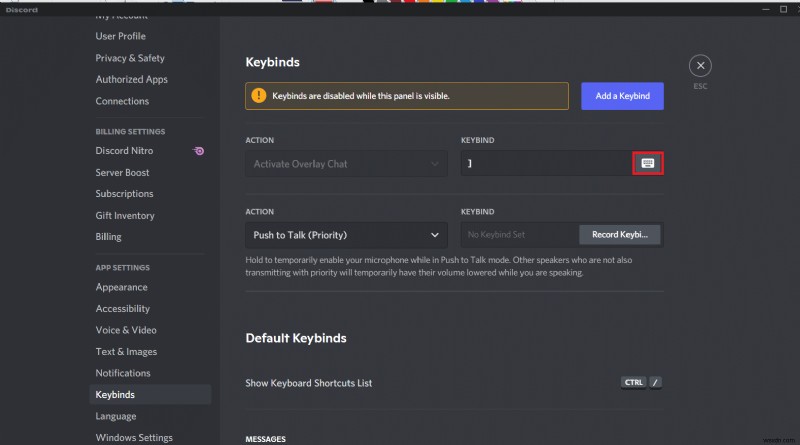
7. Một lần nữa, đi tới Giọng nói và video trong APP CÀI ĐẶT .
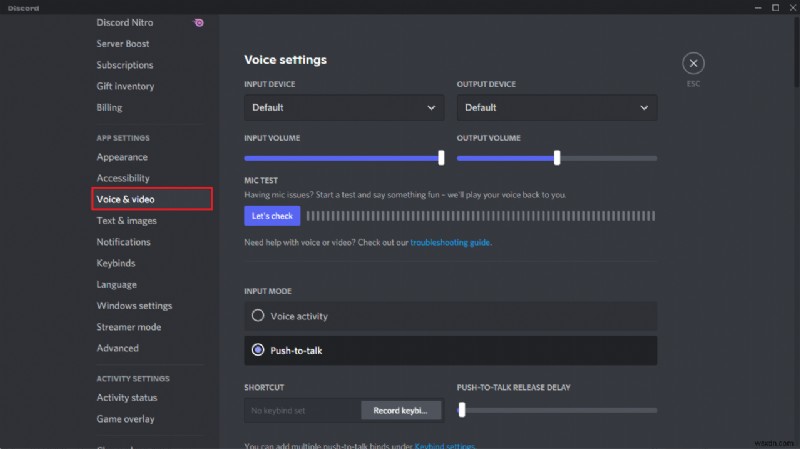
8. Trong TRÌ HOÃN KHIẾU NẠI CỦA PUSH-TO-NALK , di chuyển thanh trượt về phía bên phải để tránh việc vô tình làm gián đoạn bản thân.
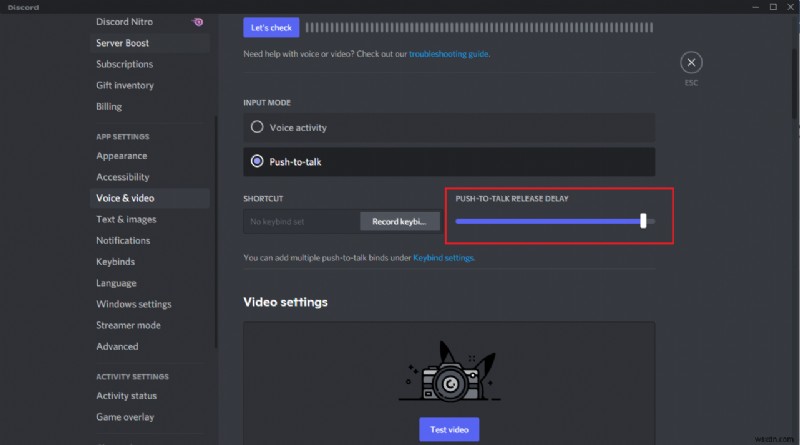
Discord sử dụng đầu vào thanh trượt độ trễ để xác định thời điểm cắt giọng nói của bạn, tức là khi bạn nhả phím. Bằng cách chọn Khử tiếng ồn tùy chọn, bạn có thể giảm thêm tiếng ồn xung quanh. Tất cả đều có thể đạt được khả năng khử tiếng vang, giảm tiếng ồn và hoạt động giọng nói tinh vi bằng cách thay đổi cài đặt xử lý giọng nói.
Mẹo chuyên nghiệp:Cách xem Keybind
Nút để sử dụng cho Push to Talk trong Discord là phím tắt được cung cấp trong phần Push to Talk.
Lưu ý: Truy cập keybinds trong Cài đặt ứng dụng để tìm hiểu thêm về các phím tắt.
1. Mở Discord và điều hướng đến Cài đặt .
2. Đi tới Giọng nói và video tab.

3. Kiểm tra khóa được sử dụng trong SHORTCUT như được đánh dấu bên dưới.

Câu hỏi thường gặp (FAQ)
Q1. Push to Talk hoạt động như thế nào?
Trả lời. Push-to-talk, thường được gọi là PTT, hoạt động bằng cách cho phép mọi người trò chuyện qua một số dòng giao tiếp. Nó được sử dụng để c chuyển từ chế độ giọng nói sang chế độ truyền dẫn .
Quý 2. PTT có được Người phát triển sử dụng không?
Trả lời. Nhiều người hoàn toàn không sử dụng nút nhấn để nói. Để ghi lại các phiên chơi game của họ, hầu hết các đài truyền hình đều sử dụng các dịch vụ như Stream hoặc Twitch. Nếu bạn muốn giao tiếp trong trò chơi, thay vì sử dụng các điều khiển tiêu chuẩn, bạn có thể sử dụng điều khiển này để thay thế.
Q3. Push to Talk của tôi nên là gì?
Trả lời. Nếu phải chọn, chúng tôi sẽ nói C, V hoặc B là các phím tắt tốt nhất bạn có thể dùng. Nếu bạn chơi trò chơi mà bạn cần nói chuyện với người khác thường xuyên, chúng tôi khuyên bạn nên sử dụng các phím này như một nút nhấn để tắt tiếng thay vì đẩy để trò chuyện.
Q3. Có thể tự tắt tiếng trên Discord trong khi phát trực tuyến không?
Trả lời. Chọn một phím dễ tiếp cận khi chơi. Bạn đã định cấu hình thành công nút tắt tiếng của mình và giờ đây bạn có thể tự tắt tiếng trong Discord mà không cần tắt tiếng nguồn cấp dữ liệu micrô của mình.
Được đề xuất:
- Khắc phục sự cố không tải tùy chỉnh vô hạn Halo trong Windows 11
- Cách chơi các trò chơi trên Steam từ Kodi
- Sửa thiết bị Amazon KFAUWI hiển thị trên mạng
- Cách khắc phục phần mềm Elara ngăn chặn việc tắt máy
Chúng tôi hy vọng bạn thấy thông tin này hữu ích và bạn có thể tìm hiểu cách sử dụng Push to Talk on Discord vấn đề. Hãy cho chúng tôi biết chiến lược nào là hiệu quả nhất đối với bạn. Ngoài ra, nếu bạn có bất kỳ câu hỏi / đề xuất nào liên quan đến bài viết này, vui lòng thả chúng trong phần nhận xét bên dưới.
