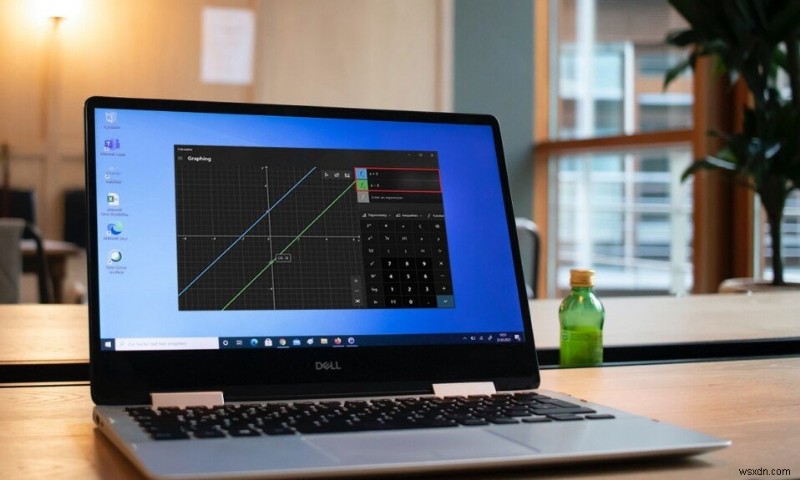
Ngày nay, ngay cả các ứng dụng Windows cơ bản nhất như Báo thức, Đồng hồ và Máy tính cũng được thiết kế để cho phép bạn thực hiện một số tác vụ khác nhau ngoài những công việc rõ ràng. Trong ứng dụng Máy tính, một chế độ mới đã được cung cấp cho tất cả người dùng trong bản dựng tháng 5 năm 2020 của Windows 10. Như tên của nó, nó có thể được sử dụng để vẽ các phương trình trên biểu đồ và phân tích các hàm. Chế độ vẽ đồ thị này khá hữu ích nếu bạn là sinh viên hoặc người đi làm thuyết trình, đặc biệt nếu nghề nghiệp của bạn là về cơ khí và kiến trúc. Mặc dù, đối với hầu hết người dùng, chế độ vẽ đồ thị chuyển sang màu xám hoặc bị tắt theo mặc định . Do đó, nó cần phải được kích hoạt theo cách thủ công. Hôm nay, chúng tôi sẽ hướng dẫn bạn cách bật hoặc tắt Chế độ vẽ đồ thị trên máy tính trong Windows 10.

Cách bật Chế độ vẽ đồ thị trên máy tính trong Windows 10
Bản thân ứng dụng Máy tính có bốn chế độ khác nhau được tích hợp vào nó cùng với một loạt các trình chuyển đổi .
- Chế độ đầu tiên được gọi là Chế độ tiêu chuẩn điều này sẽ cho phép bạn thực hiện các phép tính số học cơ bản.
- Tiếp theo là Chế độ khoa học cho phép tính toán nâng cao với việc sử dụng các hàm lượng giác và số mũ.
- Tiếp theo là Chế độ lập trình viên để thực hiện các phép tính liên quan đến lập trình.
- Và cuối cùng, Chế độ vẽ đồ thị mới để vẽ các phương trình trên biểu đồ.
Tại sao nên bật Chế độ vẽ đồ thị trong Máy tính?
- Nó giúp bạn hình dung khái niệm của các phương trình Đại số như hàm, đa thức, tứ thức.
- Nó cho phép bạn làm việc trên biểu đồ tham số &cực khó vẽ trên giấy.
- Trong các hàm Lượng giác, nó giúp bạn tìm ra biên độ, chu kỳ và độ lệch pha.
- Trong lập trình, nếu các dự án của bạn dựa trên tập dữ liệu và bảng tính , bạn có thể dựa vào đây để có dữ liệu chính xác.

Bật chế độ vẽ đồ thị trong ứng dụng máy tính thực sự là một nhiệm vụ rất dễ dàng và liên quan đến việc chỉnh sửa Group Policy Editor hoặc Windows Registry. Cả hai ứng dụng này đều lưu trữ các cài đặt quan trọng liên quan đến HĐH Windows và các ứng dụng của nó, vì vậy hãy cực kỳ cẩn thận khi làm theo các bước để tránh gặp bất kỳ lỗi nào hoặc làm hỏng hệ thống của bạn hoàn toàn. Trong bài viết này, chúng tôi đã trình bày chi tiết hai cách khác nhau để bật Chế độ vẽ đồ thị trên máy tính trong Windows 10 và cũng cung cấp hướng dẫn cơ bản về mô hình ở cuối.
Phương pháp 1:Thông qua Trình chỉnh sửa chính sách nhóm cục bộ
Phương pháp này có thể áp dụng nếu bạn đang sử dụng phiên bản Professional và Enterprise của Windows 10. Tuy nhiên, nếu bạn có phiên bản Home thì bạn sẽ không được phép truy cập Group Policy Editor. Vì vậy, hãy thử phương pháp khác.
Bước I:Xác định phiên bản Windows 10 của bạn
1. Mở Cài đặt bằng cách nhấn phím Windows + I cùng nhau và chọn Hệ thống , như được hiển thị.

2. Nhấp vào Giới thiệu trong ngăn bên trái.
3. Kiểm tra Thông số kỹ thuật của Windows phần.
Bước II:Bật hoặc tắt Chế độ vẽ đồ thị trên máy tính trong Windows 10
1. Nhấn phím Windows + R đồng thời để mở Chạy hộp thoại.
2. Nhập gpedit.msc và nhấp vào nút OK để khởi chạy Trình chỉnh sửa chính sách nhóm cục bộ.

3. Phải vào Cấu hình người dùng> Mẫu quản trị> Thành phần Windows> Máy tính trong ngăn bên trái bằng cách nhấp vào biểu tượng mũi tên ở bên cạnh mỗi thư mục.

4. Nhấp vào Cho phép Máy tính Vẽ đồ thị mục nhập trong ngăn bên phải. Sau đó, chọn cài đặt chính sách tùy chọn hiển thị được đánh dấu.

5. Nhấp vào nút Đã bật nút radio và nhấp vào Áp dụng để lưu các thay đổi.
Lưu ý: Nếu trước đây bạn chưa thay đổi mục nhập, mục nhập sẽ ở trạng thái Không được định cấu hình theo mặc định.

6. Đóng tất cả các chương trình và thực hiện khởi động lại hệ thống .
7. Máy tính của bạn ứng dụng sẽ hiển thị Vẽ đồ thị sau khi PC của bạn khởi động lại.
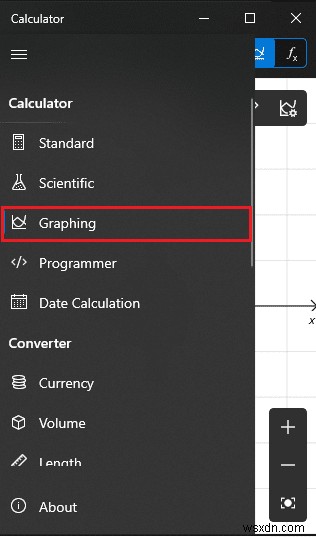
Lưu ý: Để tắt máy tính vẽ đồ thị trên máy tính Windows 10, hãy chọn Đã tắt trong Bước 5 .
Phương pháp 2:Thông qua Trình chỉnh sửa sổ đăng ký
Nếu vì lý do nào đó mà bạn không thể bật chế độ vẽ đồ thị từ trình chỉnh sửa chính sách nhóm, thì việc chỉnh sửa sổ đăng ký Windows cũng sẽ thực hiện thủ thuật. Làm theo các bước đã cho để bật hoặc tắt chế độ vẽ đồ thị Máy tính trên PC chạy Windows 10:
1. Nhấp vào Bắt đầu , nhập regedit, và nhấp vào Mở để khởi chạy Trình chỉnh sửa sổ đăng ký .

2. Dán vị trí sau đường dẫn trong thanh địa chỉ và nhấn Enter phím.
HKEY_CURRENT_USER\SOFTWARE\Microsoft\Windows\CurrentVersion\Policies\Calculator
Lưu ý: Rất có thể bạn không tìm thấy thư mục Máy tính. Do đó, bạn sẽ cần phải tạo một cái theo cách thủ công. Nhấp chuột phải vào Chính sách và nhấp vào Mới tiếp theo là Key . Đặt tên khóa là Máy tính .
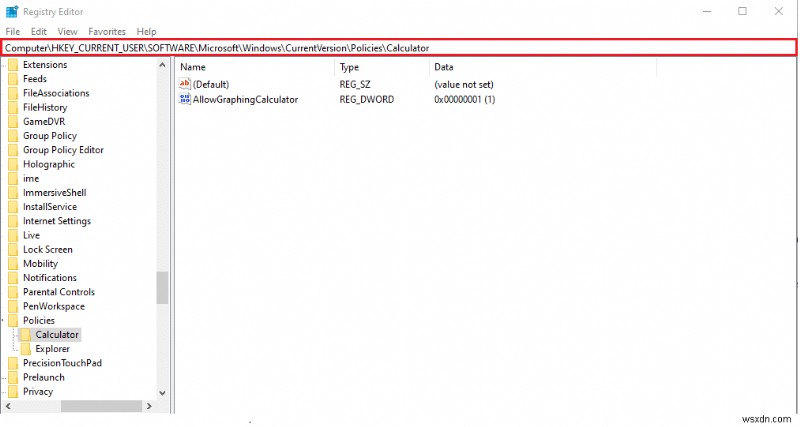
Lưu ý: Nếu phím Máy tính đã có trên PC của bạn, rất có thể là AllowGraphingCalculator giá trị cũng tồn tại. Nếu không, bạn sẽ phải tạo lại giá trị theo cách thủ công.
3. Nhấp chuột phải vào khoảng trống. Nhấp vào Mới> Giá trị DWORD (32-bit) . Đặt tên cho giá trị dưới dạng AllowGraphingCalculator.

4. Bây giờ, nhấp chuột phải vào AllowGraphingCalculator và nhấp vào Sửa đổi .
5. Nhập 1 trong Dữ liệu giá trị: để kích hoạt tính năng này. Nhấp vào OK để tiết kiệm.
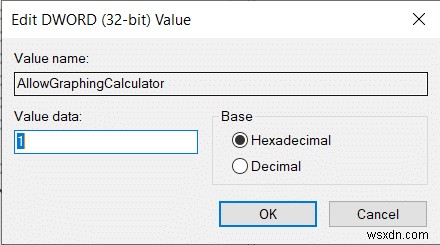
6. Thoát khỏi Trình chỉnh sửa sổ đăng ký và khởi động lại PC của bạn .
Lưu ý: Nếu bạn muốn tắt chế độ Vẽ đồ thị trong tương lai, hãy thay đổi Dữ liệu giá trị đến 0 trong Bước 5 .
Cách sử dụng Chế độ vẽ đồ thị trên máy tính
Bước I:Truy cập Chế độ vẽ đồ thị
1. Mở Máy tính ứng dụng.
2. Nhấp vào biểu tượng hamburger (ba đường ngang) hiện ở góc trên bên trái.
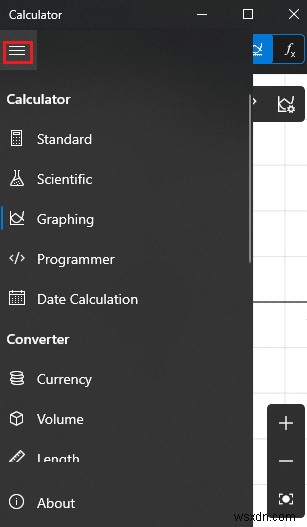
3. Trong trình đơn tiếp theo, nhấp vào Vẽ đồ thị , như được hiển thị.

4. Trong tích tắc, bạn sẽ được chào đón bằng biểu đồ trống trên ngăn bên trái và bàn phím số trên máy tính trông quen thuộc ở bên phải, như hình dưới đây.

Bước II:Vẽ phương trình
1. Nhập phương trình (ví dụ: x +1, x-2 ) trên các trường trên cùng bên phải cho trường f1 &f2 , như được mô tả.
2. Chỉ cần nhấn Enter trên bàn phím của bạn sau khi nhập phương trình để vẽ biểu đồ.

3. Di con trỏ chuột qua đường được vẽ trên đồ thị để nhận tọa độ chính xác về điểm đó, như được minh họa bên dưới.

Bước III:Phân tích phương trình
Ngoài việc vẽ phương trình, chế độ vẽ đồ thị cũng có thể được sử dụng để phân tích các phương trình, mặc dù không phải tất cả chúng. Để kiểm tra phân tích chức năng của một phương trình, hãy nhấp vào biểu tượng tia chớp bên cạnh nó.

Bước IV:Thay đổi kiểu của đường được vẽ trên đồ thị
1. Nhấp vào biểu tượng bảng màu sơn để mở Tùy chọn dòng .
2A. Điều này sẽ cho phép bạn thay đổi kiểu của đường được vẽ thành:
- thông thường
- có dấu chấm
- gạch ngang
2B. Chọn Màu từ các tùy chọn màu được cung cấp.

Bước V:Sử dụng Tùy chọn đồ thị
Sau khi các phương trình được ánh xạ, ba tùy chọn mới hoạt động ở góc trên cùng bên phải của cửa sổ biểu đồ.
1. Tùy chọn đầu tiên cho phép bạn theo dõi các đường được vẽ trên đồ thị bằng chuột hoặc bàn phím.
2. Việc tiếp theo là chia sẻ biểu đồ qua thư .
3. Và điều cuối cùng cho phép bạn tùy chỉnh biểu đồ cho phép bạn:
- thay đổi các giá trị tối thiểu và tối đa của X và Y,
- chuyển đổi giữa các đơn vị khác nhau như độ, radian và gradian,
- điều chỉnh độ dày của đường và
- sửa đổi chủ đề biểu đồ.
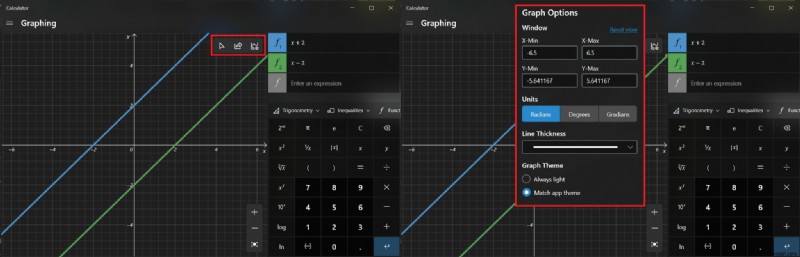
Được đề xuất:
- Cách sử dụng Push to Talk on Discord
- Cách khắc phục phần mềm Elara ngăn chặn việc tắt máy
- 5 bộ đếm FPS tốt nhất cho Windows 10
- Cách tắt Công cụ Snipping trong Windows 11
Hy vọng phương pháp trên đã giúp bạn bật, sử dụng hoặc tắt Chế độ vẽ đồ thị trên máy tính trong Windows 10 . Thả các truy vấn / đề xuất của bạn bên dưới và chia sẻ với chúng tôi tất cả các biểu đồ điên rồ mà bạn vẽ bằng cách sử dụng nó.
