
Halo Infinite đã được Microsoft phát hành trước với nội dung nhiều người chơi trong giai đoạn beta mở . Những người chơi hào hứng trải nghiệm trước khi trò chơi chính thức phát hành vào ngày 8 tháng 12 năm nay, đã gặp phải một số lỗi. Không phát hiện thấy ping nào tới trung tâm dữ liệu của chúng tôi đã khiến người chơi trong giai đoạn beta ám ảnh khiến họ không thể chơi trò chơi. Mặc dù có thể hiểu được vấn đề như vậy trước khi trò chơi được phát hành công khai, nhưng chúng tôi đã tìm thấy một số phương pháp mày mò về cách sửa lỗi Halo Infinite No Ping to Data Centers Error trong Windows 11. Hãy đọc bài viết này để tìm hiểu thêm.
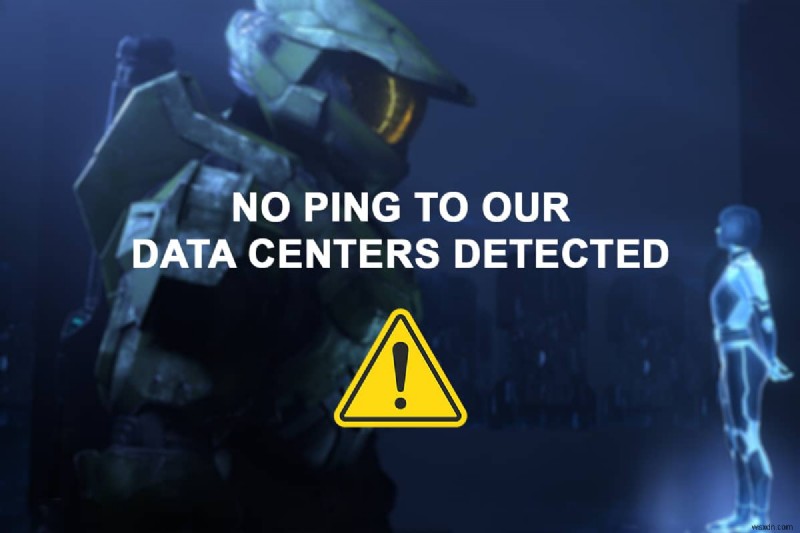
Cách sửa lỗi Halo Infinite No Ping tới Data Centers của chúng tôi trong Windows 11
Vì trò chơi vẫn còn mới với chỉ một số ít người chơi nên vẫn chưa rõ nguyên nhân đằng sau lỗi. Lỗi không ping xảy ra khá thường xuyên khi người chơi khởi chạy trò chơi và cố gắng mở sảnh nhiều người chơi . Một số nguyên nhân khác có thể xảy ra là:
- Kết nối Internet kém
- Máy chủ ngừng hoạt động hoặc quá tải
- Một lỗi trong phiên bản beta mở
- Cần có cổng máy chủ chặn ISP cho nhiều người chơi
Phương pháp 1:Kiểm tra máy chủ ngừng hoạt động
- Thứ nhất, vì trò chơi vẫn đang trong giai đoạn beta mở, nên các nhà phát triển cần thực hiện quy trình bảo trì thường xuyên, điều này có thể khiến máy chủ ngừng hoạt động.
- Tương tự, bạn có thể gặp sự cố tương tự nếu có quá nhiều người dùng cố gắng kết nối đến các máy chủ Halo đồng thời khiến máy chủ quá tải.
1. Nếu có bất kỳ sự cố nào xảy ra, bạn có thể kiểm tra trang web chính thức của Halo Support.
2. Ngoài ra, hãy kiểm tra trạng thái của nó trên Reddit, Twitter hoặc Steam để kiểm tra xem có giống nhau không.
Bạn sẽ cần đợi vài giờ để nhóm hỗ trợ Halo sửa lỗi Không phát hiện thấy ping tới trung tâm dữ liệu của chúng tôi.
Phương pháp 2:Khởi động lại Bộ định tuyến Wi-Fi của bạn
Bộ định tuyến internet của bạn có thể gặp sự cố nếu nó bị quá tải với nhiều yêu cầu kết nối từ tất cả các thiết bị được kết nối với nó. Do đó, bạn nên ngắt kết nối tất cả các thiết bị có thể đang ngốn băng thông mạng. Tắt bộ định tuyến của bạn và khởi động lại nó được gọi là chu trình điện giúp nó hoạt động bình thường và giải quyết các vấn đề như Không có lỗi ping trong Halo Infinite. Làm theo các bước bên dưới để khởi động lại bộ định tuyến Wi-Fi của bạn:
1. Tìm BẬT / TẮT ở phía sau bộ định tuyến của bạn.
2. Nhấn nút Nguồn một lần để TẮT bộ định tuyến của bạn.

3. Bây giờ, hãy ngắt kết nối cáp nguồn và đợi cho đến khi hết hoàn toàn nguồn điện khỏi tụ điện.
4. Kết nối lại cáp và bật nó lên.
5. Kết nối lại với mạng và khởi chạy lại Halo Infinite để xem liệu điều này có giải quyết được sự cố hay không. Nếu chưa, hãy nhấn nút Đặt lại để đặt lại.
Phương pháp 3:Khởi động lại Halo Infinite
Dưới đây là cách khắc phục lỗi Halo Infinite No Ping to Our Data Centers trong Windows 11 bằng cách khởi động lại trò chơi của bạn:
1. Nhấn các phím Ctrl + Shift + Esc đồng thời để mở Trình quản lý tác vụ .
2. Trong Quy trình , tìm kiếm Halo Infinite và nhấp chuột phải vào nó.
3. Nhấp vào Kết thúc tác vụ từ menu ngữ cảnh xuất hiện để đóng trò chơi.
Lưu ý: Ở đây chúng tôi đã hiển thị Microsoft Teams như một ví dụ bên dưới.

Phương pháp 4:Chạy trình gỡ rối kết nối Internet
Không ping đến trung tâm dữ liệu của chúng tôi cho Trải nghiệm nhiều người chơi Halo Infinite trong Windows 11 cũng liên quan đến kết nối internet của bạn. Do đó, bạn có thể khắc phục sự cố kết nối Internet của mình bằng cách chạy trình gỡ rối Windows được tích hợp sẵn, như sau:
1. Nhấn phím Windows + I cùng nhau để mở Cài đặt ứng dụng.
2. Trong Hệ thống , cuộn xuống và nhấp vào Khắc phục sự cố , như được hiển thị.

3. Nhấp vào Trình gỡ rối khác trong Tùy chọn phần.
4. Nhấp vào Chạy cho Kết nối Internet , như được mô tả.

Phương pháp 5:Xác minh tính toàn vẹn của tệp trò chơi
Làm theo các bước được liệt kê bên dưới để khắc phục lỗi Halo Infinite No Ping tới Trung tâm dữ liệu của chúng tôi trên Windows 11 bằng cách cập nhật trò chơi và xác minh tính toàn vẹn của tệp phần mềm trò chơi:
1. Nhấp vào biểu tượng Tìm kiếm và nhập Steam , sau đó nhấp vào Mở .

2. Trong Steam cửa sổ, đi tới LIBRARY tab.

3. Nhấp vào Halo Infinite trong ngăn bên trái.
4. Chọn Cập nhật tùy chọn, nếu có sẵn bản cập nhật cho trò chơi.
5. Sau khi cập nhật hoàn tất, nhấp chuột phải vào Halo Infinite trong ngăn bên trái và chọn Thuộc tính… trong menu ngữ cảnh, như được mô tả bên dưới.
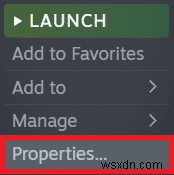
6. Nhấp vào LỌC ĐỊA PHƯƠNG trong ngăn bên trái.
7. Sau đó, nhấp vào Xác minh tính toàn vẹn của các tệp phần mềm… hiển thị được đánh dấu.
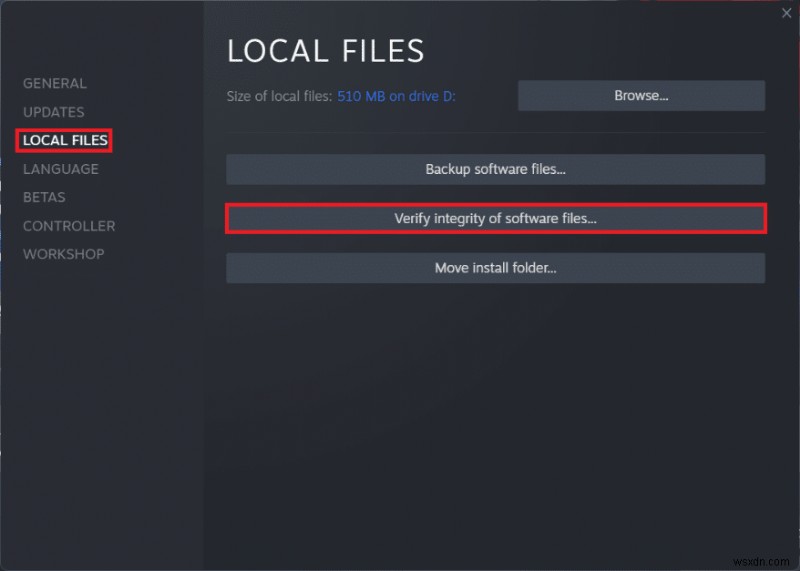
Steam sẽ tự động kiểm tra, sửa chữa và thay thế bất kỳ tệp nào liên quan đến trò chơi bị thiếu hoặc bị hỏng.
Phương pháp 6:Sử dụng mạng Wi-Fi khác nhau
Có thể xảy ra xung đột mạng giữa máy chủ Halo và ISP của bạn, điều này có thể dẫn đến lỗi Không phát hiện thấy ping tại trung tâm dữ liệu của chúng tôi trong Windows 11. Do đó, để giải quyết vấn đề này,
1. Thử một mạng Wi-Fi khác để kết nối với internet.
2. Hoặc, thử sử dụng cáp LAN thay vì. Điều này giúp cải thiện tốc độ internet và loại bỏ các sự cố do cường độ tín hiệu gây ra.

3. Ngoài ra, hãy liên hệ với (ISP) của bạn nhà cung cấp dịch vụ internet và yêu cầu họ bật chuyển tiếp cổng cần thiết để chơi nhiều người trong Halo Infinite.
Phương pháp 7:Kết nối với Điểm phát sóng di động
1. Nếu bạn chỉ bị hạn chế ở một kết nối mạng, bạn có thể sử dụng điện thoại thông minh của mình làm điểm phát sóng di động để kết nối với internet. Điểm phát sóng di động có thể không cung cấp tốc độ và độ mạnh của một bộ định tuyến Wi-Fi thích hợp, nhưng nó có thể giúp bạn xác định chắc chắn liệu bạn có thực sự đang gặp sự cố vì ISP chính của bạn hay không.

2. Người ta cũng quan sát thấy rằng kết nối với điểm phát sóng di động và sau đó chuyển đổi trở lại vào kết nối internet chính của bạn để sửa lỗi. Vì vậy, nó đáng để thử.
3. Hầu hết các điện thoại thông minh ngày nay đều cung cấp các tùy chọn như Chia sẻ kết nối USB và Internet qua Bluetooth quá.

Phương pháp 8:Sử dụng Mạng riêng ảo
Một lý do khác khiến Halo Infinite gặp sự cố hoặc Không có lỗi ping có thể là xung đột giữa máy chủ Halo và ISP của bạn, điều này có thể dẫn đến trò chơi gặp sự cố không tương thích. Nếu không có quy trình nào trước đó hoạt động, hãy giải quyết Halo Infinite No Ping tới Lỗi trung tâm dữ liệu của chúng tôi trong Windows 11 bằng cách sử dụng dịch vụ VPN. Đọc hướng dẫn của chúng tôi về Cách thiết lập VPN trên Windows 10 tại đây.
Hạn chế duy nhất đối với biện pháp khắc phục này là bạn sẽ không thể sử dụng nó cho bảng điều khiển Xbox của mình đang báo cáo sự cố Không ping đến trung tâm dữ liệu của chúng tôi được phát hiện.
Phương pháp 9:Chuyển tiếp cổng
Một cách khác để sửa lỗi Halo Infinite No Ping tới Trung tâm dữ liệu của chúng tôi trong Windows 11 là chuyển tiếp cổng.
Lưu ý: Cài đặt chuyển tiếp cổng sẽ thay đổi tùy theo nhà sản xuất và kiểu bộ định tuyến.
1. Trước tiên, bạn cần tìm Địa chỉ Cổng mặc định của bộ định tuyến bằng cách thực thi ipconfig / all lệnh trong Command Prompt , như được mô tả bên dưới.

2. Khởi chạy trình duyệt web của bạn và đi tới Bộ định tuyến Cổng mặc định của bạn địa chỉ.
3. Tại đây, nhập Thông tin đăng nhập của bạn .
4. Sau đó, điều hướng đến Chuyển tiếp cổng hoặc Máy chủ ảo và nhấp vào Thêm nút.
5. Tiếp theo, nhập Cổng UDP là 3075 .
Lưu ý: Cùng với cổng trên, bạn cũng cần nhập các cổng cần thiết cho mạng Xbox. Đọc thêm để biết các cổng mạng được Xbox sử dụng.
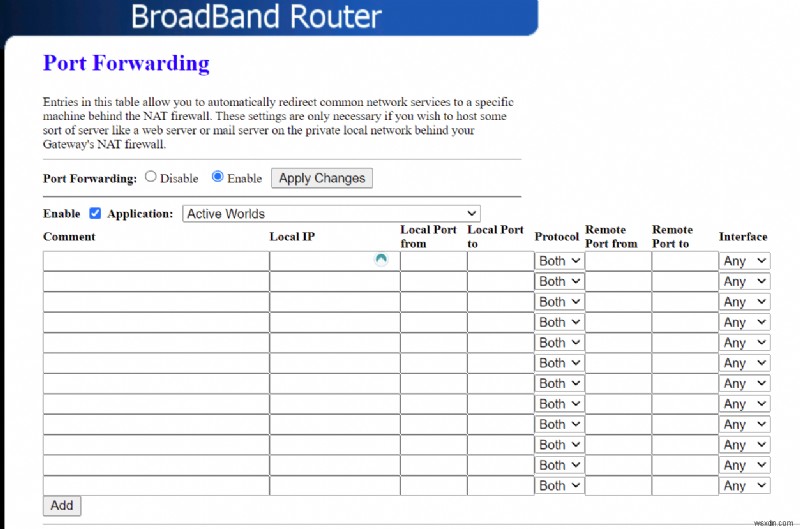
6. Cuối cùng, nhấp vào Lưu hoặc Áp dụng để lưu các thay đổi.
7. Sau đó, Khởi động lại bộ định tuyến và PC của bạn . Kiểm tra xem sự cố đã được giải quyết ngay bây giờ chưa.
Được đề xuất:
- Cách bật Chế độ vẽ đồ thị trên máy tính trong Windows 10
- Khắc phục sự cố không tải tùy chỉnh vô hạn Halo trong Windows 11
- Cách ẩn tên mạng WiFi trong Windows 11
- Cách thay đổi máy chủ DNS trên Windows 11
Chúng tôi hy vọng bài viết này đã dạy bạn cách sửa lỗi Halo Infinite No Ping tới Trung tâm dữ liệu của chúng tôi trong Windows 11 . Chúng tôi mong muốn được xem các đề xuất và câu hỏi của bạn trong phần bình luận bên dưới. Hãy cho chúng tôi biết nếu bạn tự mình tìm thấy giải pháp cho lỗi. Đến lúc đó, hãy tiếp tục!
