Tệp PDF là một tệp đóng không thể chỉnh sửa hoặc thực hiện bất kỳ thay đổi nào nếu không có các công cụ đặc biệt. Một công cụ như vậy là Adobe Acrobat , đó là một chút tốn kém. Tuy nhiên, một số công cụ khác có thể giúp bạn thực hiện những thay đổi nhỏ đối với tệp PDF của mình .
Một trong những chương trình như vậy là Trình quản lý PDF nâng cao, cho phép bạn xoay, xóa, hợp nhất, tách và bảo vệ tệp PDF của mình bằng mật khẩu. Hôm nay chúng ta sẽ khám phá một tính năng như vậy sẽ giúp bạn thêm các trang trống vào tệp PDF của mình.
Tại sao bạn cần thêm các trang trống vào tệp PDF của mình?

Có nhiều lý do tại sao bạn cần các trang trống giữa các trang PDF của mình. Việc thêm các trang trống rất quan trọng, đặc biệt khi bạn phải in nhiều bản sao của một tài liệu. Trang trống sau đó sẽ tự động xuất hiện khi bạn muốn nó xuất hiện. Nếu không, bạn sẽ phải đặt một trang trống theo cách thủ công sau khi in PDF.
- Nếu bạn đã hợp nhất hai tệp PDF, một trang trống sẽ đóng vai trò là dấu phân cách giữa chúng.
- Một số tệp PDF dành cho mục đích giáo dục cần các trang trống sau mỗi chương hoặc phần để học sinh viết ghi chú.
Điều kiện tiên quyết để thêm các trang trống vào tệp PDF của bạn

Trước khi bạn sử dụng Trình quản lý PDF nâng cao để thêm các trang trống vào tệp PDF của mình, bạn cần tạo một tệp PDF trống với một vài trang trống. Để tạo một tệp PDF trống, bạn có thể sử dụng Google Tài liệu ứng dụng trực tuyến, miễn phí sử dụng với tài khoản Gmail. Sau đây là các bước:
Bước 1 :Mở Google Documents bằng tài khoản Gmail của bạn.
Bước 2: Nhấp vào bất kỳ đâu trên tài liệu và nhấn tổ hợp phím CTRL + Enter để chuyển sang trang tiếp theo.
Bước 3: Tài liệu trực tuyến của Google hiện có hai trang. Nhấp vào Tệp và chọn Tải xuống từ menu thả xuống. Chọn Tài liệu PDF từ menu mở ra thêm.

Bước 4 :Cửa sổ trình duyệt tệp sẽ mở ra, yêu cầu bạn chọn tên và vị trí bạn muốn lưu tài liệu PDF.
Bước 5: Bây giờ bạn có một tệp PDF với hai trang trống.
Lưu ý :Bạn có thể làm theo các bước tương tự với Microsoft Word
Làm cách nào để thêm các trang trống vào tệp PDF của bạn trước khi in chúng?
Bước 1: Tải xuống và cài đặt Trình quản lý PDF nâng cao thông qua trang web chính thức hoặc Nút bên dưới.
Bước 2: Khởi chạy phần mềm sau khi cài đặt. Bạn sẽ có lựa chọn mua nó hoặc sử dụng phiên bản dùng thử 14 ngày. Từ trình đơn, hãy chọn “Tiếp tục dùng thử miễn phí”.

Bước 3: Chọn Mở PDF và tìm tệp PDF thông qua Windows File Explorer.

Bước 4: Sau khi tệp PDF được mở trong giao diện của ứng dụng, hãy nhấp vào nút Thêm PDF và mở tệp PDF trống.
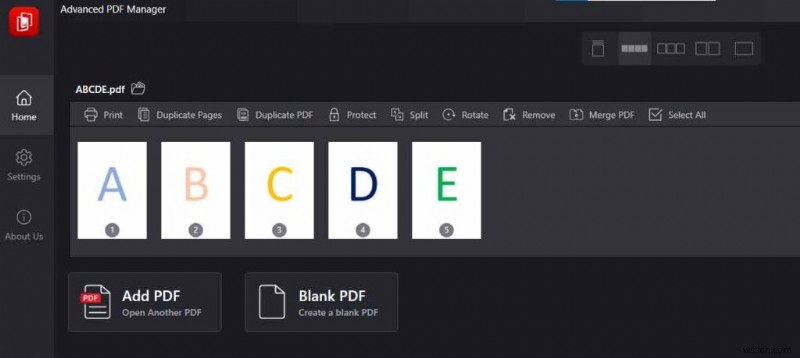
Bước 5: Bây giờ, bạn sẽ có hai tệp PDF đang mở với tệp PDF trống được đặt bên dưới tệp PDF đầu tiên.

Bước 6: PDF trống sẽ có hai trang PDF trống được đánh số 1 &2. Kéo trang trống đầu tiên và thả vào phần của PDF đầu tiên. Giờ đây, bạn có thể di chuyển trang trống sang trái và phải và đặt chính xác vào nơi bạn muốn.

Bước 7: Lặp lại bước 6 với trang trống thứ hai và đặt nó vào vị trí bạn muốn.
Bước 8: Trong khi đặt trang trống thứ ba, hãy sử dụng trang đầu tiên từ PDF trống, tiếp theo là trang trống thứ hai.
Lưu ý: Bạn không thể kéo cùng một trang trống hai lần liên tiếp và phải liên tục chuyển đổi giữa trang trống đầu tiên và trang trống thứ hai. Không có giới hạn về số lượng trang trống bạn có thể đặt trong tệp PDF gốc của mình. Việc xen kẽ các trang trống có thể là do trục trặc nhỏ trong ứng dụng Trình quản lý PDF nâng cao cho phép người dùng di chuyển cùng một trang liên tục.

Bước 9: Khi các trang trống đã được đặt theo ý muốn, bạn có thể nhấp vào tùy chọn Lưu dưới dạng ở góc trên cùng bên phải và lưu tệp PDF gốc có các trang trống dưới dạng một tệp khác. Tệp PDF gốc của bạn sẽ không bị sửa đổi.
Trình quản lý PDF nâng cao:Thực hiện các thay đổi đối với tệp PDF của bạn

Nếu bạn cần một trình quản lý PDF đơn giản để thực hiện các tác vụ như xoay trang, thêm hoặc xóa trang hoặc chia nhỏ và kết hợp các tệp PDF, hãy sử dụng Trình quản lý PDF nâng cao. Dưới đây là danh sách các ưu điểm của chương trình để hỗ trợ bạn xác định xem bạn có còn yêu cầu chương trình hay không.
Bạn có thể thêm hoặc xóa trang. Người dùng Trình quản lý PDF nâng cao có thể xóa các trang thừa khỏi tệp PDF và thêm các trang mới.
Các trang có thể xoay và di chuyển được. Với điều này, người dùng có thể sắp xếp các trang theo thứ tự bất kỳ và xoay chúng 90, 180 hoặc 270 độ.
Bạn có thể thêm hoặc xóa mật khẩu. Có thể tạo mật khẩu không bao giờ hết hạn. PDF của bạn chỉ có thể được xem và truy cập bởi những người biết mật khẩu. Trước khi truyền một tệp PDF được bảo vệ bằng mật khẩu tới nhiều người xem, bạn có thể xóa mật khẩu.
Tách và kết hợp PDF. Với sự trợ giúp của Trình quản lý PDF nâng cao, bạn có thể chia tệp PDF lớn thành nhiều tệp nhỏ hơn hoặc kết hợp nhiều tệp PDF thành một.
Hoạt động bổ sung. Trình quản lý PDF nâng cao cho phép bạn xem, đọc và in các tệp PDF.
Lời cuối cùng:Cách thêm các trang trống vào tệp PDF của bạn trước khi in chúng?
Tôi hy vọng điều này giúp bạn dễ dàng thêm các trang trống vào tệp PDF để sử dụng trong tương lai. Khi so sánh với một tài liệu Word, việc thêm các trang trống sẽ dễ dàng hơn. Tuy nhiên, tệp PDF không nhằm mục đích chỉnh sửa để duy trì cài đặt ban đầu khi được in từ bất kỳ thiết bị hoặc ứng dụng nào. Do đó, sử dụng phần mềm này là tùy chọn duy nhất để thêm các trang trống vào tệp PDF. Trình quản lý PDF nâng cao có thể thực hiện nhiều tác vụ hơn, bao gồm thêm, xóa, hợp nhất, tách và xoay trang.
Theo dõi chúng tôi trên mạng xã hội – Facebook , Instagram và YouTube . Vui lòng liên hệ với chúng tôi với bất kỳ câu hỏi hoặc ý tưởng. Chúng tôi sẽ rất vui mừng được cung cấp cho bạn một giải pháp. Chúng tôi thường xuyên xuất bản lời khuyên, giải pháp và hướng dẫn cho các sự cố công nghệ phổ biến.
