Trong thế giới kỹ thuật số ngày nay, Internet là một trong những nhu cầu thiết yếu hàng đầu của chúng ta. Nói về khả năng truy cập Internet, các điểm truy cập di động khá tiện dụng. Phải không? Cho dù bạn đang đi du lịch hay sử dụng máy tính xách tay hoặc điện thoại thông minh của mình tại một quán cà phê gần đó, các điểm phát sóng cho phép bạn chia sẻ kết nối Internet của mình và duy trì kết nối. Bạn có thể kết nối ngay với một điểm phát sóng gần đó nếu gói dữ liệu của bạn sắp hết để tiếp tục công việc.
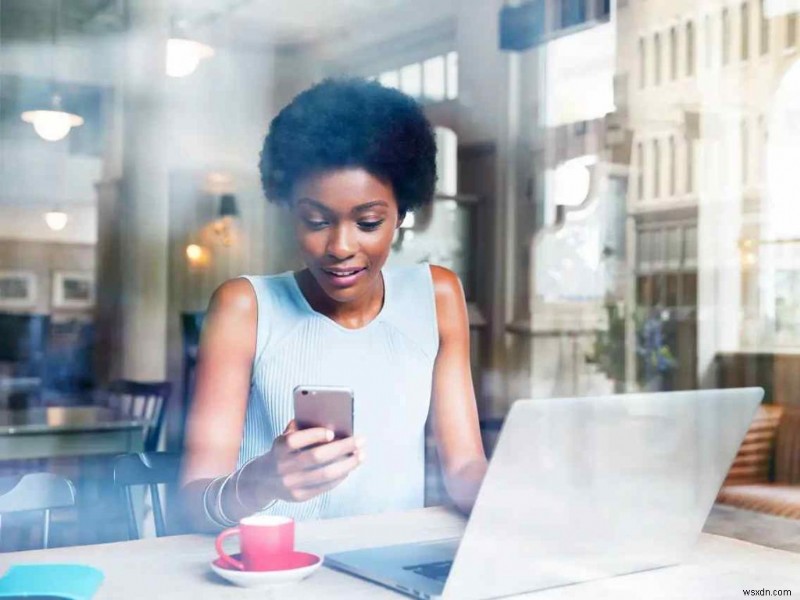
Và giống như bất kỳ thiết bị nào khác, bạn thậm chí có thể sử dụng điểm phát sóng di động trên PC chạy Windows 11 của mình. Khi bạn bật tính năng điểm truy cập di động trên PC Windows của mình, bạn có thể chia sẻ kết nối Internet không dây với các thiết bị lân cận khác. Mặc dù vậy, có thể đôi khi tính năng điểm truy cập di động bắt đầu hoạt động. Nguyên nhân có thể là do trình điều khiển lỗi thời, cài đặt bị định cấu hình sai, sự can thiệp của ứng dụng bên thứ ba, tệp hệ thống bị hỏng, v.v.
Điểm phát sóng di động không hoạt động trên Windows 11? Chúng tôi đã bảo vệ bạn. Trong bài đăng này, chúng tôi đã liệt kê một số giải pháp cho phép bạn thiết lập và chạy lại điểm truy cập di động một cách đúng chức năng.
Bắt đầu nào.
Cách khắc phục Điểm truy cập di động không hoạt động trên Windows 11
Giải pháp 1:Chạy Trình khắc phục sự cố mạng
Hệ điều hành Windows được cài đặt sẵn rất nhiều trình khắc phục sự cố khác nhau, chuyên tập trung vào việc giải quyết các lỗi, lỗi và trục trặc phổ biến liên quan đến thiết bị phần cứng, Bluetooth, WiFi, máy in, v.v. Do đó, bạn có thể sử dụng trình khắc phục sự cố bộ điều hợp mạng để khắc phục các sự cố liên quan đến điểm phát sóng trên thiết bị của mình.
Khởi chạy ứng dụng Cài đặt và chuyển sang phần “Hệ thống” từ ngăn menu bên trái. Cuộn xuống và nhấn vào “Khắc phục sự cố”.
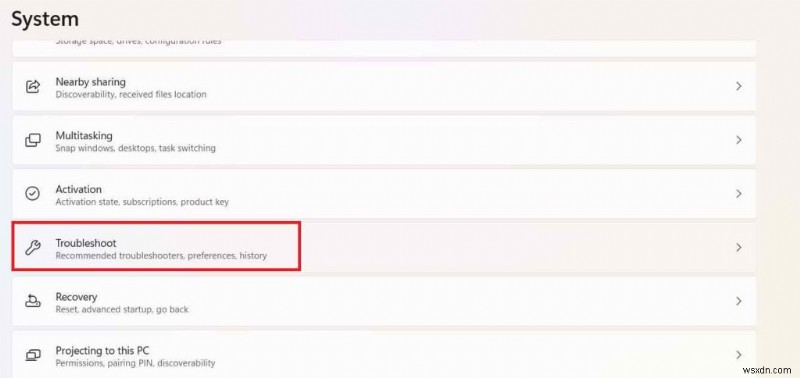
Chọn “Trình khắc phục sự cố khác”.
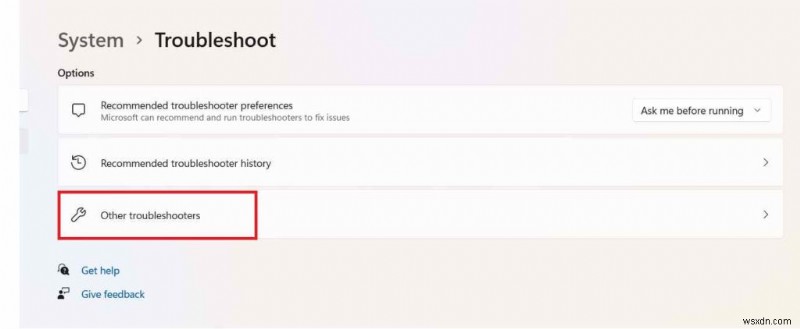
Bây giờ, bạn sẽ thấy danh sách trình khắc phục sự cố trên màn hình. Nhấn vào nút “Chạy” nằm ngay bên cạnh tùy chọn “Bộ điều hợp mạng”.
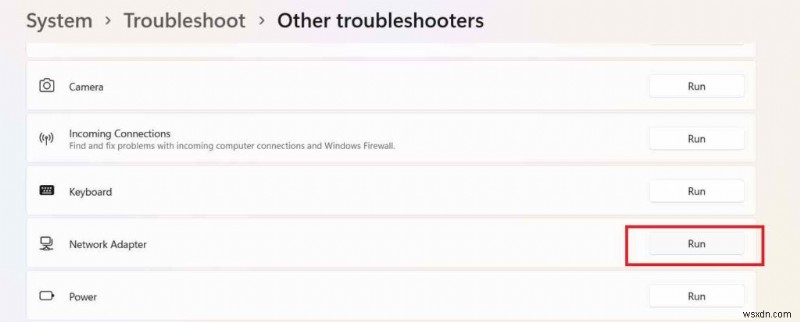
Chạy trình khắc phục sự cố bộ điều hợp mạng trên thiết bị của bạn để Windows có thể tự động giải quyết các sự cố tiềm ẩn.
Giải pháp 2:Tắt Bluetooth
Trong một số ít trường hợp, kết nối Bluetooth có thể ảnh hưởng đến chức năng của điểm phát sóng. Để giải quyết vấn đề này, chúng tôi sẽ thử tắt Bluetooth và xem cách hack này có khắc phục được sự cố điểm phát sóng không hoạt động hay không.
Khởi chạy ứng dụng Cài đặt. Chuyển sang phần “Bluetooth và thiết bị” từ ngăn menu bên trái.
TẮT công tắc Bluetooth.
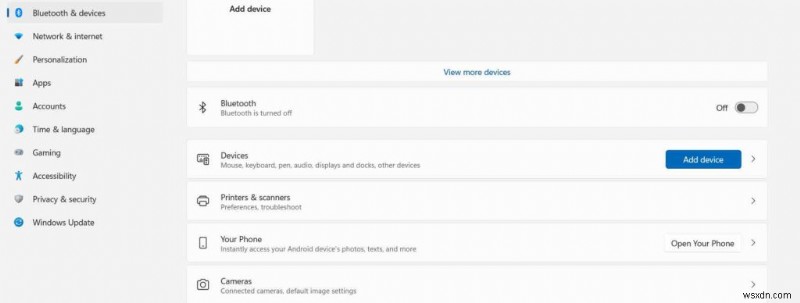
Sau khi tắt Bluetooth, hãy thử kết nối lại điểm phát sóng di động và kiểm tra xem sự cố vẫn còn.
Giải pháp 3:Khởi động lại Dịch vụ Điểm truy cập Di động
Nhấn tổ hợp phím Windows + R để mở hộp thoại Run. Nhập “Services.msc” vào hộp văn bản và nhấn Enter.
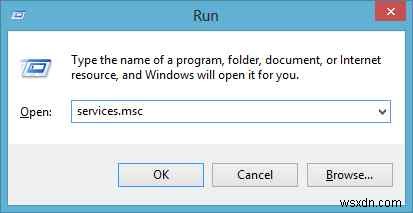
Trong cửa sổ Dịch vụ, cuộn xuống và tìm “Dịch vụ Điểm truy cập Di động Windows” trong danh sách. Nhấp chuột phải vào nó và chọn “Bắt đầu”.
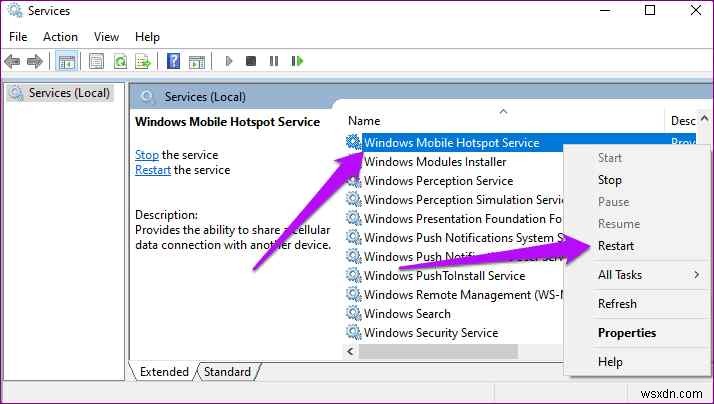
Giải pháp 4:Kiểm tra cài đặt của bộ điều hợp mạng
Khởi chạy ứng dụng Cài đặt và chuyển sang phần “Mạng và Internet” từ ngăn menu bên trái. Cuộn xuống và nhấn vào “Cài đặt mạng nâng cao”.
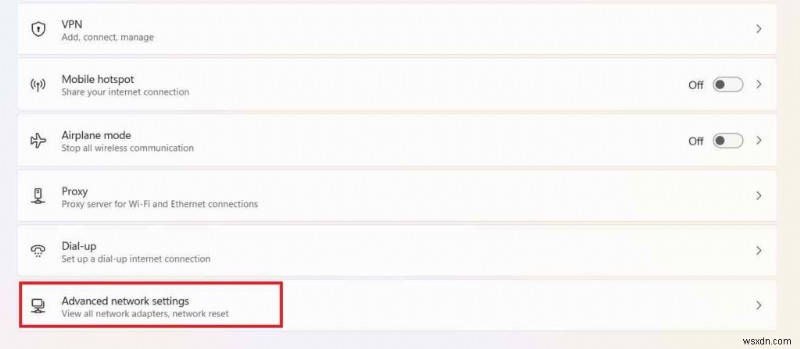
Nhấn vào “Tùy chọn bộ điều hợp mạng khác”.
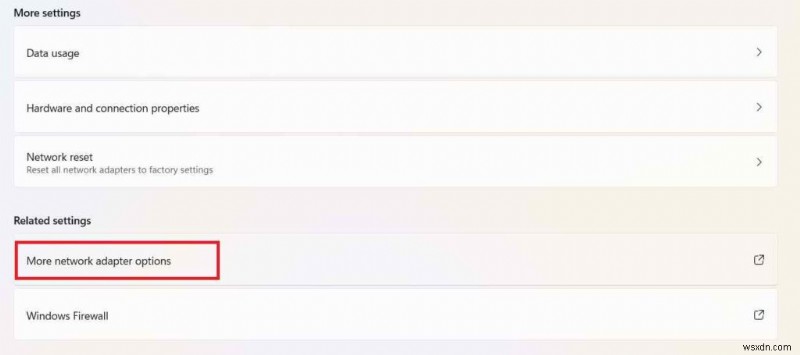
Nhấp chuột phải vào biểu tượng bộ điều hợp mạng và chọn “Thuộc tính”.
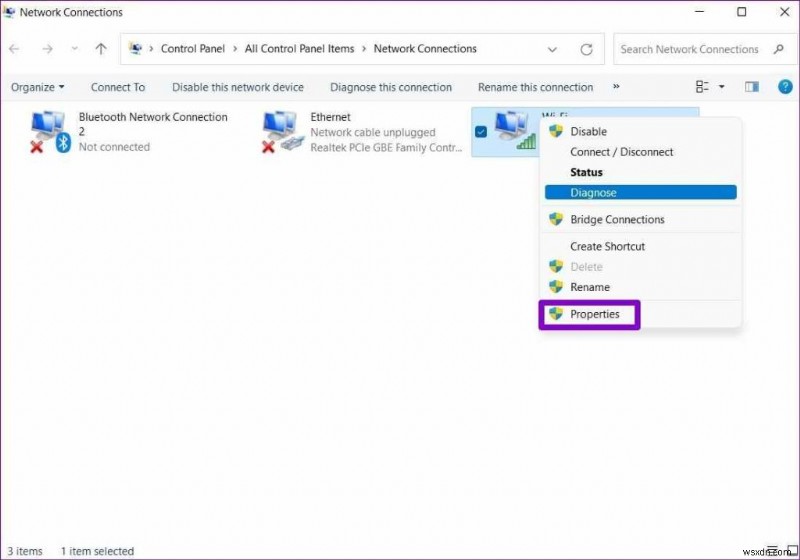
Trong cửa sổ thuộc tính WiFi, hãy chuyển sang tab Chia sẻ.
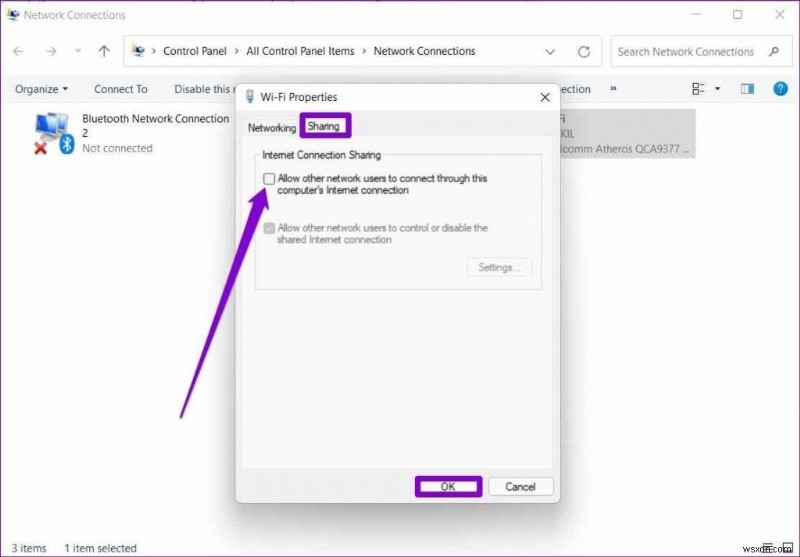
Bỏ chọn “Cho phép người dùng mạng khác kết nối thông qua kết nối Internet của máy tính này”.
Nhấn vào nút OK để lưu các thay đổi gần đây.
Giải pháp 5:Cập nhật Trình điều khiển WiFi
Để cập nhật trình điều khiển WiFi trên Windows 11 theo cách thủ công, hãy làm theo các bước nhanh sau:
Nhấn tổ hợp phím Windows + R để mở hộp thoại Run. Nhập “Devmgmt.msc” vào hộp văn bản và nhấn Enter.
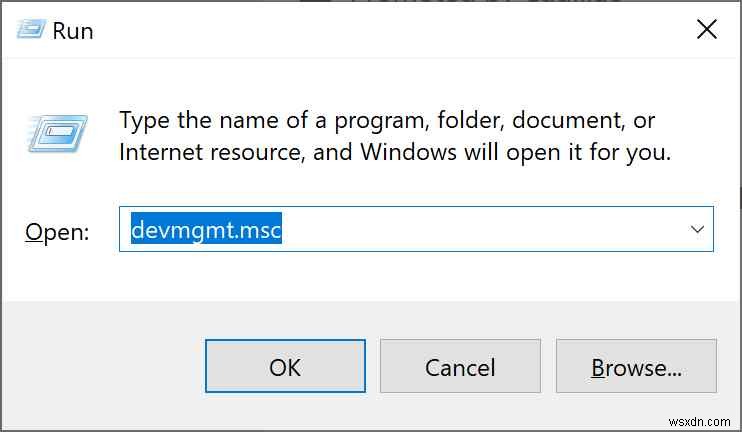
Trong cửa sổ Trình quản lý thiết bị, chọn “Bộ điều hợp mạng”.
Nhấp chuột phải vào bộ điều hợp mạng không dây và chọn tùy chọn “Cập nhật trình điều khiển” từ menu ngữ cảnh.
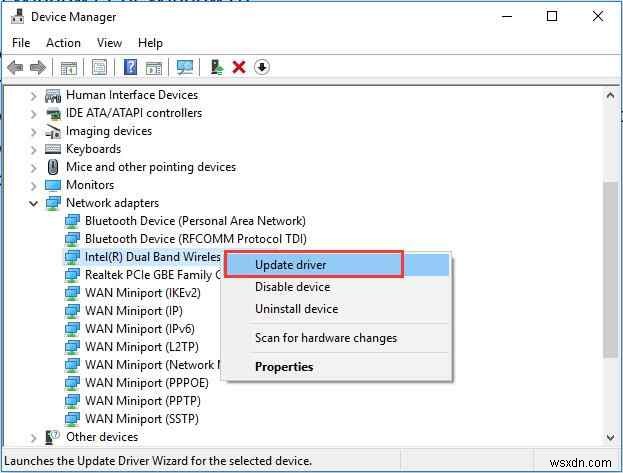
Làm theo hướng dẫn trên màn hình được liệt kê trong trình hướng dẫn để cập nhật trình điều khiển bộ điều hợp mạng được cài đặt trên thiết bị của bạn.
Giải pháp 6:Chỉnh sửa Sổ đăng ký
Nhấn tổ hợp phím Windows + R để mở hộp thoại Run. Nhập “Regedit” và nhấn Enter.
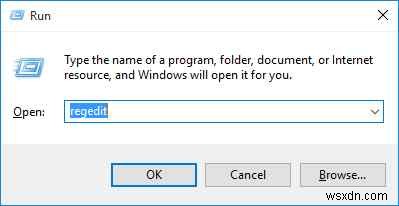
Trong cửa sổ Registry Editor, điều hướng đến vị trí thư mục sau:
HKEY_LOCAL_MACHINESYSTEM\CurrentControlSet\Services\WlanSvc\Parameters\HostedNetworkSettings
Nhấp chuột phải vào tệp “Cài đặt mạng được lưu trữ” nằm ở bên phải của cửa sổ và chọn “Xóa”.
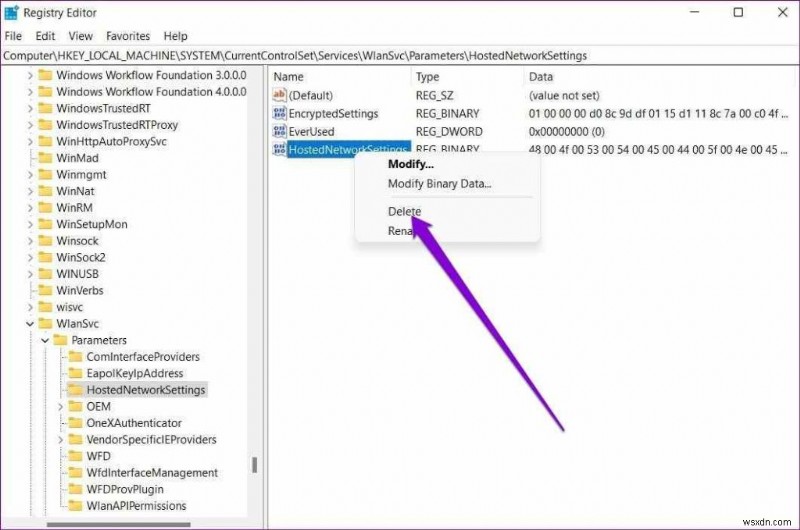
Khởi động lại thiết bị của bạn sau khi thực hiện các thay đổi được liệt kê ở trên.
Giải pháp 7:Đặt lại cài đặt mạng
Khởi chạy ứng dụng Cài đặt bằng cách nhấn phím Windows và tôi, rồi chuyển sang phần “Mạng và Internet” từ ngăn trình đơn bên trái.
Cuộn xuống và nhấn vào “Đặt lại mạng”.
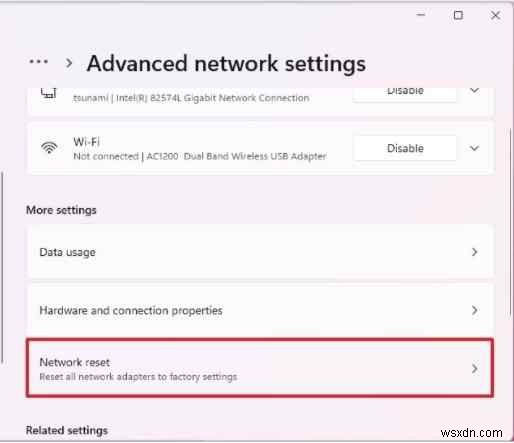
Nhấn nút “Đặt lại ngay” để khôi phục cài đặt mạng về trạng thái mặc định.
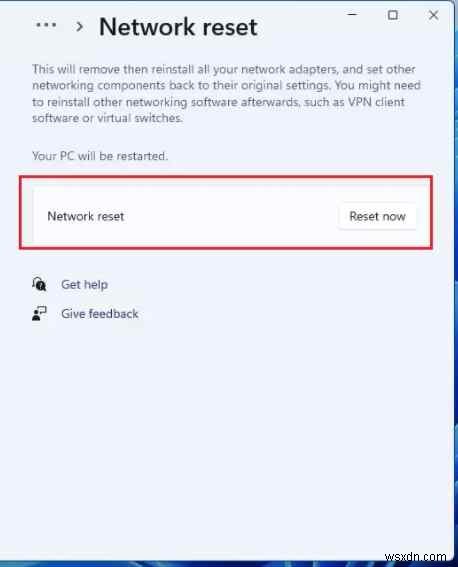
Kết luận
Dưới đây là một số giải pháp đơn giản để giải quyết vấn đề “Điểm phát sóng di động không hoạt động trên Windows 11”. Bạn có thể sử dụng bất kỳ mẹo khắc phục sự cố nào được liệt kê ở trên để khôi phục lại chức năng của điểm phát sóng di động. Và vâng, đừng quên chia sẻ phương pháp nào đã giúp ích cho bạn. Vui lòng nhấn vào không gian nhận xét với những suy nghĩ và đề xuất của bạn!
Theo dõi chúng tôi trên mạng xã hội – Facebook, Instagram và YouTube.
