Phục hồi ảnh sao chắc chắn là một trong những giải pháp khôi phục hình ảnh phổ biến nhất trên thị trường cho phép người dùng cứu các ảnh chụp nhanh bị mất hoặc bị xóa khỏi các thiết bị được mã hóa, định dạng, bị hỏng. Tuy nhiên, trong một số ít trường hợp, chương trình có thể bị kẹt khi thực hiện quy trình khôi phục ảnh hoặc có thể từ chối mở đúng cách các ảnh đã khôi phục.
Gần đây, một số người dùng Windows đã báo cáo những sự cố này trên các diễn đàn phổ biến, điều này khiến người dùng tìm kiếm các giải pháp hiệu quả để khắc phục 'Hình ảnh đã khôi phục không mở được khi sử dụng Stellar Photo Recovery'. Vì vậy, không cần phải chần chừ thêm nữa, hãy cùng tìm hiểu các vấn đề tiềm ẩn mà bạn có thể gặp phải cùng với danh sách các mẹo và giải pháp mà bạn có thể triển khai để tránh các sự cố khi sử dụng Stellar Photo Recovery.
Phải đọc: Stellar Data Recovery Review 2022:Tính năng, Ưu điểm, Nhược điểm, Giá cả &Đánh giá
Tại sao Stellar Photo Recovery ngừng phản hồi?
Chà, có thể có một số lý do liên quan đến phần cứng &phần mềm hệ thống có thể dẫn đến việc Stellar Photo Recovery ngừng hoạt động. Nếu có một kết nối lỏng lẻo giữa ổ lưu trữ và máy tính của bạn trong quá trình quét hoặc khôi phục, thì có khả năng cao là phần mềm có thể ngừng phản hồi hoàn toàn. Do đó, bạn cần đảm bảo rằng tất cả các dây cáp được kết nối đúng cách và tránh di chuyển ổ đĩa được kết nối cho đến khi công cụ khôi phục ảnh hoàn tất quy trình.
Tại sao các tệp đã khôi phục không mở bình thường sau khi sử dụng Stellar Photos Recovery?
Một trong những lý do chính khiến việc khôi phục ảnh không đúng cách là hỏng tệp . Trong trường hợp (các) hình ảnh của bạn đã bị hỏng trước khi bị mất hoặc bị ghi đè một phần theo một cách nào đó, thì bạn có thể gặp sự cố khi sử dụng Stellar Photos Recovery. Ngoài ra, sự cố cũng có thể xuất hiện do vi-rút tấn công hoặc nhiễm phần mềm độc hại.
Bây giờ, bạn đã có lựa chọn tốt hơn so với “Stellar Photo Recovery”!
Bạn không muốn mất thời gian khắc phục sự cố? Chà, bạn nghĩ sao về việc thử một giải pháp thay thế cho Stellar Photo Recovery ? Thị trường có rất nhiều lựa chọn khi nói đến việc lựa chọn các giải pháp khôi phục hình ảnh chuyên nghiệp. Khuyến nghị của chúng tôi là Phục hồi ảnh bằng phần mềm Systweak là một chương trình đáng tin cậy và đáng tin cậy được thiết kế để quét sâu ổ cứng của bạn và các thiết bị lưu trữ di động khác để truy xuất bị mất, bị xóa và thất lạc chụp ảnh ngay lập tức.
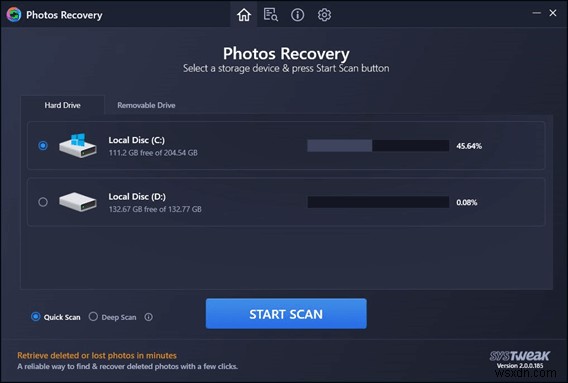
Chương trình Windows sử dụng các thuật toán nâng cao để đảm bảo khả năng khôi phục đặc biệt, bất kể ảnh đã bị xóa như thế nào ngay từ đầu. Nó hỗ trợ các định dạng tệp phổ biến như JPG, JPEG, BMP, PNG, GIF, TIFF, TIF, JFIF, JP2, RAW &Raster Photos.
ĐIỂM NỔI BẬT:Phục hồi ảnh
- Giao diện trực quan.
- Hỗ trợ khôi phục hầu hết các định dạng tệp ảnh.
- Hỗ trợ các hệ thống tệp khác nhau như FAT, FAT 32, NTFS, v.v.
- Có khả năng khôi phục hình ảnh từ phương tiện lưu trữ Nội bộ &Bên ngoài.
- Xem trước trước khi khôi phục.
- Khả năng tương thích cao:Windows 10/8.1/8/7 (Cả 32 Bit &64 Bit)
Để biết thêm về Khôi phục ảnh, nhấp vào đây !
9 Cách khắc phục sự cố 'Hình ảnh đã khôi phục không mở được khi sử dụng Stellar Photo Recovery'
Dưới đây là danh sách các giải pháp có thể giúp bạn tránh các sự cố phổ biến xảy ra khi sử dụng Stellar Photo Recovery trên PC Windows.
1. Để tránh các vấn đề không tương thích
Trước khi sử dụng bất kỳ phần mềm nào, bạn nên đáp ứng các yêu cầu hệ thống tối thiểu để đảm bảo thiết bị tương ứng mà bạn đang sử dụng hoạt động bình thường.
Yêu cầu hệ thống:Stellar Photo Recovery (Phiên bản 11.1.0.0)
Bộ xử lý: Tương thích với Intel (x86, x64)
RAM: Đối với Windows – tối thiểu 4 GB (khuyên dùng 8 GB)
Đĩa cứng: 250 MB dung lượng trống
Hệ điều hành: Windows 10 / Windows 8.1 / Windows 8 / Windows 7
2. Để tránh hỏng dữ liệu hoặc sự cố phần mềm
Trong khi lưu các hình ảnh đã khôi phục, hãy đảm bảo bạn chọn một điểm đến khác (từ nơi ban đầu các bức ảnh bị mất).
3. Để tránh bị can thiệp khi sử dụng công cụ
Chỉ cần ngắt kết nối tất cả các Thiết bị USB không cần thiết được kết nối với PC. Ví dụ:rút phích cắm các thiết bị ngoại vi như máy in, USB Dongle, v.v.
4. Để đảm bảo quá trình quét và khôi phục thành công
Đảm bảo rằng bạn chạy Stellar Photo Recovery với 'Quyền của quản trị viên'. Để làm như vậy, hãy điều hướng đến phần mềm và nhấp chuột phải vào phần mềm đó rồi chọn ‘Chạy với tư cách quản trị viên.
5. Để tránh xung đột khi truy cập tệp
Cố gắng đóng tất cả các ứng dụng đang chạy ẩn để tránh sự cố khi truy cập hình ảnh. Làm như vậy sẽ loại bỏ tất cả xung đột giữa các ứng dụng về tài nguyên.
6. Hãy thử thực hiện 'Phục hồi có chọn lọc' để giải quyết 'Ảnh đã khôi phục Sẽ không Mở’
Làm theo hướng dẫn để khắc phục lỗi 'Không thể mở ảnh đã khôi phục khi sử dụng Stellar'.
- Từ trang tổng quan chính, đi tới tab Cài đặt nâng cao.
- Một danh sách các tùy chọn định dạng tệp sẽ xuất hiện trên màn hình, chỉ cần chọn định dạng bạn muốn khôi phục và nhấn nút Đóng.
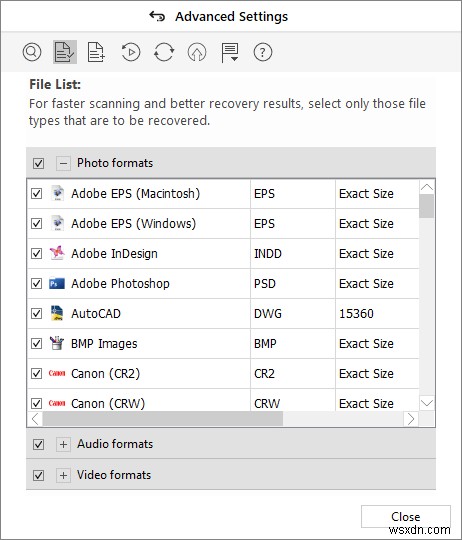
- Làm theo hướng dẫn khôi phục trên màn hình xuất hiện. Khi sử dụng phương pháp này, chương trình sẽ chỉ tìm (các) định dạng tệp mà bạn đã chọn.
Hy vọng rằng giải pháp thay thế này sẽ giúp bạn thực hiện khôi phục hình ảnh mượt mà khi sử dụng Stellar Photo Recovery trên PC Windows.
7. Giữ đủ dung lượng đĩa trên ổ đĩa đích
Để chứa dữ liệu đã khôi phục, hãy tạo khoảng trống trên ổ đĩa hoặc ổ đĩa đích. Nếu bạn không thể tạo thêm dung lượng, chúng tôi khuyên bạn nên sử dụng thiết bị lưu trữ bên ngoài làm đích cuối cùng để lưu các tệp đã khôi phục.
8. Sử dụng tính năng nén trong Stellar Photo Recovery
Trong khi cố gắng giải cứu một bộ sưu tập lớn các ảnh chụp nhanh trong một lần, bạn có thể chứng kiến phần mềm bị kẹt ở giữa. Điều này thường xảy ra do tốc độ đọc/ghi của ổ cứng kém và không đủ dung lượng lưu trữ. Do đó, hãy cố gắng nén dữ liệu của bạn để tiết kiệm dung lượng. Tất cả những gì bạn phải làm là:
- Khi bạn nhấp vào nút Khôi phục, một cửa sổ bật lên sẽ xuất hiện trên màn hình, yêu cầu bạn duyệt qua vị trí đích mà bạn muốn lưu các ảnh chụp nhanh đã khôi phục.
- Từ cùng một menu bật lên, nhấn Cài đặt nâng cao và nhấp vào tùy chọn Tạo tệp Zip. (Bạn có thể chọn nén các tệp riêng lẻ hoặc thành một tệp duy nhất.)

Nhấn nút OK và nhấp vào Start Saving để hoàn tất quá trình nén và lưu tệp trên Stellar Photo Recovery. Hy vọng rằng bạn sẽ không gặp phải các lỗi như 'Hình ảnh đã khôi phục không mở được khi sử dụng Stellar Photo Recovery' nữa!
9. Liên hệ với Nhóm hỗ trợ của Stellar Photo Recovery
Trong trường hợp không có giải pháp nào giúp bạn giải quyết các vấn đề về quét và mở tệp, chúng tôi khuyên bạn nên liên hệ với nhóm hỗ trợ của công ty. Họ sẽ có thể hướng dẫn thêm cho bạn về vấn đề này.
Điểm mấu chốt
Vì vậy, đó là tất cả! Bạn có thể khắc phục các sự cố phổ biến xảy ra khi sử dụng Stellar Photos Recovery không? Nếu không, thì chúng tôi thực sự khuyên độc giả của mình nên chuyển sang một giải pháp khôi phục ảnh tốt hơn mang lại trải nghiệm liền mạch trong khi xử lý các tình huống mất dữ liệu khó chịu. Đề xuất của WeTheGeek là Phục hồi ảnh bằng Systweak . Để có thêm tùy chọn, bạn có thể xem danh sách 15 phần mềm khôi phục ảnh tốt nhất để khôi phục ảnh bị mất của chúng tôi ! Khi bạn tìm thấy tùy chọn phù hợp nhất cho mình, hãy chia sẻ trải nghiệm của bạn trong các nhận xét bên dưới!
| CHỦ ĐỀ LIÊN QUAN: |
| Tôi có thể khôi phục ảnh đã xóa trên thiết bị Android không? |
| Làm cách nào để khôi phục ảnh đã xóa từ Google Photos? |
| Phần mềm quản lý ảnh tốt nhất để sắp xếp ảnh kỹ thuật số năm 2022 |
| Làm cách nào để khôi phục tệp, ảnh và thư mục đã xóa vĩnh viễn trên Mac OS? |
| Làm cách nào để xóa ảnh trùng lặp trên ổ đĩa flash trong Windows 10? |
