Logitech là một trong những thương hiệu nổi tiếng nhất về bàn phím, chuột và loa. Chúng mang lại giá trị lớn về tiền bạc, nhưng bất kỳ sản phẩm nào cũng có thể ngừng hoạt động theo thời gian. Nếu bạn sở hữu một bàn phím Logitech và đang gặp phải các vấn đề như bàn phím Logitech hoạt động không chính xác, thì đây là một số bước khắc phục sự cố có thể giúp giải quyết vấn đề.
Cho dù bạn đang ở trong lớp để cố gắng hoàn thành bài nghiên cứu dài 20 trang đó hay đang ở nhà viết bài thuyết trình cuối cùng cho công việc, việc bàn phím Logitech của bạn không hoạt động có thể là một trở ngại nghiêm trọng. May mắn thay, có rất nhiều cách để khắc phục sự cố bàn phím của bạn để bạn có thể quay lại làm việc nhanh chóng!
Đọc thêm:Cách khắc phục HUB G của Logitech không hoạt động trong Windows
5 cách khắc phục sự cố bàn phím Logitech không hoạt động
Đôi khi bạn đang gõ trên các phím nhưng bàn phím không phản hồi. Hoặc có những lúc bàn phím Logitech của bạn hoàn toàn không hoạt động. Dù có thể là trường hợp nào, nó là khó chịu. Tuy nhiên, đừng lo lắng! Chúng tôi đã bảo vệ bạn.
Dưới đây là một số cách khắc phục nhanh giúp bàn phím Logitech của bạn hoạt động trở lại ngay lập tức.
Cách khắc phục 1:Sử dụng Trình khắc phục sự cố bàn phím Windows
Windows 11/10 có một số trình khắc phục sự cố tích hợp cho phép người dùng khắc phục phần lớn sự cố. Và để giải quyết vấn đề liên quan đến bàn phím này, bạn có thể sử dụng trình khắc phục sự cố bàn phím Windows này. Để làm như vậy, hãy làm theo các bước sau:
- Nhấn phím “Windows” bằng phím “S” để mở hộp thoại “Tìm kiếm”.
- Bây giờ hãy nhập “Khắc phục sự cố” và nhấn enter để mở cửa sổ “Cài đặt khắc phục sự cố”.
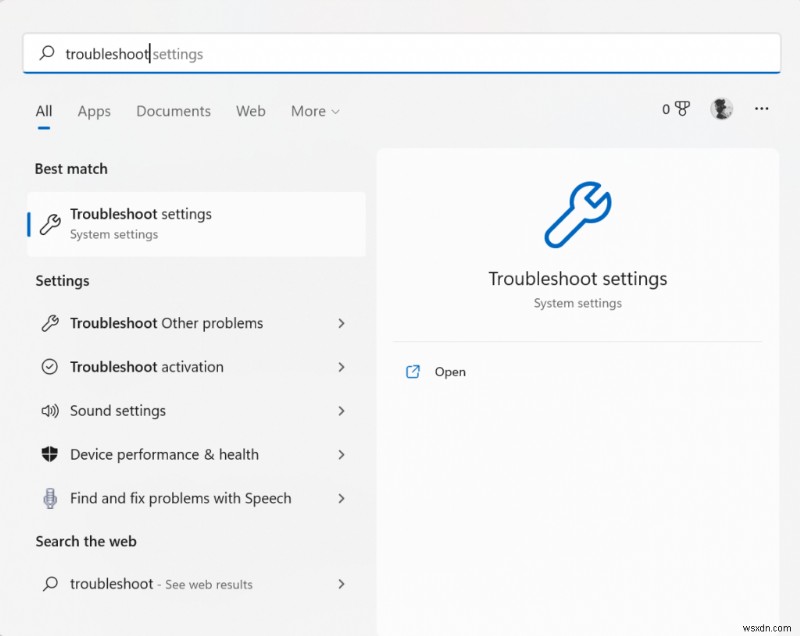
- Tại đây, hãy nhấp vào “Trình khắc phục sự cố khác”.
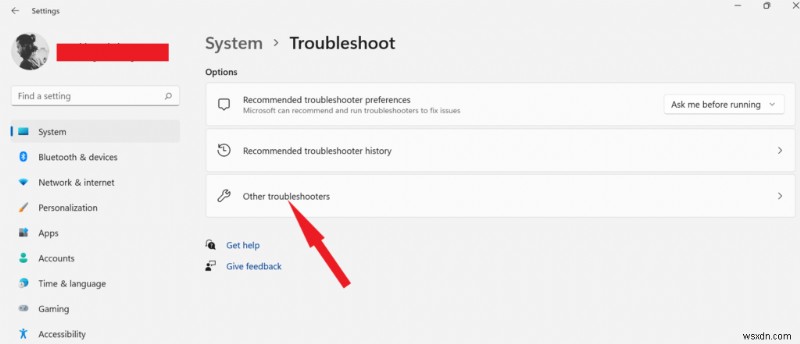
- Bây giờ, trên trang trình khắc phục sự cố khác, hãy cuộn xuống một chút và nhấn vào “Bàn phím” trong phần “Khác”.
- Sau đó, hãy làm theo lời nhắc lệnh trên màn hình để khắc phục sự cố bàn phím Logitech không hoạt động.
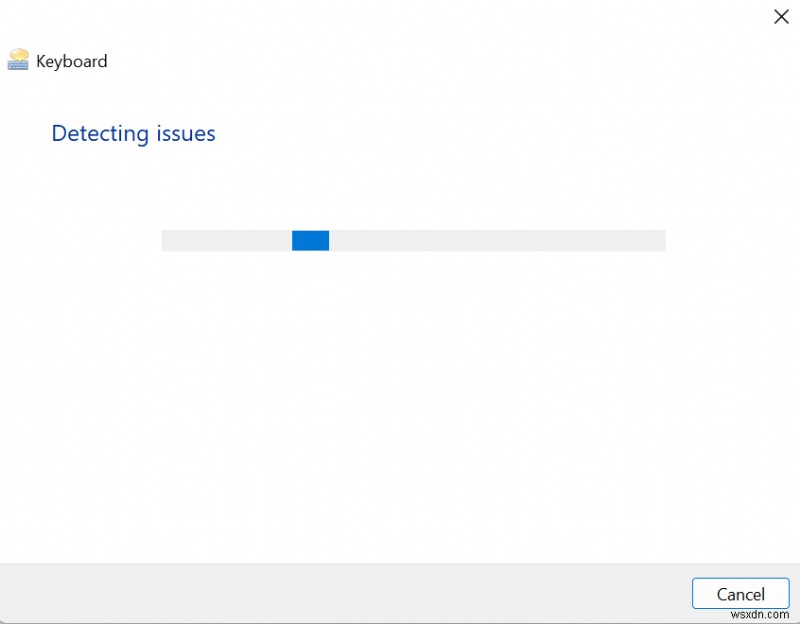
Đọc thêm:Cách khắc phục Trình khắc phục sự cố Windows Update không hoạt động
Cách khắc phục 2:Chạy Quét DISM
Nếu sự cố vẫn tiếp diễn và trình khắc phục sự cố bàn phím Windows không thành công, thì đã đến lúc sử dụng DISM hoặc Deployment Image Servicing And Management để khắc phục sự cố. Để sử dụng tính năng DISM, hãy làm theo các bước sau:
- Nhấn phím “Windows” bằng phím “S” để mở hộp thoại “Tìm kiếm”.
- Nhập “cmd” và nhấp vào “Run As Administrator” để mở “Command Prompt”.
Bây giờ hãy nhập lần lượt các lệnh sau và nhấn enter:
“DISM /Online /Cleanup-Image /ScanHealth”
“DISM /Online /Cleanup-Image /CheckHealth”
“DISM /Online /Cleanup-Image /RestoreHealth”
- Quá trình quét sẽ bắt đầu và có thể hoàn tất sau tối đa 15 phút.
Khởi động lại PC của bạn và kiểm tra xem sự cố đã được giải quyết chưa.
Cách khắc phục 3:Tắt phím lọc
Windows có một tính năng gọi là “Phím bộ lọc”, khi được bật, tính năng này sẽ tránh được các lần nhấn phím lặp lại. Nếu tùy chọn này được bật, bạn có thể gặp sự cố khi nhập và có vẻ như bàn phím Logitech của bạn bị hỏng hoặc không hoạt động.
Làm theo hướng dẫn bên dưới:
- Nhấn phím “Windows” bằng phím “I” để mở ứng dụng “Cài đặt Windows”. Và nhấp vào tùy chọn “Trợ năng” từ menu điều hướng ở bên trái của ngăn.
- Trong tab Trợ năng, cuộn xuống dưới cùng và nhấp vào “Bàn phím” từ phía bên phải của ngăn.
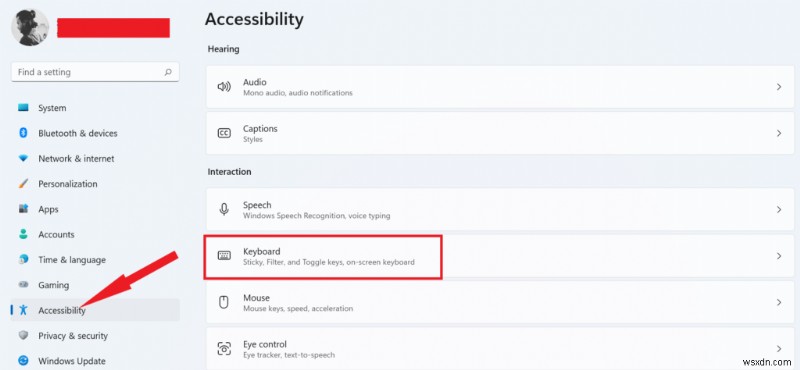
- Đảm bảo rằng công tắc “Chuyển đổi” ngay trước “Phím bộ lọc” đã tắt.
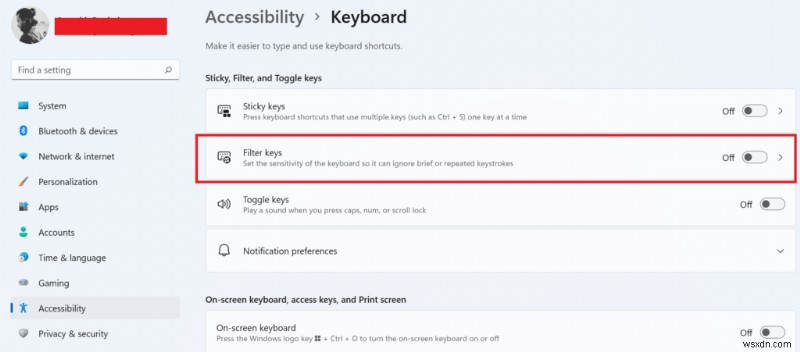
Cách khắc phục 4:Gỡ cài đặt và cài đặt lại Trình điều khiển Bàn phím
Nếu trình điều khiển bàn phím có vấn đề, bàn phím sẽ không hoạt động bình thường. Hãy thử cài đặt lại trình điều khiển để xem sự cố có biến mất hay không.
Đọc thêm:7 phần mềm cập nhật trình điều khiển tốt nhất cho Windows 10, 11, 8, 7 năm 2022
- Nhấn phím “Windows” bằng phím “X” để mở menu “WinX”.
- Bây giờ, từ menu điều hướng, hãy nhấp vào “Trình quản lý thiết bị”.
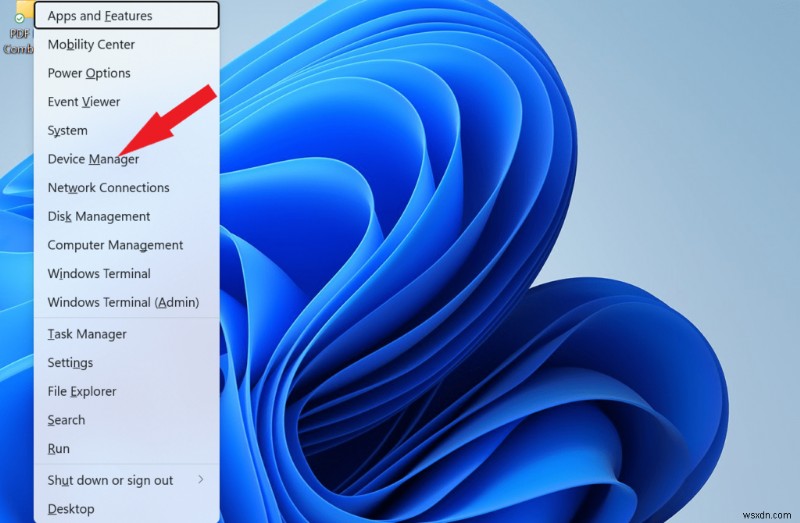
- Trong Trình quản lý thiết bị, điều hướng đến tùy chọn “Bàn phím” và nhấp đúp vào tùy chọn đó để mở.
- Sau đó, nhấp chuột phải vào tên bàn phím Logitech của bạn và chọn tùy chọn “Gỡ cài đặt” từ menu.
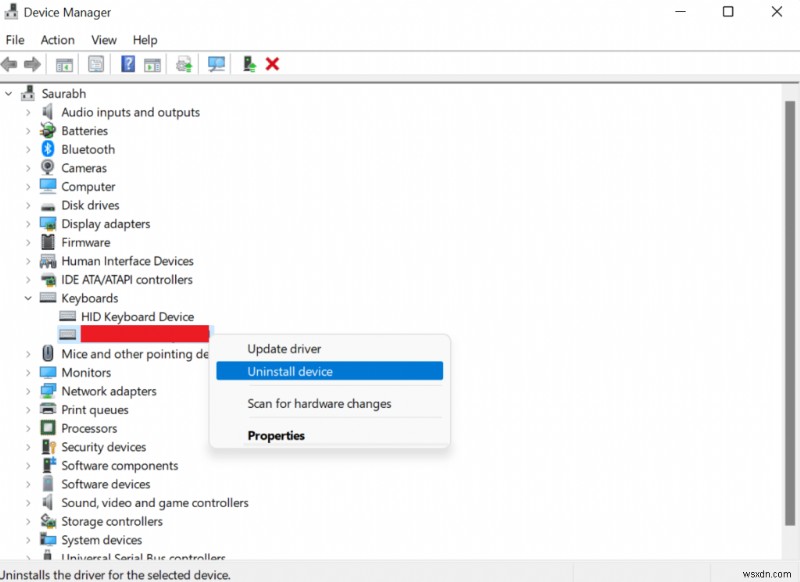
- Windows sẽ cần xác nhận của bạn trước khi bắt đầu xóa. Nhấp vào “Gỡ cài đặt” để tiếp tục.
- Ngay lập tức khởi động lại máy tính của bạn. Sau đó, Windows sẽ tự động bắt đầu tải trình điều khiển bàn phím.
Đọc thêm:Cách tải xuống và cài đặt Trình điều khiển Logitech HD Webcam C270
Cách khắc phục 5:Cập nhật trình điều khiển bàn phím
Tuy nhiên, bàn phím Logitech không hoạt động có vấn đề? Các vấn đề về trình điều khiển rất có thể là nguyên nhân khiến bàn phím Logitech của bạn không hoạt động. Hãy thử cập nhật trình điều khiển bàn phím của bạn nếu các quy trình trên không khắc phục được sự cố.
Trình cập nhật trình điều khiển nâng cao từ Phần mềm Systweak có thể tự động cập nhật trình điều khiển cho bạn nếu bạn không đủ kiên nhẫn, thời gian hoặc khả năng kỹ thuật để tự mình thực hiện. Advanced Driver Updater có thể khắc phục tất cả các sự cố liên quan đến trình điều khiển của bạn chỉ bằng một vài cú nhấp chuột. Chương trình này được phát triển để quét phần cứng trên máy tính của bạn và tìm kiếm các trình điều khiển được cập nhật trực tuyến. Sau đó, nó sẽ kiểm tra các trình điều khiển đã có sẵn và cung cấp các bản cập nhật cho bất kỳ trình điều khiển cũ, bị hỏng hoặc bị thiếu nào.
Đọc thêm:Đánh giá Trình cập nhật trình điều khiển nâng cao
- Tải xuống và Cài đặt Trình cập nhật Trình điều khiển Nâng cao bằng cách nhấp vào liên kết này.
- Mở ứng dụng từ biểu tượng trên màn hình nền o giống nhau. Nhấp vào tùy chọn “Bắt đầu quét”. Và quá trình quét sẽ bắt đầu.
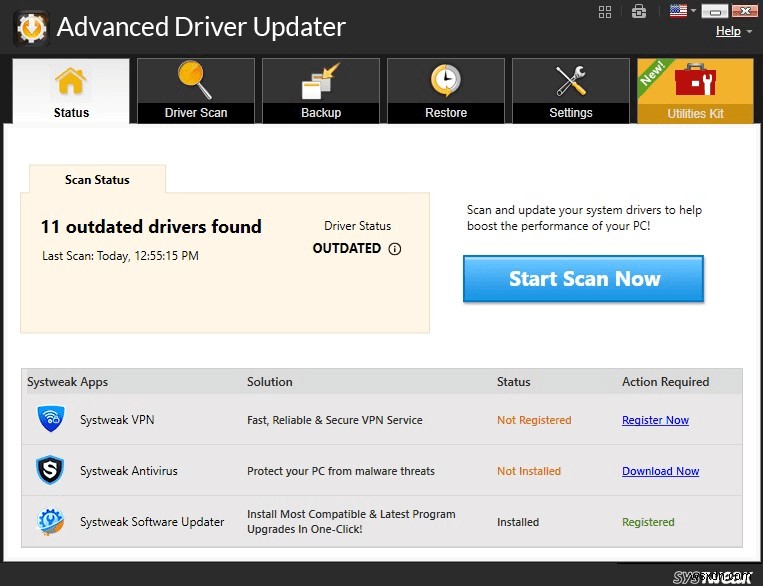
- Sau khi quét xong, một danh sách các trình điều khiển lỗi thời sẽ xuất hiện trên màn hình. Điều hướng đến bàn phím Logitech rồi nhấn vào nút Cập nhật trình điều khiển bên cạnh.
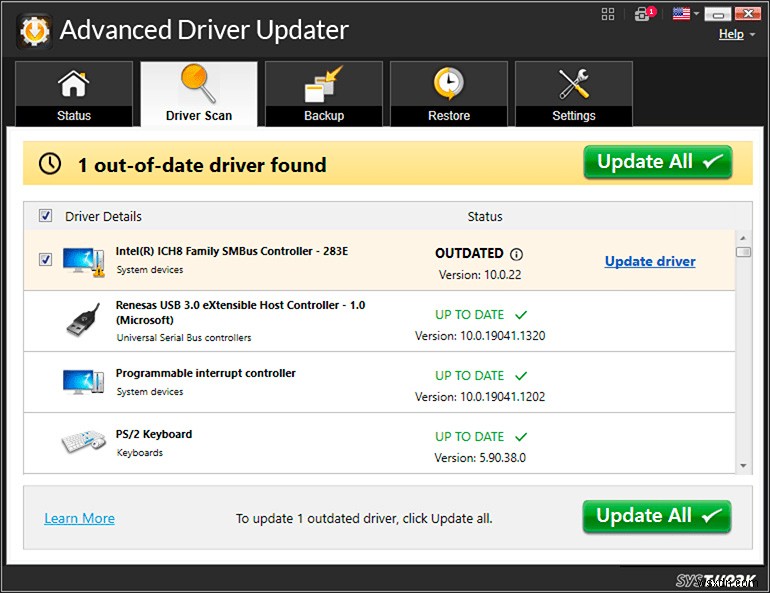
- Khởi động lại máy tính của bạn sau khi quá trình hoàn tất.
Đọc thêm:Cách tải xuống Trình điều khiển &Phần mềm Logitech G403
Lời cuối cùng về cách khắc phục sự cố bàn phím Logitech không hoạt động
Vì vậy, bạn có thể nhanh chóng giải quyết sự cố lỗi bàn phím Logitech bằng cách sử dụng các bản sửa lỗi nêu trên. Hãy thử từng cách trong số năm cách tiếp cận cùng một lúc và nhớ cho chúng tôi biết cách nào phù hợp nhất với bạn trong các nhận xét bên dưới. Theo dõi chúng tôi trên mạng xã hội – Facebook, Instagram và YouTube.
