Microsoft Word là một trong những công cụ Office tốt nhất và phổ biến được sử dụng trên toàn thế giới. Công cụ này nổi tiếng với các tính năng chỉnh sửa cũng như cung cấp khả năng bảo vệ cho các tệp của nó. Xóa mật khẩu khỏi tệp Word rất đơn giản nếu bạn biết mật khẩu. Tuy nhiên, nếu bạn quên mật khẩu cho tệp Word của mình và muốn truy cập nó, đừng lo lắng, chúng tôi cũng có giải pháp cho việc đó. Có một số cách để xóa mật khẩu khỏi tài liệu Word 2007, 2010, 2013 và 2016.
Trong bài đăng này, chúng tôi đã thảo luận về các cách xóa mật khẩu khỏi Word
Phương pháp 1:Xóa mật khẩu khỏi Word bằng cách đặt lại mật khẩu
Nếu biết mật khẩu cho tệp Word của mình, bạn có thể xóa mật khẩu khỏi tài liệu Word một cách dễ dàng, hãy cùng chúng tôi xem cách thực hiện!
Bước:1 Điều hướng đến Tệp Word có mật khẩu mà bạn muốn xóa.
Bước:2 Đặt lại mật khẩu.
Có nhiều phiên bản MS-Office khác nhau, quy trình thiết lập mật khẩu có thể khác một chút với mỗi phiên bản.
MS-Word 2010/2013/2016
Để xóa hoặc thay đổi mật khẩu trên tệp Word trong Ms. Word 2010/2013/2016, hãy làm theo các bước sau:
Bước 1:Mở tài liệu mà bạn muốn thay đổi/xóa mật khẩu.
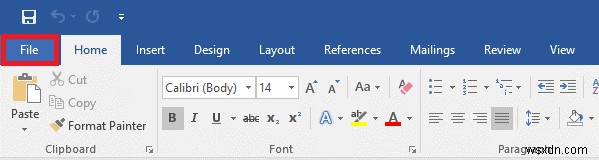
Bước 2:Nhấp vào Tệp. Bây giờ, từ trang này, hãy nhấp vào Thông tin-> Bảo vệ tài liệu.
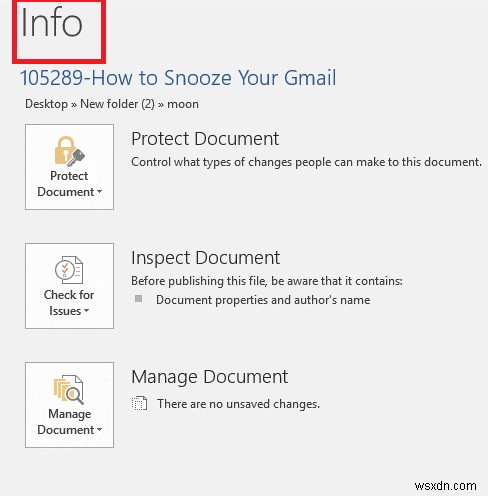
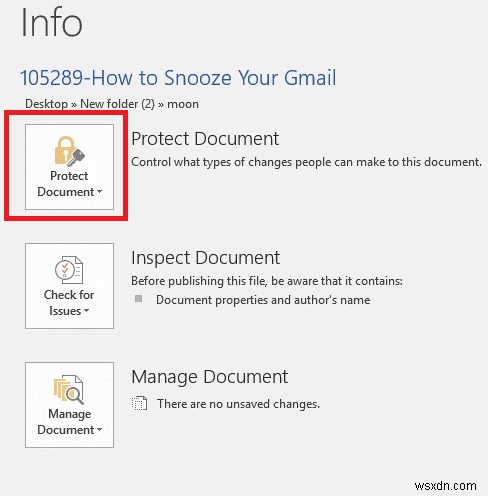
Bước 3:Bạn sẽ nhận được một danh sách thả xuống, chọn Mã hóa bằng mật khẩu.
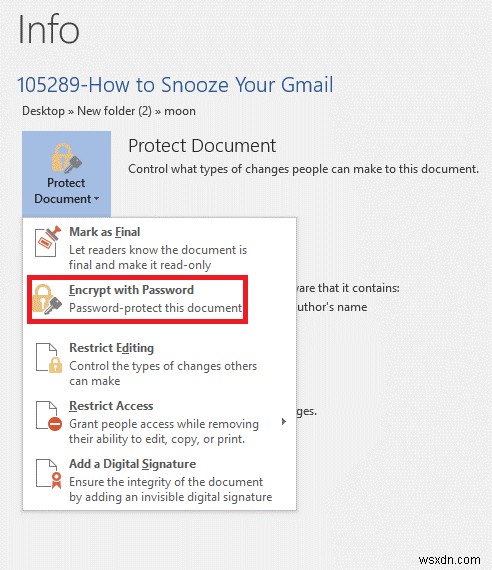
Bước 4:Bạn sẽ nhận được tiêu đề hộp thoại – Mã hóa tài liệu.
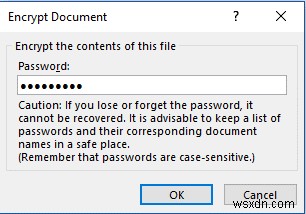
Bước 5:Xóa mật khẩu khỏi hộp mật khẩu và nhấp vào OK.
MS-Word 2007
Để xóa mật khẩu khỏi tệp Word trong tài liệu Word 2007, hãy làm theo các bước sau:
Bước 1:Mở tài liệu mà bạn muốn xóa mật khẩu.
Bước 2:Tìm nút Office, từ góc trên cùng bên trái và nhấp vào nút đó, sau đó chọn Chuẩn bị và từ menu thả xuống, nhấp vào Mã hóa tệp Word.
Bước 3:Bây giờ, bạn sẽ nhận được cửa sổ Mã hóa tệp Word, xóa mật khẩu khỏi hộp mật khẩu. Nhấp vào OK để lưu các thay đổi.
MS-Word 2003
Để xóa mật khẩu khỏi tệp Word trong tài liệu Word 2003, hãy làm theo các bước sau:
Bước 1:Khi bạn đã mở tài liệu, hãy chuyển đến Tệp, sau đó nhấp vào Lưu dưới dạng.
Bước 2:Bây giờ, tìm Công cụ từ góc trên cùng bên phải của hộp thoại lưu và nhấp vào đó.
Bước 3:Nhấp vào Tùy chọn bảo mật.
Bước 4:Cửa sổ Tùy chọn bảo mật hiển thị một số tùy chọn.
Bước 5:Để trống hộp bên dưới mật khẩu hoặc để trống nếu có mật khẩu được mã hóa.
Bước 6:Nhấp vào OK để đóng Cửa sổ Tùy chọn.
Bước 7:Bây giờ hãy đặt tên cho tệp của bạn và nhấp vào Lưu để xác nhận các thay đổi.
Phương pháp 2:Khôi phục mật khẩu cho tài liệu Word bằng Word Password Genius
Nếu bạn quên mật khẩu cho tài liệu Word của mình, thì việc sử dụng phần mềm của bên thứ ba có lẽ là lựa chọn tốt nhất hiện có. Một trong những công cụ tốt nhất, Word Password Genius sẽ giúp bạn khôi phục mật khẩu cho tài liệu Word. Nó tương thích với tất cả các phiên bản của Microsoft Word.
Bước 1:Tải xuống và chạy Word Password Genius trên PC của bạn.
Bước 2:Bạn sẽ nhận được Word Password Genius, nhấn Open để lấy file mã hóa để mở công cụ. Chọn loại khôi phục mật khẩu.
Bước 3:Nhấn Start để lấy lại mật khẩu cho Word Document. Bạn sẽ lấy lại thành công mật khẩu sau khi quá trình hoàn tất.
Lưu ý:Bây giờ, bạn đã có mật khẩu, bạn có thể sử dụng phương pháp đầu tiên để xóa mật khẩu khỏi tài liệu Word.
Vì vậy, theo cách này, bạn có thể xóa mật khẩu khỏi tài liệu Word 2007, 2010, 2013 và 2016. Hãy dùng thử và cho chúng tôi biết nếu bạn gặp phải bất kỳ sự cố nào khi giải mã tài liệu Word của mình.
